Comment Créer une Adresse Mail Professionnelle ?
Créer une adresse mail professionnelle pour votre entreprise facilite la communication avec les clients.
Une adresse e-mail professionnelle comportant le nom de votre entreprise montrent immédiatement aux clients que vous êtes une entreprise sérieuse, ce qui renforcera votre crédibilité et la confiance qu’ils vous accordent.
En outre, elle renforcera votre stratégie de marketing par e-mailing pour augmenter vos ventes et votre chiffre d’affaires.
Dans cet article, nous vous expliquons comment créer une adresse email professionnelle en utilisant Hostinger et Gmail. En outre, nous vous montrerons comment configurer une application de messagerie à l’aide de Microsoft Outlook, Mozilla Thunderbird et Apple Mail.

Sommaire
Qu’est-ce qu’une adresse mail professionnelle ?
Une adresse mail professionnelle est basée sur un nom de domaine personnalisé qui correspond au nom de votre entreprise. Elle comprend généralement le nom d’une personne ou un nom générique, comme prenom@votreentreprise.com ou informations@votreentreprise.com.
Comment créer son adresse e-mail professionnelle – Tutoriel vidéo
Apprenez la création d’une adresse mail professionnelle en 8 minutes avec ce tutoriel vidéo (en anglais)

Comment créer une adresse mail professionnelle
Voici les trois façons les plus courantes de créer une adresse mail professionnelle :
Comment créer une adresse e-mail professionnelles via Hostinger
Nous vous recommandons de créer des adresses mail professionnelles dans le cadre d’un plan d’hébergement web, car cela vous permet de gérer les sites web et les courriels en utilisant un seul fournisseur d’hébergement.
Dans cette section, nous verrons comment configurer une messagerie professionnelle pour les utilisateurs d’Hostinger.
1. Choisir un plan d’hébergement Web
La première étape consiste à choisir un plan d’hébergement web. Chez Hostinger, la plupart de nos plans d’hébergement comprennent un nom de domaine gratuit et un service de messagerie professionnelle.
Si vous avez besoin de plus d’une adresse mail pro, nous vous recommandons de choisir l’offre d’hébergement Web Premium à partir de €2.99/mois, car vous pouvez créer jusqu’à 100 adresses de messagerie basées sur le nom de domaine.
Suivez les étapes suivantes pour créer un compte d’hébergement :
- Rendez-vous sur la page Hébergement Web de Hostinger, sélectionnez un plan d’hébergement approprié et cliquez sur Ajouter au panier.
- Choisissez une période allant d’un mois à quatre ans, créez ou connectez-vous à votre compte et sélectionnez le mode de paiement. Une fois que vous avez saisi vos coordonnées personnelles et les informations relatives à votre carte, cliquez sur Soumettre le paiement sécurisé pour terminer la procédure de paiement.

- Après avoir effectué le paiement, vous serez redirigé vers hPanel. Là, cliquez sur Configurer pour configurer le plan d’hébergement.
- Choisissez de créer un nouveau site web à l’aide d’un système de gestion de contenu (CMS), de migrer un site web existant ou de créer un site web vide. Dans cet exemple, nous choisissons Ignorer, créer un site vide.
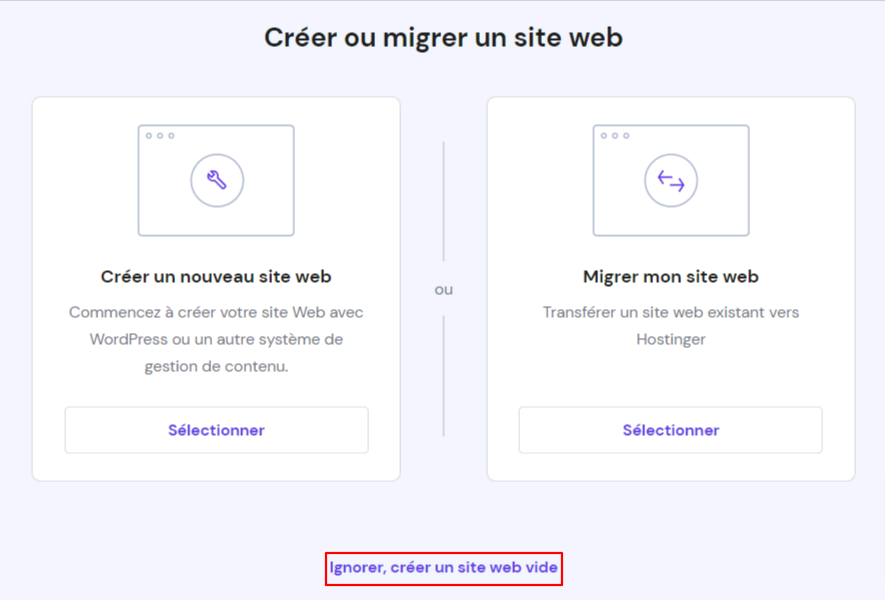
- Cliquez sur Sélectionner dans la section Obtenir un domaine gratuit pour enregistrer un nouveau nom de domaine qui apparaît après le symbole “@” de l’adresse électronique – par exemple, johnsmith@yourdomain.com. N’hésitez pas à utiliser notre outil de vérification de la disponibilité des domaines pour trouver d’autres idées de noms.
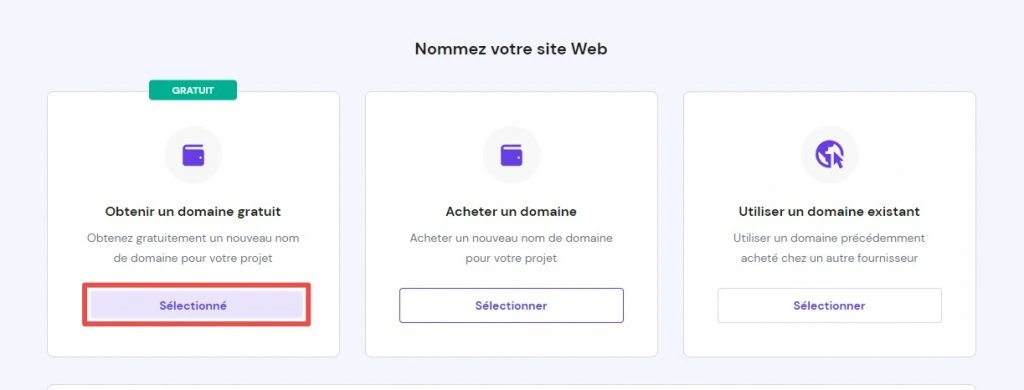
- Saisissez le nom de domaine de votre choix, cliquez sur Rechercher pour vérifier sa disponibilité, puis sélectionnez Continuer.
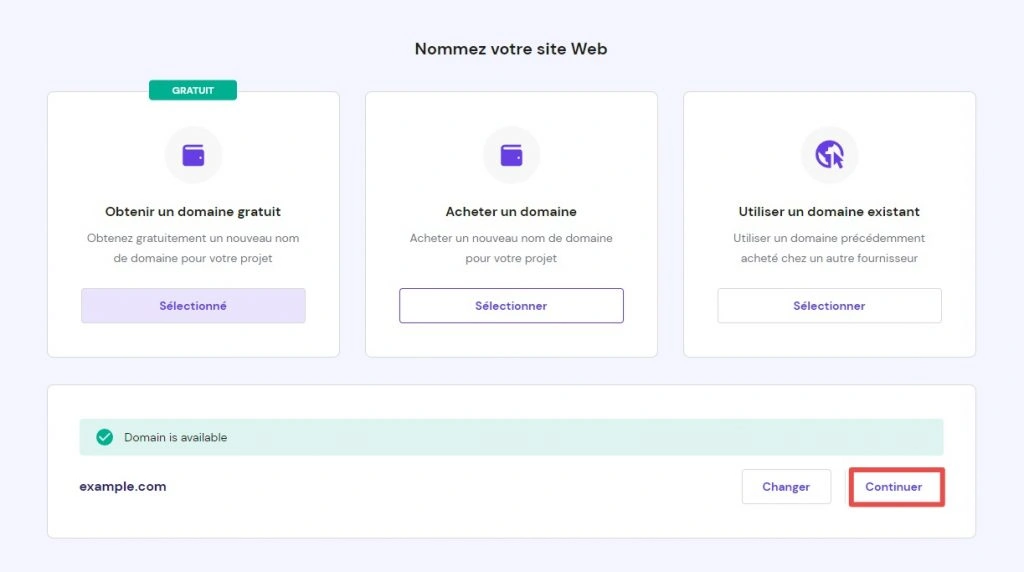
- Vérifiez l’emplacement du serveur et le nom de domaine, puis cliquez sur Terminer la configuration pour achever le processus.
- Remplissez tous les formulaires avec vos coordonnées personnelles, telles qu’elles apparaîtront dans l’outil de recherche de la base de données WHOIS. Une fois que vous avez terminé, sélectionnez Terminer l’enregistrement.
- Vérifiez le nom de domaine dans les 15 jours pour l’activer.
Conseil de pro
Après avoir acheté un nom de domaine auprès d’un registraire, ajoutez-le à votre compte d’hébergement et faites pointer les DNS vers nos serveurs.
2. Configurer votre adresse e-mail professionnelles
Voici comment configurer votre boite mail personnalisés sur votre compte d’hébergement :
- Allez dans le tableau de bord de l’hébergement, cliquez sur Emails, et sélectionnez Comptes Emails.
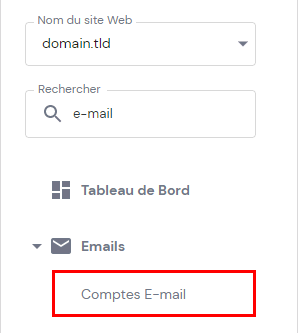
- Choisissez le domaine et sélectionnez Gérer.
- Cliquez sur Créer un compte email.
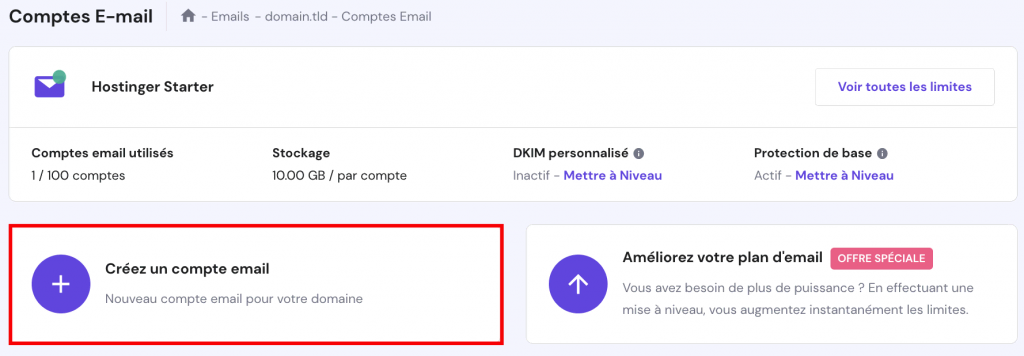
- Saisissez le nom de votre adresse e-mail orofessionnelle et le mot de passe, puis sélectionnez Créer.
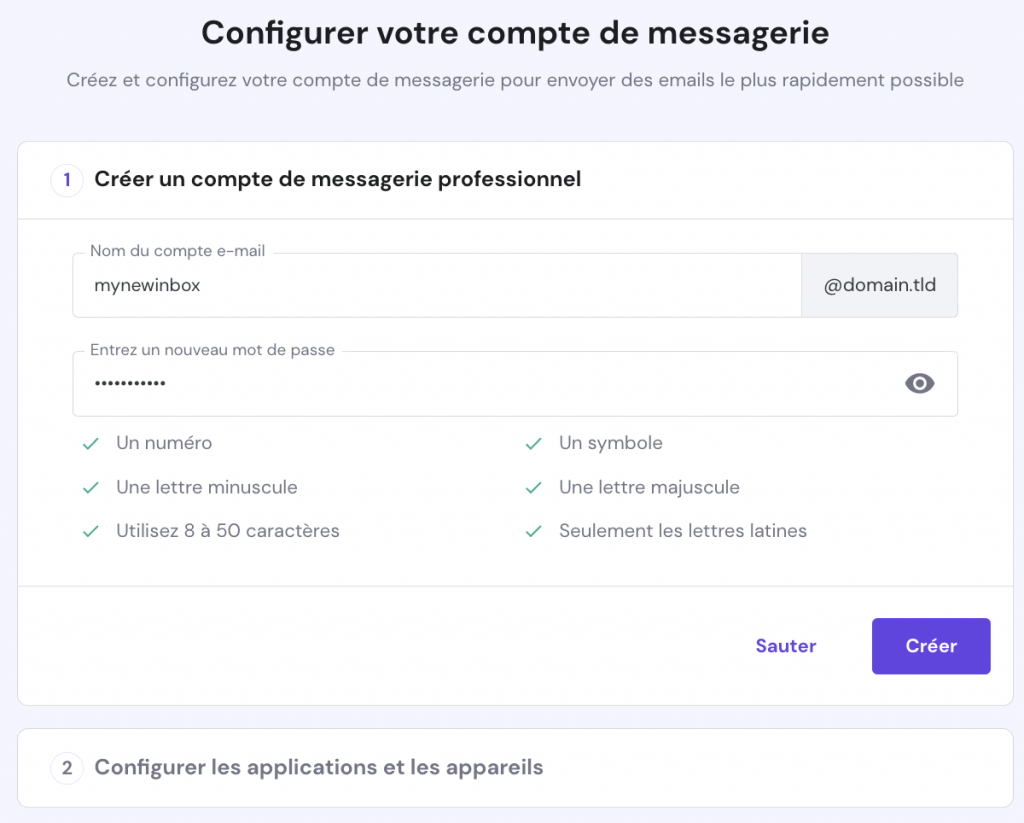
- Sélectionnez l’application de messagerie ou l’appareil mobile pour configurer la boîte mail. Pour Apple Mail, Hostinger propose une option de configuration automatique de l’appareil Apple. Suivez les instructions et cliquez sur Terminer.
Vous pouvez également configurer manuellement votre adresse e-mail en ajoutant les protocoles IMAP, POP3 et SMTP.
Vous pouvez également cliquer sur le bouton Créer un autre compte pour créer d’autres adresses électroniques personnalisées.
Important ! Assurez-vous que le domaine est pointé correctement vers le bon serveur avant de créer l’adresse mail.
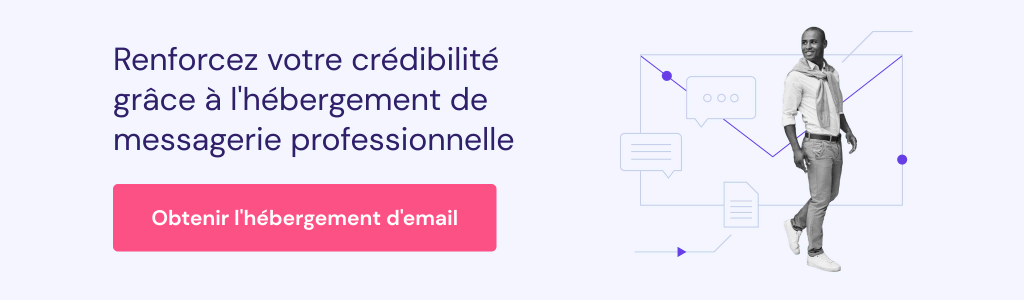
3. Personnaliser le compte email
La personnalisation de votre adresse email professionnelle vous permettra d’affirmer immédiatement votre identité et celle de votre entreprise.
L’un des moyens d’y parvenir est de créer une signature de courriel. Cela vous permet d’inclure votre nom complet, le nom de votre entreprise, vos coordonnées de contact et votre logo après chaque email.
Suivez ces instructions pour ajouter une signature en utilisant Hostinger Webmail :
- Ouvrez votre tableau de bord d’hébergement, allez dans Emails, et choisissez Comptes Email.
- Choisissez l’adresse électronique et cliquez sur Webmail.

- Connectez-vous à votre compte de messagerie et sélectionnez Paramètres.
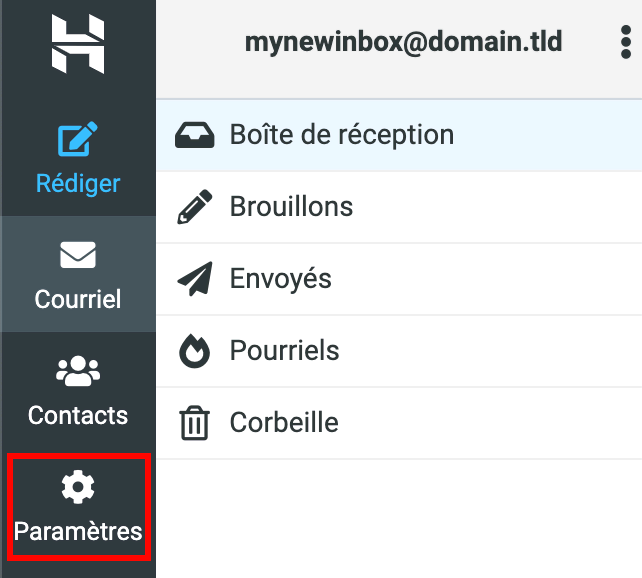
- Cliquez sur Identités et choisissez l’adresse électronique.
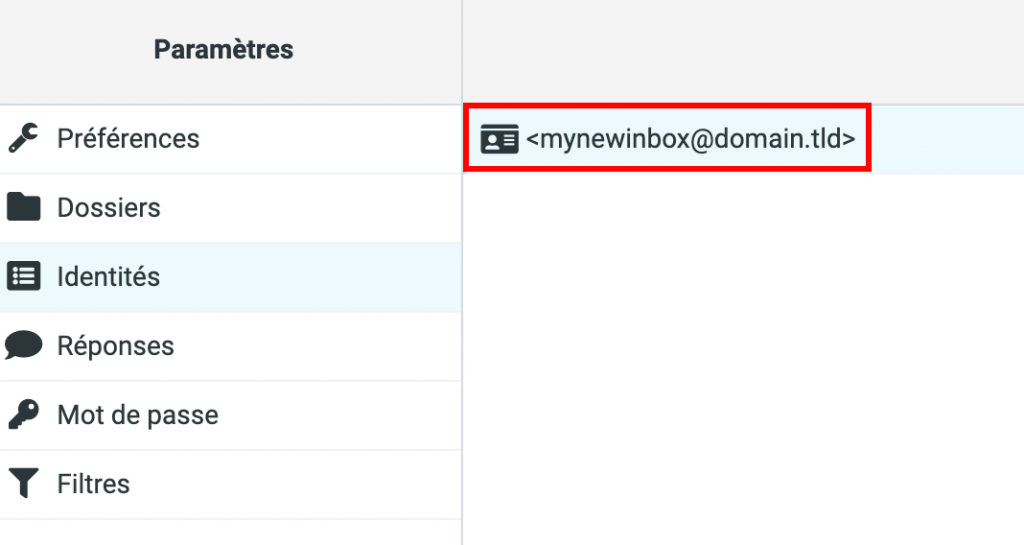
- Ajoutez la signature du courriel dans la section Signature. Sélectionnez l’icône de l’image pour ouvrir les options de format.
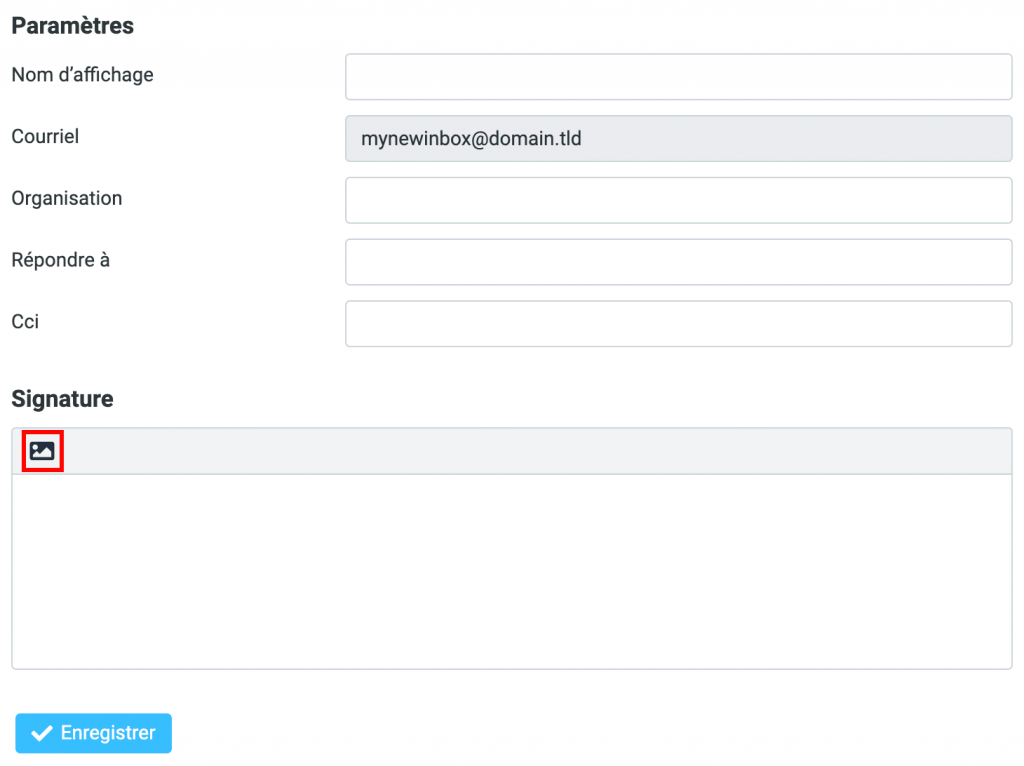
- Une fois cela fait, cliquez sur Enregistrer.
Vous pouvez également utiliser des outils gratuits pour concevoir des signatures pour vos emails, tels que Designhill Email Signature Generator, MySignature, Mail-Signatures et HubSpot. Certains proposent des modèles préétablis, tandis que d’autres offrent une fonctionnalité de glisser-déposer permettant de personnaliser le design.
Comment créer une adresse e-mail professionnelle via Gmail
Pour créer une adresse mail professionnel sur Gmail, utilisez l’espace de travail Google. Ce produit Google offre un ensemble d’outils de communication, de productivité et de collaboration pour les entreprises.
Hostinger propose également un plan d’hébergement de messagerie Google Workspace qui comprend un nom de domaine gratuit, une protection avancée contre le phishing et les logiciels malveillants, la fonction Smart Reply et 30 Go de stockage de messagerie. Il coûte 6 €/mois et s’intègre aux outils Google, tels que Calendar, Meet, Chat, Drive, Docs et Sheets.
Voici les étapes pour créer un email Google Workspace sur Hostinger :
- Cliquez sur la bannière Obtenir un domaine gratuit sur hPanel si vous n’avez pas de domaine pour votre adresse e-mail professionnelle. Suivez la procédure d’enregistrement et attendez l’email de vérification.

- Si vous utilisez un domaine existant, cliquez sur Configurer dans la commande Google Workspace Email sur hPanel.

- Saisissez les informations relatives à votre entreprise, notamment son nom, son pays et son code postal, puis cliquez sur Étape suivante.
- Insérez votre domaine et sélectionnez Étape suivante.
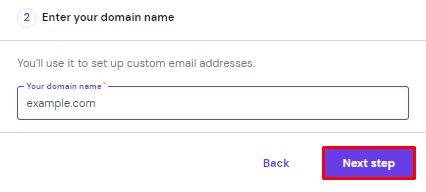
- Confirmez à nouveau votre domaine en cliquant sur Confirmer le domaine.
- Saisissez les coordonnées du contact, y compris le nom et l’adresse mail actuelle. Cliquez sur l’étape suivante pour continuer.
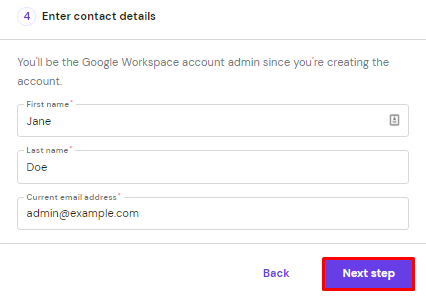
- Configurez le compte administrateur en saisissant le nom d’utilisateur et le mot de passe et en sélectionnant Étape suivante.
- Saisissez le jeton de transfert et cliquez sur Terminer l’enregistrement pour achever la procédure.
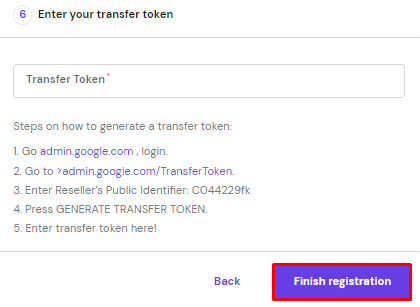
- Ouvrez le menu Emails sur hPanel, choisissez le domaine et cliquez sur Gérer pour ouvrir la boîte mail.

Après avoir créé l’adresse email, ouvrez la console d’administration de Google pour obtenir un enregistrement TXT ou CNAME afin de vérifier la propriété du domaine.
Copiez le code de vérification et retournez dans hPanel → Noms de Domaine→ DNS / Serveurs de noms. Collez l’enregistrement et cliquez sur Ajouter pour créer un nouvel enregistrement.
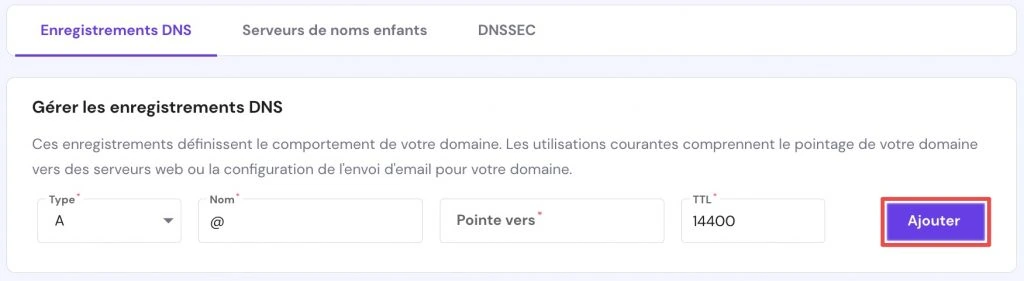
Enfin, revenez à la page de l’outil de configuration de Google Workspace, faites défiler la page jusqu’au bas de la section où vous avez copié le code de vérification, et sélectionnez Vérifier mon domaine.
Important! Les modifications des enregistrements DNS peuvent prendre jusqu’à 24 heures pour se propager complètement.
Pour envoyer et recevoir des messages électroniques, vous devez configurer les enregistrements MX en ouvrant hPanel et en allant dans Noms de Domaine → DNS / Serveurs de noms → Gérer les enregistrements DNS. Saisissez les enregistrements MX de Google et cliquez sur Ajouter.
Pour ceux qui ont déjà un site web, vous pouvez vérifier le domaine en ajoutant une balise méta à partir de la console d’administration de Google. Dans la console d’administration, cliquez sur l’icône Menu → @ Compte → Domaines → Gérer les domaines → Ajouter un domaine. Saisissez le nom du domaine, sélectionnez le type de domaine, puis cliquez sur Ajouter et démarrer la vérification.
Pour lancer le processus de vérification, vous pouvez télécharger un fichier HTML ou ajouter une balise HTML à votre site web. Voici comment procéder :
- Téléchargez le fichier de vérification fourni.
- Téléchargez-le sur votre site web. Assurez-vous qu’il se trouve dans le répertoire racine et qu’il est possible de le parcourir à l’aide d’un navigateur web. Par exemple, si le fichier est fichierexemple.html, vous pouvez le parcourir en entrant exemple.com/fichierexemple.html.
- Une fois que le texte google-site-verification apparaît, retournez dans la console d’administration de Google et cliquez sur Vérifier.
Pour l’option balise HTML, copiez la balise méta fournie et collez-la sur la page d’accueil de votre site. Par exemple, si votre domaine est exemple.com, un visiteur qui le saisit dans son navigateur sera redirigé vers exemple.com/page-d-accueil. La console de recherche recherchera alors la balise de vérification sur exemple.com/page-d-accueil.
Placez le code après la section <head> et avant la première balise </body>. Voici un exemple de ce que cela donne :
<html>
<head>
<title>Titre de votre page</title>
<meta name="google-site-verification" content="your verification string">
</head>
<body>
Une fois vérifié, votre compte de messagerie professionnelle est prêt à être utilisé.
Comment configurer un client de messagerie
Un client de messagerie est une application qui vous permet d’envoyer, de recevoir, de composer et de lire des courriels directement sur plusieurs appareils, y compris les ordinateurs et les téléphones portables. Il fonctionne avec des serveurs de messagerie pour stocker et acheminer tous les courriels provenant du web.
Une application de messagerie permet aux utilisateurs de gérer plusieurs comptes de messagerie en un seul endroit, ce qui rend leur travail plus efficace. L’application propose généralement des intégrations tierces avec diverses plateformes, telles que Google Calendar et Dropbox, afin d’améliorer la productivité.
Il existe de nombreuses applications de messagerie que vous pouvez utiliser pour configurer un client de messagerie, notamment Outlook, Mozilla Thunderbird et Apple Mail.
Avant de les configurer, localisez les paramètres IMAP/POP3/SMTP sur votre compte d’hébergement. Il s’agit des protocoles utilisés par les clients de messagerie pour récupérer les messages sur les serveurs de messagerie.
Voici comment trouver les paramètres IMAP/POP3/SMTP sur le plan d’hébergement web de Hostinger :
- Ouvrez hPanel, rendez-vous dans Hébergement et cliquez sur Gérer.
- Sélectionnez Emails, choisissez Comptes Emails et cliquez sur Gérer.
- Allez dans Paramètres de configuration et copiez les paramètres du serveur de messagerie dans la section Configuration manuelle.
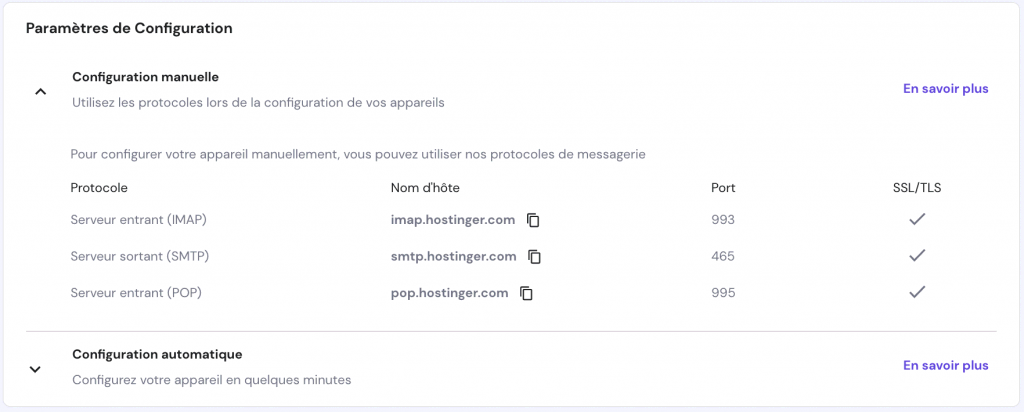
Si vous utilisez un plan d’hébergement de messagerie professionnelle, connectez-vous à votre compte → Emails → Gérer → Configurer l’application pour le bureau.
Toutefois, si vous utilisez l’offre d’hébergement de messagerie de Google Workspace, connectez-vous à votre compte Gmail → Paramètres → Voir tous les paramètres → Transfert et POP/IMAP. Choisissez Activer IMAP et appuyez sur Enregistrer les modifications.
Enfin, entrez les détails des serveurs de courrier entrant et sortant de votre application d’emailing. Toutefois, les options peuvent varier en fonction de l’application. Voici comment configurer un compte de messagerie professionnelle sur Microsoft Outlook, Mozilla Thunderbird et Apple Mail.
Microsoft Outlook
Voici comment configurer Outlook pour Microsoft 365 2021 :
- Ouvrez Outlook, allez dans Fichier et cliquez sur Ajouter un compte.
- Saisissez votre adresse email et sélectionnez Options avancées.
- Cochez la case Laissez-moi configurer mon compte manuellement et cliquez sur Connecter.
- Sélectionnez le type de compte. Vous pouvez choisir entre POP et IMAP. Si vous utilisez plusieurs appareils pour ouvrir l’adresse e-mail, sélectionnez IMAP.
- Entrez les noms d’hôtes et les numéros de port de vos serveurs de messagerie entrants et sortants dans la section Paramètres du compte IMAP et cliquez sur Suivant pour continuer.
- Saisissez le mot de passe et choisissez Connecter.
Thunderbird
Suivez ces instructions pour configurer Thunderbird :
- Ouvrez Thunderbird, et la page de configuration du compte s‘ouvrira.
- Saisissez votre nom complet, votre adresse email et votre mot de passe. Sélectionnez Continuer pour passer à la page suivante.
- Mozilla Thunderbird localisera et déterminera automatiquement les détails du serveur de messagerie sortant et entrant en fonction du domaine. Cliquez sur Terminer pour achever le processus.
Cependant, si votre fournisseur de services de courriel n’existe pas dans la base de données de configuration automatique de Thunderbird, essayez de configurer votre compte de courriel manuellement. Voici comment procéder :
- Après avoir saisi votre nom complet, votre adresse e-mail professionnelle et votre mot de passe sur la page Configuration du compte, sélectionnez Configurer manuellement.
- Choisissez le protocole et insérez le nom d’hôte, le port, la sécurité de la connexion, la méthode d’authentification et le nom d’utilisateur.
- Cliquez sur Terminer pour compléter la configuration.
Sinon, cliquez sur Re-tester jusqu’à ce que Thunderbird puisse détecter les paramètres.
Apple Mail
Notez que cette application n’est disponible que sur Mac OS 10.0 ou supérieur. Voici les étapes à suivre pour ajouter un compte de messagerie sur Apple Mail :
- Ouvrez Apple Mail, choisissez l’option Autre compte de messagerie et cliquez sur Continuer.
- Insérez votre nom complet, votre adresse mail et votre mot de passe, puis cliquez sur Se connecter.
- Apple Mail se connecte automatiquement au serveur de messagerie. En cas d’erreur, le message “Impossible de vérifier le nom de compte ou le mot de passe” s’affiche. Dans ce cas, saisissez manuellement le nom d’utilisateur, le type de compte et les serveurs de messagerie entrant et sortant.
- Enfin, sélectionnez Se connecter pour finaliser le processus.
Apple Mail peut s’intégrer à de nombreuses applications de votre appareil mobile, telles que les contacts, les bloc-notes et les calendriers.
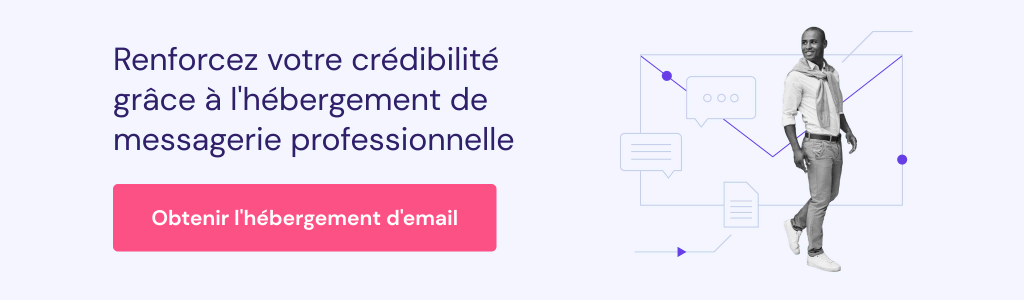
Conclusion
Il est important de créer une adresse mail professionnelle, car elle peut renforcer la notoriété de votre marque, établir votre crédibilité et augmenter vos revenus.
Les méthodes de création de cette adresse peuvent varier en fonction du fournisseur de services de messagerie. Voici les principales étapes :
- Choisissez un service de messagerie électronique. Vous pouvez acheter un pack d’hébergement qui comprend un nom de domaine gratuit et une adresse mail professionnelle, ou utiliser Google Workspace.
- Configurer la boîte mail. Créez une adresse e-mail professionnelle en saisissant le nom complet, l’adresse et le mot de passe.
- Personnalisez les messages. Ajoutez une signature de courriel pour avoir l’air plus professionnel.
- Configurez une application de messagerie. Connectez votre adresse e-mail professionnelle à un client de messagerie, tel que Microsoft Outlook, Mozilla Thunderbird et Apple Mail.
Pour ceux qui ont également besoin d’un site web professionnel, nous recommandons de choisir un plan d’hébergement web qui inclut une adresse mail professionnelle gratuite et un nom de domaine. Il sera plus confortable de tout avoir en un seul endroit.
En savoir plus Comment configurer un email sur différentes applications
Comment configurer un compte mail sur Android
Comment ajouter un e-mail sur iPhone
Comment utiliser Gmail avec un domaine personnalisé
Comment créer une adresse e-mail professionnelle – FAQ
Maintenant que vous savez comment créer un compte de messagerie professionnelle, voici quelques questions fréquemment posées à ce sujet.
Comment créer une adresse mail professionnelle gratuite ?
Si votre hébergeur propose des services de messagerie gratuits, vous pouvez les configurer sur votre compte d’hébergement. Les utilisateurs de Hostinger peuvent aller dans hPanel → Comptes Emails → Créer un compte Email. Vous pouvez également créer un compte Gmail. Toutefois, la création d’une adresse mail professionnelle gratuite sans domaine de marque peut sembler peu crédible et peu nuire à votre image de marque.
Comment créer une signature de courriel avec un logo ?
La plupart des fournisseurs de services de messagerie incluent un accès au webmail qui vous permet d’ouvrir votre compte de messagerie et de configurer des signatures avec un logo ou une image. Chez Hostinger, rendez-vous dans Webmail → Paramètres → Identités. Choisissez votre compte de messagerie, cliquez sur l’icône d’insertion d’image et ajoutez le logo.
Quels sont les meilleurs fournisseurs de messagerie électronique pour un usage professionnel ?
Lorsque vous choisissez le meilleur fournisseur de services de messagerie, assurez-vous qu’il prend en charge les protocoles IMAP et POP3, qu’il offre un accès aux applications web et mobiles et qu’il fournit une assistance 24 heures sur 24 et 7 jours sur 7. De nombreux fournisseurs de services de messagerie incluent ces fonctionnalités, comme Hostinger, Google Workspace et Microsoft 365 Business.
Dois-je posséder un site web pour créer une adresse e-mail professionnelle ?
Il n’est pas nécessaire de créer un site web pour disposer d’une adresse électronique professionnelle – un domaine suffit. Il suffit d’acheter un nom auprès d’un bureau d’enregistrement de domaines et de s’inscrire à un service d’hébergement de courrier électronique.
Cependant, vous pouvez appliquer davantage de stratégies de marketing digital et atteindre un public plus large grâce à un site web. Certains fournisseurs d’hébergement, comme Hostinger, ajoutent un service emailing gratuit à leurs plans d’hébergement.
Comment ajouter mon adresse mail pro sur un appareil mobile ?
Vous devrez configurer un client de messagerie pour gérer votre courrier électronique personnalisé sur les appareils mobiles. Tout d’abord, localisez les paramètres des serveurs IMAP/POP3 et SMTP dans votre hébergement de messagerie. Ensuite, ajoutez les détails du serveur de messagerie au client de messagerie de votre appareil mobile.


Commentaires
October 24 2023
Bonjour Madame, Monsieur, Je souhaiterais avoir une adresse mail pro ainsi qu'un site internet. Merci par avance pour vos éclaircissements et conseils. Cordialement, Sébastien Hauguel
October 27 2023
Bonjour Sébastien, nous serons ravis de vous aider. Vous pouvez visiter notre site web à l'adresse https://www.hostinger.fr/ pour en savoir plus sur nos offres et nos services. Mais nous vous recommandons notre plan d'hébergement web Business à seulement 4,99 €/mois. Avec cette option, vous obtiendrez des performances améliorées, la possibilité d'héberger jusqu'à 100 sites web et Emails gratuit, 200 Go de stockage NVMe, des sauvegardes quotidiennes gratuites, un SSL illimité, et un support 24/7. Nous espérons que cet offre répondra à vos besoins d'adresse e-mail professionnelle et de site internet. N'hésitez pas à contacter notre support si vous avez des questions supplémentaires.
March 30 2024
Merci pour votre guide