Comment Configurer Mail sur Mac Facilement

Mac Mail, également connu sous le nom d’Apple Mail, est le client e-mail par défaut pour les appareils MacOS et il est préinstallé avec chaque nouvel appareil MacOS depuis la version 10.0.
Dans ce tutoriel, vous apprendrez comment ajouter une adresse mail sur Mac.
Sommaire
1. Collectez les détails de votre boîte mail
Avant d’apprendre à ajouter une boîte mail sur Mac Mail, vous devez obtenir les détails SMTP, POP3 ou IMAP de votre compte. Ce sont des protocoles de messagerie qu’un client de messagerie utilise pour récupérer les messages d’un serveur de messagerie. De plus, vous aurez également besoin de votre mot de passe de messagerie.
Remarque : Ce tutoriel est consacré aux appareils MacOS version 10.0 et ultérieures. Cependant, les étapes présentées ici devraient être similaires à celles des versions antérieures de ce client email. Si vous souhaitez savoir comment configurer votre compte e-mail sur les appareils iOS, suivez plutôt ce tutoriel.
Dans l’exemple ci-dessous, nous montrons où trouver les détails de votre e-mail pour le hPanel de Hostinger et le cPanel :
hPanel de Hostinger
1. Connectez-vous à votre compte Hostinger. Puis, accédez à E-mails → Comptes E-mails. De là, cliquez sur votre nom de domaine.
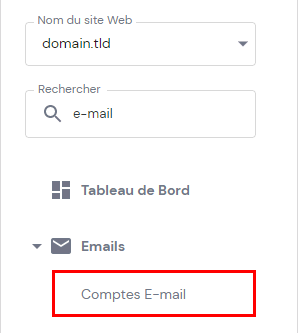
2. Choisissez le menu Paramètres de configuration.
3. Cliquez sur Configuration manuelle et vous verrez les détails de votre compte. Conservez-les pour une utilisation ultérieure.
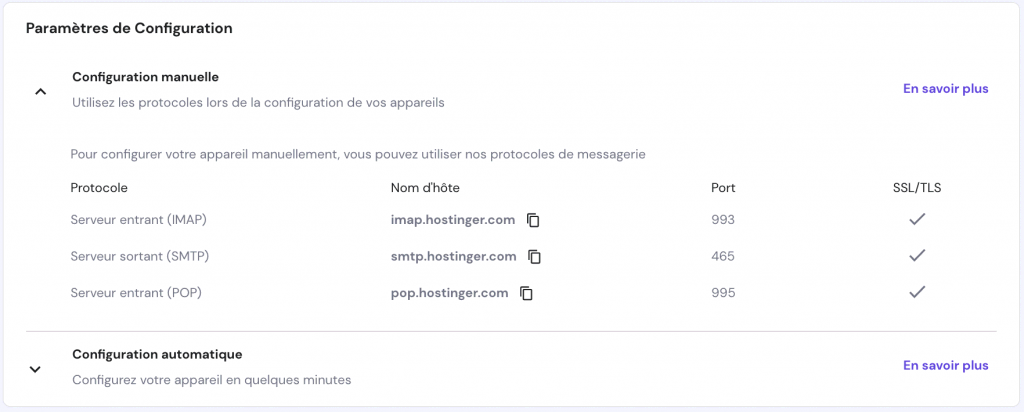
Conseil de pro : Si vous ne vous souvenez pas du mot de passe de votre compte, vous pouvez facilement le réinitialiser en cliquant sur le bouton Changer le mot de passe sur la même page ou créer une nouvelle adresse e-mail.
cPanel
Si vous utilisez un hébergement basé sur cPanel, suivez les étapes ci-dessous pour localiser la configuration IMAP/POP et SMTP de votre compte de messagerie :
1. Connectez-vous à votre compte cPanel. Ensuite, recherchez et cliquez sur l’icône Comptes de messagerie dans votre Tableau de bord.
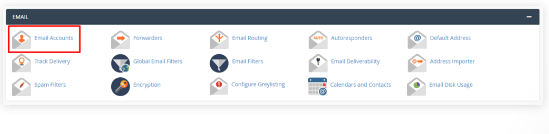
2. L’écran suivant affichera une liste de vos comptes de messagerie actifs. Appuyez sur le bouton Connecter les appareils à côté du compte que vous souhaitez configurer.
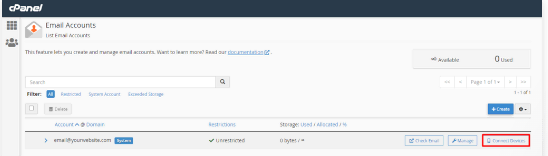
3. Faites défiler vers le bas jusqu’à ce que vous trouviez la section Paramètres manuels du client de messagerie. Là, vous verrez les informations de votre compte de messagerie.
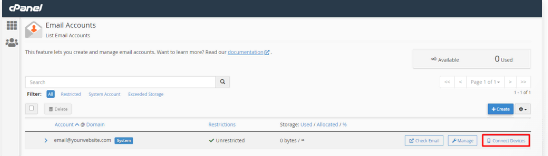
4. Vous pouvez envoyer ces informations à votre adresse e-mail personnelle en remplissant la boîte
mail sous la section Instructions par e-mail.
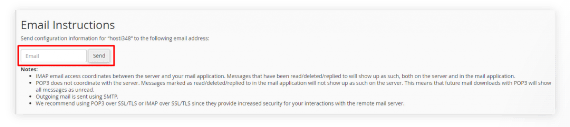
Outre l’utilisation de l’option Connecter les appareils, vous pouvez également afficher vos informations de messagerie en accédant à la messagerie web sur cPanel. Pour un raccourci rapide vers le tableau de bord du webmail, ouvrez votre navigateur et tapez votresiteweb.com/webmail avec votre nom de domaine.
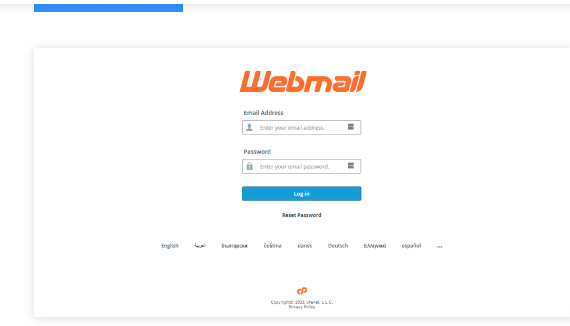
Continuez en remplissant les informations d’identification du compte. Une nouvelle fenêtre s’ouvrira et fera apparaître une sélection d’applications de messagerie web par défaut. Étant donné que vous n’avez qu’à afficher les informations sur les paramètres de messagerie, ignorez le processus de sélection de la messagerie web et accédez à votre compte de messagerie dans le coin supérieur droit.
De là, cliquez sur le menu déroulant et choisissez l’option Configurer le client de messagerie.
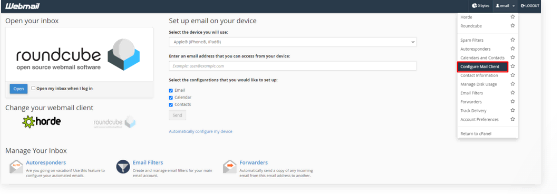
Cela affichera vos informations IMAP/POP et SMTP. Assurez-vous de noter ces détails, car vous en aurez besoin pour la prochaine étape.
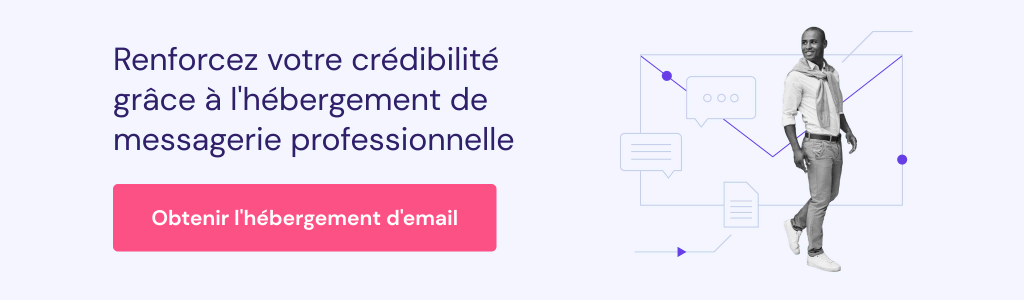
Étape 2 – Configurer Mac Mail avec votre compte
Une fois que vous avez toutes les informations requises pour configurer votre mail, vous pourrez configurer votre mail sur Mac :
- Ouvrez le Launchpad en appuyant sur le bouton F4 , recherchez Mail et accédez-y.
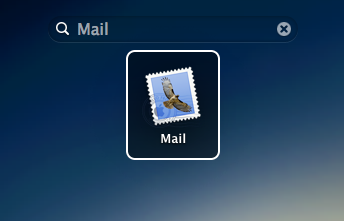
- Cliquez sur Fichier et choisissez Ajouter un compte. Sur d’autres versions de Mail, vous devrez cliquer sur Mail puis Ajouter un compte.
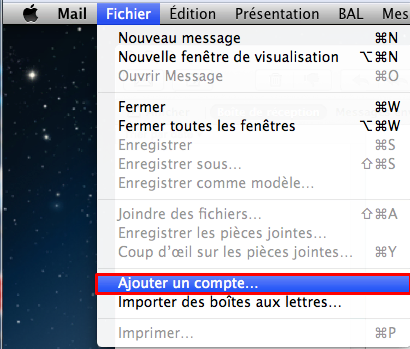
- Sur la pop-up qui vient d’apparaître, sélectionnez Ajouter un autre compte Mail … et appuyez sur le bouton Continuer .
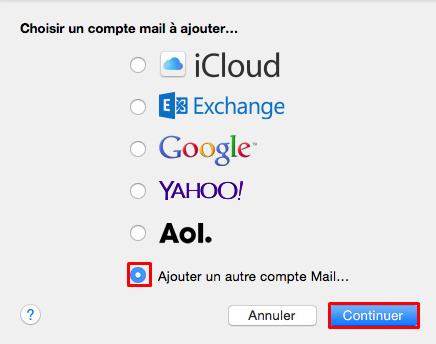
- Entrez les informations de votre email et appuyez sur le bouton Se connecter :
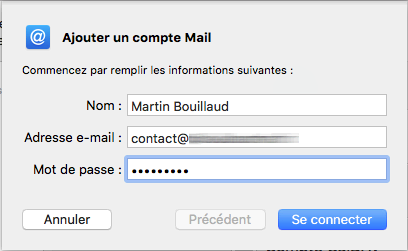
- Mac Mail va essayer de se connecter à votre compte de messagerie. Il y a une grande possibilité qu’il échoue. Il vous présentera le message d’erreur Impossible de vérifier le nom ou le mot de passedu compte. Ceci est normal, car le client ne peut pas accéder au sous-domaine email et vous demandera d’entrer manuellement les détails du serveur de messagerie:
- Adresse e-mail – L’adresse e-mail que vous souhaitez configurer sur Mac Mail.
- Nom d’utilisateur – Nom d’utilisateur utilisé pour se connecter au serveur de messagerie. Vous pouvez le laisser vide.
- Mot de passe – Mot de passe utilisé pour vous connecter à votre compte de messagerie.
- Type de compte : vous pouvez choisir entre IMAP et POP . Il est recommandé de choisir IMAP car il est plus sécurisé et il est plus performant.
- Serveur de réception – Entrez le nom d’hôte du serveur récupéré à l’étape 1. Par exemple, les utilisateurs de Hostinger.fr doivent entrer imap.hostinger.fr dans ce champ.
- Serveur d’envoi – Entrez le nom d’hôte du serveur de l’étape 1. Il sera smtp.hostinger.fr si vous êtes client chez Hostinger.fr.
- Une fois que vous avez terminé de remplir les champs requis, appuyez sur le bouton Se connecter .
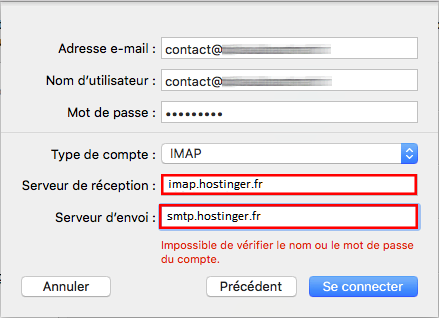
Si vous avez entré les identifiants correctement, Mac Mail se connectera et vous demandera quelles applications vous souhaitez utiliser avec le nouveau compte Mail. Choisissez les applications que vous voulez et appuyez sur le bouton Terminé.
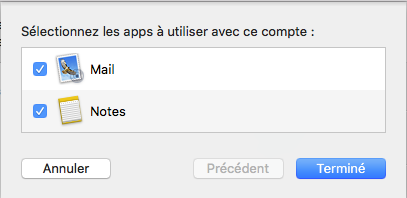
Voilà, vous avez réussi à ajouter un nouveau compte email au client Mac Mail !
Conclusion
Merci d’avoir suivi jusqu’ici !
Si vous êtes une de ces personnes qui aiment lire des mails en utilisant des clients de bureau, ce tutoriel est pour vous ! A l’issue de ce tutoriel, vous avez appris comment ajouter correctement un compte mail à Mac Mail. Vous avez également appris à collecter les informations de votre compte de messagerie.
J’espère vous avoir été utile et que nous nous reverrons dans un prochain tutoriel !


Commentaires
janvier 04 2021
Bonjour, j’ai un problème avec l’ajout de mon compte mail. J’entre mon adresse et mon mot de passe, on ne me demande pas d’info complémentaires (IMAP/POP...). Puis j’ai l’onglet pour valider «notes » et « mail » en applications, je clique sur « terminer » qui se transforme en suivant, je clique alors sur « suivant » mais plus rien ne se passe. Si je continue d’appuyer sur « suivant » ça ne valide jamais et je suis donc obligé d’appuyer sur annuler, le compte n’est donc pas ajouté. Pourquoi la validation ne se fait pas et comment résoudre le problème ? Merci d’avance
janvier 04 2021
Lors de l'ajout du compte mail je clique sur "terminer" pour autoriser mail et notes à avoir accès au compte. Cependant ça ne se valide pas, "Terminer" se transforme en "suivant", je peux cliquer autant de fois possible sur "suivant" l'onglet est toujours là, donc j'appuie sur "annuler" et le compte n'est pas ajouté. Pourquoi ce problème et comment le résoudre? Merci d'avance
janvier 09 2023
Bonjour et merci pour votre commentaire ! Comme nous ne disposons pas de suffisamment d'informations pour vous aider, nous vous recommandons vivement de contacter l'équipe chargée du succès de la clientèle à l'adresse fr@hostinger.com afin de bénéficier de la meilleure assistance possible.