Comment Configurer Outlook Facilement et Rapidement
Si vous cherchez une meilleure façon de gérer vos e-mails, pourquoi ne pas utiliser un client de messagerie comme Microsoft Outlook ? Il est principalement utilisé pour recevoir, envoyer et stocker des e-mails. Cependant, il dispose de nombreuses autres fonctions telles que le calendrier, les tâches, les contacts, et bien d’autres encore.
Dans ce tutoriel, nous allons vous montrer comment configurer votre e-mail dans Microsoft Outlook.
Sommaire
Prérequis
Il y a certaines choses que vous devez préparer avant de commencer à configurer le client e-mail.
- Nom de domaine – exemple.com
- Votre adresse e-mail – admin@exemple.com
- Le mot de passe de votre e-mail
- Configuration IMAP/POP et SMTP
En supposant que vous ayez déjà un nom de domaine et créé un e-mail, vous devez déjà avoir les trois premières conditions préalables mentionnées. Toutefois, pour accéder à votre e-mail via un client de messagerie, vous devez disposer des détails des serveurs entrant (IMAP/POP) et sortant (SMTP).
Comment configurer Outlook
Maintenant que vous avez rempli les conditions préalables, il est temps d’apprendre à configurer Outlook.
Microsoft Outlook a de nombreuses versions différentes qui justifient des sections différentes pour chacune d’entre elles. Les versions dont nous allons parler sont Outlook 2019, Outlook 2016 et Outlook 2013.
Vous devez vous assurer de la version que vous utilisez car les paramètres sont un peu différents pour chaque version.
Microsoft Outlook 2019
Ici, vous apprendrez comment configurer la version 2019 d’Outlook.
1. Ouvrez Microsoft Outlook 2019
Lorsqu’une fenêtre s’ouvre, entrez votre adresse e-mail, puis cliquez sur Continuer. Si vous essayez d’ajouter un compte supplémentaire, cliquez sur ajouter un compte.
2. Choisissez IMAP/POP
Sélectionnez IMAP/POP, lorsque vous avez la possibilité de choisir votre fournisseur. Cela vous permettra de configurer votre serveur mail sortant et votre serveur mail entrant.
3. Configurez vos paramètres IMAP ou POP
Que vous choisissiez le POP ou l’IMAP, remplissez les informations correspondantes comme vous pouvez le voir ci-dessous. Ensuite, cliquez sur Ajouter un compte pour continuer. Si vous ne savez pas lequel choisir, consultez cet article sur le POP et l’IMAP.
4. Finalisez votre configuration
Saisissez le mot de passe de votre adresse e-mail, cliquez sur Connecter et attendez la fin du processus. Si vous réussissez, la fenêtre ci-dessous apparaîtra.
C’est tout ! Il ne vous reste plus qu’à cliquer sur le bouton Terminé et vous pourrez immédiatement commencer à utiliser Outlook pour votre compte e-mail.
Microsoft Outlook 2016
Ici, vous apprendrez comment configurer la version 2016 d’Outlook.
1. Ouvrez Microsoft Outlook 2016
Si vous ouvrez le client pour la première fois, une fenêtre apparaîtra. Saisissez les informations relatives à votre compte e-mail et n’oubliez pas de cocher la case. Ensuite, cliquez sur Connecter.
2. Configurer les serveurs POP/IMAP et SMTP
Lorsque la fenêtre suivante apparaît, choisissez entre POP et IMAP.
Lorsque la fenêtre ci-dessous apparaît, remplissez les formulaires avec les paramètres définis dans votre panneau de contrôle, puis cliquez sur Suivant pour continuer. Saisissez ensuite le mot de passe de votre adresse e-mail et cliquez sur Connecter.
3. Finaliser la configuration
Si une fenêtre d’erreur apparaît, vous devez réajuster la configuration en cliquant sur Modifier les paramètres du compte et vous assurer que tous les paramètres sont corrects.
Cependant, si vous définissez correctement la configuration, vous verrez cette fenêtre sur votre écran.
Selon votre choix, POP ou IMAP apparaîtront sur la liste. Ensuite, cliquez sur Terminé et vous serez dirigé vers l’interface d’Outlook 2016.
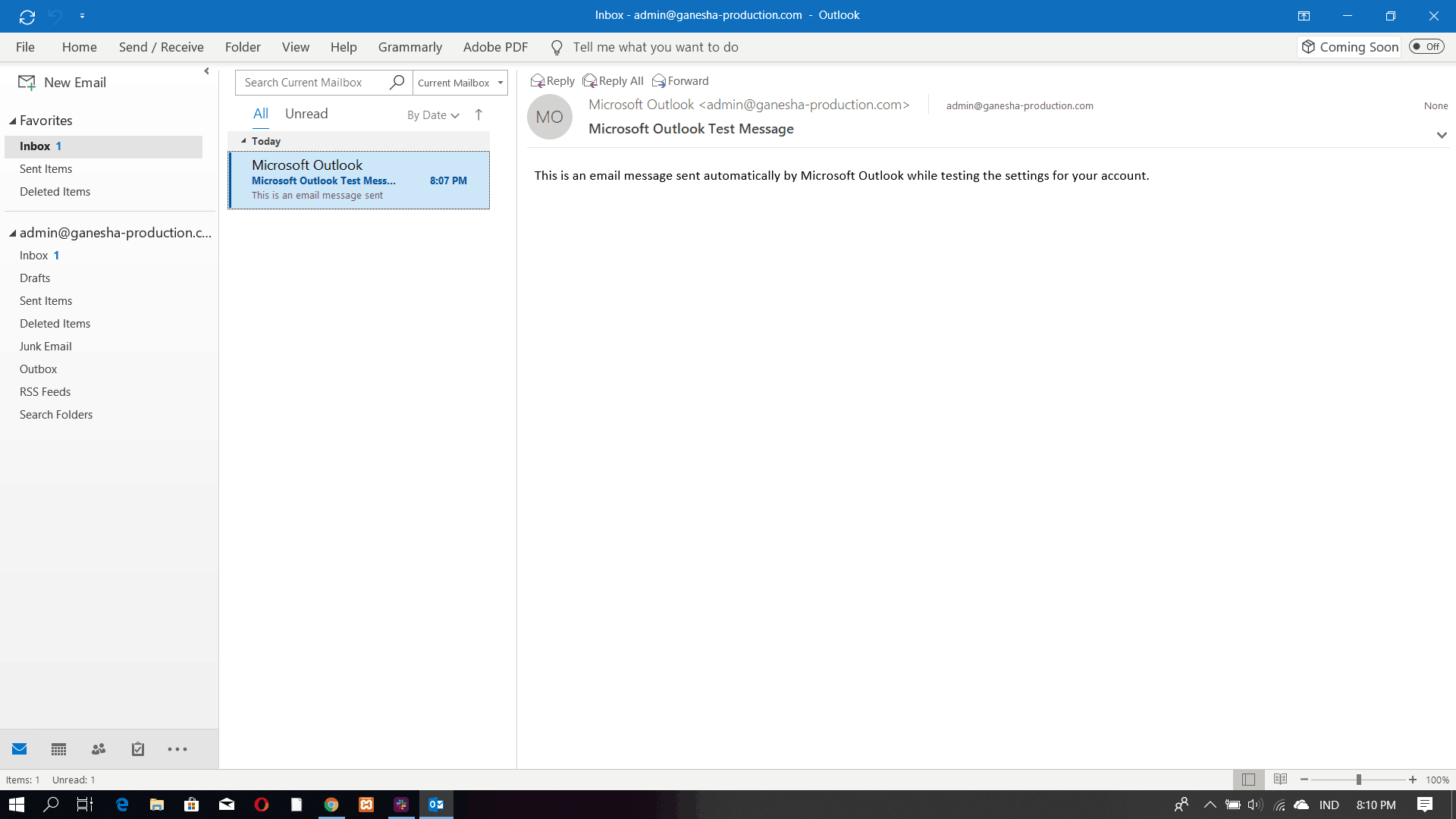
Microsoft Outlook 2013
Ici, vous apprendrez comment configurer la version 2013 d’Outlook.
1. Ouvrez Microsoft Outlook 2013
Une fenêtre de bienvenue apparaîtra pour la première fois. Cliquez sur Suivant pour procéder à votre configuration.
2. Configurez votre compte e-mail
Lorsque la fenêtre suivante apparaît, cochez Oui et cliquez à nouveau sur Suivant.
Ensuite, choisissez l’option “Configuration manuelle ou types de serveurs supplémentaires”, entrez votre adresse e-mail, votre mot de passe et passez à la fenêtre suivante.
Sur l’écran ci-dessous, choisissez POP ou IMAP et cliquez sur Suivant pour continuer.
Saisissez les paramètres correspondants dans les formulaires suivants. Choisissez le type de compte e-mail que vous souhaitez (POP ou IMAP), remplissez les champs Serveur de courrier entrant et Serveur de courrier sortant avec les informations que vous avez obtenues dans votre panneau de contrôle, et insérez votre adresse e-mail complète dans le champ Nom d’utilisateur avec le mot de passe.
Ensuite, cliquez sur Plus de paramètres.
Dans la fenêtre suivante, allez dans l’onglet Serveur sortant et cochez la case “Mon serveur sortant (SMTP) nécessite une authentification”. Ensuite, sélectionnez “Utiliser les mêmes paramètres que mon serveur de courrier entrant” comme indiqué ci-dessous.
Ensuite, allez à l’onglet Avancé. Indiquez les numéros de port du serveur et le type du cryptage de la connexion comme indiqué ci-dessous, puis cliquez sur OK.
3. Finalisez votre configuration
Ensuite, cliquez sur Suivant et Outlook testera les paramètres de votre compte pour voir si tout va bien. Si c’est le cas, l’écran ci-dessous apparaîtra.
Ensuite, il suffit de cliquer sur Fermer et une fenêtre indiquant que le processus de configuration est terminé apparaîtra.
Il suffit de cliquer sur Terminer pour être dirigé vers l’interface de Microsoft Outlook 2013 comme indiqué ci-dessous.
IMAP vs POP
Alors, quelle est la différence entre IMAP et POP ?
IMAP (Internet Message Access Protocol) permet de se synchroniser en temps réel avec les serveurs du webmail.
Par exemple, si vous marquez un message comme non lu sur votre compte e-mail Outlook, alors le véritable e-mail sur le serveur est marqué comme non lu également. Ce choix est préférable si vous souhaitez utiliser Outlook sur plusieurs appareils.
POP (Post Office Protocol) télécharge et stocke votre e-mail localement. Toute modification apportée à Outlook n’apparaîtra pas sur le webmail.
Cependant, vous pouvez toujours configurer votre compte e-mail Outlook pour effectuer des modifications sur le serveur – suppression, sauvegarde des brouillons, etc. L’avantage du POP est que même si vous n’avez pas de connexion internet – ou si le serveur tombe en panne – vous pouvez toujours accéder à votre e-mail.
Trouver la configuration IMAP/POP et SMTP
Les différents fournisseurs d’hébergement ont des processus de configuration différents.
Si vous êtes un utilisateur de Hostinger, accédez à votre panneau de contrôle et faites défiler la page jusqu’à la section E-mails.
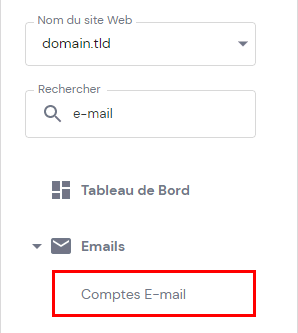
Après avoir cliqué sur Comptes E-mail, cliquez sur votre nom de domaine et allez dans Paramètres de configuration -> Configuration manuelle pour voir les informations dont vous avez besoin.
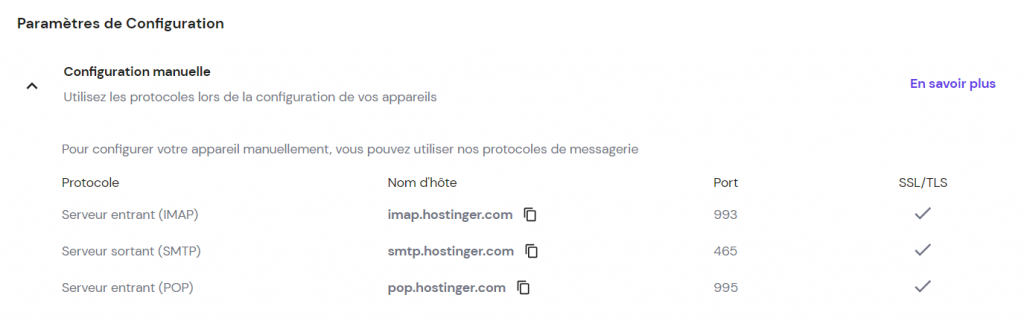
Vous pouvez copier-coller les détails dans un fichier Notepad pour les conserver ou simplement laisser la page ouverte – vous devrez l’utiliser pour configurer votre e-mail sur Microsoft Outlook.
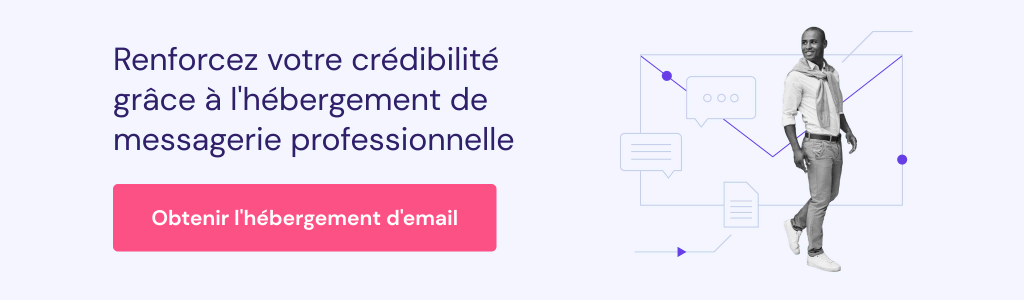
Conclusion
La configuration d’Outlook n’est pas aussi difficile que vous pourriez le penser. L’ensemble du processus est simple et ne prendra qu’un instant de votre temps.
Si vous rencontrez des problèmes, il vous suffit de vous référer à ce tutoriel sur la configuration des e-mails pour Outlook.
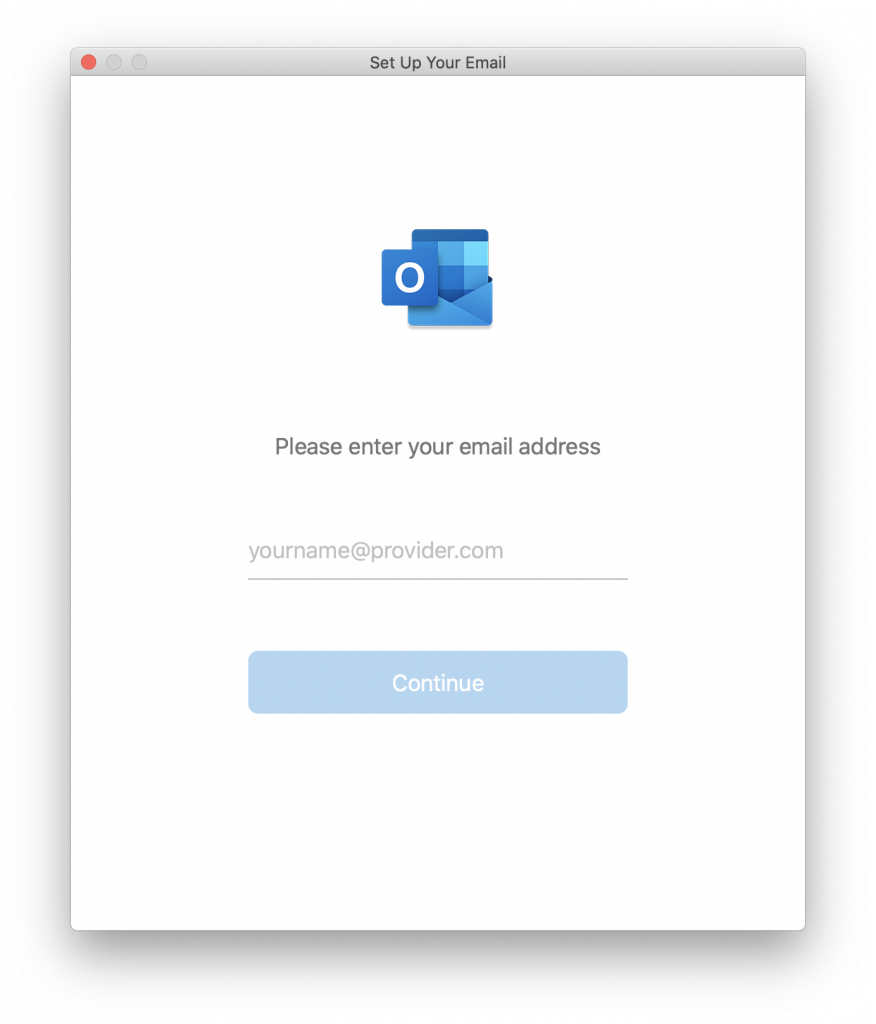
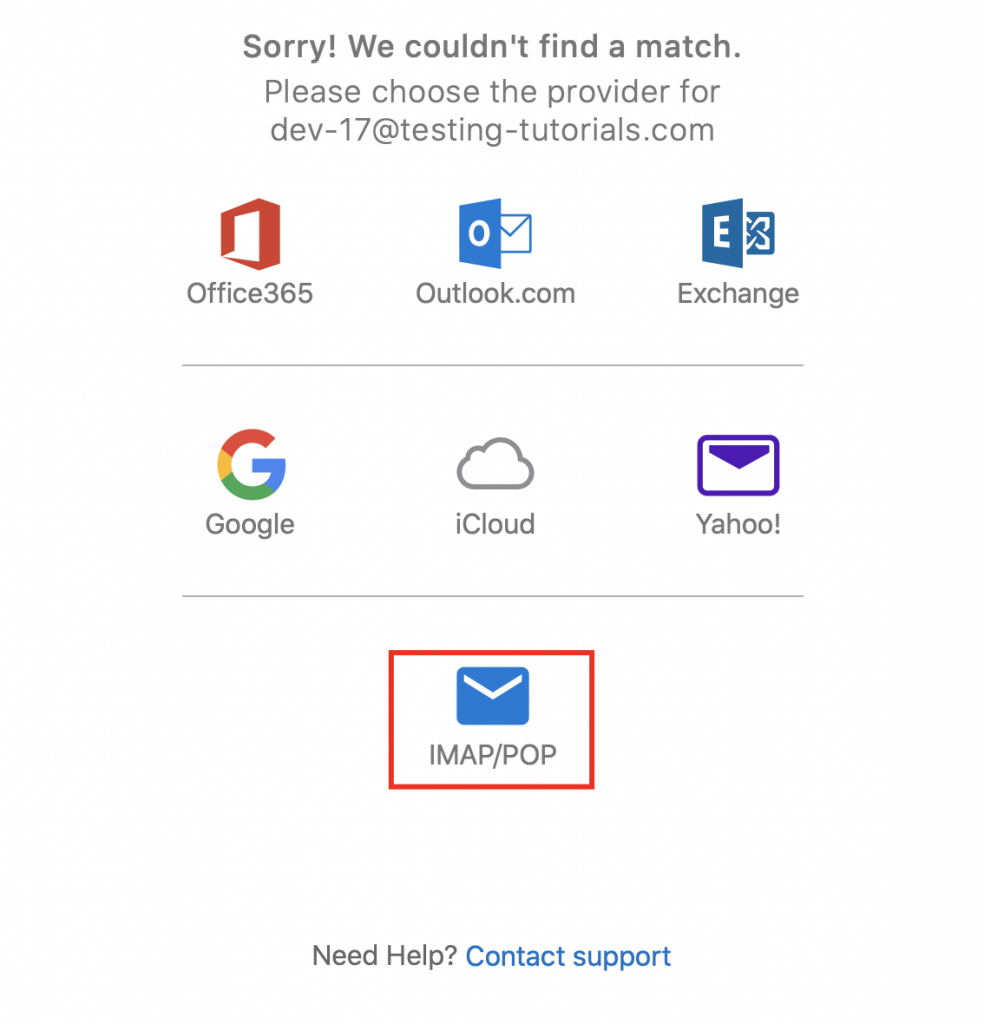
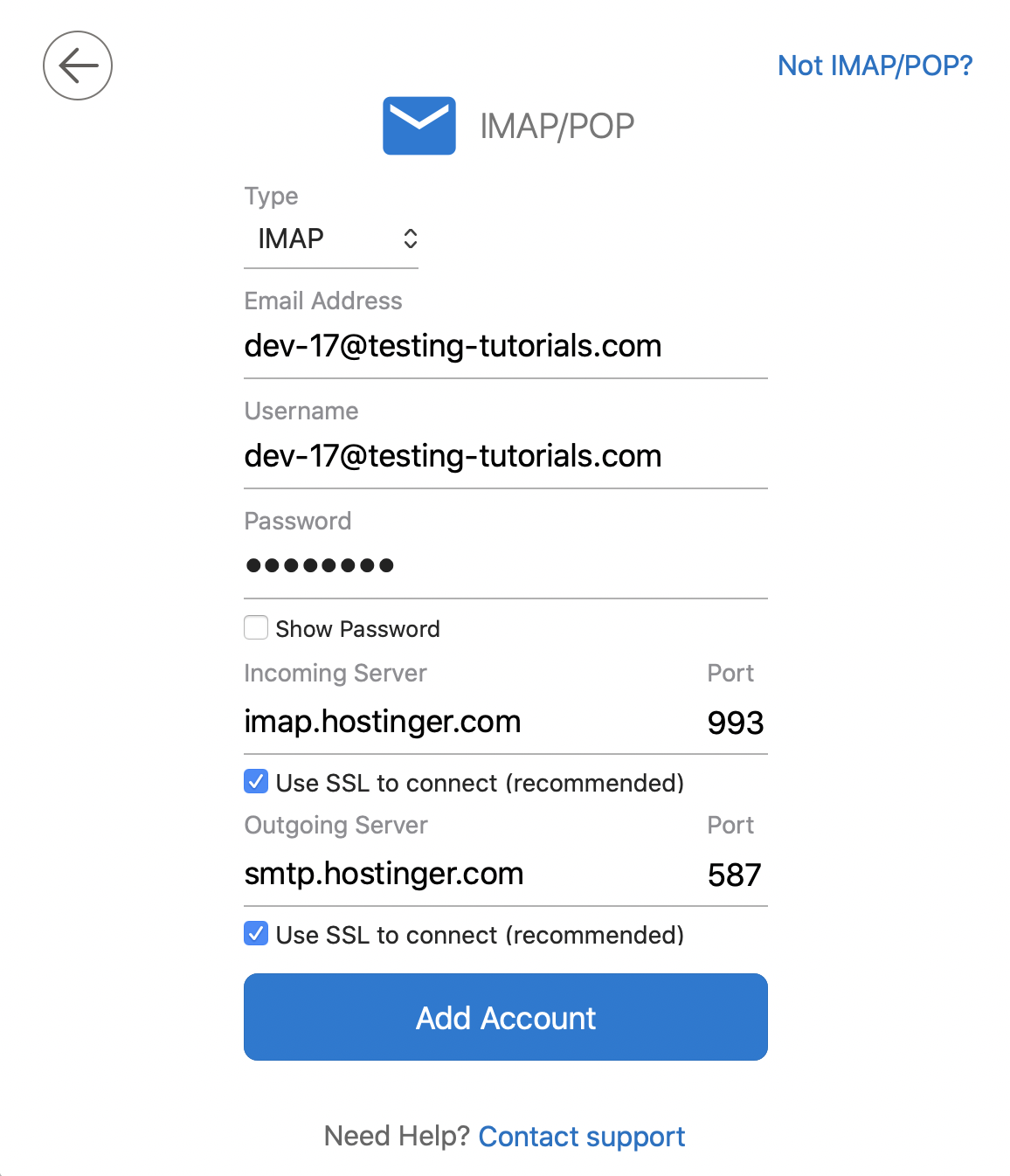
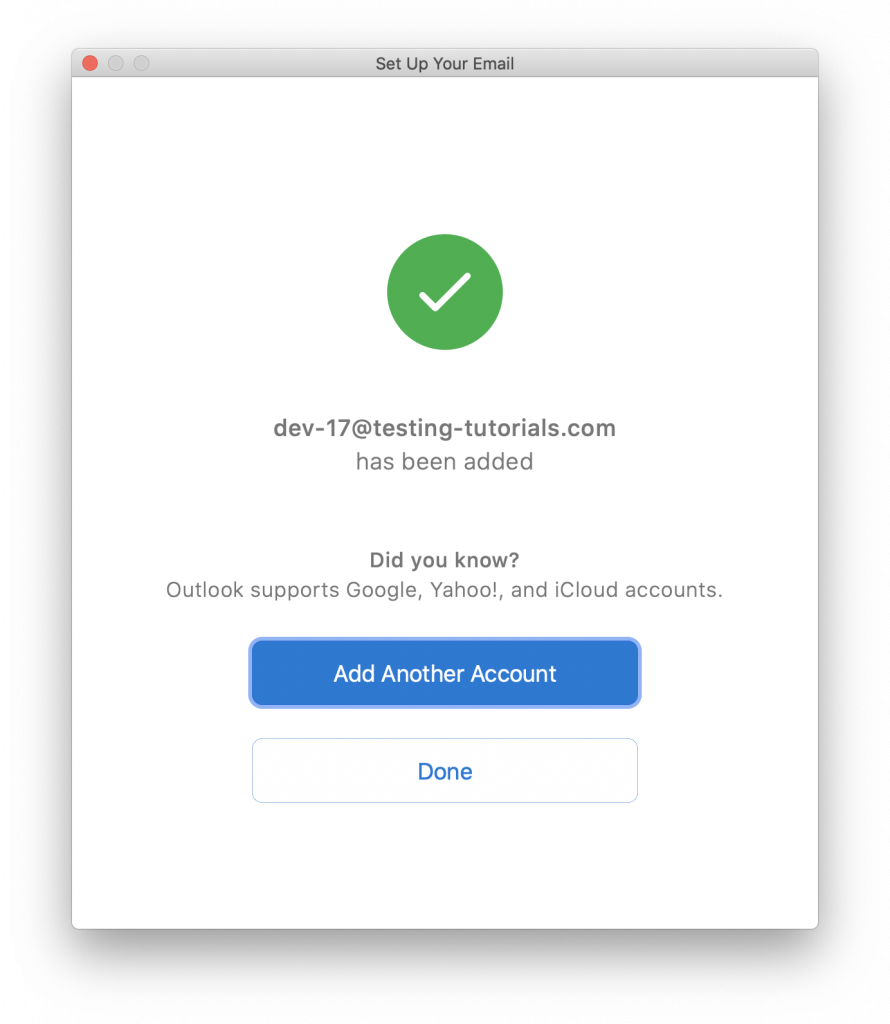
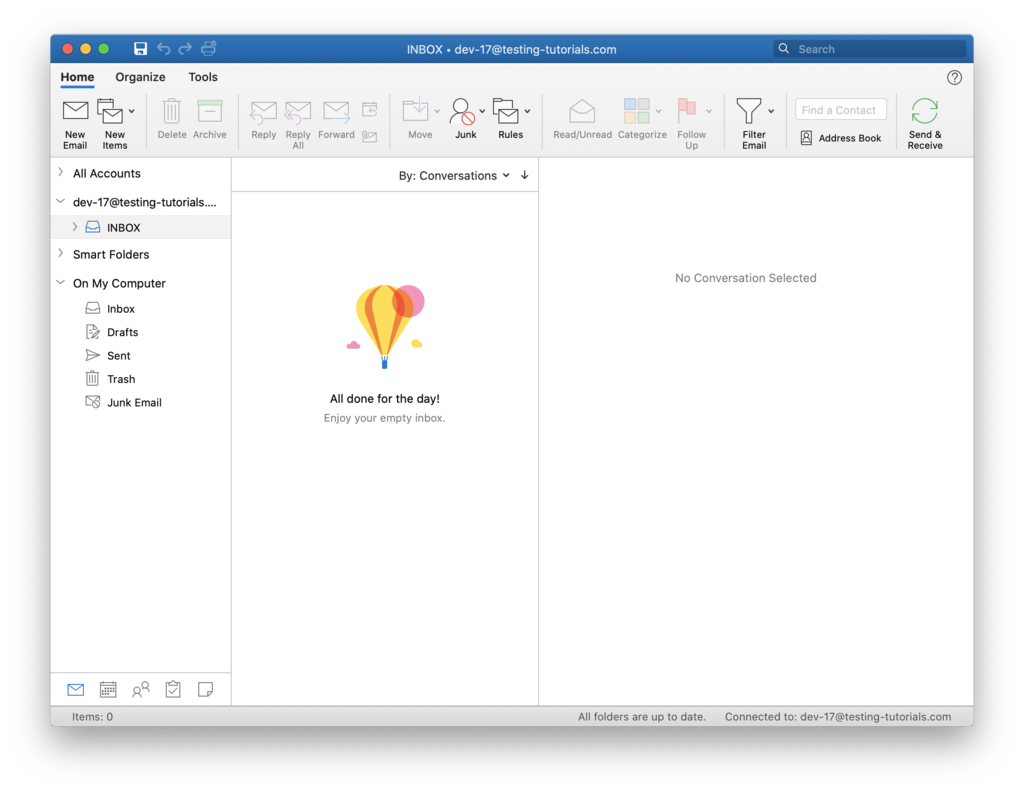
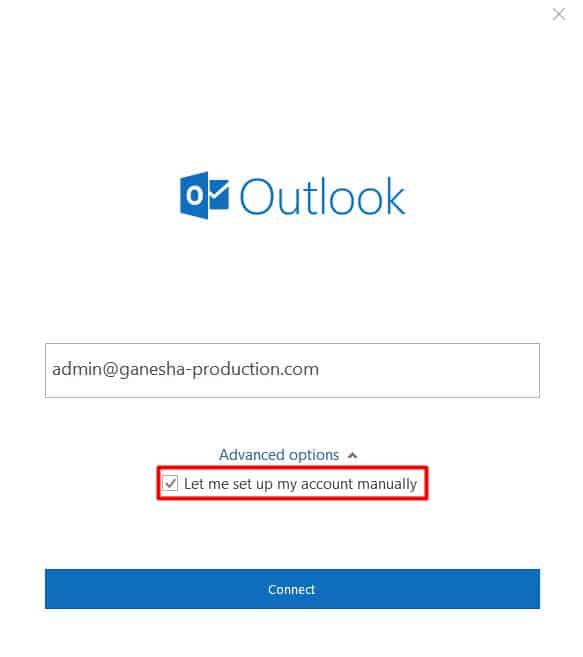
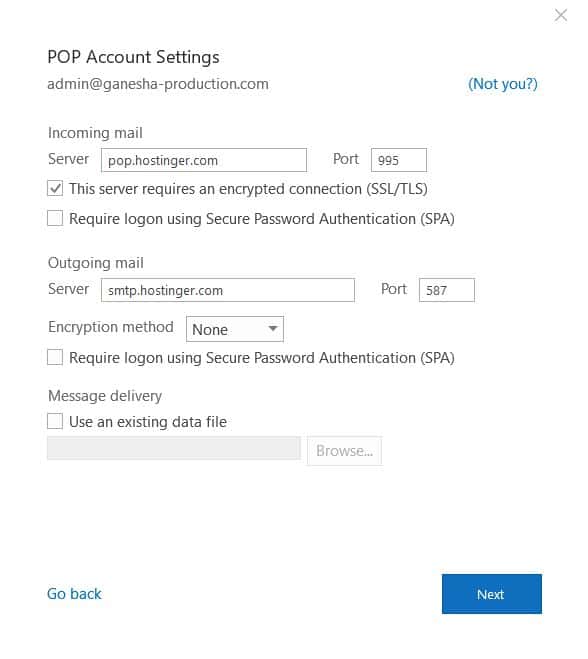
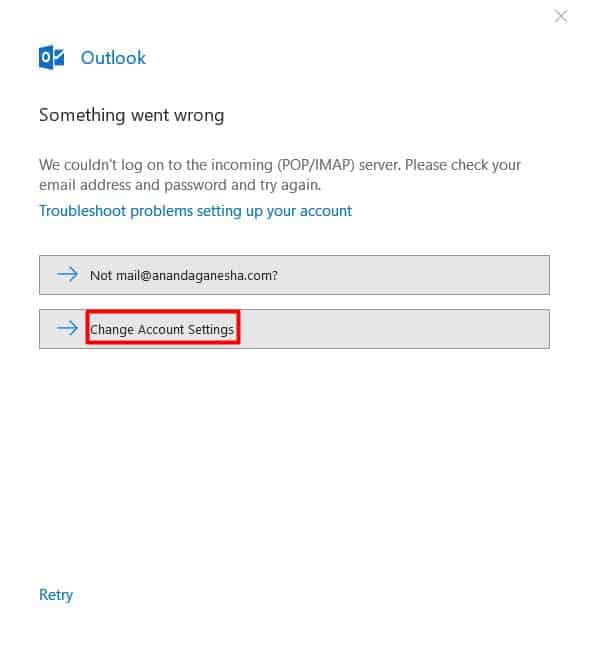
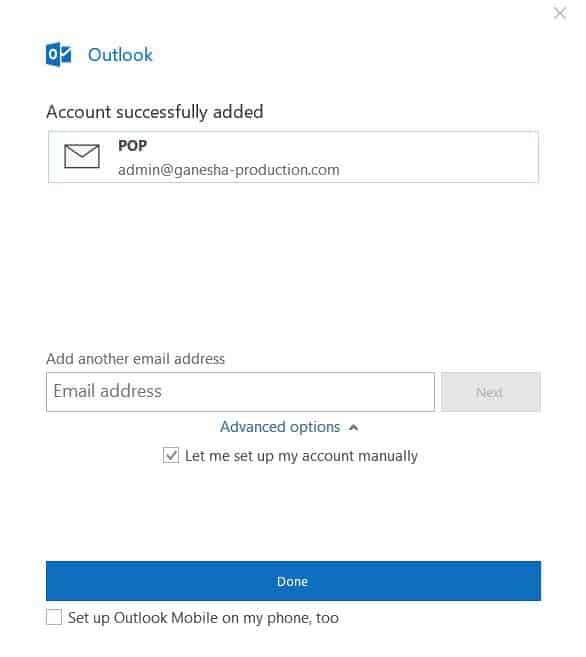
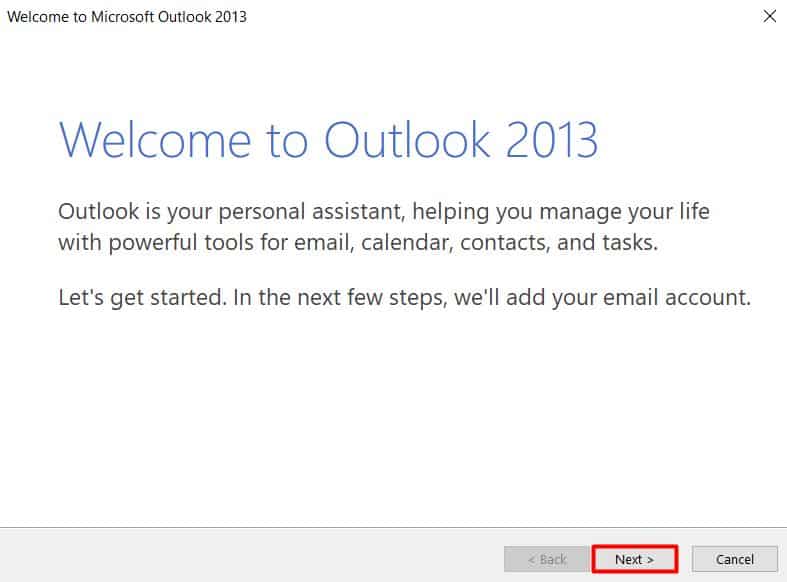
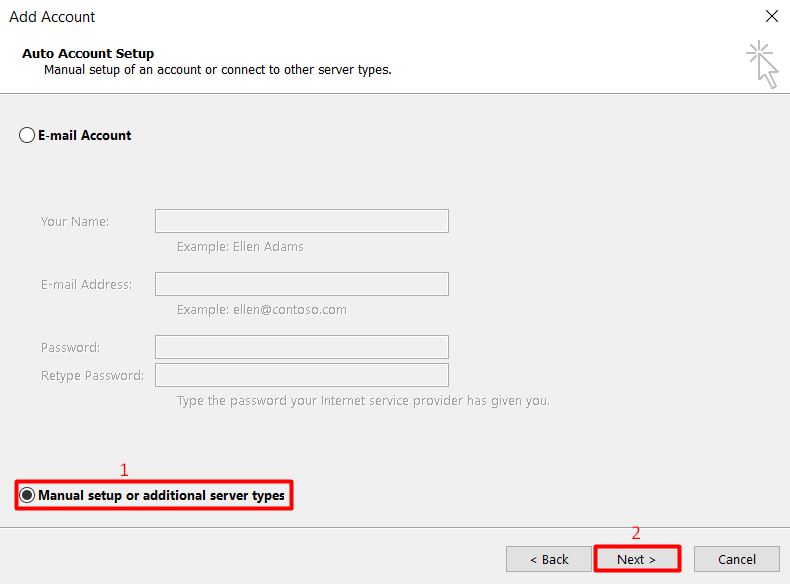
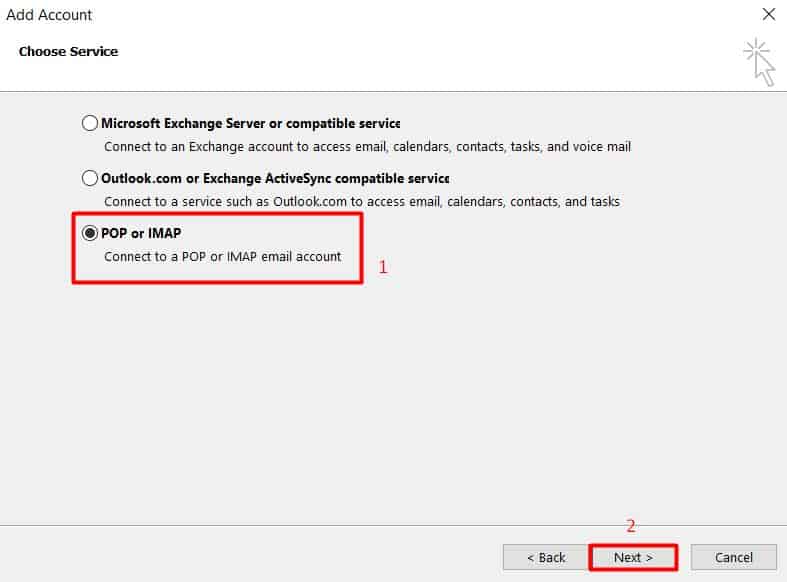
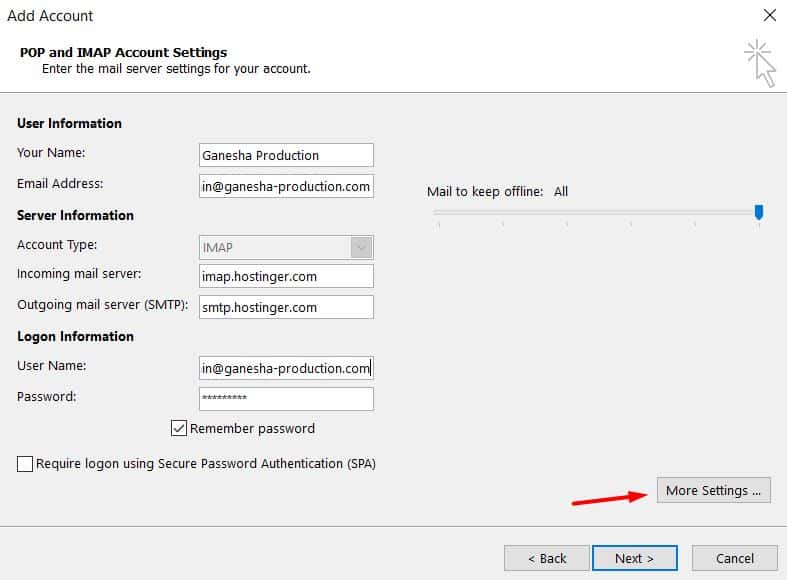
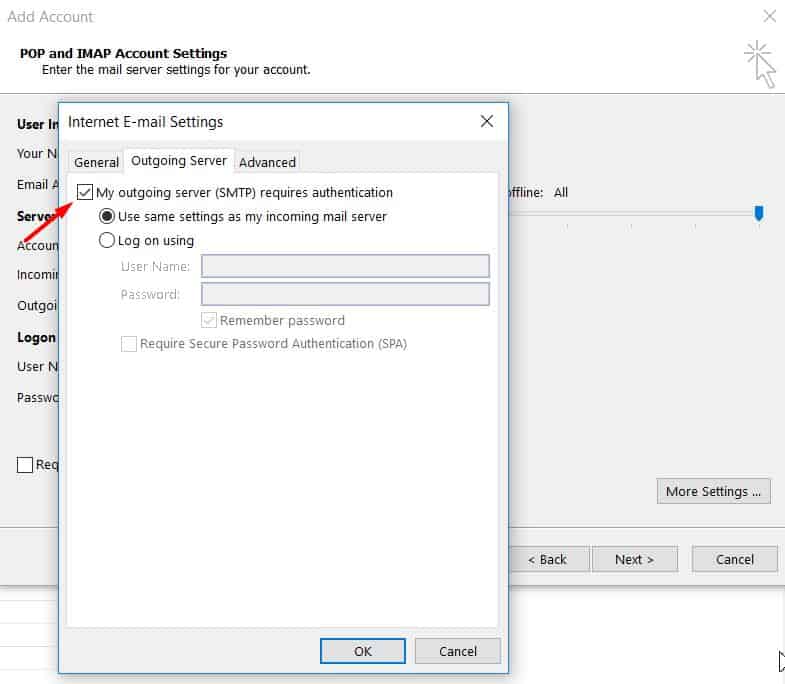
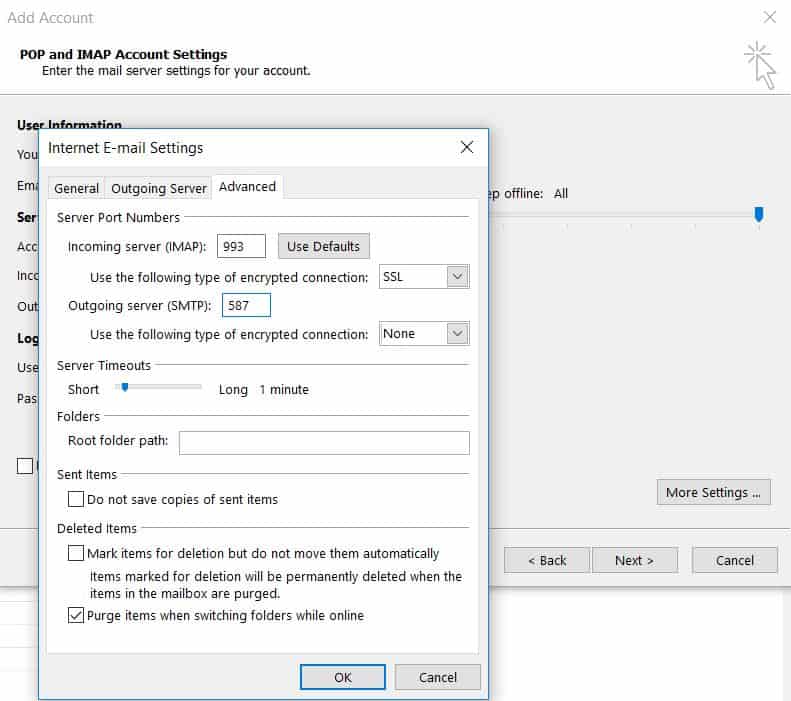
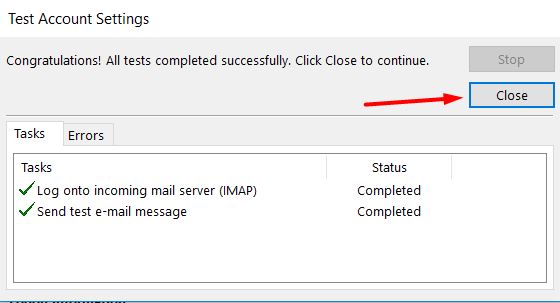
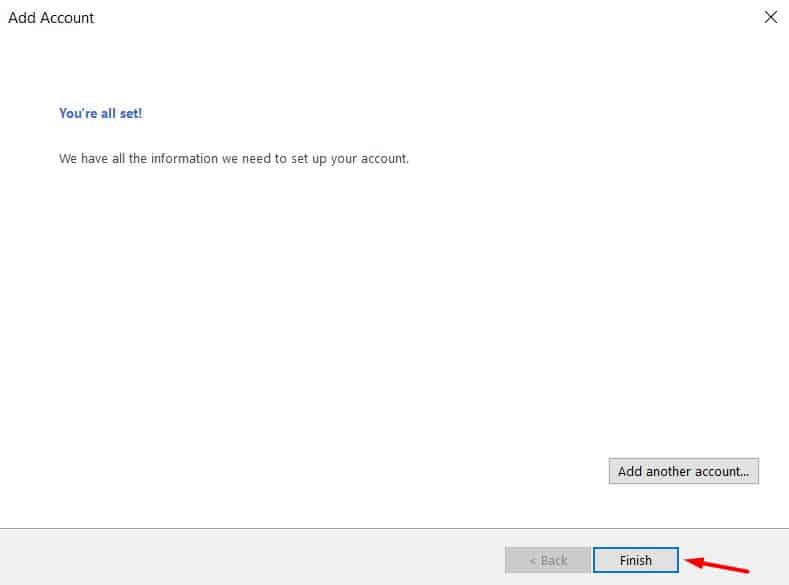
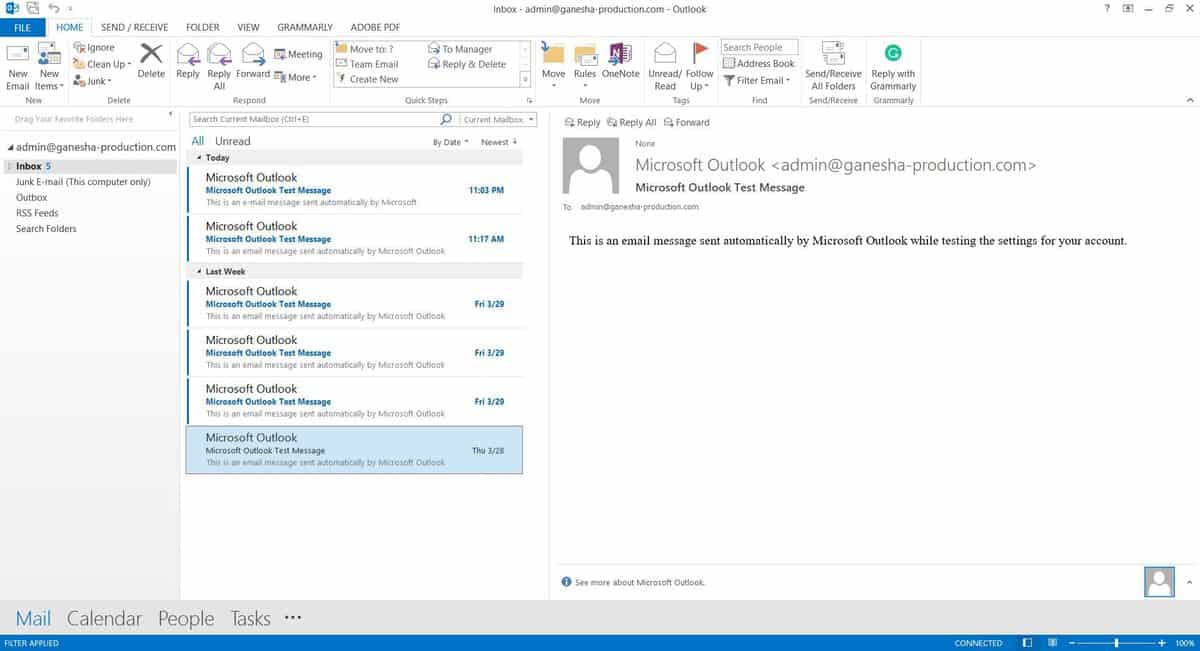


Commentaires
mai 27 2017
j'ai remarquer que le compte email n'est plus disponible sur le plan d’hébergement gratuit . alors comment faire
mai 27 2017
Vous pouvez utiliser un compte email d'une autre plateforme de messagerie/FAI comme mentionné à l'Etape 1.3 :) Si vous avez un compte Gmail, Laposte, etc... vous pouvez y arriver en suivant notre tutoriel. Mais vous pouvez aussi opter pour une offre d'hébergement payante !
janvier 19 2022
Bonjour Après plusieurs tentatives nous sommes toujours dans l'incapacité de lier notre messagerie à Outlook. Est-il possible d'obtenir une assistance ? Bien cordialement
février 20 2022
Bonjour, merci de votre commentair. "Les emails gratuits de Hostinger n'incluent pas le calendrier. Vous pouvez l'obtenir avec Google Workspace ou Titan.
janvier 28 2022
Merci. Ca fonctionne dans la messagerie de Outlook mais pas dans le calendrier qui nécessite microsft exchange a priori. Donc pour les comptes microsft pro :-(
février 20 2022
Bonjour, merci de votre commentair. "Les emails gratuits de Hostinger n'incluent pas le calendrier. Vous pouvez l'obtenir avec Google Workspace ou Titan.
mars 06 2022
Bonjour, J'ai le même soucis. Mais je ne comprends pas la réponse de Zahra sur les emails gratuits. J'ai payé pour les emails / upgrade etc
octobre 02 2022
Bonjour, Si vous continuez à rencontrer des problèmes, veuillez envoyer un courriel à fr@hostinger.com. L'équipe chargée de la réussite des clients sera en mesure de vous fournir des réponses détaillées sur vos problèmes. Roua
avril 03 2022
Description parfaite, ça a marché au premier essai avec Windows Live Mail :-)
juillet 01 2022
Nous somme heureux de l'entendre !
avril 06 2022
Bonjour.. impossible de lier ma boite avec Outlook ou mail apple.. une aide svp ?
juillet 01 2022
Bonjour Romain, Je vous invite à consulter ce guide : https://support.hostinger.fr/fr/articles/4885791-comment-configurer-automatiquement-les-e-mails-d-hostinger-sur-outlook Si votre problème persiste, veuillez contacter l'équipe de succès client sur cette adresse: fr@hostinger.com
mai 31 2022
merci beaucoup, votre article m'a beaucoup aidé.