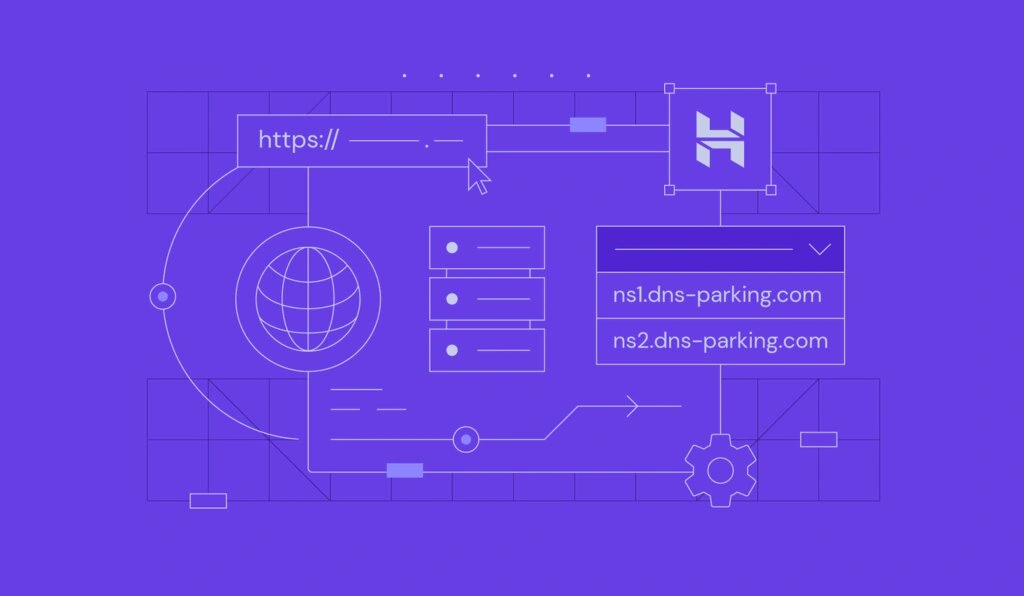Qu’est-ce que hPanel ? Le Tutoriel Ultime de hPanel Hostinger
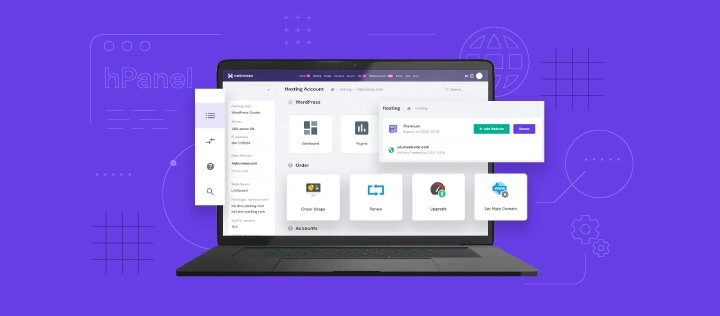
hPanel est un panneau de contrôle personnalisé conçu par Hostinger. Un panneau de contrôle est un outil qui permet aux utilisateurs de gérer leur compte d’hébergement web rapidement et facilement sans avoir à se connecter au serveur.
Ce qui distingue hPanel, c’est son design intuitif et minimaliste, qui le rend facile à comprendre et à naviguer. Ce panneau Web dispose également d’un large éventail de fonctionnalités, telles que l’éditeur de zone DNS et le gestionnaire de domaines.
Si vous venez de découvrir hPanel, continuez à lire cet article, nous allons vous montrer les fonctionnalités de base de cette plateforme et comment les utiliser.
Sommaire
Vidéo Guide de hPanel Hostinger
Regardez la vidéo (en anglais) de présentation de hPanel ci-dessous.

Informations que vous pouvez trouver sur hPanel
Le panneau de contrôle hPanel de Hostinger vous permet de gérer facilement votre hébergement web, vos noms de domaine et tout ce qui s’y rattache.

Si vous souhaitez obtenir des informations détaillées sur votre plan d’hébergement, connectez-vous à votre compte d’hébergement et rendez-vous dans la section Sites web. Sélectionnez ensuite le bouton Gérer à côté de votre nom de domaine.
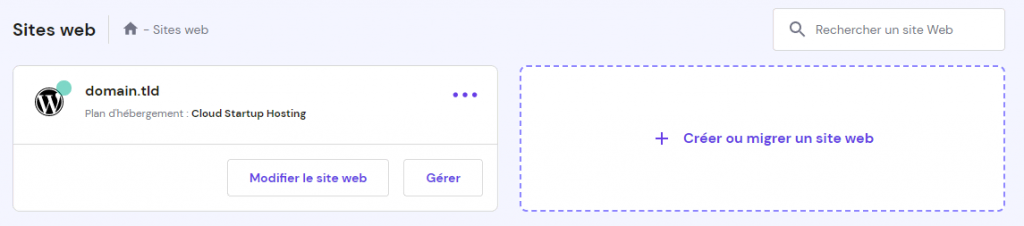
Sur le côté gauche de la page du compte d’hébergement, vous trouverez une barre latérale avec différents boutons pour chaque fonctionnalité offerte par hPanel.
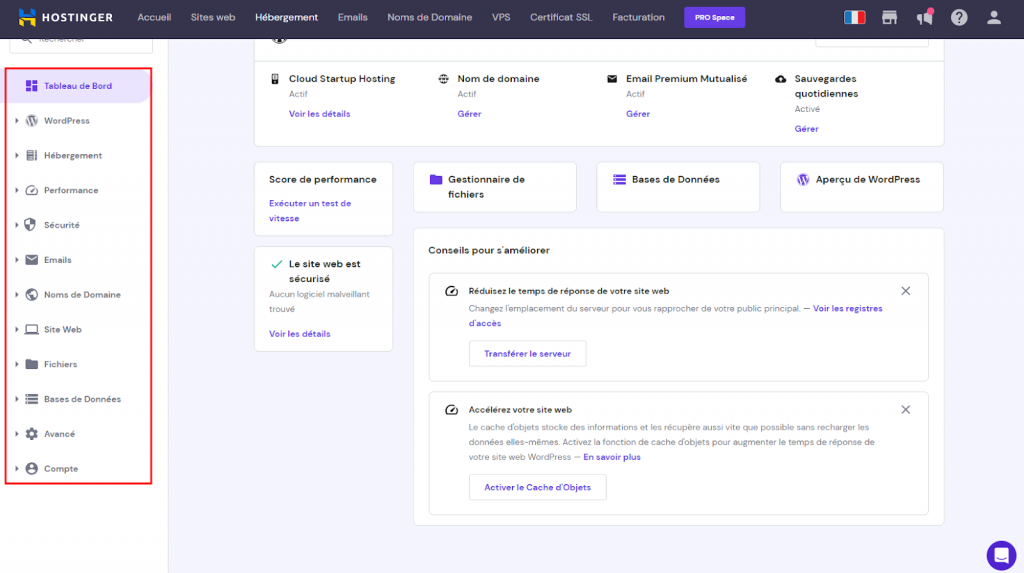
Par exemple, pour trouver les informations techniques de votre hébergement web, cliquez sur Hébergement → Détails du plan.
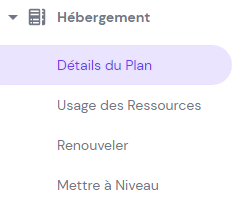
Voici quelques informations que vous trouverez sur la page Détails :
- Détails du site web – cette section indique le nom de domaine et l’adresse IP de votre site internet.
- Détails de l’hébergement – c’est ici que les utilisateurs peuvent trouver des informations sur les ressources de leur compte d’hébergement, telles que l’espace disque, la mémoire vive et la bande passante. Un bouton permet également de mettre à niveau votre plan d’hébergement en toute simplicité.

- Serveurs de noms – affiche les serveurs de noms d’Hostinger, qui sont essentiels pour faire pointer un nom de domaine d’un autre registraire vers Hostinger.
- Détails du serveur – affiche le nom de votre serveur et son emplacement. Il est également possible de modifier l’emplacement de votre serveur. Cependant, cela ne peut se faire qu’une fois par mois.
- Détails FTP – présente les informations d’identification du compte FTP principal de votre plan d’hébergement, comme son nom d’hôte et son nom d’utilisateur.
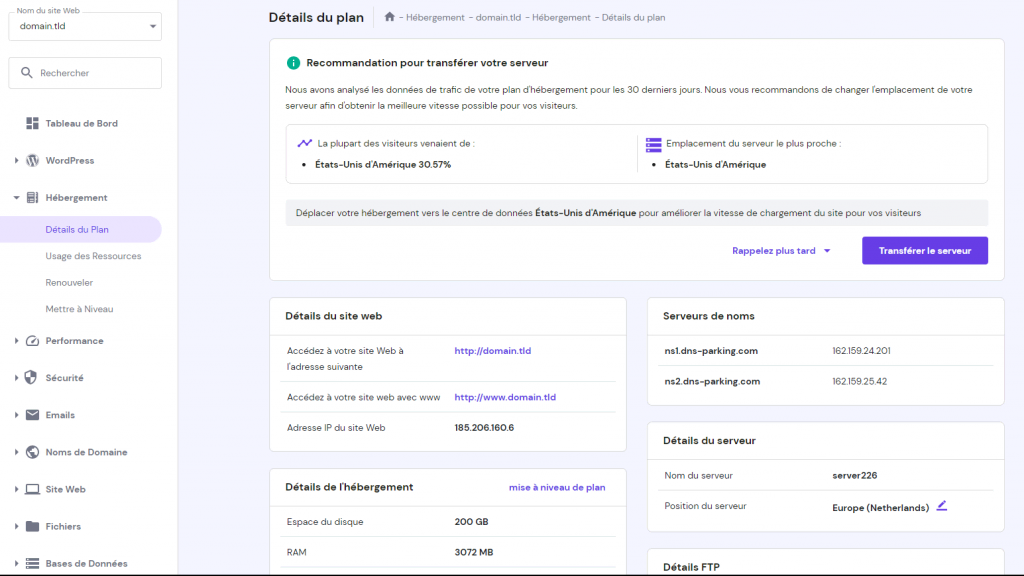
Les utilisateurs peuvent en outre suivre et analyser l’utilisation de leurs commandes via hPanel en allant dans Hébergement → Ressources Usage.
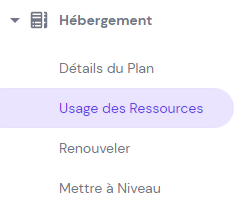
La section Usage des Ressources affiche de nombreuses informations, de l’utilisation de l’unité centrale à celle de la bande passante. Toutes les mesures sont affichées visuellement avec une ligne rouge qui représente la limite actuelle de votre plan. De plus, cette page peut afficher les statistiques des dernières 24 heures ou des derniers 30 jours.
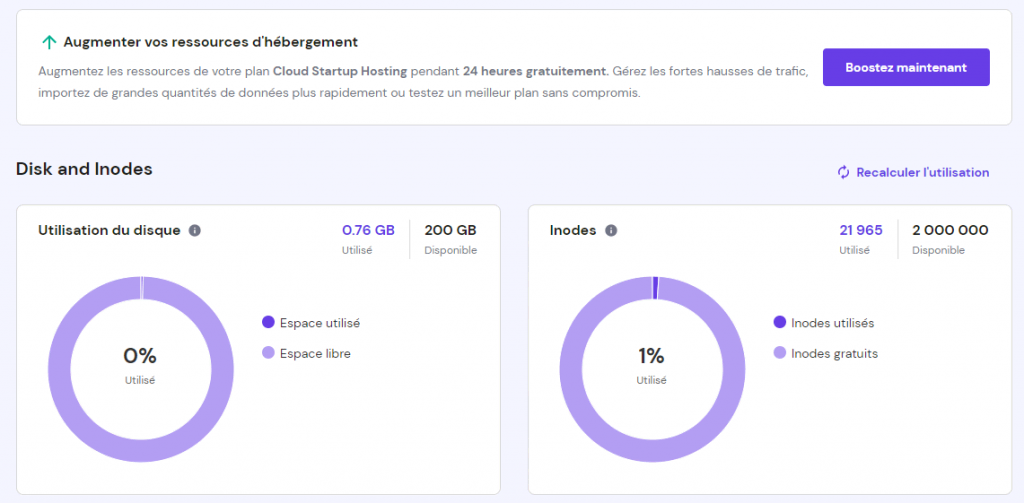
Voici les mesures que vous pouvez trouver sur la page Usage des Ressources :
- Utilisation du disque – la quantité d’espace de stockage utilisée par votre plan d’hébergement.
- Inodes – le nombre d’inodes que votre plan utilise.
- CPU – la quantité de puissance CPU que le compte d’hébergement utilise.
- RAM – affiche la taille de la mémoire occupée par les processus du compte d’hébergement.
- Throughput (I/O) – cette mesure indique la vitesse de transfert des données entre le disque dur et la RAM.
- Processus – indique le nombre total de fonctions en cours d’exécution dans le compte d’hébergement.
En plus d’afficher toutes les mesures ci-dessus, la page Utilisation des ressources comprend également la fonction Arrêter les processus en cours d’exécution pour arrêter tous les processus en cours d’exécution sur votre plan d’hébergement et une fonction Boostez maintenant pour augmenter les ressources de votre plan pendant 24 heures gratuitement.
Découvrez les bases de votre plan d’hébergement
Maintenant que nous savons comment vérifier les informations relatives à votre compte d’hébergement, il est temps d’apprendre à utiliser hPanel pour effectuer des tâches de base – ajouter un site internet, sauvegarder un site, migrer un site internet depuis un autre hébergeur web et réinitialiser votre compte d’hébergement.
Si vous souhaitez ajouter un site internet ou un nom de domaine supplémentaire à votre compte d’hébergement, sélectionnez Sites web en haut de la page. Cliquez ensuite sur le bouton Créer ou migrer un site web à côté de votre compte d’hébergement.
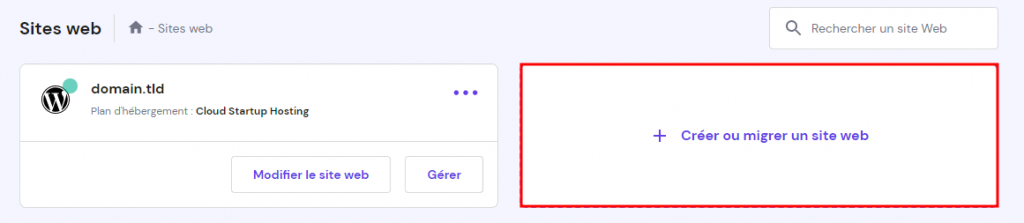
Une autre façon est de se rendre dans la section Hébergement, de sélectionner votre nom de domaine et de naviguer vers Sites web → Ajouter un site web.
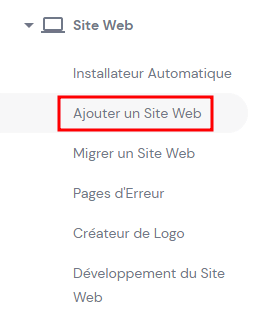
Une fois que vous êtes sur la page Ajouter un site web, naviguez à travers le message d’accueil et choisissez de créer un nouveau site web ou de migrer mon site web. Nous choisirons l’option de migration.
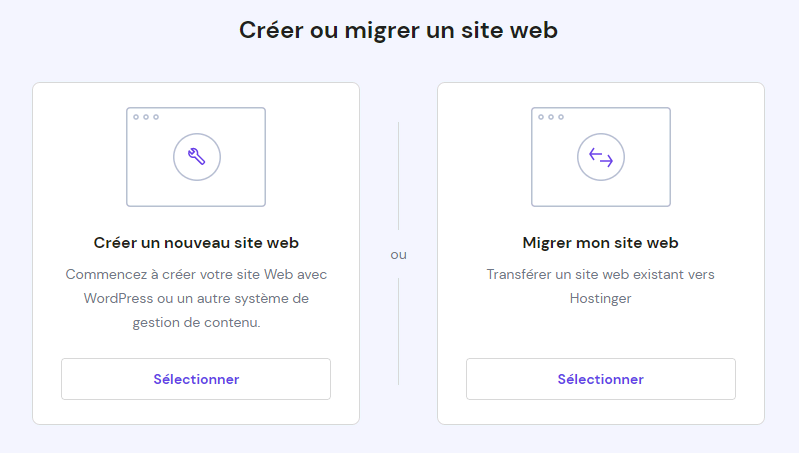
Ensuite, choisissez le panneau de contrôle à partir duquel vous allez migrer et remplissez les champs requis avec les détails de votre site et de votre compte d’hébergement. Une fois que vous avez terminé, cliquez sur Soumettre la demande.
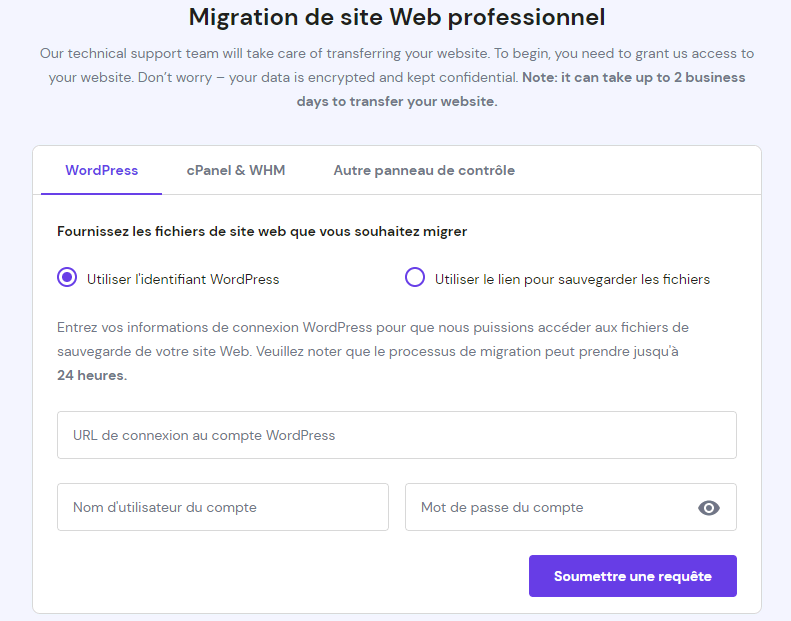
Enfin, choisissez si vous souhaitez acheter un nouveau nom de domaine ou utiliser un nom de domaine existant.
Si vous devez supprimer un site internet de votre plan d’hébergement, rendez-vous dans la section Sites web en haut de hPanel, sélectionnez les trois points et cliquez sur le bouton Supprimer le site internet.
Un avertissement vous sera présenté – veillez à le lire attentivement pour comprendre toutes les conséquences de la suppression d’un nom de domaine de votre plan d’hébergement. Une fois que vous avez terminé, cliquez sur Supprimer :
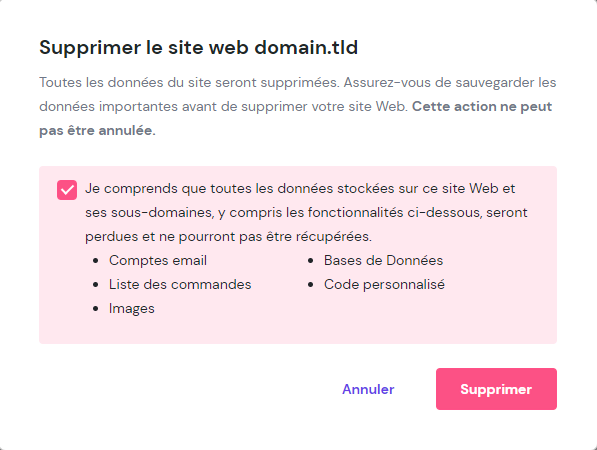
Important !Cette action ne peut être annulée. Une fois qu’un site internet est supprimé, tous les fichiers, bases de données et configurations sont perdues.
Pour comprendre comment fonctionnent les sauvegardes de votre site sur le hPanel, suivez ce tutoriel vidéo de L’Académie Hostinger.

Si vous souhaitez créer et télécharger des sauvegardes avant de supprimer un site ou de restaurer une version précédente, allez dans Fichiers → Sauvegardes sur votre hPanel.
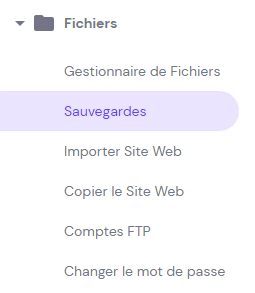
Sur la page Sauvegardes, vous pouvez télécharger et restaurer les fichiers et bases de données du site web. Il est également possible de créer une nouvelle sauvegarde, mais cette action n’est possible qu’une fois toutes les 24 heures.
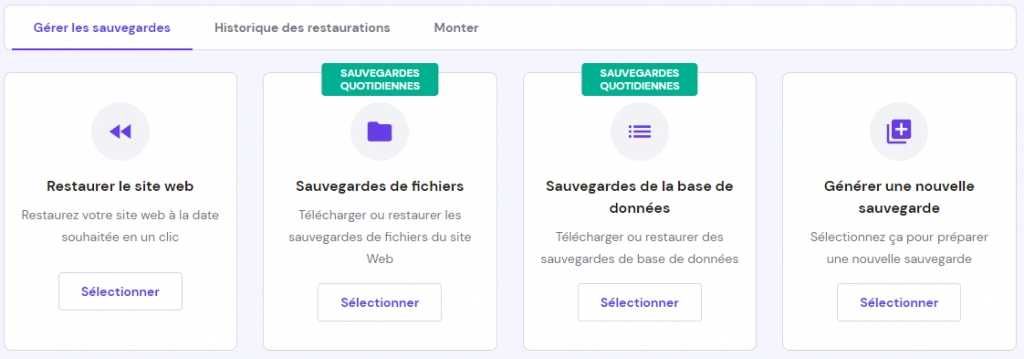
Une autre fonction essentielle de hPanel est la réinitialisation du compte – cette fonction est utile pour les utilisateurs qui souhaitent que leur compte d’hébergement soit tel qu’il était lorsqu’ils l’ont acheté pour la première fois. Pour ce faire, naviguez vers Compte → Réinitialiser le compte sur votre hPanel.
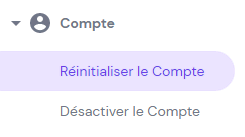
Après avoir lu l’avertissement et vérifié la liste des sites qui seront affectés, cliquez sur Réinitialiser pour terminer le processus.
Important !La réinitialisation d’un compte n’est pas réversible. Sauvegardez donc toutes vos données avant de procéder à cette opération.
Gérer WordPress directement depuis hPanel
L’un des avantages de l’utilisation de hPanel Hostinger est qu’il dispose de fonctionnalités permettant d’installer et de gérer des sites WordPress rapidement et facilement.
Par exemple, les utilisateurs peuvent créer un site WordPress en un rien de temps grâce à l’installateur automatique d’Hostinger, un outil qui permet d’installer automatiquement un large éventail de systèmes de gestion de contenu (CMS), dont WordPress, Joomla et Drupal.
Pour utiliser cette fonction, sélectionnez Site web → Installateur automatique dans votre hPanel.
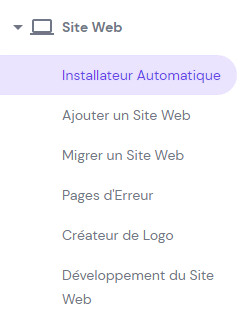
Sous Installateur automatique, naviguez vers WordPress et cliquez sur Sélectionner. Remplissez ensuite les informations requises et cliquez sur le bouton Installer.
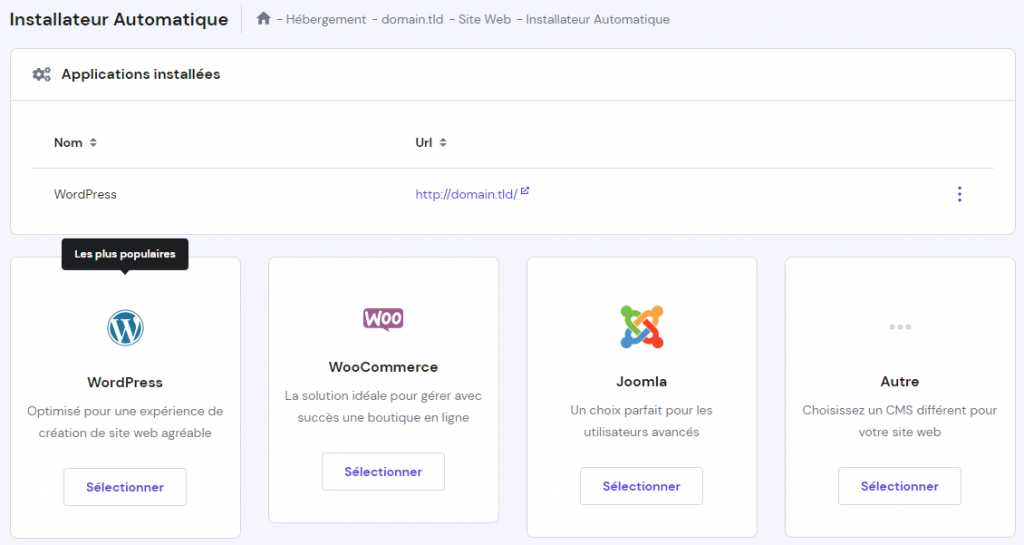
L’un des avantages d’installer WordPress chez Hostinger est que votre installation comprendra ces extensions utiles :
- All in One SEO (AIOSEO) – cette extension d’optimisation pour les moteurs de recherche (SEO) vous aide à utiliser les éléments de SEO sur la page comme les mots-clés et les méta-descriptions pour augmenter le trafic vers votre site.
- All-in-One WP Migration – permet de migrer rapidement et facilement un site web WordPress.
- OptinMonster – Utilisez-le pour créer un popup afin d’augmenter vos taux de conversion, n’hésitez pas à consulter d’autres extensions de popup.
- WPForms – inclut un créateur de formulaires par glisser-déposer pour aider les utilisateurs à créer des formulaires personnalisés.
- Akismet – aide à supprimer les commentaires indésirables d’un site web WordPress.
- MonsterInsights – vous permet d’accéder à Google Analytics directement depuis votre tableau de bord WordPress.
hPanel vous permet également d’accéder rapidement à votre panneau d’administration WordPress en vous rendant sur WordPress → Aperçu général.
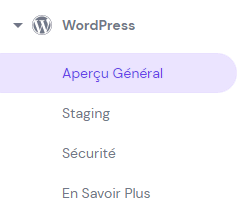
Sur la page du Tableau de bord, recherchez le bouton Modifier le site web et cliquez dessus pour être dirigé vers votre tableau de bord WordPress.
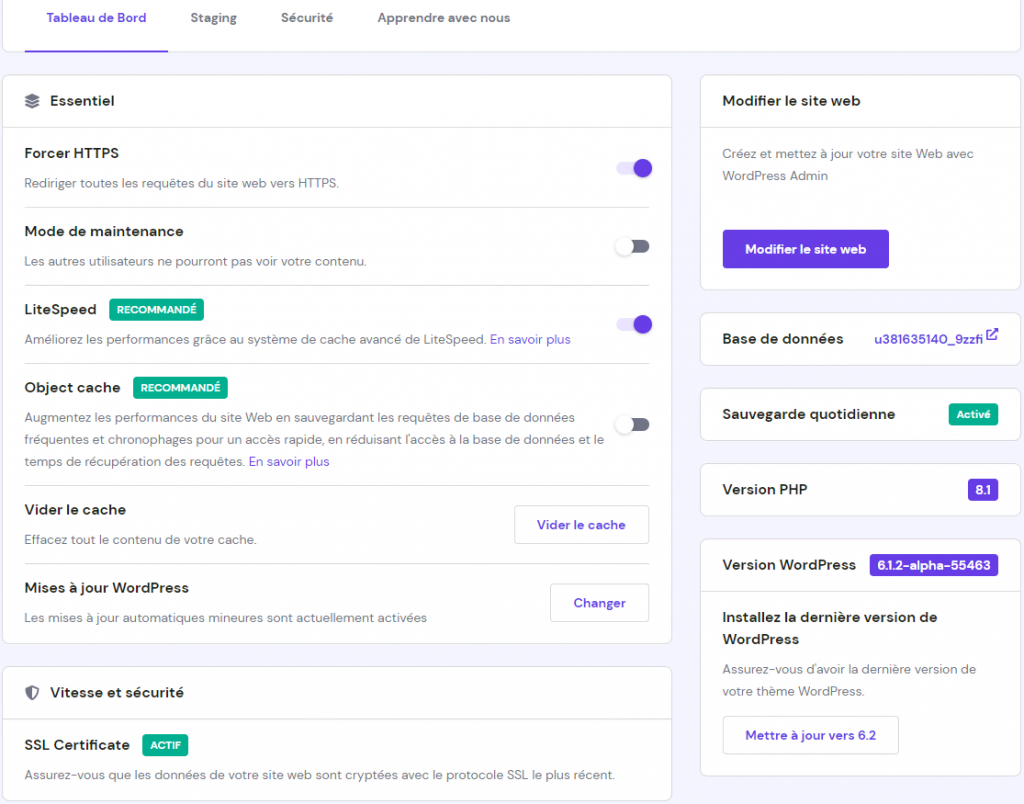
La page du tableau de bord affiche également les versions PHP et WordPress de votre site et les options pour les mettre à jour. En outre, elle contient plusieurs configurations de WordPress, divisées en trois sections – Core, Speed & Security, et Installations de sites.
Voici les réglages de la section « Core » :
- Forcer HTTPS – permet de sécuriser le chargement d’un site WordPress avec le protocole HTTPS. Avant d’activer ce paramètre, assurez-vous d’avoir installé un certificat SSL.
- Mode maintenance – permet aux utilisateurs d’afficher un avis convivial à leurs visiteurs pendant la maintenance du site sans utiliser d’extension.
- LiteSpeed – Cette option permet d’installer l’extension LiteSpeed afin d’accélérer le chargement de votre site web et de lui donner une meilleure chance de se classer dans les moteurs de recherche.
- Cache objet – active LiteSpeed Memcache (LSMCD). Disponible uniquement sur certains plans.
- Vider le cache – utilisez cette fonction pour vider le cache de votre serveur après avoir fait des changements sur le site web.
- Mises à jour de WordPress – les utilisateurs peuvent choisir de laisser le système mettre à jour automatiquement leur installation WordPress, de ne mettre en œuvre que des mises à jour mineures ou de ne pas la mettre à jour du tout.
La section Vitesse et sécurité comprend des options permettant d’activer un certificat SSL afin de sécuriser les données du site et de le protéger contre les menaces telles que les attaques par déni de service (DDoS).
Dans la section Installation de sites, les utilisateurs peuvent facilement mettre en place une autre installation WordPress pour leurs noms de domaine ou leurs sous-domaines.
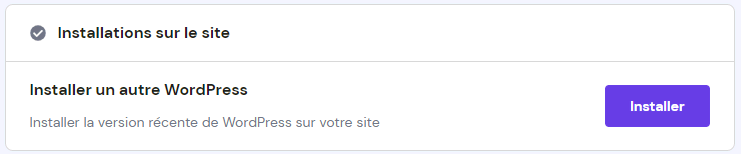
La page Staging est une autre fonctionnalité intéressante. Ici, vous pouvez facilement créer, gérer et publier des sites web de démonstration.
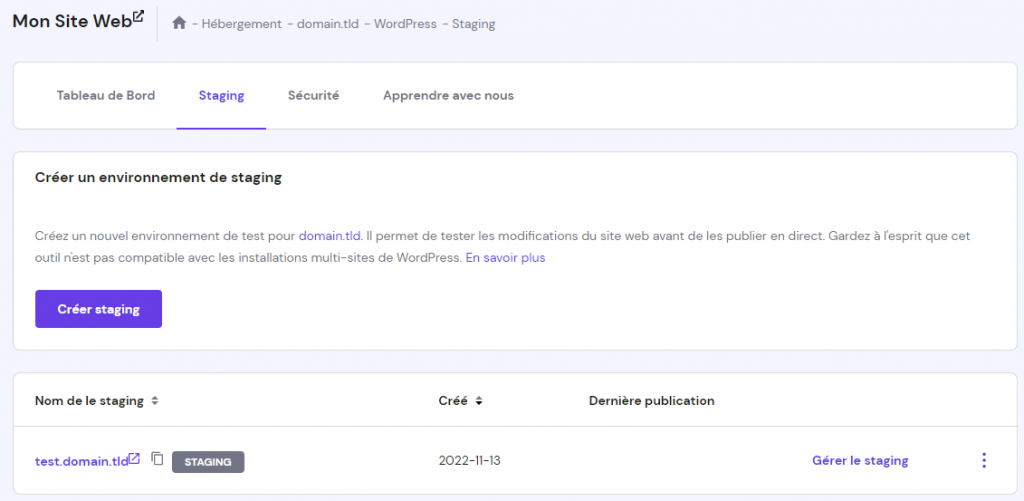
Pour gérer les extensions et les thèmes installés sans accéder à votre tableau de bord WordPress, rendez-vous dans la section WordPress → Sécurité sur hPanel et gérez tous vos thèmes et extensions en un seul endroit.
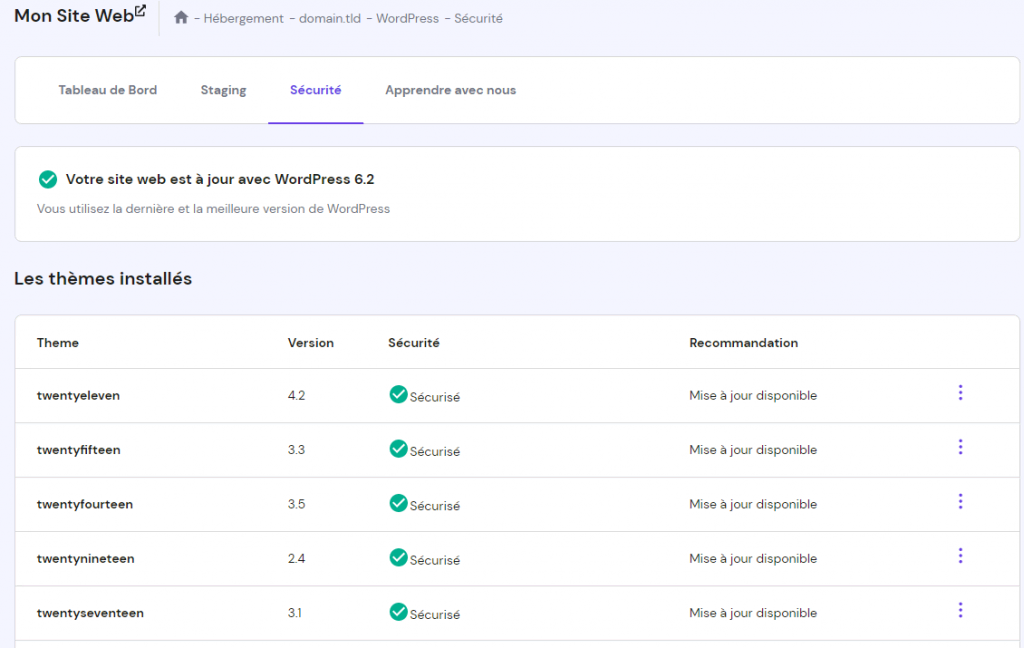
Comment télécharger et modifier des fichiers
hPanel est doté d’une fonction utile, le gestionnaire de fichiers, qui rend la gestion des données efficaces. Cet outil permet aux utilisateurs de télécharger, modifier, créer et supprimer des fichiers et des répertoires via HTTP au lieu de terminaux SSH, de clients FTP ou d’applications tierces.
Pour trouver cette fonctionnalité, allez dans Fichiers → Gestionnaire de fichiers.
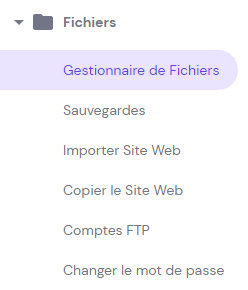
Le gestionnaire de fichiers comporte trois sections :
- Menu gauche – ce menu comprend des options permettant de vous rediriger vers le répertoire racine du gestionnaire de fichiers, de créer un nouveau dossier ou fichier dans le répertoire actuel, de retrouver les fichiers que vous avez supprimés et d’accéder aux paramètres de votre profil.
- Menu supérieur – ce menu comprend des options permettant de changer d’affichage, de télécharger ou d’envoyer des fichiers ou des dossiers, de calculer la taille des répertoires, d’afficher des informations sur un fichier ou un répertoire et de sélectionner plusieurs fichiers et dossiers. Lorsque vous sélectionnez un dossier ou un fichier, d’autres boutons permettant de renommer, copier, déplacer, archiver et supprimer un dossier ou un fichier apparaissent.
- Zone de gestion des fichiers – affiche les fichiers et les dossiers disponibles dans le répertoire actuel, ainsi que leur taille, la date de leur dernière modification et leurs autorisations.
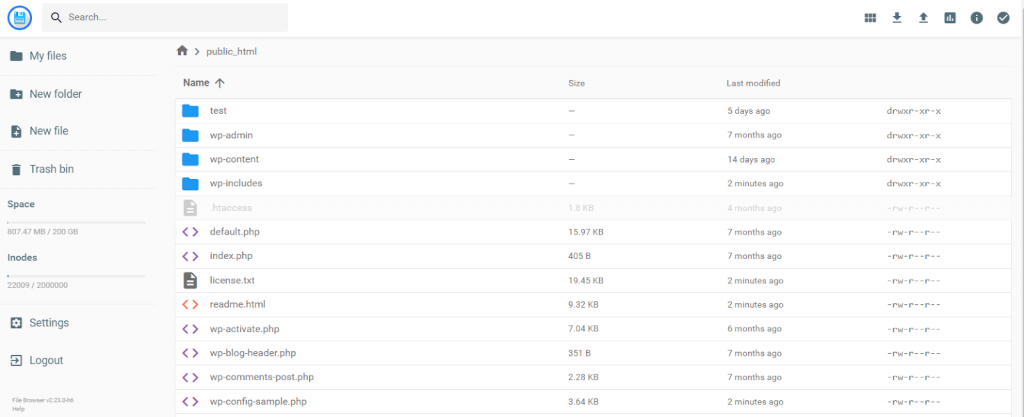
Conseil de pro
Assurez-vous que vos fichiers et répertoires sont placés dans le dossier public_html, qui est le dossier racine de votre site web, pour que le contenu de votre site s’affichera correctement.
Il est également possible d’utiliser un client FTP (File Transfer Protocol). Pour ce faire, vous devez créer un compte FTP – il s’agit d’un compte utilisateur qui vous permet de vous connecter à un serveur FTP et de gérer votre site web avec d’autres utilisateurs sans partager vos informations d’identification.
Pour créer et gérer des comptes FTP, rendez-vous dans la rubrique Fichiers → Comptes FTP.
Comment créer et gérer vos bases de données
Sur hPanel, il est également possible de créer et de gérer des bases de données – ce sont les endroits où toutes les données nécessaires au site sont stockées et organisées.
Pour créer une nouvelle base de données, allez dans Bases de données → Gestion.
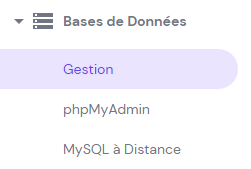
Dans la section Créer une nouvelle base de données MySQL et un nouvel utilisateur de base de données, saisissez le nom, le nom d’utilisateur et le mot de passe de votre base de données MySQL. Enfin, cliquez sur Créer.
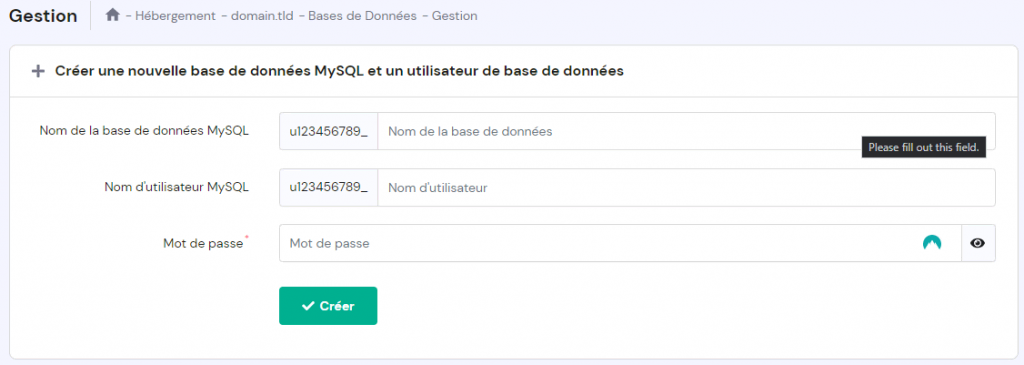
Une fois que vous avez terminé, la nouvelle base de données apparaît dans la section Liste des bases de données MySQL et des utilisateurs actuels. Pour la gérer, cliquez sur les trois points verticaux situés à côté de la base de données. Vous verrez des options permettant de réparer la base de données, de modifier son mot de passe, de changer les autorisations et de la supprimer.
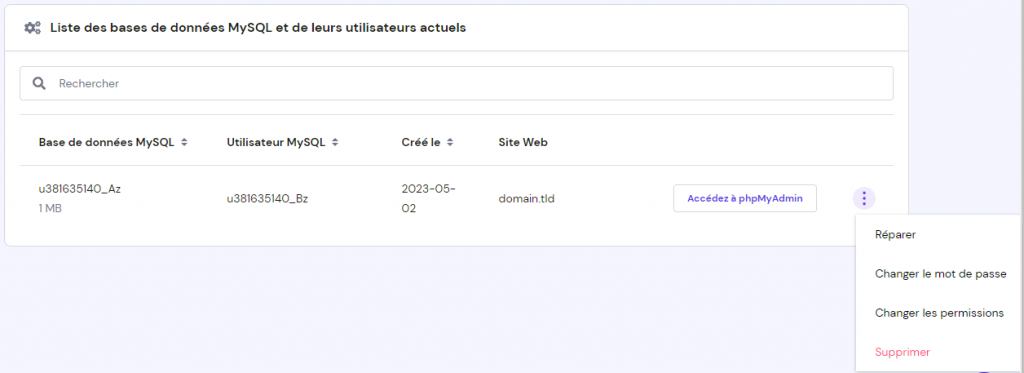
Pour gérer le contenu de votre base de données, utilisez phpMyAdmin – c’est l’un des outils les plus populaires pour administrer les bases de données MySQL avec une interface conviviale.
Les utilisateurs peuvent accéder à phpMyAdmin en se rendant dans la section Liste des bases de données MySQL actuelles et des utilisateurs et en cliquant sur Accéder à phpMyAdmin à côté du nom de la base de données.
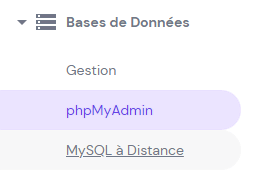
Si vous souhaitez vous connecter à vos bases de données à distance, il est essentiel d’autoriser l’adresse IP du côté de votre compte. Pour ce faire, allez dans Bases de données → MySQL à distance.
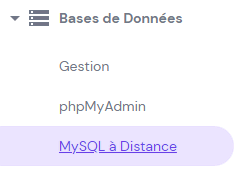
Lorsque la page MySQL à distance s’ouvre, remplissez le champ IP (IPv4 ou IPv6) ou cliquez sur la case à cocher N’importe quel hôte pour vous connecter à partir de n’importe quelle adresse IP. Sélectionnez ensuite la base de données qui sera accessible à distance et cliquez sur Créer.
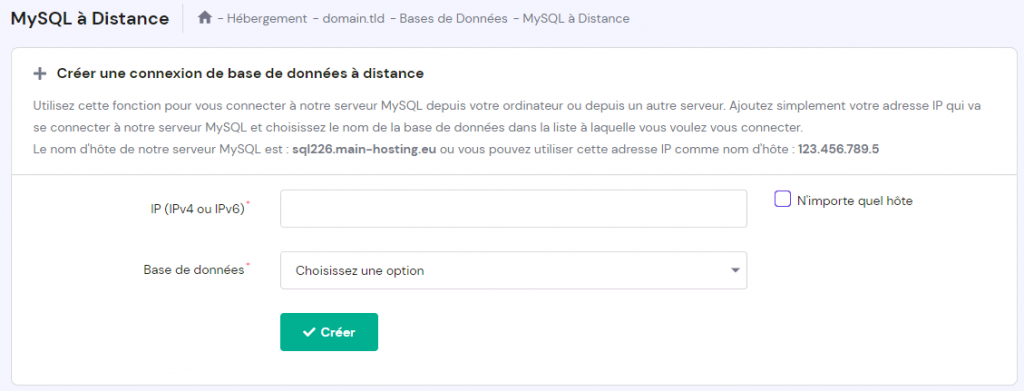
Comment prendre contrôle de vos emails
Chez Hostinger, votre plan d’hébergement mutualisé, cloud ou WordPress sera accompagné notre plan d’email : Hostinger Email.
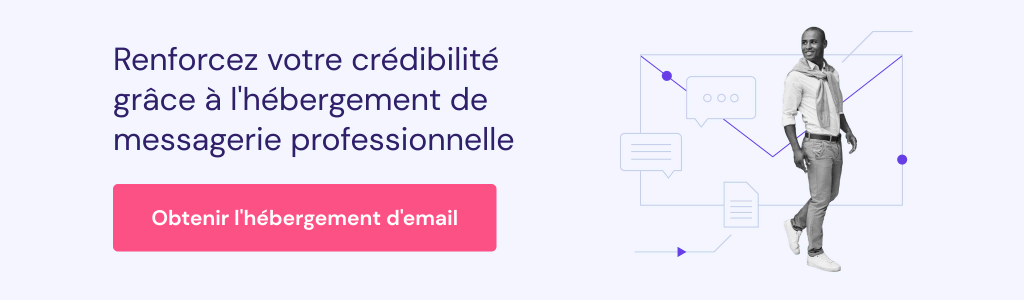
Conseil de pro
Vous pouvez facilement vérifier quel fournisseur d’email vous utilisez à partir de la section Emails sur hPanel.
Avant de créer et de gérer un compte email, il est essentiel de s’assurer que votre nom de domaine est correctement pointé.
Si vous souhaitez créer une adresse e-mail professionnelle avec votre nom de domaine, cliquez sur Emails dans la barre supérieure et sélectionnez le nom de domaine. Vous serez dirigé vers le tableau de bord Emails. La première page que vous verrez est la section Comptes email. Cliquez ici sur Créer un compte email pour créer une nouvelle adresse email.
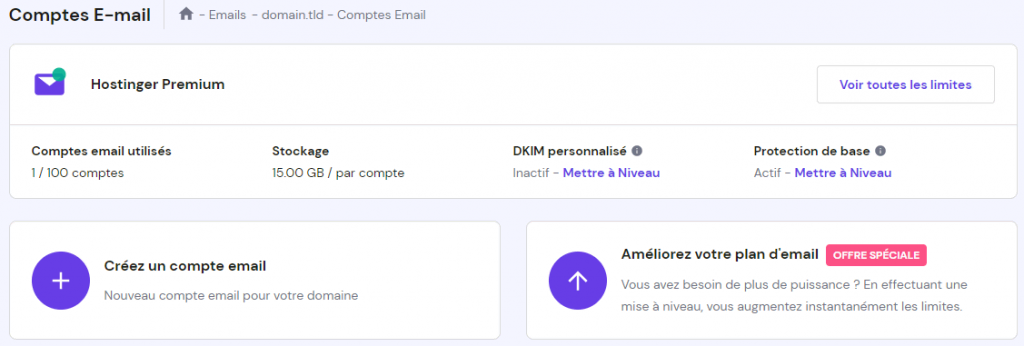
Saisissez ensuite votre nom d’utilisateur et votre mot de passe personnalisés, puis cliquez sur Créer. Votre nouvelle adresse électronique apparaîtra dans la section Gérer les comptes email. Si vous souhaitez modifier votre mot de passe ou supprimer votre email, cliquez sur les trois points verticaux situés à côté de votre adresse email. Pour accéder au webmail, cliquez sur le bouton webmail.

La page Comptes d’email comprend également la section Détails du plan d’email qui affiche tous les paramètres essentiels de votre plan d’email. Pour vérifier vos limites d’emails, cliquez sur Afficher les limites.
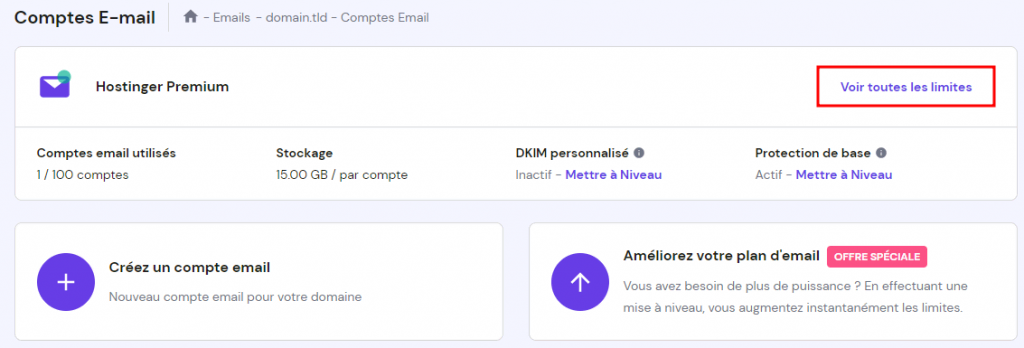
Outre la page précédente, voici d’autres sections que vous pouvez trouver sur le tableau de bord des emails de Hostinger :
- Redirections – permet aux utilisateurs de rediriger les emails d’une de leurs adresses vers n’importe quelle autre adresse email, même d’un autre domaine. Cette section comprend également la fonction d’email attrape-tout, qui peut capturer tous les emails envoyés à des adresses email invalides ou mal orthographiées, tant que le nom de domaine est correctement orthographié.
- Alias d’email – permet aux utilisateurs d’attribuer des noms différents à chaque compte email et de recevoir tous les emails en un seul endroit.
- Réponse automatique – Cette fonction permet de créer un répondeur automatique pour vos emails.
- Réglages DNS – c’est ici que les utilisateurs peuvent trouver leurs enregistrements MX, SPF et DKIM pour gérer la livraison des emails.
- Paramètres de configuration – fournit toutes les informations nécessaires pour configurer les emails sur vos appareils.
- Journaux d’email – présente toutes les informations essentielles pour savoir qui a essayé d’accéder à votre compte d’email.
- Importation d’email – Cette fonction permet d’importer les données de votre compte email depuis votre ancien fournisseur d’accès.
- DKIM personnalisé – génère des enregistrements DKIM personnalisés. N’oubliez pas que cette fonction n’est disponible que pour les plans Business Premium.
Si votre plan d’email actuel ne répond pas à vos besoins, envisagez de passer à l’un de nos plans Business, qui sont dotés de filtres anti-spam et anti-virus avancés, de 50 alias d’email et d’un espace de stockage plus important.
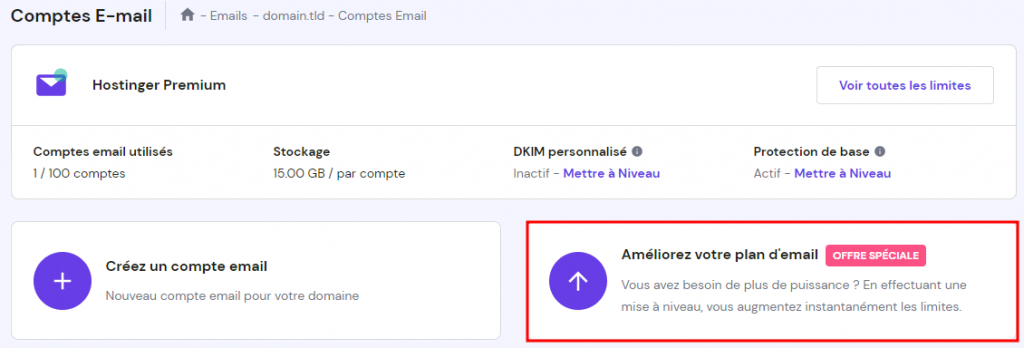
Une autre option est Google Workspace, qui coûte 6 €/mois et comprend 30 Go de stockage d’emails, 30 alias d’emails et un nombre illimité de filtres d’emails. Ce plan comprend également une protection avancée contre le phishing et les logiciels malveillants.
Comment rediriger et créer des sous-domaines sur hPanel
hPanel vous permet d’accéder aux noms de domaine et de les contrôler facilement. Il est également possible de créer des sous-domaines sans problème.
Les sous-domaines sont des parties du nom de domaine principal qui peuvent être utilisées à de nombreuses fins, comme la création d’une version staging de votre site ou la séparation de votre blog de votre site web principal.
Pour créer un sous-domaine, accédez à hPanel et dirigez-vous vers Nom de Domaines → Sous-domaines.
Sous Créer un nouveau sous-domaine, saisissez le nom de votre sous-domaine et cochez la case Dossier personnalisé pour le sous-domaine si vous souhaitez utiliser un nom personnalisé pour le dossier du sous-domaine dans le répertoire public_html. Terminez en cliquant sur Créer.
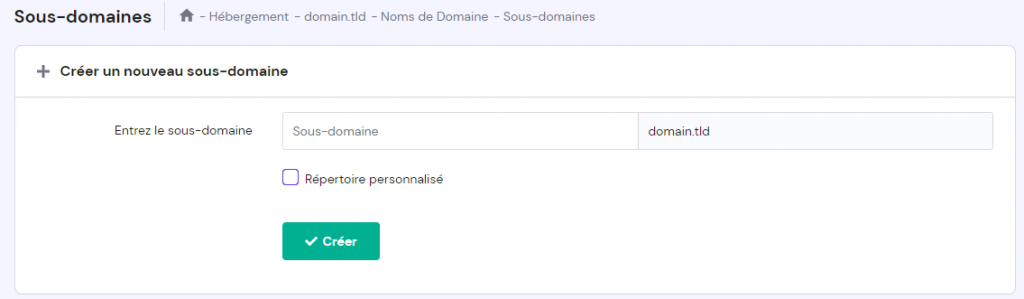
En plus de créer des sous-domaines, il est également possible de garer un nom de domaine sur hPanel. Un nom de domaine garé consiste en un nom de domaine supplémentaire qui affiche le même contenu que le nom de domaine principal. Contrairement aux sous-domaines, l’utilisation de noms de domaine parqués nécessite l’achat d’autres noms de domaine.
Un nom de domaine garé est également différent d’un nom de domaine complémentaire, car ce dernier affiche un contenu différent de celui du nom de domaine principal.
Suivez ce tutoriel vidéo de L’Académie Hostinger pour apprendre à garer un domaine via le hPanel.

Pour garer un domaine, rendez-vous sur Nom de Domaines → Domaines Garés.
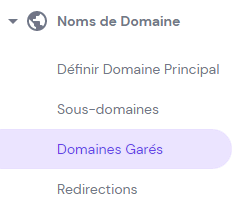
Sur la page Domaines garés, entrez le nom de domaine qui a été enregistré et cliquez sur Garer le domaine.
En outre, il est possible de rediriger un nom de domaine vers une autre URL ou adresse IP sur hPanel pour d’autres raisons, par exemple rediriger les visiteurs qui se trompent dans l’orthographe de votre adresse vers le bon site web.
Pour rediriger un nom de domaine, allez dans Nom de Domaines → Redirections.
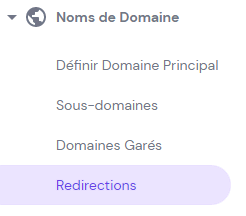
Sélectionnez le nom du domaine à rediriger, l’endroit où vous voulez qu’il soit redirigé, puis cliquez sur Créer. Une fois terminée, la redirection apparaîtra dans la Liste des redirections.
hPanel dispose également de l’éditeur de zone DNS, qui peut être utilisé pour modifier les enregistrements DNS d’un nom de domaine lorsque les utilisateurs souhaitent changer d’hébergeur ou faire pointer le nom de domaine vers une adresse IP différente.
Pour accéder à l’éditeur de zone DNS, allez dans Avancé → Éditeur de zone DNS.
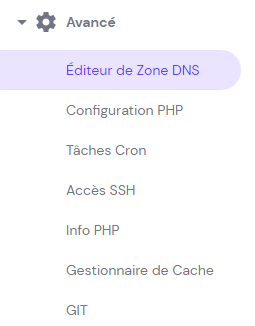
Dans l’éditeur de zone DNS, les utilisateurs peuvent gérer différents enregistrements DNS, comme A, CNAME et MX.
Il est également possible de rétablir la configuration par défaut de vos enregistrements DNS si une erreur survient après leur modification.

Gestion avancée de votre site web
Outre les fonctionnalités ci-dessus, hPanel comprend d’autres outils avancés, tels que la Configuration PHP, qui permet aux utilisateurs de modifier leur version de PHP. Pour accéder à cette fonctionnalité, accédez à votre hPanel et allez dans Avancé → Configuration PHP.
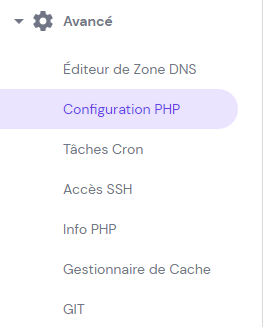
Voici d’autres fonctions avancées que vous pouvez trouver sur hPanel :
- Tâches CronJobs – cet outil permet d’effectuer des tâches automatisées selon un calendrier, comme vider le cache et exécuter des scripts personnalisés.
- Accès SSH – affiche vos informations d’accès SSH, vous permet d’activer l’accès SSH et présente quelques commandes SSH de base.
- Info PHP – affiche les informations PHP de votre site web, telles que sa version, ses modules et ses valeurs.
- Gestionnaire de cache – vous permet d’activer le cache automatique sur votre site web, ce qui est utile si vous avez un site web personnalisé qui n’autorise aucun extension de cache.
- GIT – Git est un système généralement utilisé dans le développement de logiciels qui vous permet de suivre les modifications apportées à n’importe quel fichier. hPanel inclut la section GIT pour permettre de déployer un dépôt Git.
- Répertoires Protégés par Mot de Passe – définissez un mot de passe pour vos répertoires préférés.
- Gestionnaire IP – bloquez ou autorisez des plages d’adresses IP pour empêcher ou autoriser l’accès à vos sites web.
- Protection Hotlink – cet outil peut empêcher le hotlinking en bloquant des visiteurs et des sites web spécifiques de créer des liens vers des images et des fichiers sur votre site web.
- Gestionnaire d’index de dossiers – modifie l’indexation des fichiers de votre site web.
- Réparer les Droits des Fichiers – cette fonction vous permet de réinitialiser les autorisations pour tous vos fichiers et répertoires.
- Journal d’activité – cet outil affiche toutes les actions effectuées sur votre compte hPanel.
Conclusion
hPanel est spécialement conçu pour les utilisateurs d’Hostinger. Ce panneau de contrôle est doté d’un design intuitif, ce qui permet à tout le monde de le comprendre et d’y naviguer facilement.
Il dispose également de toutes les fonctionnalités essentielles pour gérer votre site web, votre nom de domaine et votre plan d’hébergement et est constamment mis à jour avec de nouveaux outils pour répondre aux besoins des utilisateurs.
Voici quelques actions de base qui peuvent être effectuées via hPanel :
- Voir les informations sur le plan d’hébergement – vérifiez les informations détaillées sur votre site web, votre hébergement et votre serveur.
- Ajouter un site web – ajoutez de nouveaux sites web ou des domaines complémentaires en allant dans Nom de Domaine → Ajouter un site web.
- Gérer WordPress – hPanel facilite l’installation de WordPress, l’accès à votre panneau d’administration WordPress et la gestion des extensions ou des thèmes.
- Télécharger et modifier des fichiers – la gestion des données peut se faire sans problème, car hPanel inclut l’application de gestion de fichiers.
- Créer et gérer des bases de données – utilisez hPanel pour créer une nouvelle base de données, accéder à phpMyAdmin et vous connecter à distance à vos bases de données.
- Gérer les comptes d’email – les utilisateurs peuvent créer, supprimer et accéder à leurs comptes email. hPanel inclut également des fonctions email utiles telles que les alias email, les journaux et les redirections.
- Redirection et création de sous-domaines – il est possible de créer des sous-domaines, des noms de domaine parqués et des redirections via hPanel.
Nous espérons que cet article vous a aidé à comprendre hPanel. Si vous avez des questions, n’hésitez pas à les laisser dans la section des commentaires ci-dessous.