Comment Utiliser le Gestionnaire de Fichiers d’Hostinger ?
Pour les clients du service d’hébergement Web d’Hostinger, il est essentiel de se familiariser avec l’ utilisation du Gestionnaire de fichiers car il aide à gérer le site Web, par exemple en dépannant les erreurs ou en modifiant les fonctionnalités du site.
Le Gestionnaire de fichiers est une fonctionnalité essentielle de hPanel, notre panneau de contrôle d’hébergement personnalisé qui vous permet de créer, supprimer et modifier les fichiers de votre site Web sans utiliser de clients SSH ou FTP.
Dans cet article, nous expliquerons comment utiliser et naviguer dans l’ interface du gestionnaire de fichiers d’Hostinger. Vous apprendrez également à gérer les fichiers de votre site Web et à utiliser les fonctionnalités avancées de cet outil, telles que l’édition en masse et les paramètres d’autorisation.
Sommaire
Qu’est-ce qu’un gestionnaire de fichiers ?
Un gestionnaire de fichiers est un moyen de gestion de fichiers sur votre panneau de contrôle d’hébergement. Il permet aux utilisateurs de gérer facilement les données de leur site Web sans utiliser un gestionnaire de fichiers FTP, SSH ou un autre logiciel tiers.
Pour ouvrir le gestionnaire de fichiers Hostinger, accédez à hPanel, cliquez sur Gérer sur un site Web et sélectionnez Gestionnaire de fichiers dans le menu latéral. Ensuite, choisissez d’ouvrir les fichiers du site Web actuel ou tous les sites du même plan d’hébergement.
Comment accéder au gestionnaire de fichiers d’Hostinger
Vous pouvez accéder à la dernière version du gestionnaire de fichiers via le menu de gestion du site web dans hPanel. Voici les étapes pour le trouver :
- Entrez hpanel.hostinger.com dans votre navigateur et connectez-vous à votre compte.
- Dans le menu supérieur, cliquez sur Sites web.

3. Cliquez sur Gérer sur le site web en question.
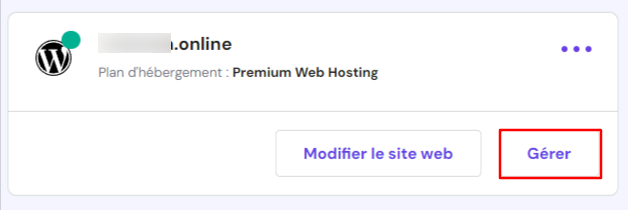
4. Sélectionnez Gestionnaire de fichiers pour ouvrir le répertoire du domaine actuel. Vous pouvez également naviguer dans le menu latéral et aller dans Fichiers → Gestionnaire de fichiers pour accéder à tous les fichiers de votre plan d’hébergement.
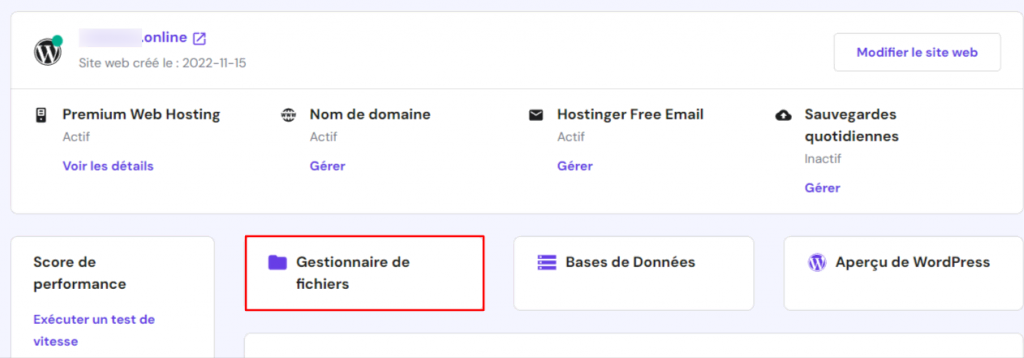
Comment utiliser le gestionnaire de fichiers
Pour mieux comprendre que permet de faire le gestionnaire de fichiers d’Hostinger, nous allons le diviser en quatre sections et analyser chacune d’elles plus en détail.
Navigation dans le gestionnaire de fichiers
L’interface du gestionnaire de fichiers comporte trois sections : le menu de gauche, la zone de gestion des fichiers et le menu supérieur. Le menu de gauche contient les éléments suivants :
- Mes fichiers – ouvre le dossier racine du gestionnaire de fichiers.
- Nouveau dossier – crée un nouveau dossier dans le répertoire actuel.
- Nouveau fichier – crée un nouveau fichier dans le répertoire actuel.
- Corbeille – permet d’accéder aux fichiers supprimés.
- Paramètres – permet de modifier les options du gestionnaire de fichiers, y compris sa langue.
- Se déconnecter – ferme la session du gestionnaire de fichiers.
La seconde est la zone de gestion des fichiers, où sont affichés les fichiers et dossiers du répertoire en cours. Dans cette zone, vous pouvez cliquer avec le bouton droit de la souris sur les fichiers pour accéder aux raccourcis permettant de les gérer, comme les supprimer, les éditer et les renommer.
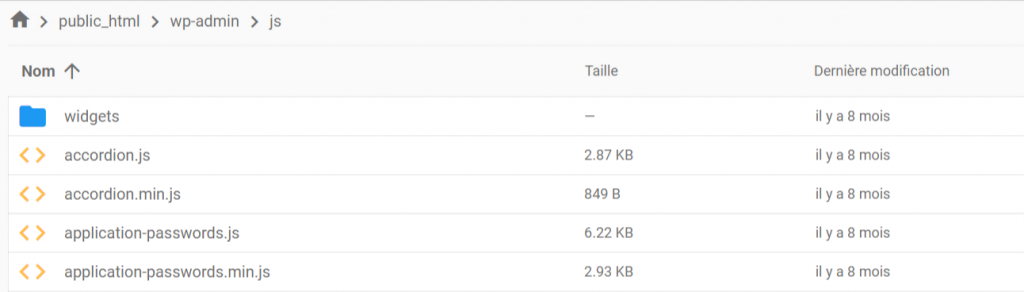
Cette zone comporte également des raccourcis de navigation pour le gestionnaire de fichiers. Elle affiche votre emplacement actuel et vous permet de vous déplacer vers un autre dossier ou de passer directement à la page d’accueil.
La troisième zone est le menu supérieur, qui contient des raccourcis pour télécharger, importer et d’autres fonctions avancées. Si vous sélectionnez un fichier ou un dossier, cette section affichera également les raccourcis du menu contextuel.

Gestion des fichiers et des dossiers dans votre gestionnaire de fichiers
Les utilisateurs peuvent effectuer plusieurs tâches de gestion de fichiers et de dossiers dans le gestionnaire de fichiers. Par exemple, vous pouvez créer, importer, télécharger, renommer et déplacer un fichier ou un dossier.
Pour créer un nouveau fichier ou dossier dans le gestionnaire de fichiers, accédez au répertoire de votre choix et naviguez dans le menu de gauche. Cliquez sur l’icône correspondante, saisissez le nom du fichier ou du dossier et cliquez sur Créer pour confirmer.

Lorsque vous créez un nouveau fichier, indiquez son nom et son extension, par exemple votrefichier.php.
Si vous souhaitez télécharger ou importer un fichier ou un dossier, naviguez plutôt dans la barre supérieure. Cliquez sur la flèche vers le bas pour télécharger le fichier ou le dossier sélectionné et sur la flèche vers le haut pour importer des éléments depuis votre ordinateur.
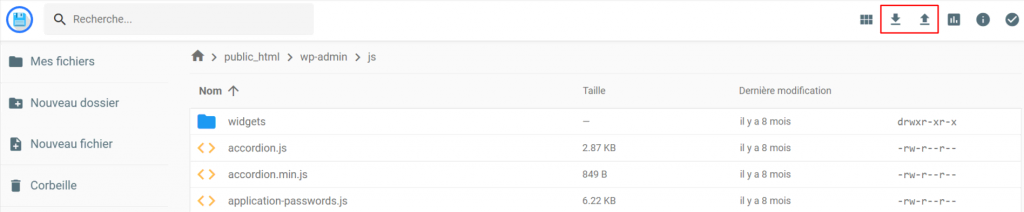
Pour copier, renommer et déplacer un fichier ou un dossier, il suffit de cliquer avec le bouton droit de la souris et de sélectionner l’action dans le menu. Vous pouvez également les supprimer à partir du même menu.
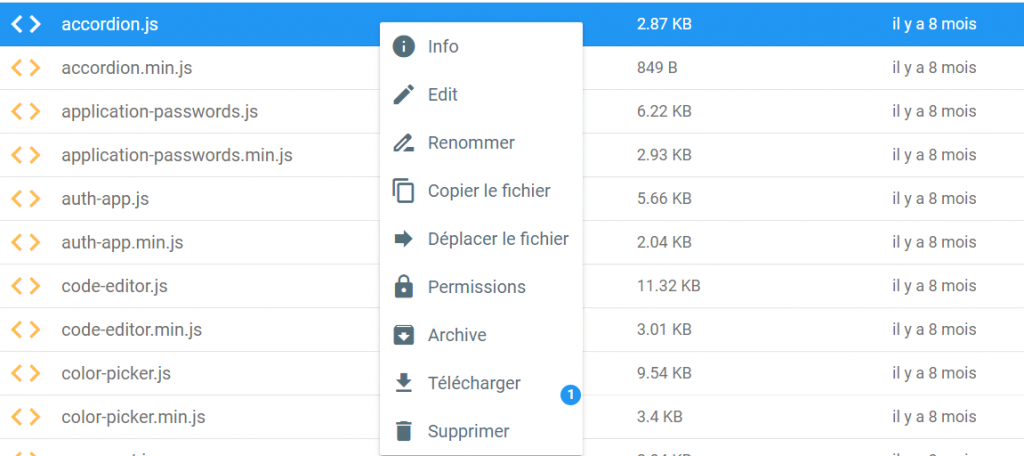
Important ! Nous vous recommandons de décocher la case Ignorer la corbeille pour éviter de supprimer les fichiers de façon permanente. Cela vous permettra de restaurer facilement les fichiers au cas où vous en auriez besoin plus tard.
Édition des fichiers
Notre gestionnaire de fichiers dispose d’un éditeur de texte intégré qui vous permet de modifier les fichiers directement à partir de l’outil. Cela rend le processus d’édition plus efficace car vous n’avez pas besoin de les télécharger et de les éditer localement.
L’éditeur de texte du gestionnaire de fichiers dispose également d’une fonction de mise en évidence de la syntaxe qui rend l’édition des fichiers plus facile et moins sujette aux erreurs.
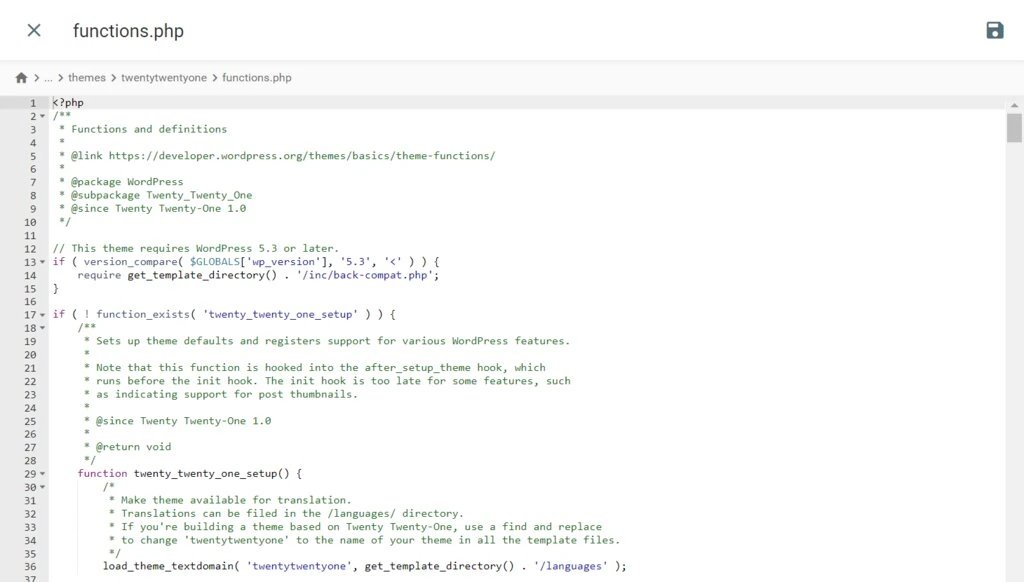
Pour éditer un fichier, cliquez dessus avec le bouton droit de la souris et sélectionnez Éditer. Dans la fenêtre de l’éditeur de texte, modifiez le code et cliquez sur l’icône de la disquette en haut à droite pour enregistrer les modifications. Cliquez ensuite sur le bouton X pour fermer la fenêtre.
Utilisation des fonctions avancées
Outre la gestion des fichiers du site web, le gestionnaire de fichiers dispose de plusieurs fonctions avancées. Bien qu’elles ne soient pas indispensables, elles peuvent s’avérer utiles dans le cadre de vos tâches de développement web.
Voici quelques-unes des fonctions les plus utilisées du gestionnaire de fichiers :
- Sélection multiple – permet de gérer plusieurs fichiers simultanément, par exemple en les supprimant ou en les déplaçant. Pour ce faire, cliquez sur l’icône de la coche dans le menu supérieur, sélectionnez les éléments et choisissez l’action.
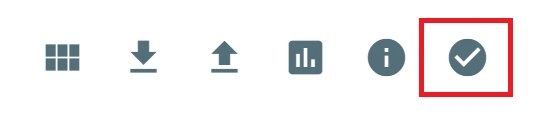
- Fonction de recherche – permet aux utilisateurs de trouver rapidement un fichier ou un dossier à l’aide de son nom. Les utilisateurs peuvent également filtrer les types de fichiers à rechercher – images, audio, vidéos ou fichiers PDF.
- Éditeur de permissions – définit les droits de visualisation, d’édition et d’exécution de vos fichiers et dossiers. Vous pouvez définir ces droits pour le propriétaire du site web, un groupe ou d’autres utilisateurs.
- Archive – permet aux utilisateurs d’archiver plusieurs éléments dans un seul fichier zip ou tar. Pour ce faire, utilisez la sélection multiple pour choisir les fichiers et cliquez sur Archiver dans le menu supérieur.
- Informations sur le répertoire – affiche la taille ou la dernière modification du fichier sélectionné ou du répertoire actuel. Pour le répertoire, cette fonction indique également le nombre d’inodes.
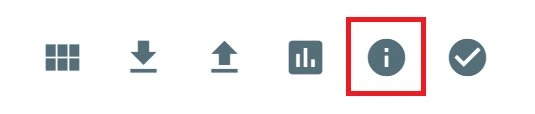

Conclusion
Dans ce tutoriel, nous avons appris à utiliser le gestionnaire de fichiers d’Hostinger à travers ses fonctions et ses caractéristiques. Il s’agit d’un outil pratique et efficace de gestion des fichiers avec des avis positives, que tous les amateurs de sites web trouveront utile. Il vous permet ainsi de gérer les données de votre site web comme vous le feriez avec des documents et répertoires Google Drive.
Si vous avez des conseils ou des astuces sur l’utilisation de cet outil que vous souhaitez partager, n’hésitez pas à le faire dans les commentaires ci-dessous !
Comment utiliser le gestionnaire de fichiers – FAQ
Dans cette section, nous répondrons aux questions les plus courantes concernant le gestionnaire de fichiers d’Hostinger afin de vous aider à mieux comprendre l’outil.
Puis-je éditer des fichiers directement sur le serveur à l’aide du gestionnaire de fichiers Hostinger ?
Oui, vous n’avez pas besoin de SSH, d’un client FTP ou d’un autre logiciel tiers pour modifier les fichiers de votre site Web. Vous pouvez éditer les fichiers de votre site Web directement à partir du gestionnaire de fichiers.
Puis-je annuler les changements effectués à l’aide du gestionnaire de fichiers Hostinger ?
Oui, vous pouvez annuler les modifications apportées lors de l’édition des fichiers. Cependant, vous ne pouvez pas annuler la suppression ou la création de fichiers. Pour cette raison, nous vous recommandons de créer une sauvegarde avant de modifier un fichier.
Que se passe-t-il si je supprime accidentellement un fichier ou un dossier en utilisant le gestionnaire de fichiers de Hostinger ?
Vous pouvez restaurer les fichiers supprimés à partir de la corbeille. Si vous ignorez la corbeille, vous pouvez télécharger la sauvegarde de votre site Web et la restaurer pour récupérer le fichier.
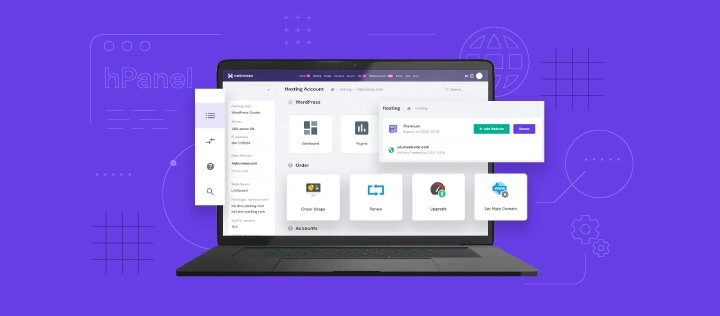

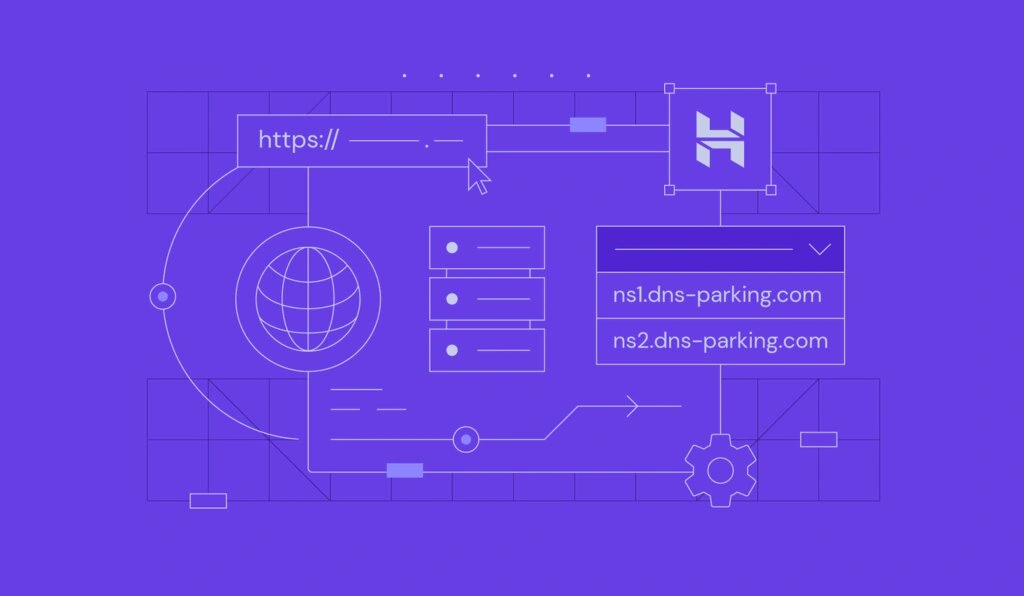
Commentaires
août 04 2022
bonsoir comment consulté des fichier téléverser dans le compte FTP à partir du Navigateur Internet ?
janvier 09 2023
Bonjour ! Si vous voulez voir les fichiers téléversés sur leur site, vous devez utiliser le gestionnaire de fichiers pour le faire, ou vous pouvez alternativement utiliser un client FTP.