Comment Installer Google Analytics sur WordPress Facilement – Guide du Débutant
Vous cherchez un moyen d’améliorer les performances de votre site WordPress ? Pourquoi n’essayez-vous pas d’utiliser Google Analytics ?
Dans cet article, nous allons découvrir les fonctionnalités de cet outil et tous les avantages que vous pouvez espérer en l’utilisant.
En outre, nous vous expliquerons comment ajouter Google Analytics à votre site internet WordPress.
Bonne lecture !

Sommaire
Comment installer Google Analytics sur WordPress – Tutoriel vidéo
Apprenez à installer Google Analytics sur WordPress et à améliorer les performances de votre site internet dans notre guide vidéo étape par étape.

Si vous préférez lire, consultez les instructions ci-dessous.
C’est quoi Google Analytics ?
Google Analytics est l’un des outils d’analyse Web les plus populaires du marché. Ce service gratuit alimenté par Google peut vous fournir des données précieuses sur le trafic des sites Web et le comportement du public et des visiteurs. Ainsi, vous pouvez prendre des décisions fondées sur des données pour planifier la croissance des sites internet à long terme.
Si vous souhaitez en savoir plus sur comment utiliser Google Analytics, inscrivez-vous aux cours gratuits de l’Analytics Academy. Ces cours sont destinés aux débutants, aux avancés, aux utilisateurs expérimentés, etc.
Pourquoi Google Analytics est-il important ?
Souvent, lorsque vous voulez créer un blog sur WordPress, votre objectif principal est d’obtenir plus d’adeptes et plus de trafic. Google Analytics est l’un des moyens qui peuvent vous aider à atteindre cet objectif.
Voici quatre raisons pour lesquelles vous devriez envisager l’option d’installer Google Analytics sur WordPress :
- Obtenez des informations sur votre public. Voir qui visite votre site Web et où se trouve votre public. Vous pouvez également voir ce que les utilisateurs font et combien de temps ils restent sur votre site. En segmentant votre public, vous pourrez élaborer un plan de croissance de votre entreprise de manière calculée.
- Optimisez vos stratégies de marketing. En ayant un aperçu de vos segments de marché, il vous sera plus facile de prendre les bonnes décisions pour vos campagnes de marketing afin d’obtenir des résultats optimaux.
- Maintenez un contenu de qualité. Comme l’outil vous permet de voir quelles pages et quels liens reçoivent le plus de clics, vous pouvez élaborer un meilleur contenu pour répondre aux besoins et aux préférences de votre public.
- Identifiez le moment le plus actif. Le temps de publication est l’un des facteurs les plus importants qui peuvent affecter le trafic de votre site Web. Une fois que vous connaissez les heures de pointe, vous pouvez adapter votre temps de publication en conséquence.
Comment s’inscrire à Google Analytics
Avant de pouvoir installer Google Analytics sur votre site WordPress, vous devez d’abord vous s’inscrire. Ne vous inquiétez pas, le processus est assez simple et ne nécessite qu’un compte Google.
Voici les étapes de l’inscription à Google Analytics :
1. Si vous ne vous êtes pas connecté à votre compte Google ou si vous n’en avez pas encore, rendez-vous sur la page d’inscription.
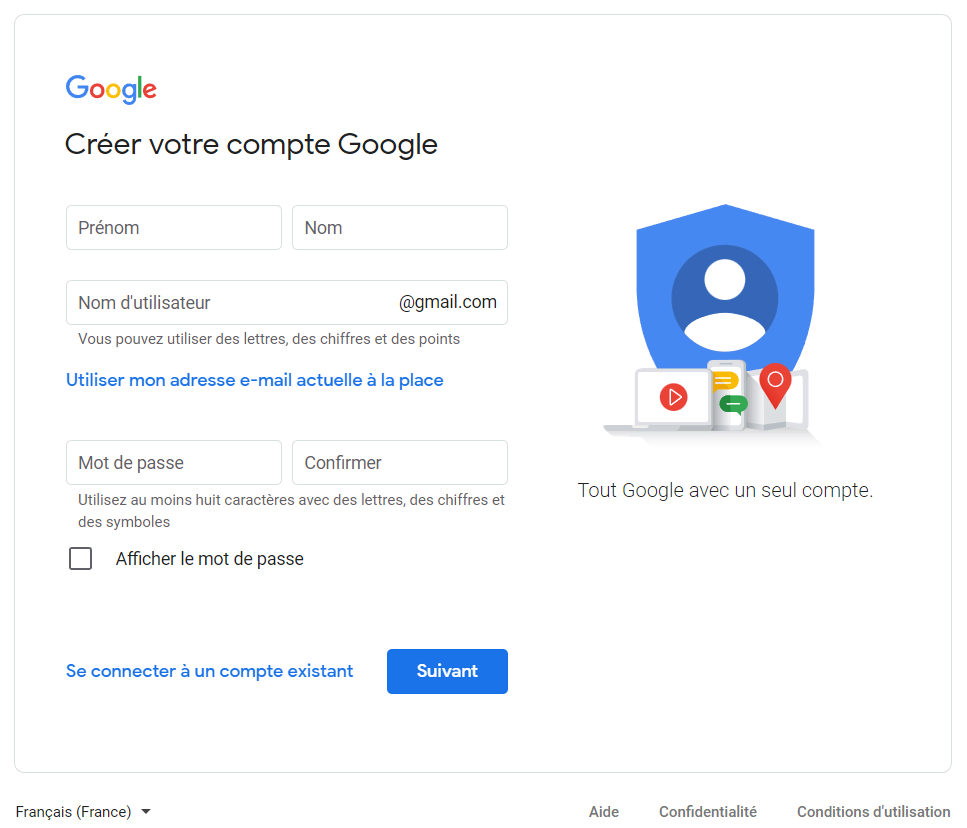
- Maintenant, allez sur Google Analytics, cliquez sur le bouton Configurer gratuitement pour commencer le processus.
- Sur la page Créer un compte, saisissez votre nom de compte, définissez vos paramètres de partage des données du compte, puis cliquez sur Suivant.
- Dans la section suivante, sélectionnez comment vous souhaitez mesurer votre site. Cliquez sur l’option Web, puis passez à la page suivante.
- Dans la troisième section, entrez les informations relatives à votre site Web, c’est-à-dire le nom, l’URL, la catégorie du secteur, le fuseau horaire, etc. Une fois que vous avez terminé, cliquez sur le bouton Créer.
- Google Analytics vous présente ensuite ses Conditions d’utilisation. Cochez toutes les cases nécessaires, puis cliquez sur le bouton J’accepte.
- Voilà, c’est fait ! Vous avez créé avec succès un compte Google Analytics.
Comment installer Google Analytics sur WordPress
Il existe deux méthodes pour installer Google Analytics sur votre site WordPress. La première consiste à utiliser un plugin et la seconde à le faire manuellement. Voici comment procéder.
Installer Google Analytics avec le plugin officiel de WordPress
Si vous ne voulez pas toucher à votre thème, vous pouvez utiliser un plugin tiers qui fera le travail pour vous. Non seulement c’est plus facile, mais cela réduit le risque d’altérer le code.
Consultez cet article pour apprendre à installer un plugin WordPress.
Puisqu’il existe une tonne d’excellents plugins Google Analytics à choisir, nous avons pris la liberté de créer un guide utilisant l’une des meilleures options de plugin sur le marché – MonsterInsights.
Il vous permet de connecter facilement votre site WordPress à Google Analytics (Universal Analytics et google analytics 4).
Comptant plus de deux millions d’utilisateurs, MonsterInsights est un plugin de tableau de bord Google Analytics robuste pour tous vos besoins marketing. Le plus grand avantage de ce plugin réside dans sa capacité à créer des rapports personnalisés en fonction des paramètres de votre choix.
Si vous n’avez besoin que des fonctionnalités de base d’un outil d’analyse web, MonsterInsights propose une version Lite gratuite. Si vous avez besoin de plus d’options, vous pouvez passer à la version Plus, dont le prix de base est de 99,50 $ par an et qui constitue un excellent choix pour les petites entreprises. Toutefois, d’autres options sont disponibles si vous en avez besoin.
Voici comment ajouter Google Analytics avec MonsterInsights :
1. Depuis votre tableau de bord WordPress, allez dans Extensions -> Ajouter.
2. Recherchez le plugin Google Analytics Dashboard Plugin for WordPress de MonsterInsights. Téléchargez-le et activez-le.
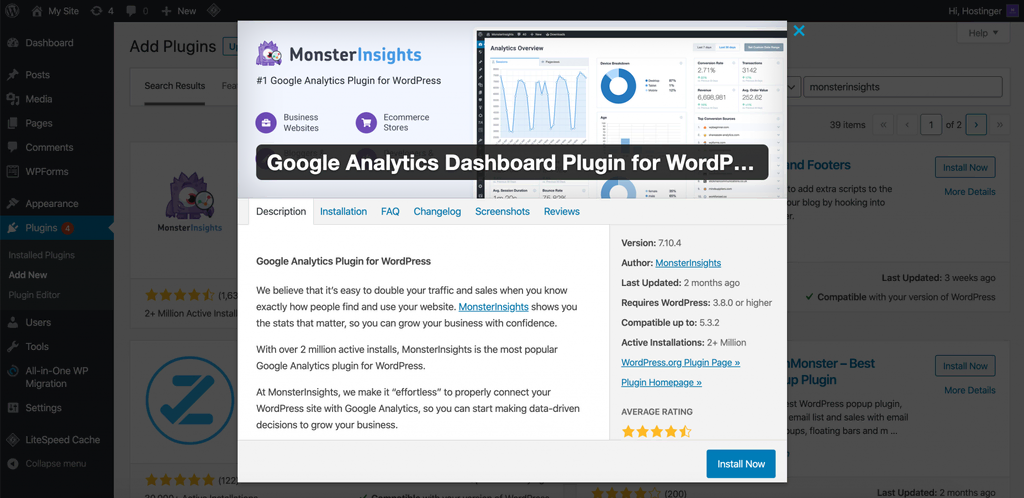
3. Retournez à votre tableau de bord WordPress. Une nouvelle option MonsterInsights devrait apparaître.
4. Faites défiler un peu vers le bas et vous verrez le bouton Lancer l’assistant de configuration. Cliquez dessus. Suivez les instructions pour compléter votre configuration initiale. C’est ici que vous devez connecter MonsterInsights à votre compte Google Analytics.
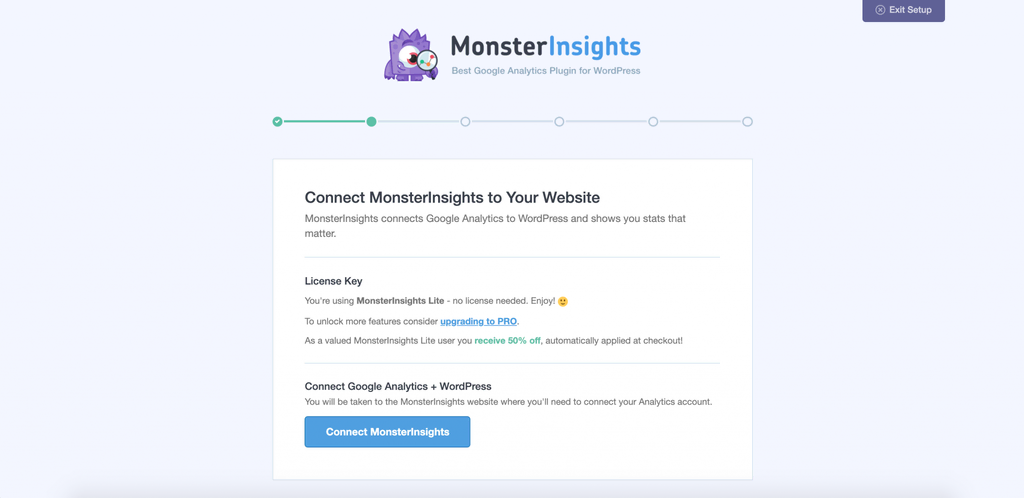
5. Continuez à suivre les instructions et à remplir les informations nécessaires. Une fois que tout est fait, vous verrez le bouton Finish Setup & Exit Wizard.
6. Félicitations, vous avez terminé le processus d’intégration ! Vous pouvez aller dans MonsterInsights -> Rapports pour voir les performances de votre site
Installer Google Analytics manuellement sur WordPress
Une fois que vous avez créé votre compte Google Analytics, vous devez obtenir un code de suivi et le placer sur votre site Web.
Afin d’ajouter le code Google Analytics au fichier functions.php, vous devez avoir installé un thème enfant. Comment cela ? Outre le fait qu’il est relativement plus facile à modifier, le thème enfant préserve toutes les modifications que vous avez apportées, même lorsque vous mettez à jour le thème parent.
Vous pouvez consulter cet article pour en savoir plus sur la création d’un thème enfant WordPress.
Obtenir le code de suivi de Google Analytics
Après avoir terminé le processus d’inscription, le service vous redirigera vers la zone où vous pourrez obtenir le code Google Analytics. Cependant, si vous voulez revenir sur les étapes, voici comment obtenir votre code de suivi manuellement :
1. Connectez-vous à votre compte Google Analytics, puis accédez au menu Admin en bas à gauche.
2. Cliquez sur le menu Tracking Info. Ensuite, cliquez sur le sous-menu Tracking Code.
3. Vous devriez maintenant être en mesure de voir votre ID de suivi et votre Tag de Site Global. Enregistrez ces deux codes car nous en aurons besoin plus tard.
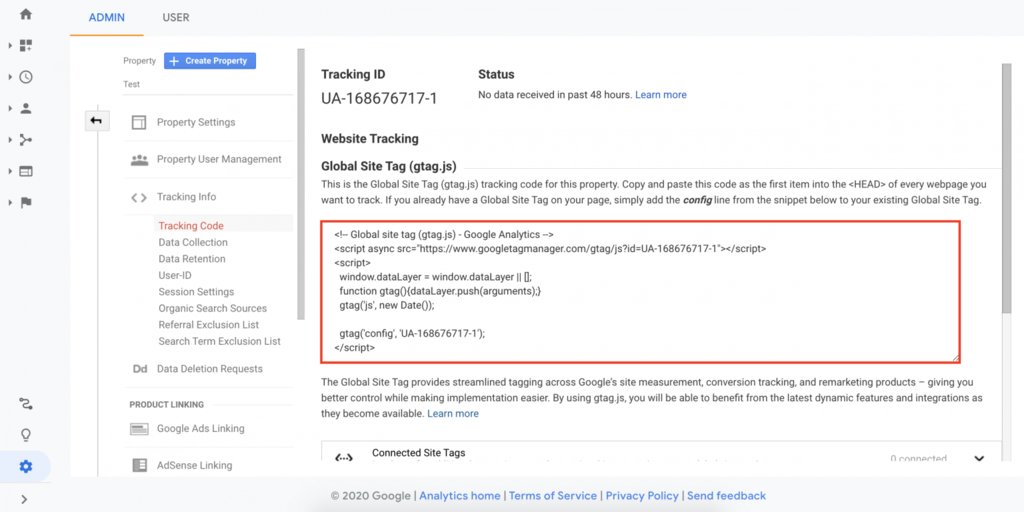
Une fois que vous avez obtenu le code de suivi, vous pouvez vous rendre sur votre site WordPress et commencer les étapes pour configurer Google Analytics.
1. Code functions.php
Il existe plusieurs façons d’ajouter Google Analytics à WordPress à l’aide du code snippet.
Le premier endroit où vous pouvez ajouter le code de suivi Google Analytics est le fichier functions.php. Vous créez une nouvelle fonction qui contient le code snippet
Conseil de pro
Par mesure de précaution, il est préférable de créer une copie de sauvegarde du fichier avant de le modifier.
1. Sur votre tableau de bord WordPress, naviguez jusqu’à la section Éditeur de fichiers des thèmes sous le menu Apparence.
2. Ouvrez le fichier Fonctions du thème (functions.php) dans la colonne de droite.
3. Ajoutez le code snippet au fichier. N’oubliez pas de remplacer l’ID de suivi par le vôtre.
add_action('wp_head','my_analytics', 20);
function my_analytics() {
?>
<!-- Global site tag (gtag.js) - Google Analytics -->
<script async src="https://www.googletagmanager.com/gtag/js?id=UA-26575989-48"></script>
<script>
window.dataLayer = window.dataLayer || [];
function gtag(){dataLayer.push(arguments);}
gtag('js', new Date());
gtag('config', 'UA-26575989-48');
</script>
<?php
}
4. Une fois que vous avez terminé, cliquez sur le bouton Mettre à jour le fichier pour enregistrer les modifications.
2. Code header.php
Vous pouvez également ajouter le code de suivi de Google Analytics dans le fichier En-tête du thème (header.php).
1. Naviguez à nouveau dans l’Éditeur de fichiers des thèmes.
2. Ouvrez le fichier En-tête du thème (header.php) dans la colonne de droite.
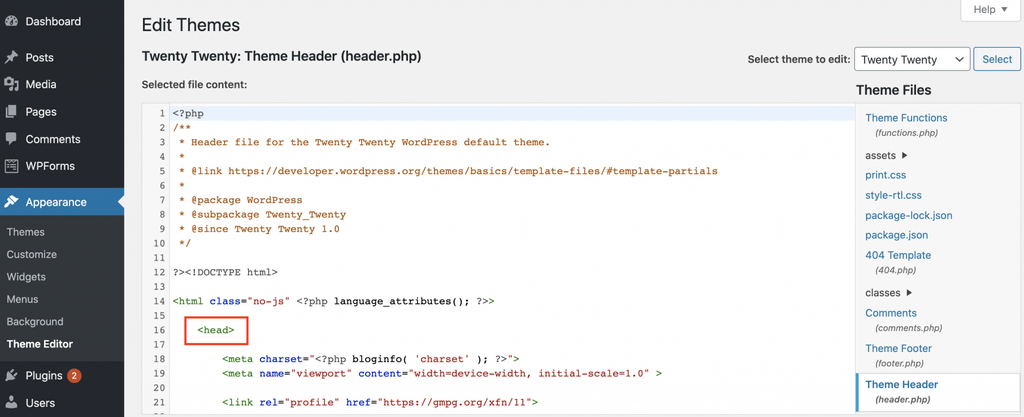
3. Collez le code snippet dans la zone de l’en-tête ou, plus précisément, au-dessus de la balise </head>.
4. Une fois que vous avez terminé, cliquez sur le bouton Mettre à jour le fichier pour enregistrer les modifications.
Google Tag Manager
Une autre méthode que vous pouvez utiliser avec Google Analytics et WordPress est le Google Tag Manager. Il est utilisé pour augmenter votre agilité. Cela signifie que vous pouvez mettre à jour vos propres balises pour le suivi des conversions, consulter les statistiques du site, etc.
Vous pouvez facilement ajouter ou modifier vos balises à votre guise, ou inclure des balises tierces pour les applications Web et mobiles. Le plus intéressant est que vous pouvez mettre à jour ou ajouter d’autres scripts à partir de l’interface utilisateur de Tag Manager plutôt que dans WordPress.
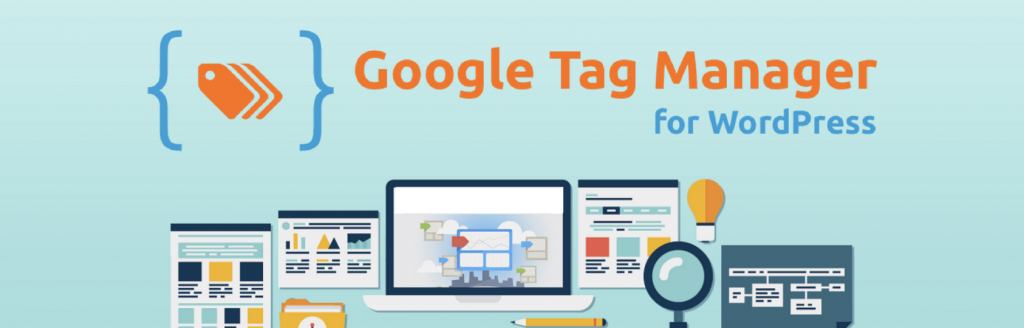
Après vous être inscrit, téléchargez le plugin Tag Manager pour WordPress. Sur votre site WordPress, allez dans Extensions -> Ajouter -> cherchez Google Tag Manager -> Activer.
Une fois que vous avez terminé, vous devrez entrer votre ID Google Tag dans le plugin. Pour ce faire, allez sur votre site Tag Manager et cliquez sur Admin. Vous y trouverez un ID commençant par GTM, copiez-le pour l’instant.
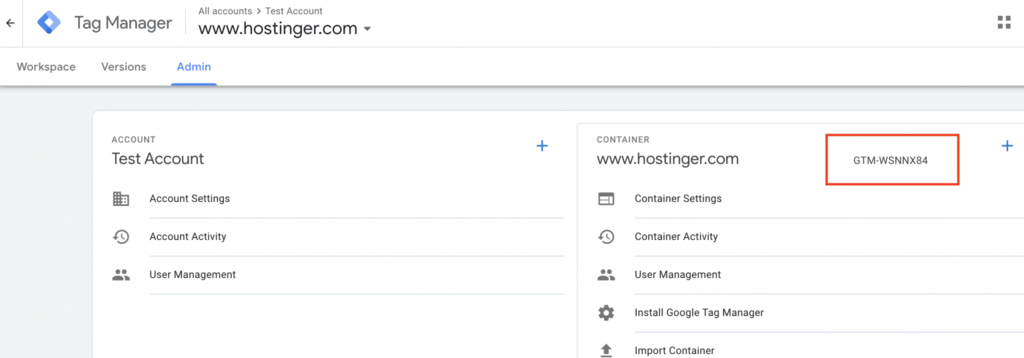
Ensuite, sur votre site WordPress, allez dans Réglages -> Google Tag Manager, et collez le code dans le champ Google Tag Manager ID.
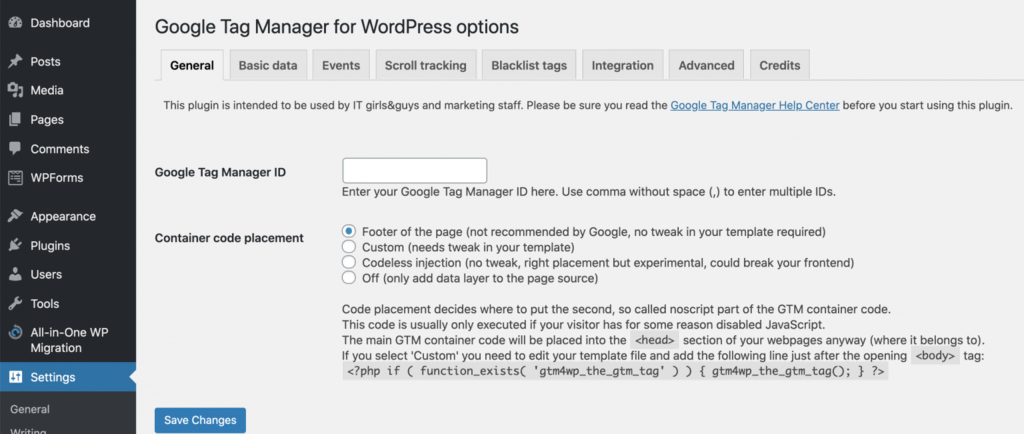
Conclusion
Google Analytics est un outil d’analyse Web gratuit et robuste qui collecte des informations cruciales sur les performances de votre site Web et votre public cible. En obtenant des informations d’analyse Web, vous pouvez prendre des décisions basées sur des données pour développer votre site Web WordPress de la manière la plus efficace possible.
Il existe deux façons d’ajouter Google Analytics à un site WordPress :
- En utilisant un plugin WordPress Google Analytics – nous recommandons vivement l’utilisation de MonsterInsights pour ce travail.
- L’ajouter manuellement – en ajoutant un code snippet avec le code de suivi dans le fichier functions.php ou header.php.
Nous espérons que vous avez trouvé ce guide utile sur la façon d’ajouter Google Analytics à WordPress. Si vous avez d’autres questions, n’hésitez pas à laisser un commentaire ci-dessous.
Lectures suggérées
Comment installer et utiliser WP-CLI pour gérer un blog WordPress
Comment installer et configurer le CDN Cloudflare sur WordPress
Comment installer AdSense à WordPress
Comment configurer un Intranet WordPress
Comment Installer Google Analytics sur WordPress – FAQ
Voici les réponses aux questions les plus fréquemment posées sur l’installation de Google analytics sur WordPress.
Comment mettre en place Google Analytics ?
Mettre en place Google Analytics est une tâche relativement simple, vous devez :
1 – Créer un compte Google Analytics gratuit.
2 – Obtenir le code de suivi de Google Analytics.
3 – Ajouter le code de suivi à votre site web.
Quel outil pour remplacer Google Analytics ?
Si vous cherchez à remplacer Google Analytics pour surveiller les performances de votre site web, il existe plusieurs autres outils que vous pouvez utiliser. Un de ces outils est Matomo Analytics, qui fournit de nombreuses fonctionnalités puissantes pour aider les propriétaires de sites Web à surveiller le trafic et les performances.


Commentaires
mai 05 2017
Bonjour, j'ai suivi votre tutoriel, j'ai installé le code Google Analytics dans mon fichier functiuns.php et ca me met : Warning: Cannot modify header information - headers already sent by (output started at /home//public_html/wp-content/themes/goliath/functions.php:16) in /home//public_html/wp-includes/pluggable.php on line 1195. Mon site est donc bloqué par endroit, par exemple, je ne peux plus me servir de la fonction recherche de mon site! Que faire???
mai 05 2017
Bon bah j'ai du restaurer Wordpress. Heureusement que j'ai fait une sauvegarde il y a quelques jours... Je vais integrer le code avec un plugin je pense, ca sera plus sur!
mai 08 2017
Bonjour ! Je ne suis pas du support mais peut tout de même vous aider. En tout cas, si vous avez un quelconque problème avec votre site, n'hésitez pas à contacter le support Hostinger. Sinon, avez-vous bien remplacé l'User ID ? Etes vous certain que vous n'avez pas supprimé quelques lignes dans ce fichier sans le faire exprès ? Merci à vous et, effectivement, la méthode avec plugin est plus simple et efficace. Bonne journée !
janvier 26 2018
Excellent tutoriel bien fait
septembre 10 2020
Merci beaucoup. J'ai utilisé la deuxième méthode. Merci beaucoup
décembre 10 2020
Très bien expliqué pour un débutant comme moi. Je vais suivre pas à pas tes conseils.