Comment Installer Un Plugin WordPress ? 3 Méthodes Différentes (2024)
En tant que l’un des systèmes de gestion de contenu (CMS) les plus populaires, WordPress offre une grande flexibilité et de nombreuses options de personnalisation. Il offre une grande variété de plugins WordPress, qui vous permettent de modifier les fonctionnalités de votre site web.
WordPress possède son propre répertoire de plugins, qui comprend des plugins gratuits et premium. Ces plugins vous permettent d’ajouter diverses fonctionnalités, allant des formulaires de contact et des newsletters personnalisées à la mise en cache du site web et à la sécurité de WordPress.

Certains plugins peuvent également modifier votre site WordPress pour en faire une boutique en ligne fonctionnelle avec un plugin WooCommerce ou une plateforme d’apprentissage en ligne avec des plugins LMS. En fait, vous pouvez vous même créer un plugin WordPress.
Dans ce tutoriel, nous allons montrer le processus à suivre pour installer un plugin WordPress étape par étape en utilisant trois méthodes différentes. À la fin de cet article, nous inclurons également quelques conseils que vous pouvez suivre lorsque vous recherchez de nouveaux plugins WordPress pour améliorer votre site.
Sommaire
Comment installer un plugin WordPress à partir du répertoire officiel des plugins ?
Le moyen le plus simple d’installer des plugins WordPress est d’accéder au répertoire officiel des plugins via la zone d’administration de WordPress. Cependant, ce répertoire de plugins WordPress est limité aux options de plugins gratuits uniquement.
Connectez-vous à votre tableau de bord WordPress et accédez à Extensions -> Ajouter. Procédez à la recherche du nom du plugin dans la barre de recherche. Vous pouvez également parcourir les plugins vedettes, populaires ou recommandés en cliquant sur les onglets prévus à cet effet sur la gauche.
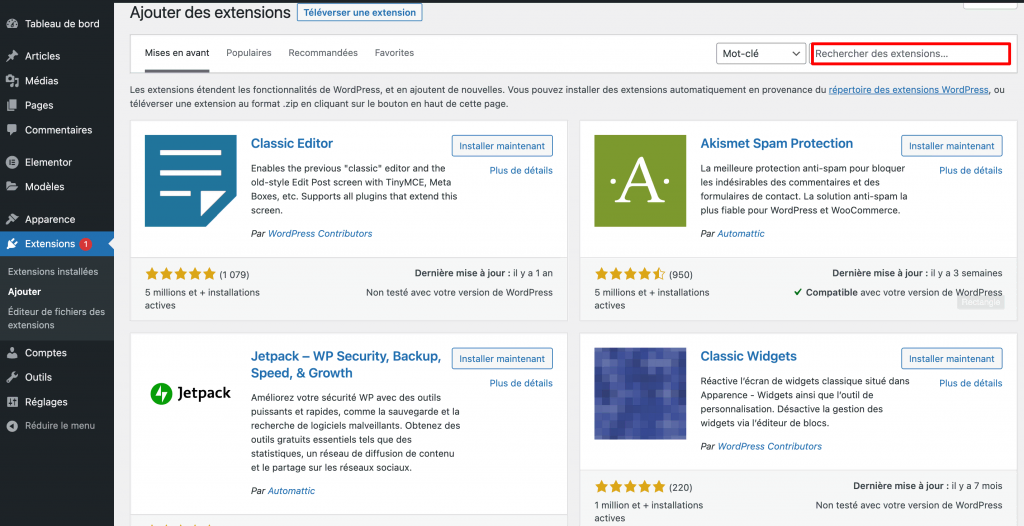
Par exemple, si vous recherchez le plugin MonsterInsights, vous le verrez apparaître comme le premier résultat. Cliquez sur le bouton Installer maintenant pour lancer l’installation du plugin.
Attendez que le processus se termine et cliquez sur le bouton Activer pour commencer à utiliser le plugin WordPress.
Une fois que vous avez activé le plugin, vérifiez et configurez les paramètres du plugin en allant dans Extensions-> Extensions installées.
Comment ajouter un plugin WordPress manuellement
Une autre façon d’installer des plugins WordPress est de télécharger manuellement les fichiers du plugin via votre tableau de bord WordPress.
Cette méthode vous permet d’installer un plugin qui peut ne pas se trouver dans le répertoire officiel WordPress mais être disponible dans des répertoires tiers, tels que CodeCanyon et Codester.
Avant de commencer le processus d’installation du plugin, vous devez d’abord télécharger le fichier ZIP du plugin depuis la source que vous avez choisie.
Ensuite, accédez à votre zone d’administration WordPress et cliquez sur Extensions -> Ajouter.
Ensuite, localisez le bouton Téléverser une extensions en haut à gauche de la page.
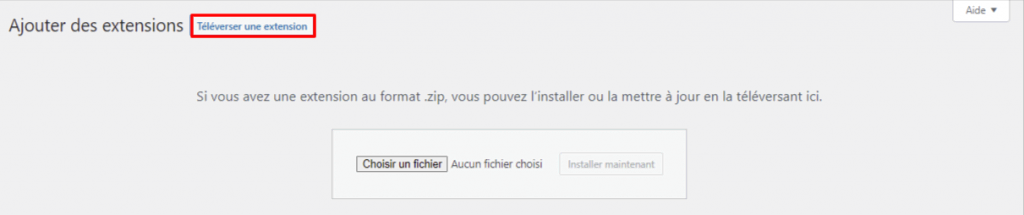
Sélectionnez le fichier ZIP du plugin que vous souhaitez télécharger depuis votre ordinateur, puis cliquez sur Installer maintenant.
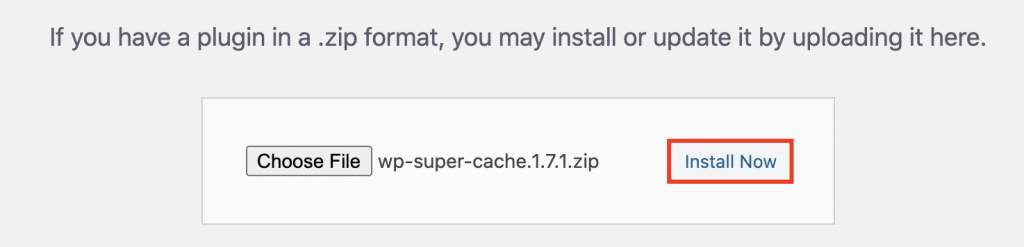
Attendez que l’installation du plugin soit terminée et cliquez sur Activer le plugin.
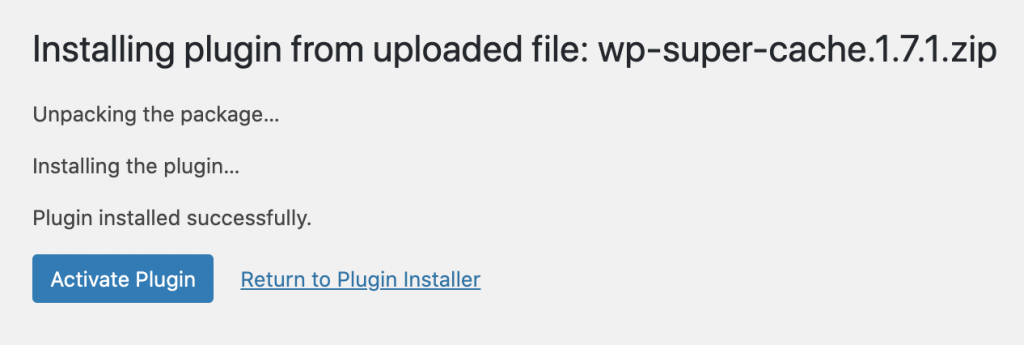
Utiliser un client FTP pour installer un plugin WordPress
Il existe plusieurs plugins WordPress premium et personnalisés que vous devez installer manuellement sur votre serveur à l’aide d’un client FTP. Pour un débutant, le processus peut être légèrement plus compliqué car vous devrez d’abord apprendre à configurer un client FTP.
Ne vous inquiétez pas – le guide suivant vous guidera à travers le processus étape par étape. Tout ce que vous avez à faire est de suivre les étapes.
Tout d’abord, extrayez le fichier ZIP du plugin et enregistrez-le dans un dossier de votre ordinateur. Gardez à l’esprit que le dossier du fichier extrait du plugin sera celui que vous devrez télécharger via le client FTP.
Ensuite, connectez votre site web au serveur FTP. Pour ce faire, trouvez les détails FTP auprès de votre fournisseur d’hébergement.
Pour les utilisateurs de Hostinger, il suffit de trouver le menu Fichiers dans le hPanel et de cliquer sur Comptes FTP .
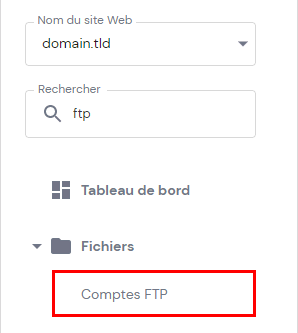
Une fois connecté, accédez à votre client FTP. Pour cet article, nous allons utiliser FileZilla comme exmeple.
Saisissez vos identifiants de connexion et appuyez sur le bouton Quickconnect. Ensuite, naviguez vers le panneau du site distant et localisez le dossier wp-content/plugins/.
Dans le panneau Local Site, téléchargez le dossier de plugins extrait de votre ordinateur vers le dossier wp-content/plugins/ sur votre serveur.
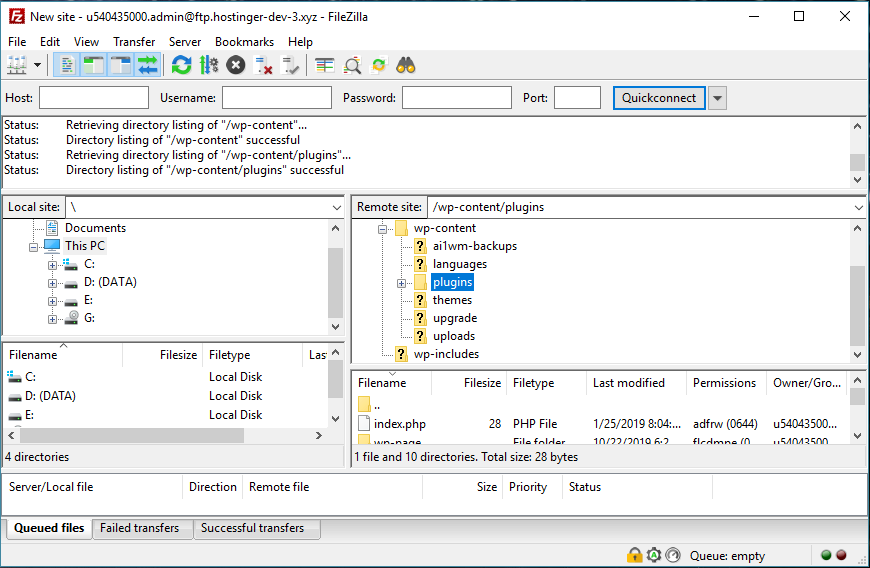
Une fois le transfert terminé, le plugin WordPress sera installé sur votre site.
Pour activer le plugin, vous devez accéder à votre tableau de bord WordPress. Allez dans la section extensions -> extensions installées localisez le plugin, et cliquez sur Activer.
Activation des plugins préinstallés dans hPanel
Hostinger fournit une installation de WordPress en un clic avec chaque plan d’hébergement web partagé, cloud et WordPress. Lorsque vous installez WordPress par le biais de cet auto-installateur, vous obtenez plusieurs plugins préinstallés, notamment LiteSpeed Cache et WPForms.
Si vous souhaitez activer ces plugins, accédez à votre tableau de bord WordPress et allez dans le menu Extensions. Choisissez le plugin que vous voulez activer, puis cliquez sur le bouton Activer.
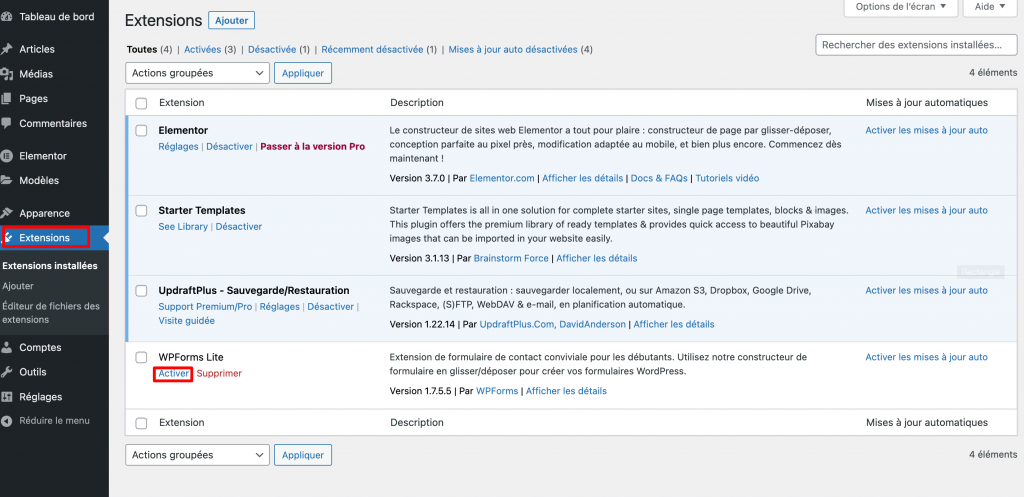
À quoi faut-il penser lors du choix d’un plugin ?
Il existe de nombreux plugins dans le répertoire de plugins de WordPress et encore plus disponibles sur des sites web tiers. Ce nombre d’options peut sembler accablant, surtout pour les débutants qui essaient de trouver ce qui convient à leur site.
Dans ce tutoriel de L’Académie Hostinger, vous découvrirez 15 des meilleurs plugins WordPress existant pour ajouter à votre site certaines des fonctions les plus répandues, et pour pouvoir choisir facilement ceux dont vous avez besoin.

Les sections suivantes vous montreront quelques éléments essentiels à prendre en compte lors de la sélection d’un plugin pour votre site web.
Mises à jour régulières.
WordPress publie des mises à jour régulières pour maintenir son système à jour. C’est ainsi qu’il améliore les performances, maintient la sécurité, corrige les problèmes et ajoute de nouvelles fonctionnalités.
Donc, avant d’installer un plugin, tenez compte de ces points :
- Dernière mise à jour. Choisir un plugin WordPress qui est fréquemment mis à jour peut vous éviter des failles de sécurité. Cela montre également que les développeurs gèrent et améliorent toujours activement le plugin.
- Nombre d’installations. Ce nombre indique la popularité du plugin WordPress. En règle générale, plus le nombre d’installations actives d’un plugin est élevé, meilleure est sa qualité.
- Évaluations. Les commentaires et les réactions des utilisateurs peuvent vous aider à peser le pour et le contre d’un plugin spécifique. Cela vous donne un aperçu de la façon dont le plugin se comporte dans des situations en temps réel.
- Compatibilité. Un plugin qui reçoit des mises à jour régulières de ses développeurs est généralement compatible avec la dernière version de WordPress. Vérifiez toujours l’onglet de description pour voir quelle version de WordPress est requise pour exécuter le plugin.
S’assurer qu’il est adapté à la tâche
Avant de télécharger et d’installer un plugin sur votre site web WordPress, assurez-vous de vérifier les affirmations des développeurs. Lisez la documentation du plugin, consultez les forums d’assistance du plugin et lisez les critiques.
Effectuer une recherche et lire des articles de blog est également une bonne pratique, car de nombreux sites web fournissent des critiques de plugins.
Installez un seul plugin à la fois
Lorsque vous testez un plugin sur WordPress, n’oubliez pas d’installer et de tester chaque plugin individuellement. De cette façon, vous verrez rapidement s’il cause des problèmes à votre site et si vous pouvez les résoudre.
Si vous décidez de tester plusieurs plugins différents sur WordPress, pensez à désactiver le plugin précédent avant d’en essayer un autre.
De plus, lorsque vous avez plusieurs plugins inactifs, il est préférable de les supprimer car trop de téléchargements, et d’installations peuvent surcharger votre site WordPress et impacter ses performances.
N’utilisez qu’un seul plugin pour chaque fonction
Bien que les plugins WordPress permettent d’ajouter de nouvelles fonctions et d’améliorer les fonctionnalités de votre site web, l’installation d’un trop grand nombre d’entre eux peut ralentir votre site.
En effet, chaque fois que vous installez des plugins WordPress, vous ajoutez un nouveau code à votre site web. Lorsqu’ils sont utilisés de manière excessive, les plugins envoient trop de requêtes HTTP pour charger leurs ressources, telles que les feuilles de style CSS, les fichiers JavaScript et les images, ce qui ralentit la vitesse de chargement de votre site web.
En outre, l’installation de plugins WordPress ayant des fonctionnalités similaires peut entraîner des conflits, ce qui risque de provoquer la rupture d’un ou des deux plugins. Ainsi, la meilleure pratique consiste à installer un plugin WordPress pour chaque fonctionnalité.
Par exemple, Yoast SEO et AISEO ont tous deux des ensembles de fonctionnalités similaires – vous ne devez en choisir qu’un seul pour éviter les conflits de plugins.
Conclusion
Nous espérons que ce tutoriel vous a aidé à apprendre comment installer un plugin WordPress sur votre blog ou site web. Vous avez maintenant la possibilité d’améliorer les fonctionnalités de votre site même si vous n’avez aucune connaissance ou compétence technique préalable.
Si vous ne savez pas par quel plugin commencer, réfléchissez aux lacunes de votre site web actuel. Ensuite, regardez les plugins disponibles et comparez les facteurs importants tels que la compatibilité, les critiques et la dernière mise à jour.
Vous trouverez ci-dessous certains de nos plugins WordPress essentiels recommandés pour vous aider à démarrer :
- Yoast SEO. Ce plugin aide à améliorer le référencement des articles et des pages de votre blog WordPress grâce à l’optimisation des mots clés et des méta-descriptions.
- Beaver Builder. Vous aide à construire votre site web en fournissant une interface drag-and-drop facile à utiliser.
- W3 Total Cache ou WP Super Cache. Améliore les performances de votre site Web et réduit le temps de chargement en mettant en cache et en intégrant un CDN.
- Google XML Sitemaps. Génère automatiquement des sitemaps XML pour WordPress pour une meilleure optimisation des moteurs de recherche.
- Akismet Spam Protection. Ce plugin détecte et filtre les spams dans vos commentaires et vos soumissions de formulaires de contact afin d’éviter toute attaque malveillante.
Si vous pensez qu’il existe d’autres plugins essentiels dont un site Web peut avoir besoin, faites-le nous savoir dans les commentaires ci-dessous.

