Créer un Plugin WordPress Rapidement et Facilement
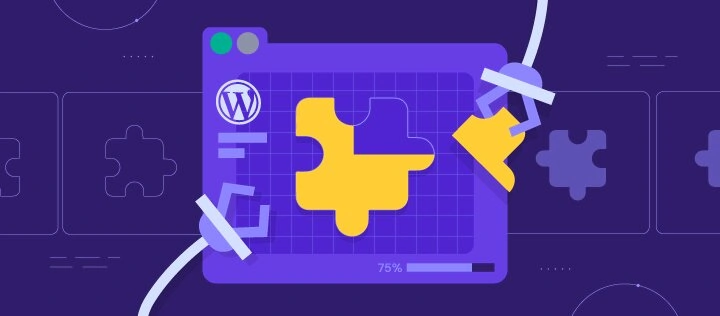
Dans ce tutoriel de plugin WordPress, vous apprendrez comment créer un plugin WordPress complet avec sa propre page d’administration. La raison la plus importante pour créer un plugin est qu’il vous permet de séparer votre propre code du code principal WordPress. Si quelque chose ne va pas avec votre plugin, le reste du site continuera généralement à fonctionner.

La modification du code WP principal peut être catastrophique. Avec les fonctionnalités de plugins plus avancées fournies par WordPress, vous êtes même en mesure de créer des plugins qui modifient la façon dont les fonctions principales fonctionnent sans modifier leur code.
Sommaire
Comment créer un plugin WordPress ?
Pour créer un plugin WordPress, il faut créer un nouveau fichier .php, ajouter les informations d’en-tête du plugin (nom, description, etc.), sous forme de commentaires et mettre ce fichier dans le dossier wp-content/plugins
Ceci est un résumé qui présente le niveau le plus basique pour créer un plugin WordPress et de le voir apparaitre dans votre tableau de bord WP. Mais pour créer une extension fonctionnelle, vous avez besoin de bien plus d’étapes et c’est ce que nous allons voir maintenant
Ce dont vous aurez besoin
- Un éditeur de texte
- Accès FTP à votre compte d’hébergement
- Une installation WordPress qui fonctionne
Pour compléter les étapes de ce didacticiel sur les plugins WordPress, vous aurez besoin d’un éditeur de texte tel que Notepad ++ ou NetBeans . Vous aurez également besoin d’un accès FTP à votre compte d’hébergement et d’ une installation WordPress qui fonctionne.
Vous pouvez utiliser un logiciel FTP comme FileZilla pour télécharger vos fichiers et ce tutoriel: comment utiliser le client FileZilla vous apprendra comment.
Ce tutoriel de plugin WordPress est destiné aux personnes ayant déjà une connaissance de base de PHP. Vous allez écrire une nouvelle fonction, appeler des fonctions de WordPress existants à l’aide des paramètres, et écrire des commentaires PHP.
Il est également fortement recommandé de créer une sauvegarde de votre site Web avant de continuer.
Que sont les plugins WordPress ?
Un plugin WordPress est un ensemble de code autonome qui améliore et étend la fonctionnalité de WordPress. En utilisant n’importe quelle combinaison de PHP, HTML, CSS, JavaScript/jQuery ou tout autre langage de programmation Web, un plugin peut ajouter de nouvelles fonctionnalités à n’importe quelle partie de votre site Web, y compris le panneau d’administration. Vous pouvez modifier le comportement par défaut de WordPress ou supprimer complètement les comportements indésirables. Les plugins vous permettent de personnaliser facilement et personnaliser WordPress pour répondre à vos besoins.
Étant donné que les plugins WordPress sont autonomes, ils ne modifient pas physiquement le code principal WordPress. Ils peuvent être copiés et installés sur n’importe quelle installation de WordPress. Un mode alternatif (et fortement découragé) de modification apportée à WordPress consiste à écrire de nouvelles fonctions dans le fichier WordPress functions.php, qui est stocké dans le dossier /wp-includes/ ou le fichier functions.php qui fait partie d’un thème. Cela pose un certain nombre de problèmes potentiels.
WordPress et ses thèmes reçoivent des mises à jour régulières. Et à moins d’utiliser le thème enfant WordPress, lorsque functions.php est écrasé par une mise à jour, votre nouveau code sera supprimé et vous devrez l’écrire à nouveau. Si vous écrivez beaucoup de fonctions et l’une d’elles a une erreur que vous ne parvenez pas à déboguer, vous devrez peut-être remplacer l’intégralité du fichier par l’original, en supprimant toutes les modifications que vous avez effectuées. Si vos fonctions sont supprimées du fichier, votre site Web peut être couvert par des erreurs PHP où il essaie d’appeler les fonctions manquantes.
Les plugins ne sont jamais automatiquement écrasés ou supprimés lors de l’installation des mises à jour WordPress. Si votre plugin a des erreurs de codage, vous pouvez généralement le désactiver dans le Panneau d’administration alors que vous le réparez. Si votre plugin a une grave erreur, WordPress va parfois le désactiver automatiquement pour vous, ce qui permet à votre site de continuer à fonctionner.
Que sont les hooks ?
Les plugins WordPress interagissent avec le code de base en utilisant des hooks (crochets). Il existe deux types de crochets différents.
- Crochets d’action (Pour ajouter/supprimer des fonctions)
- Filtres crochets (Pour modifier les données générées par les fonctions)
Actions et crochets d’action
Lorsque vous visitez une page d’un site WordPress, une série de fonctions PHP (appelées actions) sont appelées à différents points, et elles sont associées aux raccourcis d’action. En utilisant les crochets d’action fournis par WordPress, vous pouvez ajouter vos propres fonctions à la liste des actions qui se déroulent lorsqu’un appel d’action est appelé, et que vous pouvez également supprimer des fonctions préexistantes à partir d’un crochet d’action. Les crochets d’action dictent lorsque les actions sont appelées. Avant la fermeture de la balise </ head> de n’importe quelle page, le crochet d’action wp_head() est appelé et les actions attachées à wp_head() sont exécutées.
Les crochets d’action sont contextuels – certains sont appelés sur chaque page de votre site Web, d’autres ne sont appelés que lorsque vous visualisez le Panneau de d’administration, etc. Une liste complète des gestes d’actions et le contexte dans lequel elles sont appelées peut être trouvé sur la page de référence des API/Action pour les plugins WordPress.
Ajout de fonctions à un crochet d’action à l’aide de add_action()
Pour ajouter une fonction à un crochet d’action, votre plugin doit appeler la fonction WordPress nommée add_action (), avec au moins deux paramètres.
// Hook to the 'init' action, which is called after WordPress is finished loading the core code
add_action( 'init', 'add_Cookie' );
// Set a cookie with the current time of day
function add_Cookie() {
setcookie("last_visit_time", date("r"), time()+60*60*24*30, "/");
}
- Le premier paramètre requis est le nom du crochet d’action auquel vous souhaitez attacher
- Le deuxième paramètre requis est le nom de la fonction que vous souhaitez exécuter
- Le troisième paramètre (optionnel) est la priorité de la fonction que vous souhaitez exécuter. Vous pouvez accrocher n’importe quel nombre de fonctions différentes au même crochet d’action et les ranger de la manière que vous souhaitez. La priorité par défaut est 10, mettant votre fonction personnalisée après l’utilisation des fonctions intégrées de WordPress. Une fonction avec une priorité de 11 s’exécute ensuite, et ainsi de suite.
- Le quatrième paramètre (facultatif) est le nombre d’arguments, c’est-à-dire le nombre de paramètres que votre fonction personnalisée peut prendre. La valeur par défaut est 1.
Exemple de code de plugin pour afficher le texte après le pied de page de chaque page
Ce plugin gère le crochet d’action wp_footer (), qui est appelé juste avant la balise </body>de fermeture de chaque page, et ajoute une nouvelle fonction nommée mfp_Add_Text (). Comme cela fait partie d’un plugin et non d’un thème, il continuera à fonctionner si vous activez un thème entièrement différent. Vous pouvez enregistrer cet exemple en tant que fichier PHP, le télécharger dans le dossier wp/plugins/et l’activer dans le Panneau d’administration pour voir la modification.
<?php
/*
Plugin Name: Add Text To Footer
*/
// Hook the 'wp_footer' action hook, add the function named 'mfp_Add_Text' to it
add_action("wp_footer", "mfp_Add_Text");
// Define 'mfp_Add_Text'
function mfp_Add_Text()
{
echo "<p style='color: black;'>After the footer is loaded, my text is added!</p>";
}
La capture d’écran suivante montre le plugin en action après son activation via le panneau d’administration de WordPress :

REMARQUE : vous pouvez appeler add_action() avant de définir votre propre fonction car PHP évalue tout le script avant de l’exécuter. L’écriture des appels add_action() en haut du fichier dans l’ordre où ils sont exécutés, puis la définition de vos fonctions dans le même ordre ci-dessous rend le fichier plus facile à lire.
Suppression de fonctions à partir d’un crochet d’action à l’aide de remove_action()
Pour supprimer une action d’un crochet d’action, vous devez écrire une nouvelle fonction qui appelle remove_action(), puis appeler la fonction que vous avez écrite à l’aide de add_action(). L’exemple ci-dessous rendra cela plus clair.
Vous devez donner à remove_action() au moins deux informations en tant que paramètres.
// Hook the 'init' action, which is called after WordPress is finished loading the core code, add the function 'remove_My_Meta_Tags'
add_action( 'init', 'remove_My_Meta_Tags' );
// Remove the 'add_My_Meta_Tags' function from the wp_head action hook
function remove_My_Meta_Tags()
{
remove_action( 'wp_head', 'add_My_Meta_Tags');
}
- Le premier paramètre requis est le nom du crochet d’action auquel la fonction est accrochée
- Le deuxième paramètre requis est le nom de la fonction que vous souhaitez supprimer
- Le troisième paramètre (optionnel) est la priorité de la fonction d’origine. Ce paramètre doit être identique à la priorité définie à l’origine lors de l’ajout de l’action au crochet d’action. Si vous n’avez pas défini de priorité dans votre fonction personnalisée, n’incluez pas le paramètre.
Exemple : imaginez que vous ne voulez pas que le texte ajouté au pied de page dans l’exemple précédent apparaisse un lundi. L’une des façons de le faire est d’utiliser la fonction de la date de PHP pour obtenir le jour en cours, suivie d’une instruction conditionnelle si … puis … pour vérifier si le jour en cours est lundi, puis appeler remove_action() s’il s’agit d’un lundi. Vous appelez la fonction en utilisant add_action(), en accrochant tout crochet d’action qui se produit avant l’action que vous souhaitez affecter. Si vous essayez d’accrocher un crochet d’action qui se produit après wp_footer dans cet exemple, l’action ne sera pas supprimée du crochet car elle a déjà été exécutée.
<?php
// Hook the 'wp_footer' action, run the function named 'mfp_Add_Text()'
add_action("wp_footer", "mfp_Add_Text");
// Hook the 'wp_head' action, run the function named 'mfp_Remove_Text()'
add_action("wp_head", "mfp_Remove_Text");
// Define the function named 'mfp_Add_Text('), which just echoes simple text
function mfp_Add_Text()
{
echo "<p style='color: #FFF;'>After the footer is loaded, my text is added!</p>";
}
// Define the function named 'mfp_Remove_Text()' to remove our previous function from the 'wp_footer' action
function mfp_Remove_Text()
{
if (date("l") === "Monday") {
// Target the 'wp_footer' action, remove the 'mfp_Add_Text' function from it
remove_action("wp_footer", "mfp_Add_Text");
}
}
Filtres et crochets filtrants
Une fonction de filtre vous permet de modifier les données résultantes qui sont renvoyées par des fonctions existantes et doivent être accrochées à l’un des crochets de filtre. Les crochets de filtre disponibles sont différents des crochets d’action. Ils se comportent de manière similaire aux crochets d’action en ce sens qu’ils sont appelés à différents points du script et sont contextuels. Une liste complète des crochets de filtre et le contexte dans lequel ils sont appelés se trouvent sur la page de référence des API/filtres pour les plugins WordPress.
Ajout de filtres à l’aide de add_filter()
Pour ajouter une fonction de filtre à n’importe quel crochet de filtre, votre plugin doit appeler la fonction WordPress nommée add_filter(), avec au moins deux paramètres.=
// Hook the 'the_content' filter hook (content of any post), run the function named 'mfp_Fix_Text_Spacing'
add_filter("the_content", "mfp_Fix_Text_Spacing");
// Automatically correct double spaces from any post
function mfp_Fix_Text_Spacing($the_Post)
{
$the_New_Post = str_replace(" ", " ", $the_Post);
return $the_New_Post;
}
- Le premier paramètre requis est le nom du crochet de filtre que vous souhaitez raccorder
- Le deuxième paramètre requis est le nom de la fonction de filtre que vous souhaitez exécuter
- Le troisième paramètre (optionnel) est la priorité de la fonction que vous souhaitez exécuter. Vous pouvez attacher n’importe quel nombre de fonctions de filtre différentes à un crochet de filtre. La priorité par défaut est 10, mettant votre fonction personnalisée après toutes les fonctions intégrées. Une fonction avec une priorité de 11 s’exécute ensuite, et ainsi de suite.
- Le quatrième paramètre (facultatif) est le nombre d’arguments, c’est-à-dire le nombre de paramètres que votre fonction de filtre personnalisé peut prendre. La valeur par défaut est 1.
Exemple de plugin pour modifier l’extrait d’une publication
WordPress a une fonction qui récupère l’extrait d’une publication nommée get_the_excerpt (), qui est également un crochet de filtre. La fonction pour afficher réellement l’extrait appelle get_the_excerpt() pour le récupérer, c’est là que le filtre est appliqué et l’extrait est modifié avant d’être affiché. Ce plugin définit une fonction de filtre qui prend l’extrait comme son seul paramètre d’entrée, ajoute du texte devant lui et renvoie la nouvelle valeur chaque fois que get_the_excerpt() est appelé. Comme la valeur de retour de la fonction get_the_excerpt() est le texte d’extrait réel, elle est automatiquement entrée en tant que paramètre de fonctions $old_Excerpt lorsqu’il est appelé en utilisant add_filter(). La fonction que vous définissez doit renvoyer la nouvelle valeur.
<?php
/*
Plugin Name: Add Excerpt
*/
// Hook the get_the_excerpt filter hook, run the function named mfp_Add_Text_To_Excerpt
add_filter("get_the_excerpt", "mfp_Add_Text_To_Excerpt");
// Take the excerpt, add some text before it, and return the new excerpt
function mfp_Add_Text_To_Excerpt($old_Excerpt)
{
$new_Excerpt = "<b>Excerpt: </b>" . $old_Excerpt;
return $new_Excerpt;
}
Résultat final : suppression de filtres à l’aide de remove_filter()
La suppression d’un filtre est beaucoup plus simple que de supprimer une action car vous pouvez appeler la fonction remove_filter() sans définir une nouvelle fonction. Pour cet exemple, nous ajouterons une fois de plus une situation conditionnelle très simple et supprimez le texte si le jour actuel est un jeudi.
// Hook the get_the_excerpt filter hook, run the function named mfp_Add_Text_To_Excerpt
add_filter("get_the_excerpt", "mfp_Add_Text_To_Excerpt");
// If today is a Thursday, remove the filter from the_excerpt()
if (date("l") === "Thursday") {
remove_filter("get_the_excerpt", "mfp_Add_Text_To_Excerpt");
}
// Take the excerpt, add some text before it, and return the new excerpt
function mfp_Add_Text_To_Excerpt($old_Excerpt)
{
$new_Excerpt = "<b>Excerpt: </b>" . $old_Excerpt;
return $new_Excerpt;
}
Maintenant que vous avez une compréhension de base des crochets et des filtres, créez un simple plugin WordPress qui ajoute un nouveau lien et une page au panneau de contrôle Admin.
Étape 1 – Enregistrement de votre plugin
La première étape pour créer votre plugin WordPress est de créer un dossier pour stocker tous vos fichiers. Les plugins sont enregistrés dans le dossier suivant: /wp-content/plugins/. Le dossier que vous créez nécessite un nom unique et descriptif pour s’assurer qu’il ne contredit aucun autre plugin. Connectez-vous à votre compte d’hébergement avec un client FTP . Dans le répertoire principal de WordPress, accédez au contenu wp, puis aux plugins. Dans le dossier des plugins, créez un nouveau dossier nommé my-first-plugin.
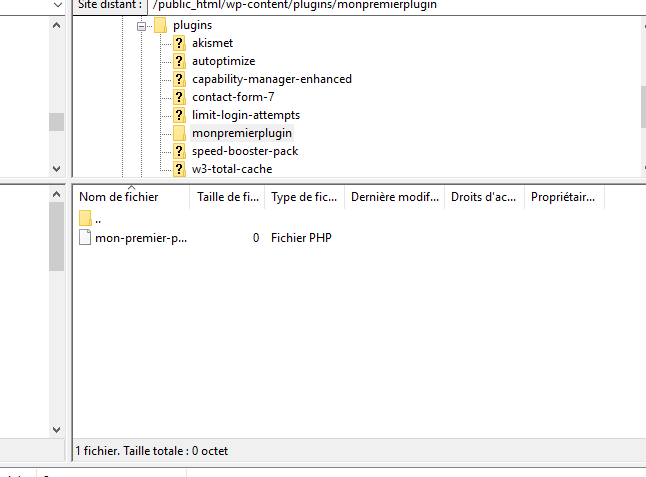
Pour rendre les choses beaucoup plus faciles pour vous-même dans le futur, il est préférable de séparer les différents fichiers qui composent votre plugin WordPress et de leur donner leurs propres sous-dossiers plutôt que d’avoir tous les fichiers de votre plugin dans le dossier principal. Lorsqu’un plugin se développe et devient complexe, il est beaucoup plus facile de trouver un fichier spécifique lorsque tout a sa propre place. Si votre plugin utilise un CSS personnalisé, vous créez un dossier CSS et enregistrez tous les fichiers CSS. Si votre plugin utilise JavaScript personnalisé, vous créez un dossier JavaScript.
Étape 2 – Création du premier fichier
Le premier fichier de votre plugin est important. Il contient toutes les informations nécessaires à WordPress pour afficher votre plugin dans la liste des plugins, ce qui vous permet d’activer le plugin.
Dans votre dossier my-first-plugin, créez un nouveau fichier PHP nommé my-first-plugin.php. C’est une bonne pratique de donner à ce premier fichier un nom similaire à celui que vous avez donné à votre dossier, mais il peut avoir n’importe quel nom que vous aimez. Ajoutez la balise PHP d’ouverture <?php à la première ligne. Vous n’avez pas besoin d’ajouter une balise de fermeture à la fin du fichier (pour comprendre pourquoi, lire la note sur cette page du manuel PHP). Ce fichier contiendra principalement les « commentaires d’en-tête » avec diverses informations qui seront lues/affichées par WordPress. Les commentaires de l’en-tête vont dans un commentaire en ligne multi-lignes, un par ligne et chaque ligne commence par un texte spécifique pour définir à quoi se réfère la ligne. Ceux-ci doivent uniquement passer dans ce premier fichier et ne doivent pas être dans un autre fichier.
Le premier commentaire que vous devez ajouter à my-first-plugin.php est le nom de votre plugin. Commencez par écrire l’ouvreur de commentaire multi-lignes PHP/* sur la deuxième ligne du fichier, juste en dessous de l’étiquette PHP d’ouverture. Sur la troisième ligne, écrivez le Plugin Name: My First Plugin. Sur la quatrième ligne, fermez la section de commentaire avec */. Votre fichier ressemble maintenant à ceci :
<?php /* Plugin Name: Mon premier plugin */
Enregistrez le fichier et téléchargez-le dans le dossier my-first-plugin. Accédez à la page Plugins du panneau d’administration de WordPress. Vous verrez maintenant un plugin dans la liste nommée Mon premier plugin avec des liens vers Activer, Editer et Supprimer le plugin. Il existe quelques informations différentes que vous pouvez ajouter à ce point, comme une description du plugin, votre propre nom, un lien vers votre site web, la version actuelle de votre plugin, etc. Pour l’instant, nous n’ajouterons qu’une description et ton nom.Plugin Name hébergé par GitHub
Éditez my-first-plugin.php afin qu’il ressemble à l’exemple ci-dessous, téléchargez-le et écrasez l’ancien fichier lorsque demandé :
<?php /* Plugin Name: Mon premier plugin Description: Mon premier plugin ! Author: Moi */
Une fois qu’il est téléchargé, actualisez la page Extensions de la zone d’administration de WordPress et vous devriez maintenant voir votre plugin avec sa nouvelle description et Par votre nom.
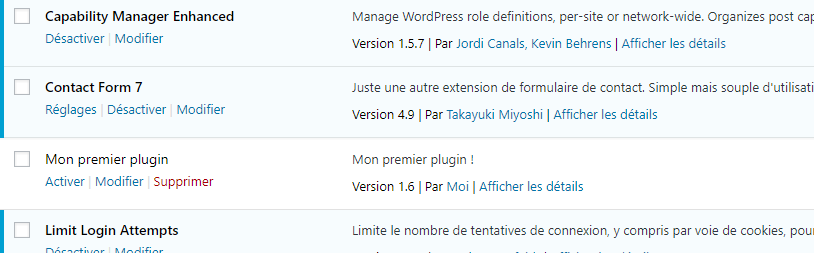
Étape 3 – Écriture des fonctions de votre plugin
Comme mentionné précédemment, la meilleure pratique lors du développement d’un plugin consiste à bien séparer votre code en fichiers et dossiers appropriés. Étant donné que le premier travail du premier fichier consiste à contenir les en-têtes de commentaires, il est logique de placer le reste du code du plugin dans des fichiers distincts dans leur propre sous-dossier, en utilisant les fonctions « include » de PHP pour y accéder. Tous les fichiers stockés dans les sous-dossiers sont appelés directement par notre code et uniquement par notre code, de sorte que les noms de sous-dossiers n’ont pas besoin de préfixe. Cependant, il est fortement recommandé de donner à tous vos fichiers, fonctions et variables un préfixe unique dans leur nom afin d’éviter tout conflit avec d’autres plugins. Dans ce cas, nous utilisons le mfp comme préfixe, ce qui signifie « My First Plugin ».
Dans le dossier principal de votre plugin, créez un nouveau dossier nommé inclus. Tout fichier qui est « inclus » par un autre fichier ira dans ce dossier. Créez un nouveau fichier PHP dans le dossier inclus et enregistrez-le sous mfp-functions.php. Donnez-lui le tag d’ouverture <?php sur la première ligne. Ce nouveau fichier est l’endroit où toutes les fonctions de votre plugin seront stockées.
Revenez maintenant à my-first-plugin.php dans le dossier principal de votre plugin. Nous devons inclure le fichier mfp-functions.php afin d’utiliser les nouvelles fonctions. Puisque c’est le fichier principal du plugin, y compris mfp-functions.php, les fonctions sont disponibles pour tout autre fichier de votre plugin. Utilisez require_once pour vous assurer que le plugin ne fonctionne que si le fichier de fonctions est disponible. La façon la plus simple d’inclure les fichiers de votre dossier de plugin est en utilisant la fonction WordPress plugin_dir_path(__ FILE__), qui donne le chemin d’accès complet au répertoire où notre plugin est stocké, puis utilisez un . (point) pour ajouter le nom du sous-dossier que nous avons créé plus tôt (inclus), suivi du nom du fichier que nous avons créé (mfp-functions.php).
Modifiez my-first-plugin.php comme indiqué ci-dessous, puis enregistrez-le et téléchargez-le une fois de plus, écrasant la version précédente lorsque on vous pose la question.
<?php /* Plugin Name: My First Plugin Description: This is my first plugin! It makes a new admin menu link! Author: Your Name */ // Include mfp-functions.php, use require_once to stop the script if mfp-functions.php is not found require_once plugin_dir_path(__FILE__) . 'includes/mfp-functions.php';
Retour à mfp-functions.php dans le sous–dossier inclus.
C’est une excellente idée de regrouper des fonctions similaires et d’écrire un commentaire multi-lignes au-dessus de chaque groupe décrivant le groupe, suivi d’un court commentaire d’une seule ligne au-dessus de chaque fonction, le décrivant brièvement. De cette façon, vous n’avez pas à lire le code entier pour trouver une fonction et comprendre ce qu’il fait. Nous nommerons la fonction mfp_Add_My_Admin_Link(). La fonction ajoutera un nouveau lien de niveau supérieur au menu de navigation du panneau de contrôle administrateur.
Pour récapituler – l’écriture d’une nouvelle fonction implique les étapes suivantes :
- Écrivez un commentaire décrivant la fonction
- Nommez la fonction
- Écrivez la fonction
Dans mfp-functions.php, écrivez ce qui suit :
<?php
/*
* Add my new menu to the Admin Control Panel
*/
// Add a new top level menu link to the ACP
function mfp_Add_My_Admin_Link()
{
// My code goes here
}
Dans notre fonction, nous devons utiliser la fonction intégrée de WordPress add_menu_page()pour donner à notre menu un nom, un titre et décider qui est autorisé à le voir. Ensuite, nous lui disons ce qu’il faut afficher lorsque vous accédez à la page. Vous pouvez également donner au menu une icône et définir sa position dans le menu de navigation du panneau d’administration – ces deux options sont facultatives, donc nous les laisserons hors de ce tutoriel. L’icône courante par défaut sera affichée sur le lien vers notre page. Notre lien apparaîtra au bas du menu de navigation du panneau d’administration. Toutes ces informations sont entrées en tant que paramètres de add_menu_page().
Les quatre paramètres requis de add_menu_page() apparaissent sur leur propre ligne pour améliorer la lisibilité, dans cet ordre :
- Le titre de la page que vous voyez après avoir cliqué sur le lien (affiché dans l’onglet de votre navigateur)
- Le texte à afficher en tant que lien de menu (affiché dans la liste de navigation du panneau d’administration), ce devrait être le nom de votre plugin
- La capacité pour l’utilisateur d’afficher le menu, dans cet exemple, seuls les utilisateurs disposant de la fonctionnalité ‘manage_options’ peuvent accéder à la page (ne vous inquiétez pas pour le moment)
- Le fichier à utiliser lors de l’affichage de la page réelle (nous allons créer cette suite), qui sera stocké dans le sous-dossier inclus et nommé mfp-first-acp-page.php. L’URL saisie ici est appelée « slug ».
Avant de continuer, il est important de noter qu’il existe une autre façon d’utiliser cette fonction. Le quatrième paramètre peut simplement être une chaîne de texte qui s’affiche dans l’url après ‘ wp-admin/admin.php?Page=’. Si vous saissiez ‘my-plugin-page’, l’URL devient ‘wp-admin/admin.php’page=my-plugin-page’. Le cinquième paramètre doit alors être le nom d’une fonction qui produit quelque chose. Vous pouvez écrire une fonction qui se traduit par « Bienvenue sur la page 1 » par exemple. Il est beaucoup plus facile de créer un fichier PHP pour contenir votre page.
Modifiez mfp-functions.php, supprimez // Mon code va ici, remplacez-le par add_menu_page() et donnez-lui les paramètres comme indiqué ci-dessous :
<?php
/*
* Add my new menu to the Admin Control Panel
*/
// Add a new top level menu link to the ACP
function mfp_Add_My_Admin_Link()
{
add_menu_page(
'My First Page', // Title of the page
'My First Plugin', // Text to show on the menu link
'manage_options', // Capability requirement to see the link
'includes/mfp-first-acp-page.php' // The 'slug' - file to display when clicking the link
);
}
Pour que cette fonction soit effectivement exécutée, nous devons utiliser la fonction WordPress nommée add_action() avec deux paramètres, comme décrit dans la section « Ajouter des fonctions à un crochet d’action » de ce didacticiel. Vous voudrez peut-être lire cette section avant de continuer.
- Le premier paramètre est le crochet d’action que vous souhaitez cibler. Dans notre cas, le crochet d’action est admin_menu – cela signifie que notre fonction est exécutée lorsque le menu Admin est généré.
- Le deuxième paramètre est simplement le nom de la fonction à exécuter. La fonction que nous avons écrite s’appelle mfp_Add_My_Admin_Link. Notez que les parenthèses ne sont PAS utilisées ici. N’oubliez pas que PHP évalue le script entier avant de l’exécuter, vous permettant d’utiliser add_action() avant de définir la fonction nommée dans le paramètre 2.
Notre fichier final ressemble à ceci :
<?php
/*
* Add my new menu to the Admin Control Panel
*/
// Hook the 'admin_menu' action hook, run the function named 'mfp_Add_My_Admin_Link()'
add_action( 'admin_menu', 'mfp_Add_My_Admin_Link' );
// Add a new top level menu link to the ACP
function mfp_Add_My_Admin_Link()
{
add_menu_page(
'My First Page', // Title of the page
'Mon plugin', // Text to show on the menu link
'manage_options', // Capability requirement to see the link
'includes/mfp-first-acp-page.php' // The 'slug' - file to display when clicking the link
);
}
Téléchargez mfp-functions.php dans le dossier inclus et écrasez l’ancien.
Étape 4 – Création de la nouvelle page d’administration
Maintenant, nous pouvons créer la page à afficher lorsque vous cliquez sur le lien de votre panneau d’administration. Revenez dans le sous-dossier inclus et créez un nouveau fichier PHP nommé mfp-first-acp-page.php. Les tags d’ouverture de PHP ne sont pas nécessaires dans ce fichier car nous n’utilisons que le HTML. Écrivez le code HTML ci-dessous et téléchargez le fichier.
<div class="wrap"> <h1>Salut!</h1> <p>Ceci est mon plugin</p> </div>
Lors de la création de pages d’administration, WordPress recommande d’inclure votre propre HTML avec un div et de lui donner la classe « wrap », comme indiqué ci-dessus. Cela garantit que tout votre contenu apparaît au bon endroit, tout comme n’importe quelle autre page d’administration. Si vous ne l’enveloppez pas comme ça, la page peut devenir très désordonnée.
Revenez à votre liste de plugins dans le panneau d’administration de WordPress et activez le plugin. Une fois la page chargée, regardez le bas du menu de navigation du panneau d’administration. Il y a le nouveau lien intitulé « Mon premier plugin ». Cliquez dessus, et vous avez votre propre page de panneau d’administration !
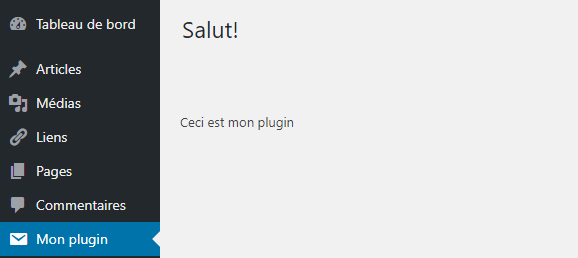
Conclusion
Félicitations, vous venez de créer votre premier plugin WordPress, vous avez ajouté un nouveau lien au menu admin, et vous avez affiché une toute nouvelle page dans le panneau d’administration. Il ne fait pas encore grand-chose, mais c’est un bon début. À partir de là, vous pouvez tirer parti de ce que vous avez appris et étendre WordPress comme vous le souhaitez. Pour plus de tutoriels, consultez notre section de tutoriels WordPress.
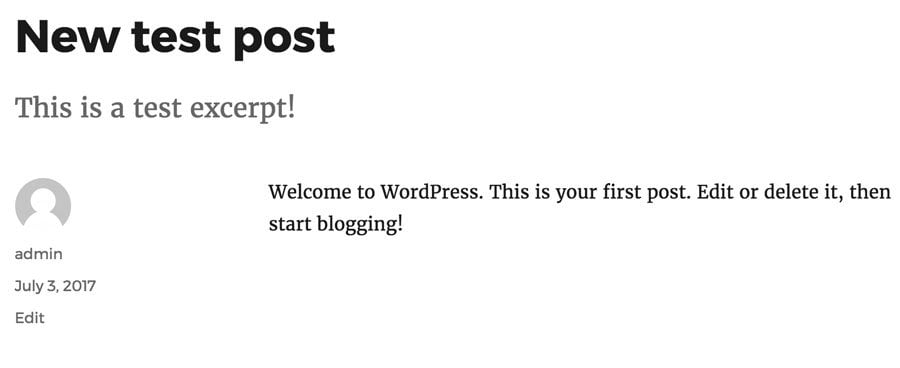


Commentaires
décembre 30 2019
Bonsoir, Je me demandais si tu n'avais par fait une omission dans le chemin avec le dossier du plugin : 'my-first-plugin/includes/mfp-first-acp-page.php' // The 'slug' - file to display when clicking the link C'est un excellent tuto, merci pour cela Lmag
novembre 04 2020
superbe tuto. Tu viens de m'aiderr à faire un pas important dans la compréhension et la prise en main de WP en tant que développeur.
novembre 29 2020
Je crois bien que je vais créer mon premier plugin ! merci pour ce tuto très clair
février 10 2022
Bon courage Michel :)
décembre 23 2020
En effet superbe tuto ! D'accord avec Magnin, il manque 'my-first-plugin/includes/mfp-first-acp-page.php' // ou alors il y a une option quelque part. Un grand merci
janvier 25 2022
Merci pour ce tuto, l'API référence d'Action du codex, ce sont des déclencheurs, des events? c'est sans doute une question idiote, mais j'aime bien être sûre de bien comprendre les choses :)
février 20 2022
Bonjour Alain merci de votre commentaire, Je pense que vous faites référence à ces fonctions https://codex.wordpress.org/Plugin_API/Action_Reference. Ce sont des hooks WordPress, qui sont disponibles pour les développeurs et les utilisateurs dès la sortie de WordPress. Ils déclenchent un événement, qui est décrit dans l'add_action de ce hook particulier. Pour en savoir plus sur les hooks, leur fonctionnement et la façon de créer les leurs, cliquez ici : https://www.hostinger.com/tutorials/what-are-wordpress-hooks. Oui, exemple de hook : add_action(""wp_footer"", ""mfp_Add_Text"") ; Ici : wp_footer est un handler et mfp_Add_Text est un listener".
janvier 25 2022
Dommage qu'on ne puisse pas éditer un message.. parce que je voulais ajouter: Et du coup, le Hook, add_action( event, handler) ne serait autre qu'un listener..
février 20 2022
Bonjour Alain merci de votre commentaire, Je pense que vous faites référence à ces fonctions https://codex.wordpress.org/Plugin_API/Action_Reference. Ce sont des hooks WordPress, qui sont disponibles pour les développeurs et les utilisateurs dès la sortie de WordPress. Ils déclenchent un événement, qui est décrit dans l'add_action de ce hook particulier. Pour en savoir plus sur les hooks, leur fonctionnement et la façon de créer les leurs, cliquez ici : https://www.hostinger.com/tutorials/what-are-wordpress-hooks. Oui, exemple de hook : add_action(""wp_footer"", ""mfp_Add_Text"") ; Ici : wp_footer est un handler et mfp_Add_Text est un listener".
janvier 26 2022
Vous avez supprimé tous les commentaires depuis hier? non, parce que ça ne fonctionne pas ! l'url du menu est https://alama.be/wp-admin/includes/mfp-first-acp-page.php et cette page n'existe pas.. je voulais savoir quelle url ont ceux pour qui ça fonctionne??
février 20 2022
Vous avez probablement pas installé le plugin. Vous devez l'installer à partir de la page wp-admin - étape 4 ici (https://www.hostinger.com/tutorials/how-to-create-wordpress-plugin#:~:text=Step%204%20%E2%80%93%20Creating%20the%20Plugin%20Admin%20Page). Ensuite, à partir de wp-admin (pas via l'URL directe), cliquez sur la page de gestion des plugins depuis le tableau de bord ou plugins -> plugins installés -> choisir un plugin -> paramètres. Assurez-vous de supprimer le nom de domaine du commentaire de cet utilisateur.
juin 19 2022
Dessin réaliste
mars 11 2023
J'ai refais le tuto aujourd'hui, mais au moment de l'activer, j'ai eu cette erreur: Erreur fatale. Warning: require_once(/home/clients/ea2e0947794d4c1fef5c9bd6c1c83adb/sites/alama.be/wp-content/plugins/idb-first-plugin/includes/mfp-functions.php): Failed to open stream: No such file or directory in /home/clients/ea2e0947794d4c1fef5c9bd6c1c83adb/sites/alama.be/wp-content/plugins/idb-first-plugin/my-first-plugin.php on line 9 Fatal error: Uncaught Error: Failed opening required '/home/clients/ea2e0947794d4c1fef5c9bd6c1c83adb/sites/alama.be/wp-content/plugins/idb-first-plugin/includes/mfp-functions.php' (include_path='.:/opt/php8.1/lib/php') in /home/clients/ea2e0947794d4c1fef5c9bd6c1c83adb/sites/alama.be/wp-content/plugins/idb-first-plugin/my-first-plugin.php:9 Stack trace: #0 /home/clients/ea2e0947794d4c1fef5c9bd6c1c83adb/sites/alama.be/wp-admin/includes/plugin.php(2314): include_once() #1 /home/clients/ea2e0947794d4c1fef5c9bd6c1c83adb/sites/alama.be/wp-admin/plugins.php(192): plugin_sandbox_scrape('idb-first-plugi...') #2 {main} thrown in /home/clients/ea2e0947794d4c1fef5c9bd6c1c83adb/sites/alama.be/wp-content/plugins/idb-first-plugin/my-first-plugin.php on line 9