WooCommerce: l’installer et le Configurer Simplement !
Avez-vous des produits ou des services à vendre? Vous voulez gagner de l’argent à partir de votre site WordPress ? Vous ne savez pas par où commencer dans le e-commerce ? Très bien, car dans ce tutoriel WooCommerce, vous apprendrez à transformer un site WordPress rclassique en un magasin de e-commerce.
Le ecommerce a déjà envahi le monde entier. C’est un remplacement durable, rentable et évolutif des magasins en dur. Il s’agit d’un processus qui vous permet d’établir votre propre entreprise en ligne, d’avoir potentiellement plus de clients et de faire des transactions plus facilement que par rapport à une entreprise traditionnelle.
Si on en croit les chiffres, 70% des consommateurs pensent qu’ils obtiendront de meilleures affaires en ligne. Et 80% de la population américaine a déjà acheté en ligne au moins une fois ! Ces chiffres ne vont qu’augmenter au cours des années à venir !
Si vous avez pensé à démarrer un e-commerce, c’est maintenant le bon moment pour le faire! Et croyez-nous, la création et la gestion d’un e-commerce est bien plus simple qu’il n’y parait. C’est pourquoi nous écrivons un tutoriel WooCommerce: pour vous aider à créer votre boutique de e-commerce dans WordPress.
Tout d’abord, sachez que WooCommerce est un plugin de e-commerce open source conçu pour WordPress. C’est une plate-forme rapide pour les petites et grandes entreprises en ligne. WooCommerce a une énormément de fonctionnalités. Vous pourrez choisir différentes méthodes de livraison et de paiement, des produits variables et bien plus encore ! Dans ce tutoriel WooCommerce, vous apprendrez tout ce dont vous avez besoin pour configurer WooCommerce sur votre site WordPress et commencer à vendre vos produits.
Avant de commencer, voici un résumé indiquant comment installer WooCommerce rapidement :
- Connectez-vous au panneau d’administration de WordPress
- Accédez à la section Extensions et choisissez l’option Ajouter un Nouveau
- Recherchez « WooCommerce » en utilisant le champ de recherche
- Trouvez WooCommerce, cliquez sur Installer maintenant
- Confirmez en cliquant sur Oui et WordPress terminera l’installation de WooCommerce

Sommaire
Installation WooCommerce – Tutoriel vidéo
Découvrez comment créer une boutique en ligne avec WooCommerce sur WordPress dans ce tutoriel de L’Académie Hostinger :

Ceci étant dit, continuez à lire notre tutoriel WooCommerce pour savoir comment créer une boutique e-commerce sur WordPress en utilisant WooCommerce.
Pourquoi choisir WooCommerce pour vendre vos produits?
- Il est construit pour WordPress : Cela permet une intégration transparente avec WordPress et vous permet de vous connecter à des millions d’utilisateurs de WordPress.
- Il est adaptable à vos besoins : Petit ou grand, peu ou beaucoup, WooCommerce peut s’adapter à vos besoins actuels et futurs.
- Il assure une sécurité maximale : WooCommerce protège vos données. Elles ne tomberont jamais dans les mains d’une plateforme tierce. Il assure également la transaction entre le consommateur et vous.
- Il est audité par Sucuri : Cela garantit que WooCommerce colle aux normes de programmation et aux meilleures pratiques de WordPress au niveau sécurité.
- Il possède une communauté mondiale en pleine croissance : Il ya plus de 350 programmeurs qui travaillent sur le projet et plus d’un million d’installations de WooCommerce à l’heure d’aujourd’hui.
- Il est bien documenté : WooCommerce fournit une documentation complète et des guides. Ils couvrent un large éventail de sujets tels que l’installation, le SSL, les thèmes, les extensions et d’autres choses encore. Utile si vous êtes bloqués.
- Il possède un ensemble d’extensions gratuites et payantes : Le gros plus de WooCommerce est qu’il a un grand nombre d’extensions gratuites et payantes. Elles vous permettent de personnaliser votre WooCommerce avec un large éventail de fonctionnalités et d’intégrations. Par exemple pour créer des abonnements, des accès membres exclusifs qui boosteront votre business.
Cela étant dit, nous sommes sûrs maintenant, que vous devez être curieux de savoir comment créer votre e-commerce à l’aide de WooCommerce. Lisez notre tutoriel WooCommerce ci-dessous pour en savoir plus!
Ce dont vous aurez besoin
Avant d’installer et configurer WooCommerce, assurez vous d’avoir les éléments suivants:
- Un accès à l’espace d’administration WordPress
Étape 1 – Installation et activation de WooCommerce
Comme WooCommerce est un plugin gratuit de WordPress, il peut être installé à partir du répertoire officiel des plugins WordPress. Ainsi, tout d’abord, vous devrez vous connecter à votre zone d’administration WordPress -en anglais- en entrant votre nom d’utilisateur et votre mot de passe.
Deuxièmement, suivez ces étapes pour installer WooCommerce:
- Sélectionnez Plugins dans le menu de gauche de votre zone d’administration WordPress.
- Dans la page des plugins, cliquez sur le bouton Ajouter.
- Tapez WooCommerce dans la barre de recherche des plugins.
- Trouver le plugin WooCommerce dans les résultats de recherche et cliquer sur le bouton Installer maintenant
- Vous verrez que l’installation du plugin WooCommerce est en cours. Une fois l’installation terminée, cliquez sur le bouton Activer.
Si vous avez besoin d’instructions plus détaillées sur l’installation des plugins WP, consultez ce tutoriel.
Étape 2 – Configuration de WooCommerce
Une fois l’installation terminée, vous verrez un message de bienvenue de WooCommerce demandant d’exécuter l’Assistant d’installation. C’est le moyen le plus simple de configurer WooCommerce, alors appuyez sur le bouton pour commencer. Si vous avez accidentellement appuyé sur le bouton Ignorer la configuration, vous pouvez toujours exécuter l’Assistant d’installation dans WooCommerce -> Aide -> Assistant d’installation .

Voici le message de bienvenue de l’équipe WooCommerce. Appuyez sur C’est parti ! pour commencer la configuration.
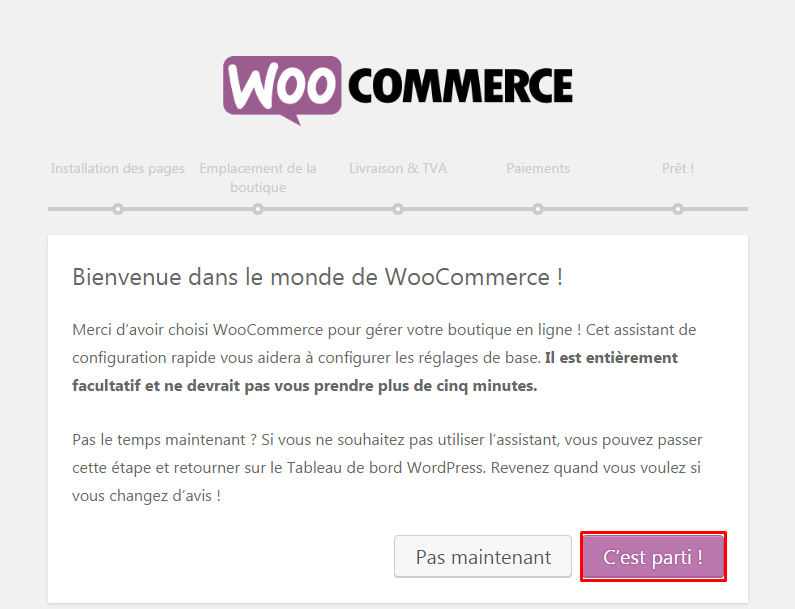
Étape 2.1 – Mise en page
Sur cette étape, WooCommerce vous informe qu’il va créer des pages (boutique, panier, commande et mon compte) pour votre boutique en ligne. Ces pages sont nécessaires pour que WooCommerce fonctionne correctement. Lisez cette page et cliquez sur le bouton Continuer .
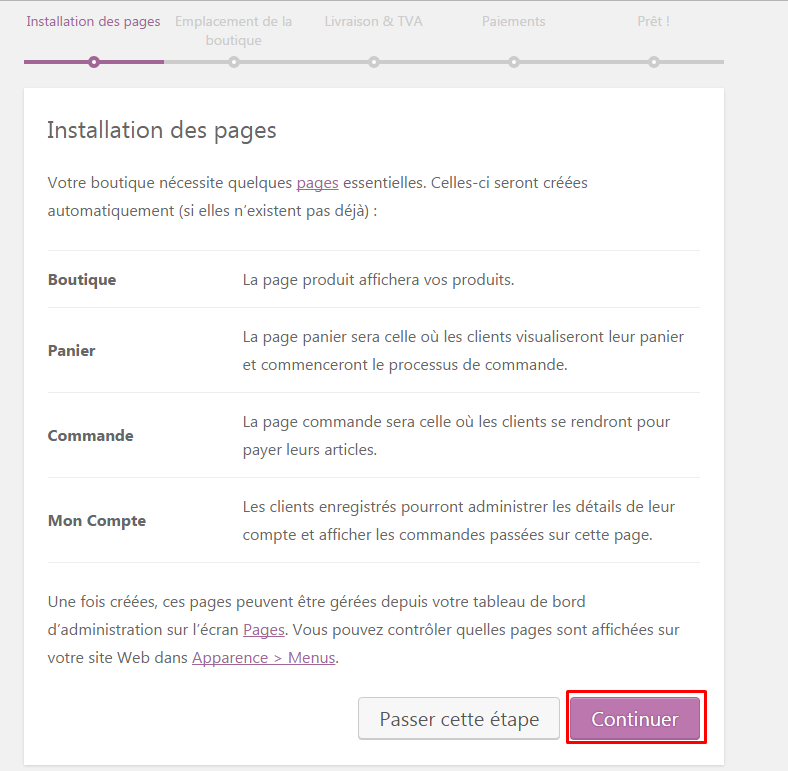
Étape 2.2 – Paramètres de magasin
À cette étape, vous devrez définir l’emplacement de votre boutique. Renseignez le lieu, la devise, l’unité de poids et de dimension. Définissez comme il vous convient et cliquez sur le bouton Continuer.
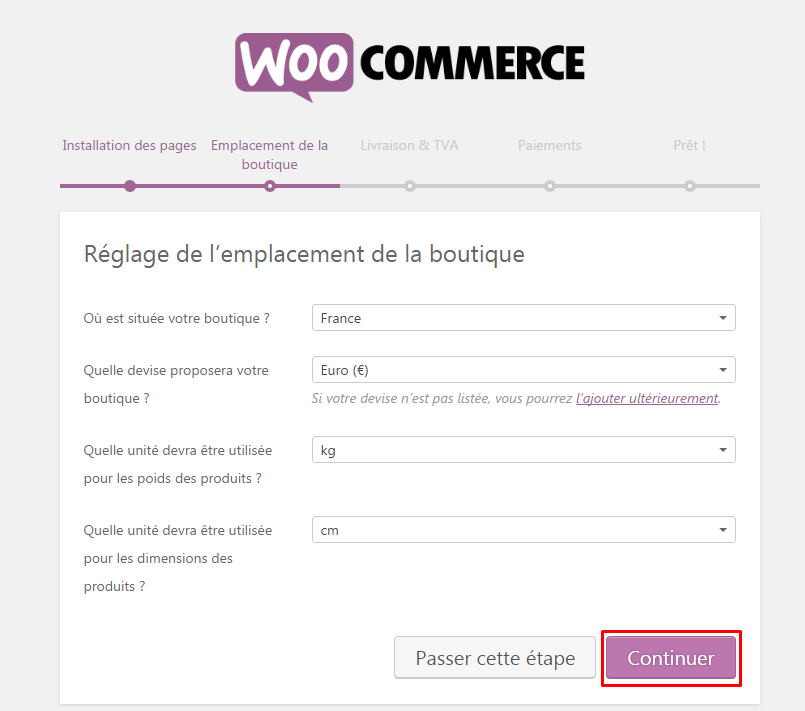
Étape 2.3 – Expédition et taxes
Ici vous pourrez configurer la vente d’objets physiques (désélectionnez cette option si vous vendez des biens virtuels) et activer / désactiver la TVA. Selon vos besoins, sélectionnez les options les plus appropriées et appuyez sur Continuer.
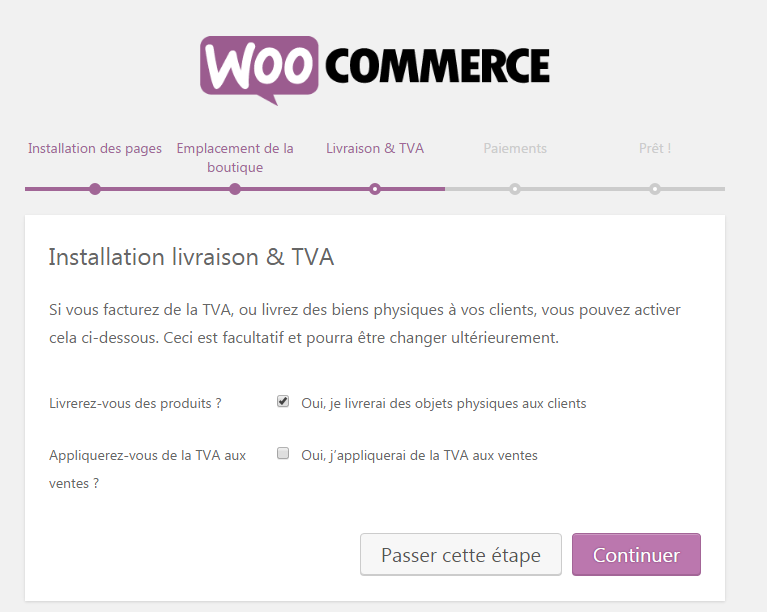
Étape 2.4 – Paiements
Dans cette page, vous pouvez définir les méthodes de paiement que vous acceptez. Nous avons configuré PayPal comme méthode de paiement pour notre magasin WooCommerce.
Ne faites pas des recherches inutiles pour décider quelles méthodes de paiement vous acceptez. Dans la dernière partie de ce tutoriel WooCommerce, vous apprendrez comment ajouter des méthodes de paiement manuellement. Donc appuyez sur le bouton Continuer lorsque vous êtes prêt.
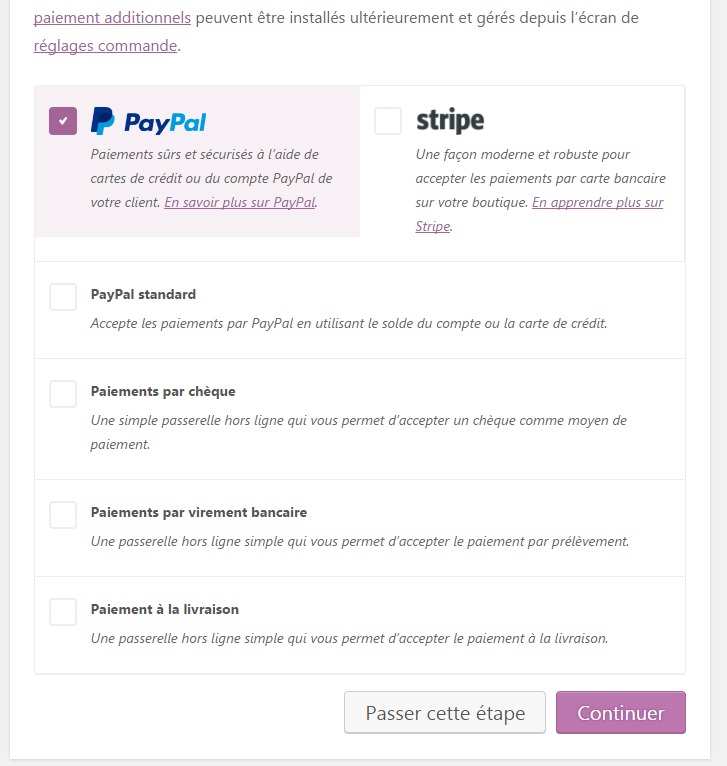
Étape 2.5 – Prêt!
Félicitations ! 😉 Vous avez terminé l’installation de WooCommerce. Maintenant cliquez sur Créer votre premier produit ! pour ajouter vos produits ou cliquez sur Retour au tableau de bord WordPress.
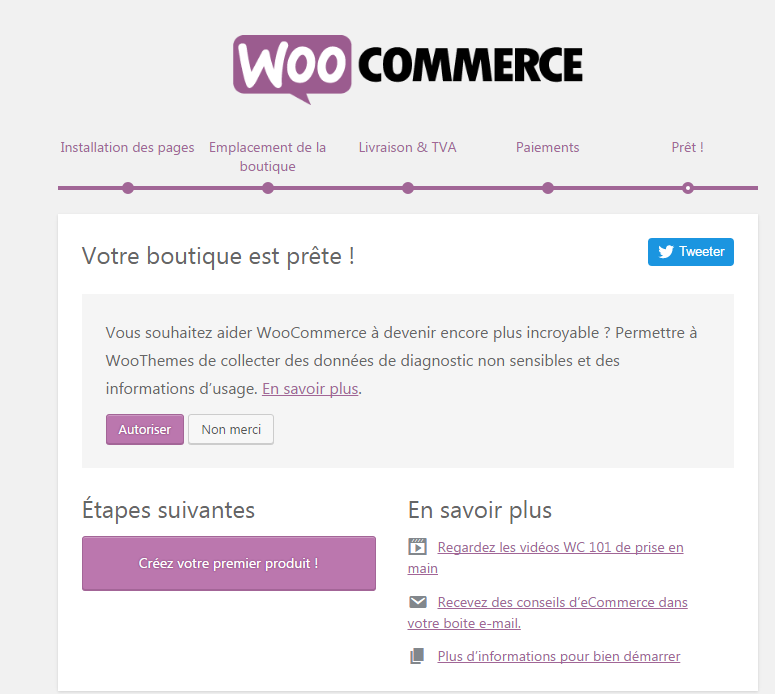
Étape 3 – Ajout et gestion de produits
Étape 3.1 – Ajout de produits
Cela ne fait aucun doute : pour avoir un e-commerce fonctionnel, vous devez d’abord y ajouter des produits. Mais avant d’entrer dans les détails, il est important d’apprendre les bases de WooCommerce et de découvrir les catégories de produits, les attributs et les types :
- Catégorie de produit – Les catégories de produits peuvent aider à regrouper vos produits. Par exemple, si vous vendez des vêtements, «vêtements», «sous-vêtements» et «vêtements de nuit» sont des catégories de produits. Ils permettent au client de localiser rapidement les produits de la même catégorie. Vous pouvez créer autant de catégories que vous le souhaitez et les modifier à tout moment.
- Etiquettes produits – Les étiquettes aident à filtrer les produits. La taille, la couleur, le tissu et les goûts sont des étiquettes de produit et aident l’utilisateur à choisir les produits désirés facilement. Vous pouvez attribuer des étiquettes indépendamment à chaque produit ou configurer une étiquette globale pour la page Web entière.
- Types de produits – WooCommerce vous fait économiser votre temps en ayant des types de produits prédéfinis:
- Simple – Ils sont expédiés sans aucune option. Par exemple, un livre physique.
- Groupé – Il s’agit d’un groupe d’éléments similaires. Par exemple, une douzaine de lunettes.
- Virtuel – Ce sont des produits qui ne nécessitent pas d’expédition, comme les services.
- Téléchargeable – Ce sont des produits que vous pouvez télécharger . Par exemple, des chansons, des images, des vidéos, des livres électroniques, etc.
- Externe/affiliation – Vous présentez le produit sur votre site Web, mais il est vendu ailleurs.
- Variable: Ce sont des produits qui ont des qualités variables comme la taille, la couleur, etc… Par exemple, les vêtements.
Avec tant de types de produits, il peut être déroutant d’ajouter un produit à WooCommerce.
Mais ne vous inquiétez pas, l’ajout de produits à WooCommerce est à peu près le même que la création d’un nouveau post sur votre blog. Pour commencer, allez à la section Produits et cliquez sur Ajouter produit ou Créez votre premier produit !
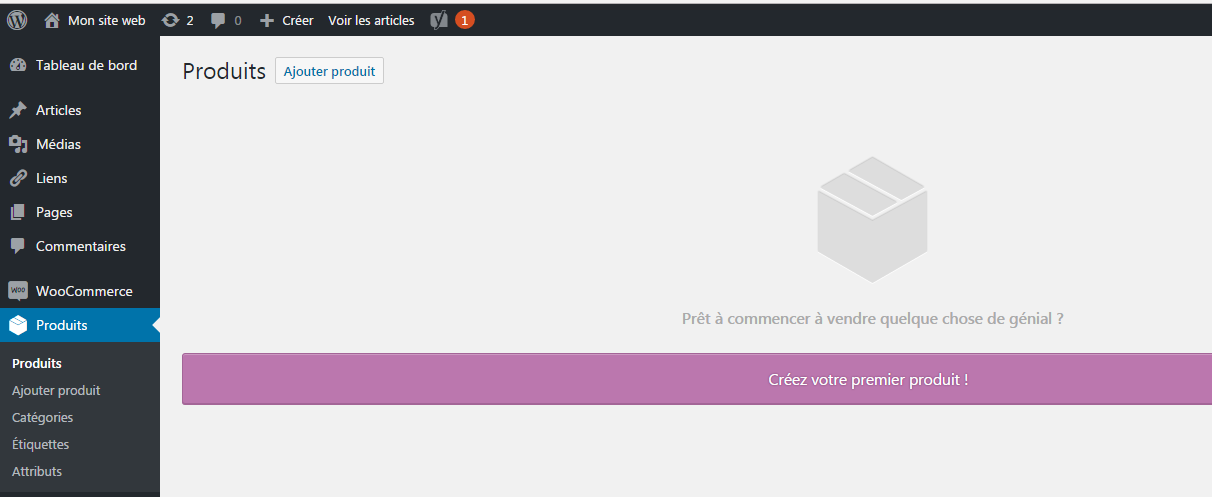
Ecrivez maintenant le titre de votre produit et ajoutez une description. La description comprend les informations les plus importantes et pertinentes sur votre produit.
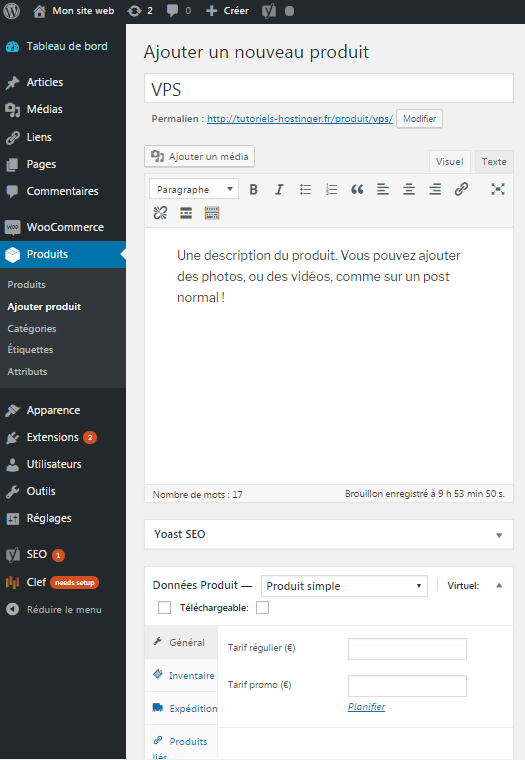
La section Données Produit est l’endroit où la plupart du travail est effectué. Dans cette section, vous pouvez personnaliser votre produit. En utilisant le menu déroulant, vous pouvez modifier son type. Nous vous recommandons de commencer par un produit Simple pour vous familiariser avec cette section. Il dispose des options suivantes:
Dans la section Général (1ère icône sur la barre latérale gauche), définissez le prix du produit que vous envisagez de vendre. Vous pouvez également définir un prix de promotion et même planifier les dates de vente.
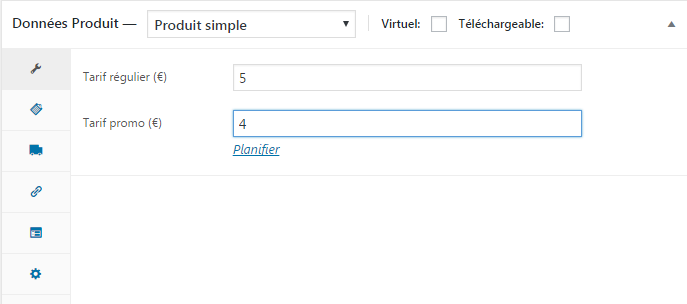
La section Inventaire vous aide à inventorier. Fournissez votre UGS (Unité de Gestion de Stock) ici. Renseignez si le produit est en stock ou épuisé . Cochez l’option Vendre individuellement si vous souhaitez vendre seulement un article à la fois.
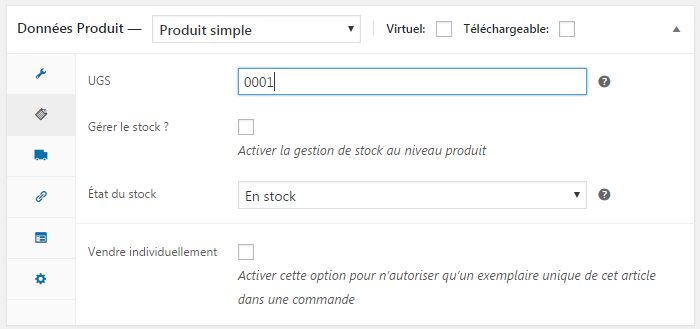
La section Livraison traite de la livraison et la logistique. Ici vous pouvez fournir les dimensions, le poids et la classe de livraison de vos articles.
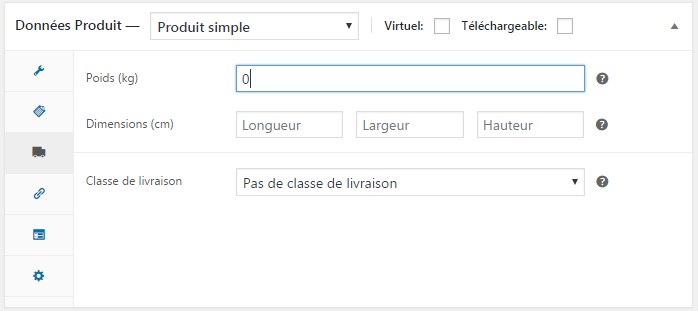
La section Produits liés du panneau Données produit vous permet d’ajouter des produits liés et de commercialiser des produits similaires à l’utilisateur. Cela permet de promouvoir votre produit en utilisant des up-sells (montées en gamme) et des cross-sells (ventes croisées). Il suffit de rechercher un produit particulier et de le sélectionner dans la liste déroulante.
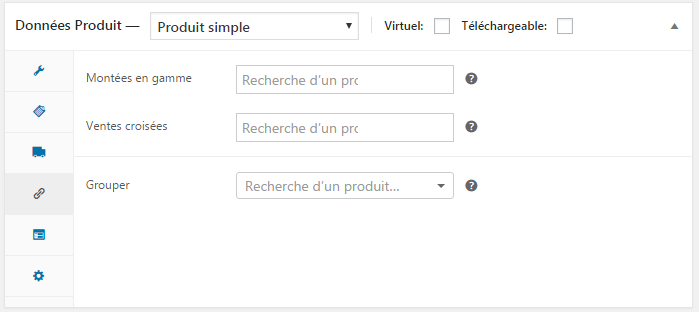
La section Attributs vous permet d’ajouter des attributs à votre produit. Par exemple, si vous vendez des t-shirts de couleur différente, vous pouvez spécifier les couleurs ici. L’option Attribut personnalisé du produit vous permet également de créer des attributs personnalisés pour vos produits individuels. Lorsque vous avez terminé d’ajouter des attributs, appuyez sur le bouton Enregistrer les attributs .
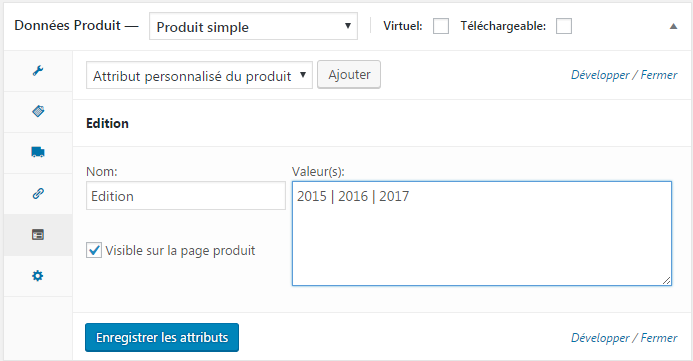
La section Avancé vous permet de créer des notes d’achat pour les clients et d’activer ou de désactiver les avis. Vous pouvez également spécifier l’ordre dans le menu ici et choisir des positions de commande personnalisées pour votre produit.
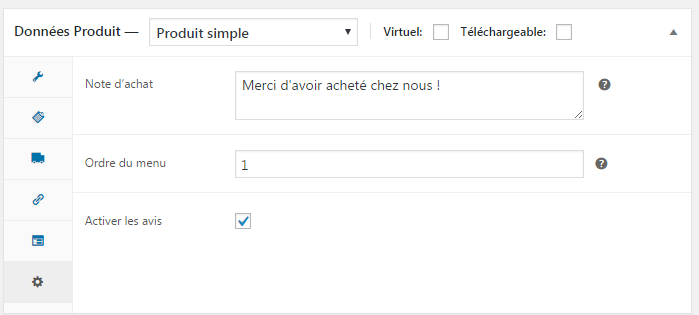
Maintenant, vous savez comment ajouter un produit simple dans WooCommerce. Mais que faire si votre produit est virtuel, téléchargeable ou même externe ? WooCommerce couvre tous les cas de figures :
- Produits groupés
Pour ajouter un produit groupé, sélectionnez l’option Groupé dans Type de produit . Cela supprimera les prix et d’autres champs de la section Données du produit. Ensuite, vous devez ajouter un produit enfant sur le produit du groupe. Pour ajouter un produit enfant, créez un nouveau produit simple et, dans la section Produit lié, sélectionnez le produit parent dans la liste déroulante Grouper.
- Produit externe/affiliation
Pour ajouter un produit externe ou d’affiliation, choisissez l’option Externe / Affiliation dans la liste déroulante. Il vous demandera alors de fournir l’URL du site de destination.
- Produit Variable
L’ajout d’un produit variable est similaire à l’ajout d’un produit simple. Choisissez le type de produit comme Variable . Cela ajoute un onglet Variation supplémentaire à la section de données de votre produit.
- Variations
Dans l’onglet Variations, vous pouvez ajouter les détails des différentes variantes, leurs différences.
- Produit virtuel
Pour ajouter un produit virtuel, il vous suffit de cocher la case Virtuel dans la section Type de produit .
- Produit téléchargeable
Cliquez simplement sur la case à cocher Téléchargeable d’un produit pour le télécharger. Vous devrez également spécifier le chemin d’accès au fichier du téléchargement et le nombre maximum de fois qu’une personne peut télécharger le fichier. Pour les téléchargements illimités, laissez la limite de téléchargement vide.
Une fois que vous avez réglé le type de produit et que vous avez terminé d’entrer les données du produit, faites défiler jusqu’au bas de la page, où vous pourrez ajouter une description de produit courte. Elle sera visible juste en dessous du titre du produit.
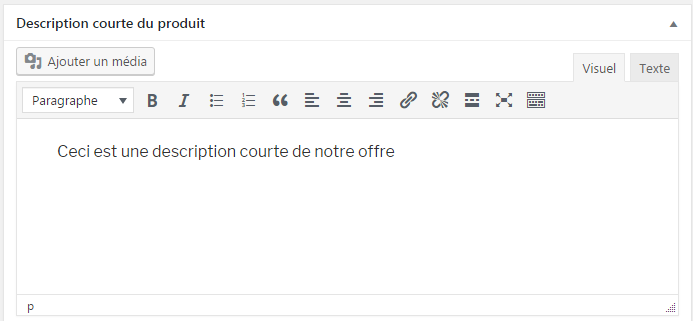
Sur le côté droit de la page, vous pouvez ajouter des catégories de produits, des étiquettes, définir une image de produit et des images pour la galerie du produit. Il y a aussi la section Publier. Les options sont presque identiques aux options que vous voyez lors de la création d’un nouveau post WordPress. La seule différence est l’option de visibilité du catalogue qui a les paramètres suivants:
Option
Explication
Catalogue /recherche
Le produit sera visible partout: résultats de recherche, catégorie et pages de la boutique.
Catalogue
Le produit sera visible uniquement dans les pages de boutique et de catégorie, il ne sera pas affiché sur les résultats de recherche.
Reherche
Le produit sera visible uniquement dans les résultats de recherche, il ne s’affichera pas sur la page de la boutique ou les pages de catégorie.
Caché
Le produit sera visible uniquement sur la page du produit et il ne s’affichera pas sur d’autres pages.
Une fois la configuration terminée, appuyez sur le bouton Publier et vérifiez la page du produit. Dans notre exemple, elle ressemble à ceci:
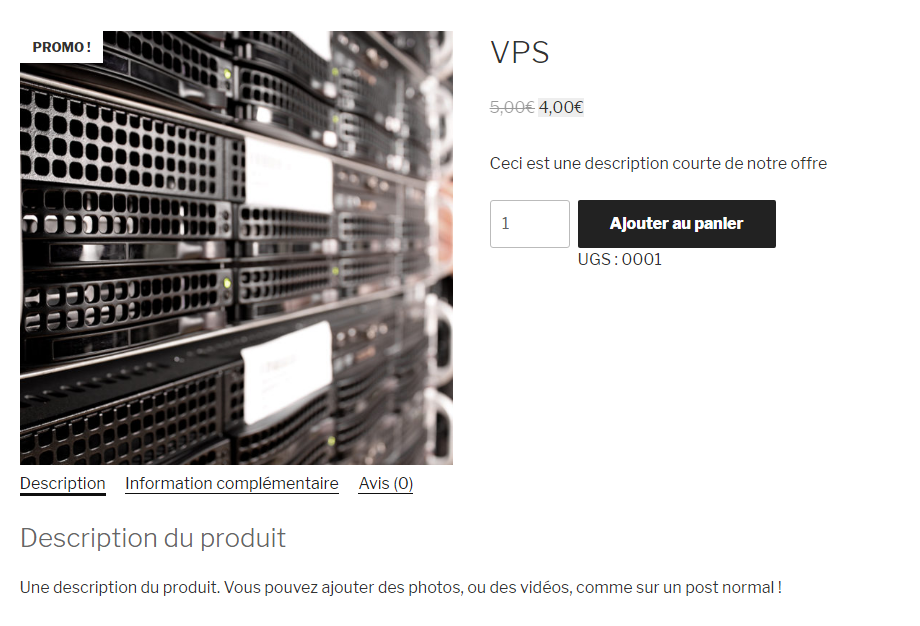
Étape 3.2 – Gestion des produits
Vous pouvez afficher tous vos produits et les gérer sur la page Produits . Ici vous pouvez éditer, supprimer, dupliquer, un produit. En sélectionnant plusieurs produits, vous pouvez appliquer des actions groupées.
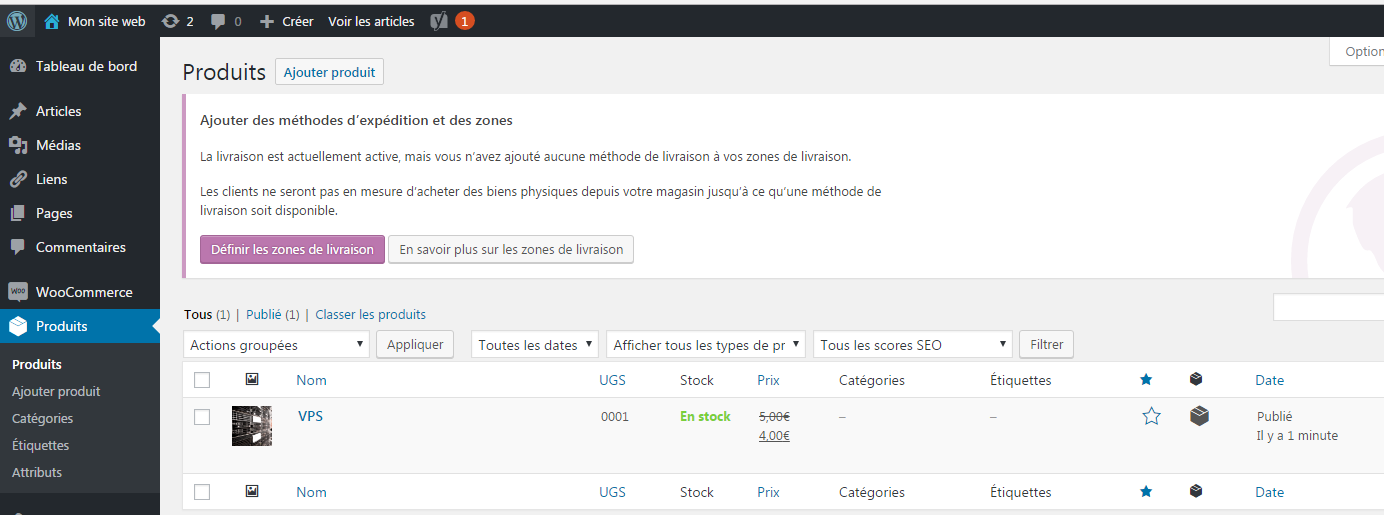
- Pour dupliquer un produit, dans la section produit, trouvez le produit et cliquez sur l’option Dupliquer. WooCommerce va créer un nouveau projet pour vous et l’ouvrir. C’est super utile si vous avez beaucoup d’articles similaires à vendre !
- Vous pouvez également mettre en avant un produit. Cliquez sur l’icône en forme d’Étoile. Les produits en vedette peuvent être affichés sur votre page d’accueil ou être inclus dans les messages en utilisant des codes courts.
- Pour supprimer un produit, cliquez sur le bouton Corbeille qui se trouve sous le nom du produit lorsque vous passez le curseur dessus.
Étape 4 – Gestion de WooCommerce
Étape 4.1 – Gestion des commandes
Vous pouvez consulter les commandes en cliquant sur Commandes dans le menu de gauche.
Chaque commande a son identifiant unique et est rempli avec une panoplie de détails – email client, numéro de contact, adresse, méthode de paiement et autres.
Pour modifier ou afficher une commande, cliquez sur le bouton Modifier sous le numéro de commande. Vous pouvez facilement mettre à jour le statut de la commande à partir de la page de commande et exécuter d’autres tâches, y compris la modification de l’article commandé, les prix, les taxes.

Étape 4.2 – Gestion des codes promos
Les codes promos sont un excellent moyen de commercialiser et de vendre vos produits. Avec WooCommerce, vous pouvez consulter les codes promos déjà ajoutés et en ajouter de nouveaux dans la section Codes promo. Si vous voulez éditer un code, cliquez dessus et effectuez les modifications nécessaires.

Étape 4.3 – Gestion des rapports
Dans la section Rapports, vous pouvez voir la performance de votre magasin. Vous pouvez voir le nombre d’articles achetés, les ventes brutes, la moyenne des ventes quotidiennes et d’autres stats.
Vous pouvez même générer des statistiques pour des produits distincts, leurs catégories ou les codes promos. Sélectionnez la période appropriée pour laquelle vous souhaitez créer le rapport – le mois, ce mois, les 7 derniers jours ou une durée personnalisée, puis cliquez sur Aller pour générer le rapport.
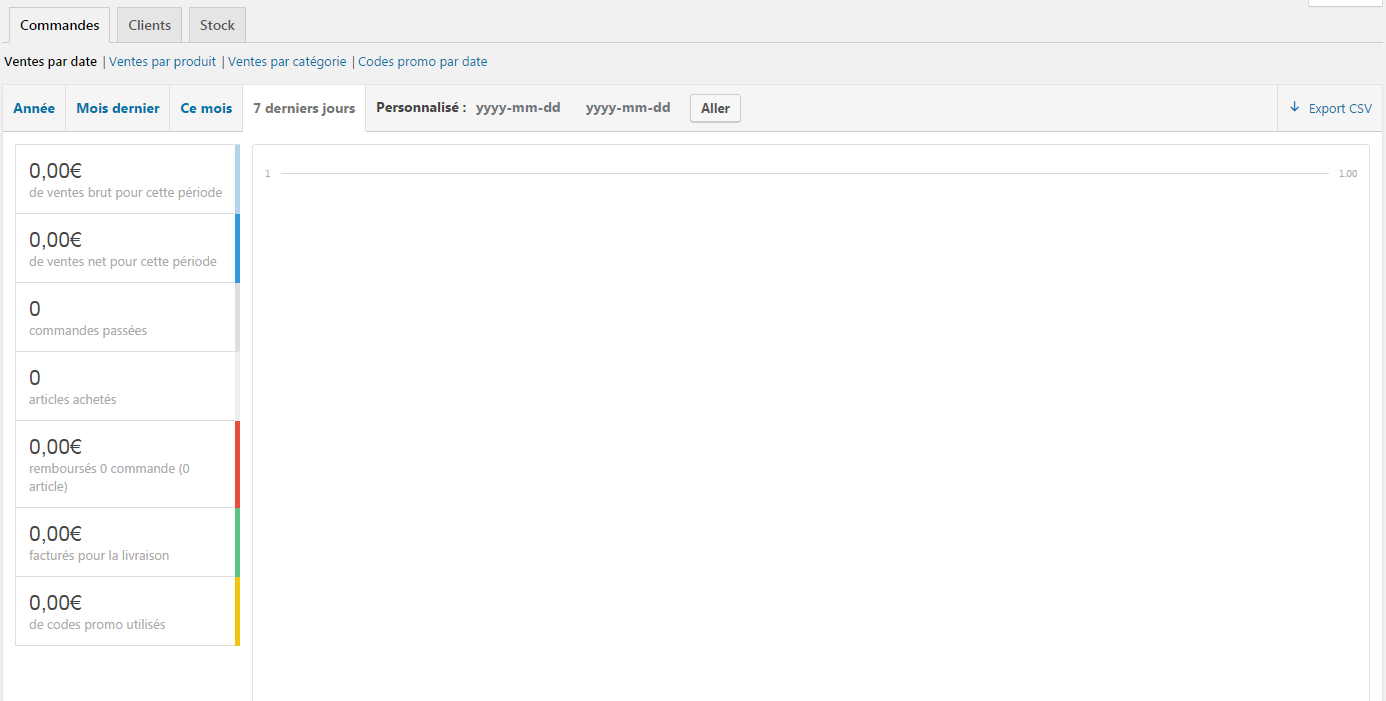
Étape 4.4 – Paramètres
Sur la page Réglages, vous pouvez modifier les options principales de votre e-commerce. Si vous voulez changer les paramètres d’Emplacement , de devise ou d’ API , consultez cette section. Mais n’oubliez pas de consulter la section Aide de WooCommerce pour obtenir des instructions détaillées et des explications sur chaque paramètre avant d’apporter des modifications majeures. Passons maintenant aux onglets disponibles et résumons brièvement ce qui peut être modifié ici.
Général
Sur cet onglet, vous pouvez modifier les paramètres principaux du magasin tels que l’emplacement, la devise, activer / désactiver les taxes, afficher les avis de tous vos visiteurs et ainsi de suite.
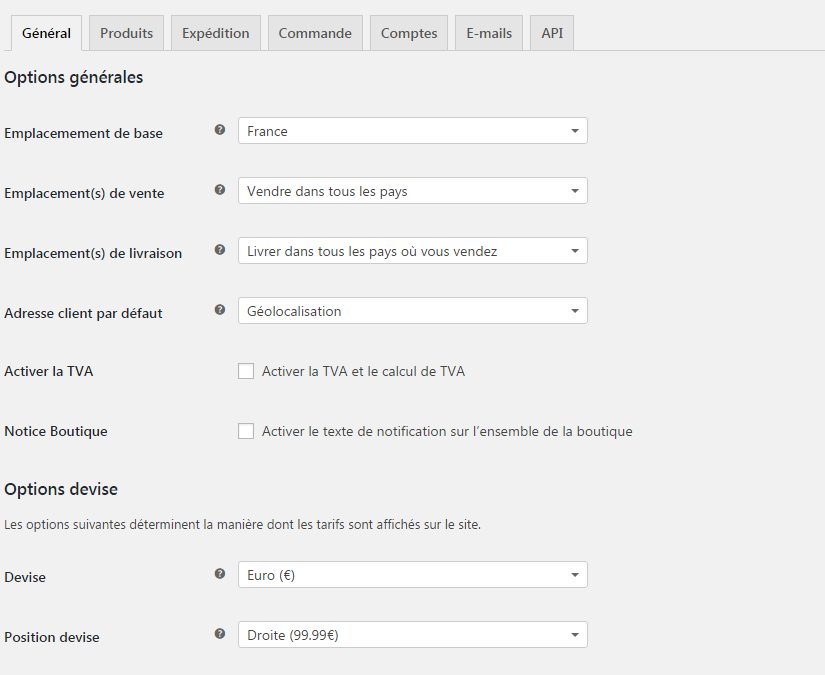
Produits
Ici vous pouvez changer divers paramètres de produit tels que les unités de mesure, activer / désactiver les commentaires. Sur la section Affichage, vous pouvez modifier la page par défaut de WooCommerce, la catégorie de produit par défaut et la taille des images du produit. Dans la section Inventaire , vous pouvez modifier les options de stock par défaut, activer / désactiver la gestion des stocks. Vous pouvez également activer l’option permettant de recevoir des notifications par courrier électronique lorsqu’un produit est épuisé. Sur l’onglet Produits téléchargeables, vous pouvez configurer les méthodes de téléchargement de fichiers et les restrictions d’accès si vous vendez des téléchargements.
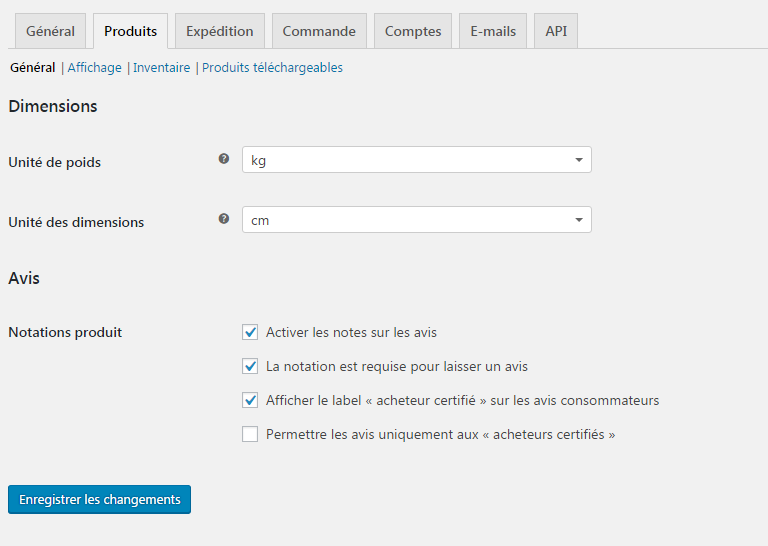
Expédition
Cette section va vous intéresser si vous vendez vos produits dans le monde entier. Dans Expédition vous pouvez ajouter des zones d’expédition, des méthodes d’expédition, et des taux de taxes. Vous pouvez même définir un tarif de livraison différent pour des emplacements distincts !
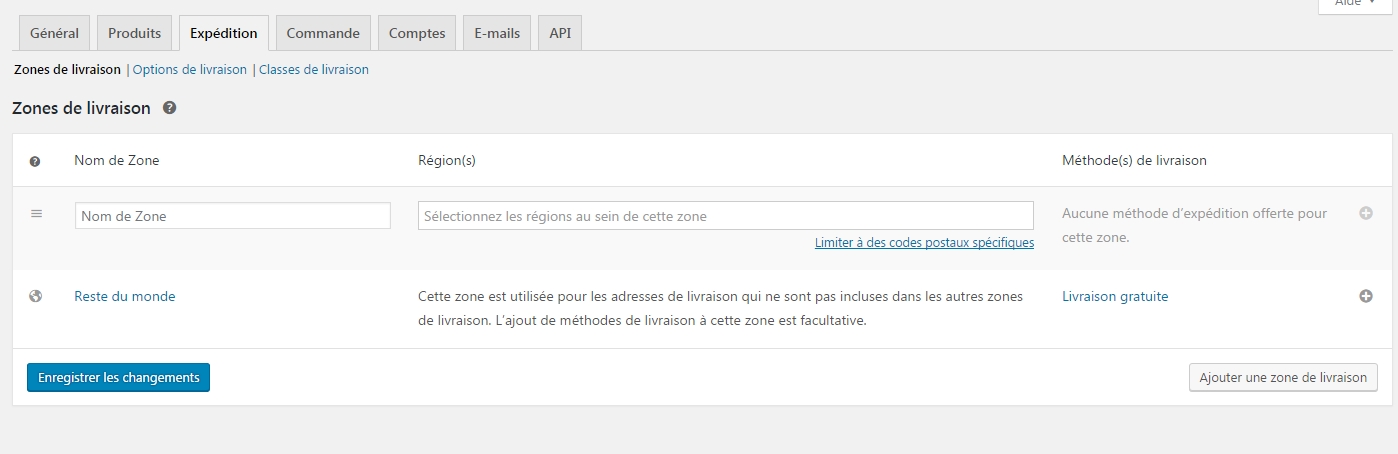
Commande
Sur cet onglet, vous pouvez modifier les paramètres de paiement et ajouter de nouvelles méthodes de paiement. WooCommerce permet de choisir parmi 5 méthodes de paiement, vous pouvez ajouter d’autres méthodes en installant des extensions. Nous aborderons cette question dans la section suivante de notre tutoriel WooCommerce. Vous pouvez également forcer HTTPS pour votre magasin WooCommerce et ajuster d’autres options sur ce même onglet.
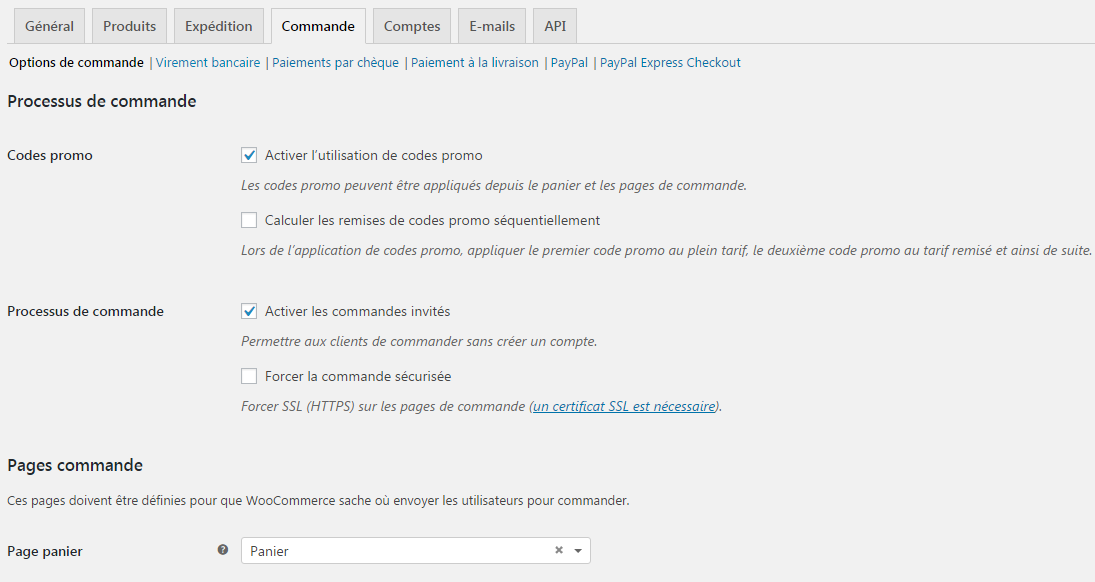
Comptes
Ici, vous pouvez modifier l’emplacement de la page Mon compte, activer / désactiver l’inscription du client et configurer le processus global d’enregistrement du compte.
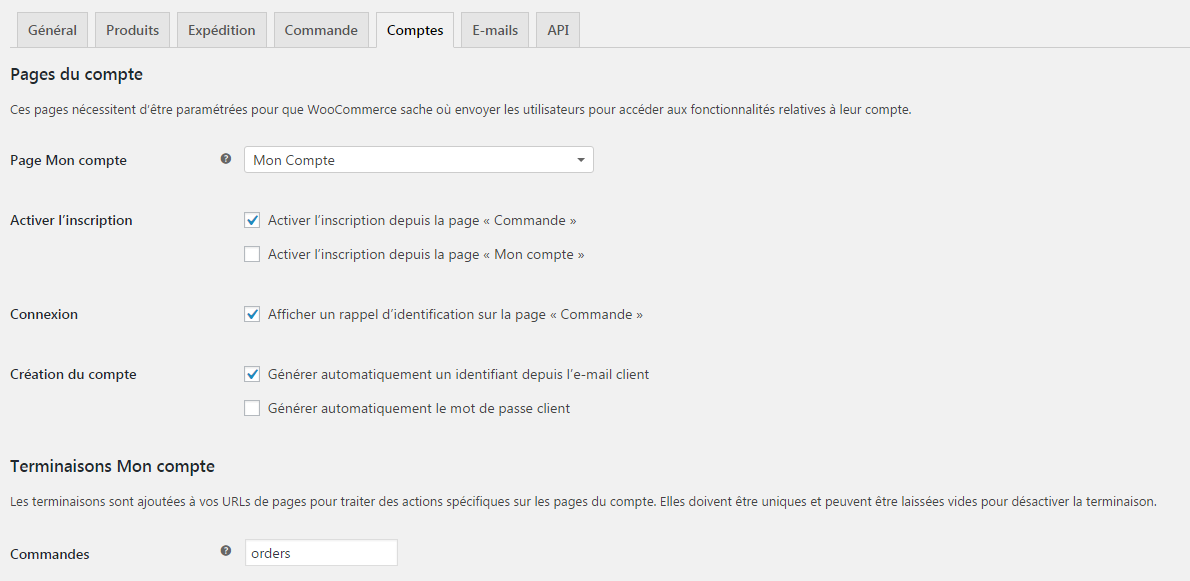
Emails
Cette section vous permet de configurer les e-mails que les clients et vous recevront. Sur la section Emails , vous pouvez personnaliser les modèles d’emails et modifier les détails de l’expéditeur du mail.
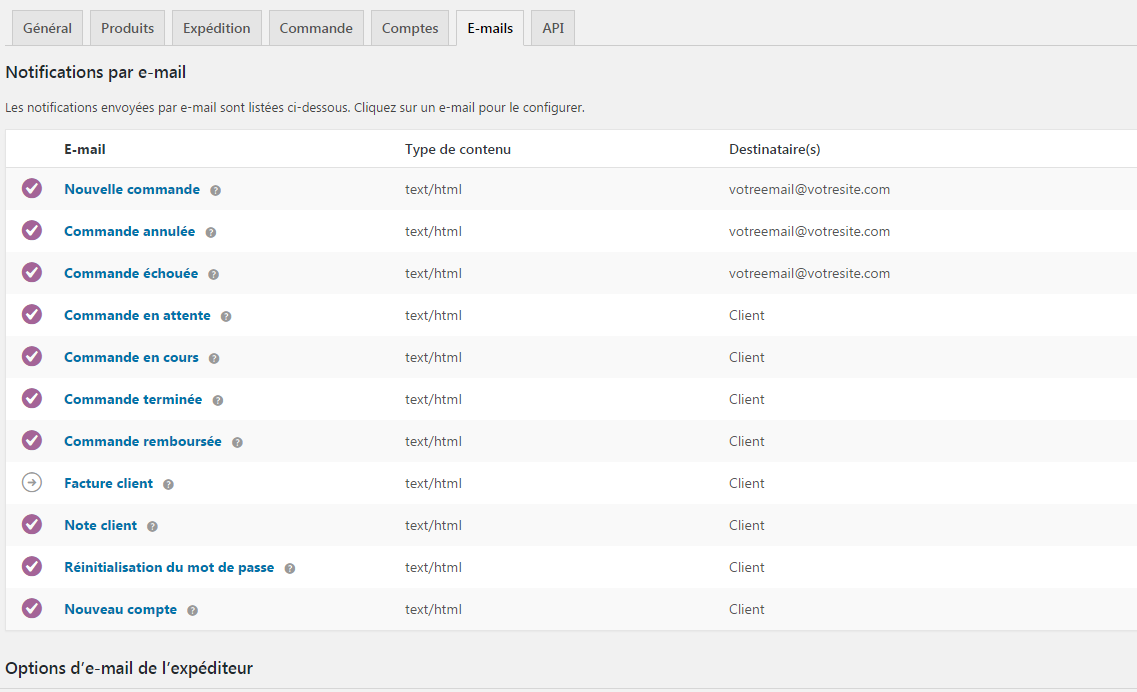
API
Le dernier onglet API permet d’activer / désactiver l’API WooCommerce, d’activer l’accès aux applications externes et de définir leurs autorisations. Les Webhooks peuvent également être configurés dans cette section.
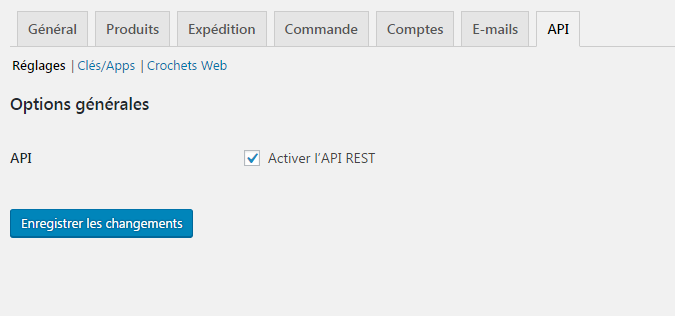
Étape 4.5 – État du système
La page État du système est utile pour vérifier la “santé globale“ de votre magasin WooCommerce. De la version de WooCommerce au type de serveur Web jusqu’aux limites de PHP – vous pouvez voir quasiment tout ici. Appuyez sur Rapport système et vous aurez un rapport détaillé au cas où vous devrez fournir des informations au support WooCommerce ou de votre hébergeur. Dans la section Outils , vous pouvez effacer le cache de WooCommerce, activer / désactiver le débogage, réinitialiser les capacités des utilisateurs, etc. L’onglet Logs récupère le fichier de logging. C’est un journal qui garde des informations utiles pour le débogage ou les erreurs de dépannage.
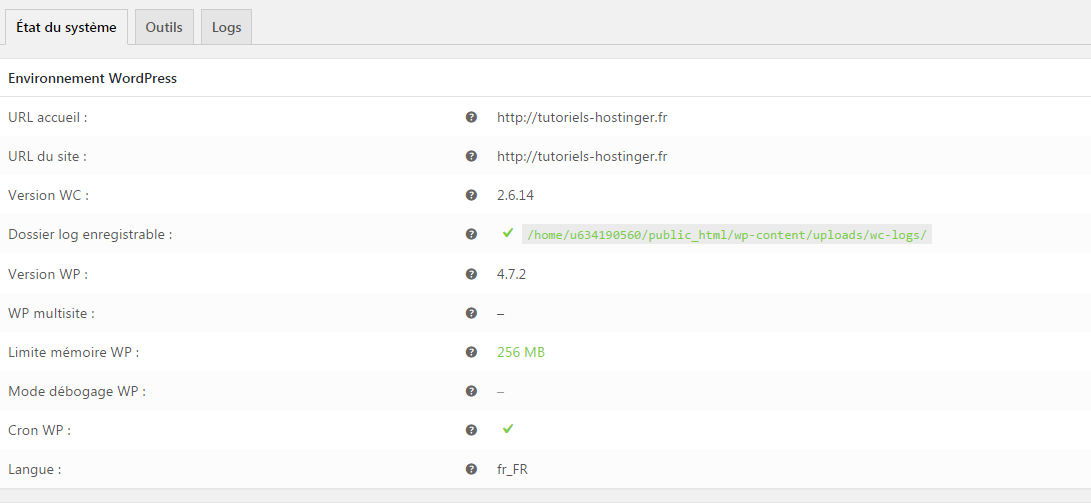
Etape 4.6 – Extensions
Les extensions sont ce qui rend WooCoommerce si flexible et adaptable Tout comme pour les plugins WordPress, les extensions WooCommerce peuvent être installées depuis le magasin WooCommerce Extension. Bien que la plupart des extensions soient payantes, elles valent vraiment le coup si vous voulez passer moins de temps à gérer votre commerce ! En utilisant une extension, vous pouvez améliorer votre boutique d’ecommerce, ajouter d’autres méthodes de paiement (par abonnement notamment), des méthodes d’expédition, intégrer des solutions de suivi et synchroniser WooCommerce avec des services tiers.
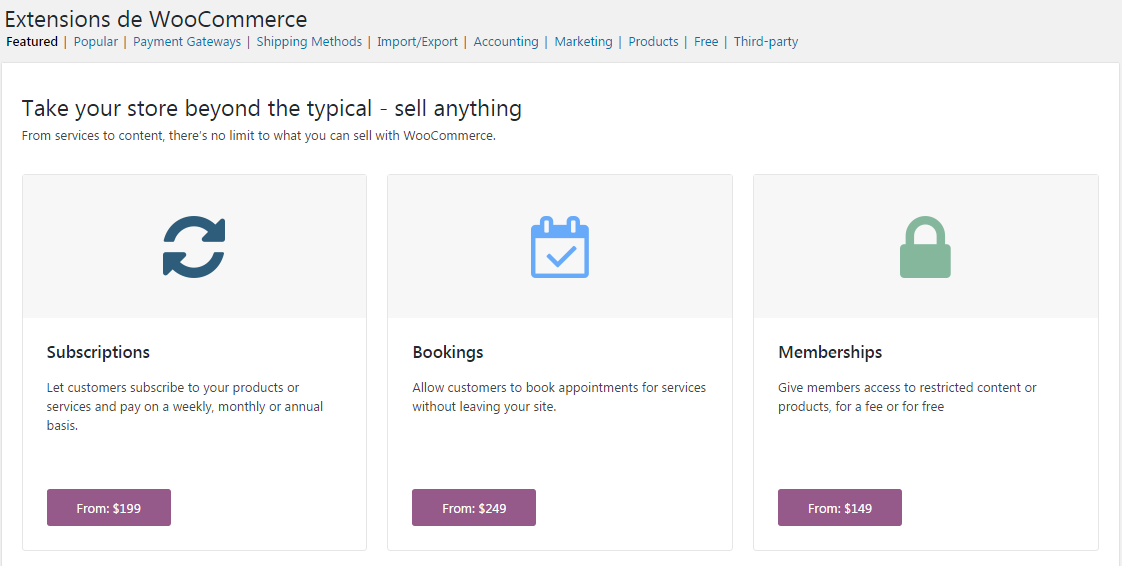
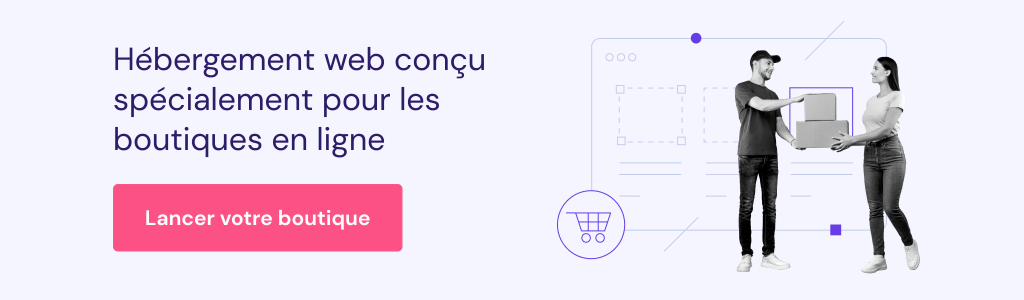
Conclusion
WooCommerce est sans aucun doute un excellent outil pour transformer WordPress en un magasin d’e-commerce complet. Le mieux dans WooCommerce est que vous n’avez pas besoin d’une connaissance approfondie de la programmation pour vendre vos produits avec. Nous espérons que ce tutoriel sur WooCommerce ci-dessus vous aura aidé à créer un magasin qui nous l’espérons sera prospère pour vous ! 😉
Si vous avez des questions concernant le tutoriel ci-dessus, faites-le nous savoir dans les commentaires ! Nous nous reverrons pour un prochain tutoriel ! 😉

Commentaires
juin 06 2017
Bonjour, Je souhaiterais modifier les couleurs des boutons style ajouter au panier etc, qui sont rouges par défaut et qui ne vont pas du tout avec mon site... Savez-vous comment faire ? merci d'avance !
juin 06 2017
Bonjour Anastasia, Oui, voici ce qu'il vous faut : https://blogpascher.com/plugins-wordpress/comment-personnaliser-le-bouton-ajouter-au-panier-de-woocommerce Au plaisir de vous aider !
mars 28 2020
Bonjour, j'ai un soucis avec woocommerce. En fait je dois valider manuellement les commande, mais j'aimerai le faire de façon automatique. est-ce possible ? si oui, comment ? merci Quand je parle de commande : après l utilisation d un code promo ou d un payement , le client et moi recevons une notification comme quoi la commande est en cours.. je dois constament la valider manuellement, alors que je voudrais tout automatiser.
mai 12 2020
Bonjour, Je ne sais pas si je suis au bon endroit, je vous pose néanmoins ma question : Mon site est en France. J’utilise Woocommerce comme site de vente. Je rencontre un problème de double calcul de la TVA. Avez-vous une solution au problème suivant : Le « ticket » Paypal affiche le montant de ma facture en TTC. Si je vais plus loin vers la connexion, la TVA est alors rajoutée une seconde fois sur le montant envoyé par le site qui est déjà calculé en TTC. La TVA ne doit donc pas être ajoutée par PayPal sur le montant envoyé par le site web. Pouvez-vous me dire comment empêcher la TVA d’être recalculée ? Merci pour toute l’aide que vous pourrez m’apporter. Cordialement.
mai 12 2020
Bonjour Caddy, Il semble que PayPal ajoute de nouveau la TVA à sa fin et cela pourrait être dû au fait que vous avez activé le paramètre TVA sur votre compte PayPal. Vérifiez votre compte PayPal et assurez-vous que vous n'activez pas l'option de TVA dans les paramètres de votre revendeur ou essayez de contacter le support de PayPal pour vous aider à ce sujet. J'espère que cela vous aidera à résoudre le problème, faites-moi connaître le résultat !
mai 14 2020
Bonjour Ismail, En effet, le problème était situé chez Paypal. Pour tout vous dire, nous travaillons à deux sur notre site et sommes éloignés de 800 Kms. Ma collègue s'occupe de la partie Paypal. Elle a en effet paramétré une tva sous Paypal ayant pour effet un nouveau calcul de la TVA. Je vous remercie de votre réponse rapide. Le résultat est concluant. Bien cordialement.
mai 14 2020
Super ! Je suis heureux d'entendre que vous avez résolu le problème. Bonne journée !
octobre 24 2020
Bonjour Je n'arrive pas à automatiser l'accès au téléchargement après paiement (WP WooCommerce PayPal). Je dois valider l'accès manuellement. pourriez-vous m'indiquer une manoeuvre ou un outil? Compliments pour vos pages, Merci. Jérôme
août 28 2021
Très intéressant
janvier 14 2022
Merci de votre retour
octobre 16 2021
Très bon tutoriel. Je viens d'en apprendre beaucoup plus sur Woocommerce en si peu de temps.
janvier 14 2022
Merci ! ça fait plaisir :)
janvier 17 2022
Bonjour, J'utilise woocommerce pour mon site e-commerce j'ai effectuer mes première ventes, et j'en suis ravi , mais cela fait 6 jours mainenant nous sommes le lunidi 17 janvier 2022 et les commandes on étés validées le mercredi 12 janvier 2022. Combien de temps s'écoule - t -il entre le moment de la validation de paiement et le versement sur mon compte bancaire pro ? J'ai effectué la mise en place de woocommerce avec l'assistant et mise mes coordonnées bancaire de ce fait il ne devrait pas y avoir de problème cependant je stresse un peu là ! Pourriez vous m' indiquez le mode de fonctionnement sur le virement des commandes de mon site et sur mon compte bancaire ? merci beaucoup emilie F
février 20 2022
Bonjour Emilie, Merci de votre commentaire, veuillez contacter woocommerce support