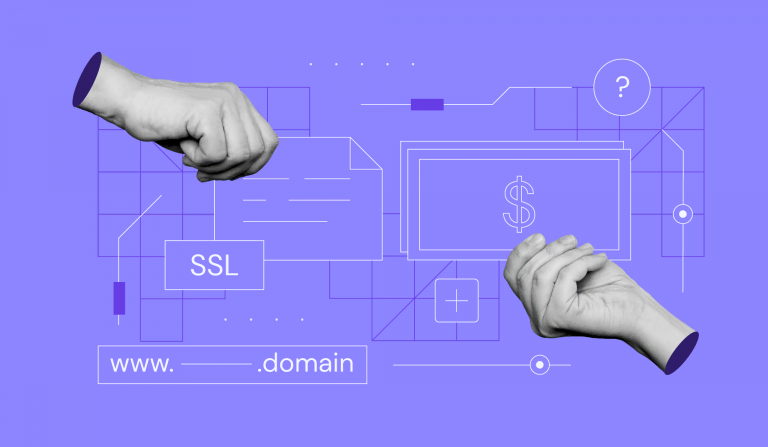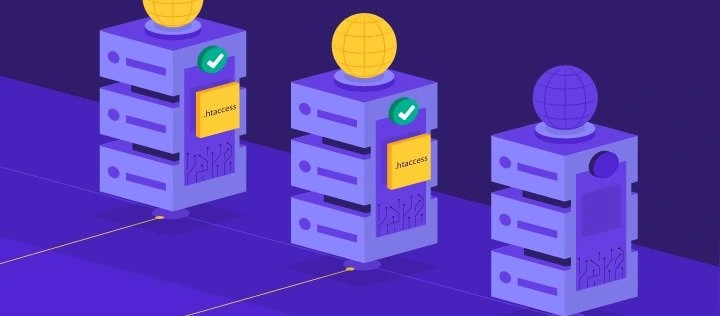Commandes SSH de base que vous devez connaître
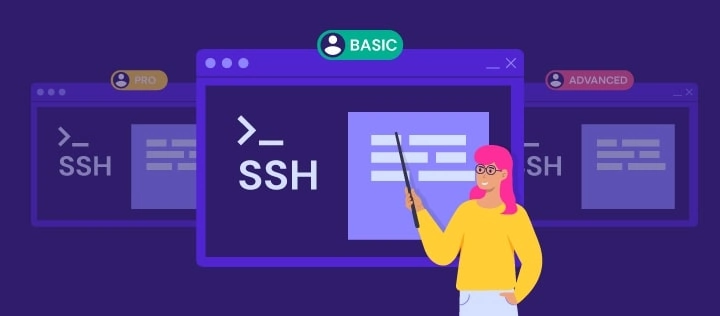
Dans ce tutoriel, nous allons couvrir 17 commandes SSH de base que vous devriez connaître. En les apprenant, vous comprendrez comment naviguer et gérer votre VPS ou serveur en utilisant la ligne de commande.

Sommaire
Comment accéder à un serveur distant
Avant de commencer, assurez-vous que vous avez accès à un serveur distant. Si vous possédez un hébergement VPS de Hostinger, les détails de connexion se trouvent dans l’onglet Serveurs de hPanel. En revanche, si vous utilisez notre hébergement web mutualisé, vous devez aller dans Hébergement ⇒ Avancé ⇒ Accès SSH.
Conseil de pro
SSH est l’abréviation de Secure Shell, un protocole utilisé pour se connecter en toute sécurité à un serveur/système distant. Si vous voulez en savoir plus, nous avons un tutoriel détaillé sur le fonctionnement de SSH.
Maintenant, commençons à accéder à votre serveur distant :
- Il existe deux méthodes recommandées pour établir une connexion SSH :
- En utilisant un client SSH (PuTTY). Il vous demandera d’entrer l’IP du serveur et le numéro de port dans les champs correspondants
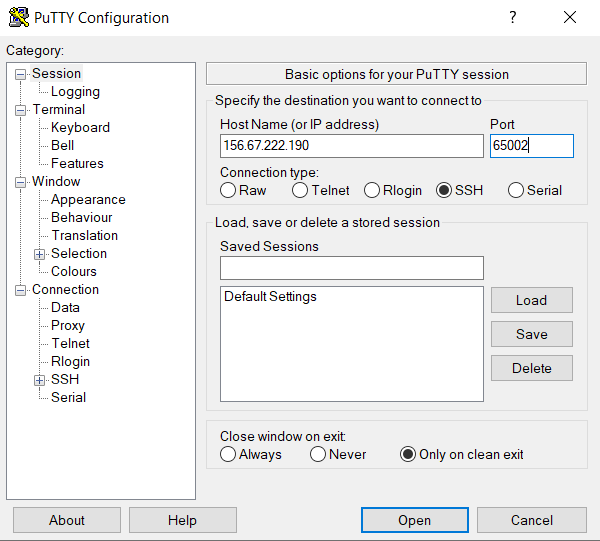
- En utilisant l’invite de commande intégrée (Windows) ou le shell terminal (Linux, macOS). Vous devrez écrire : ssh user@serveripRemember de remplacer « user » par votre véritable nom d’utilisateur et « serverip » par l’adresse IP dédiée ou partagée de votre serveur.
- Lorsque vous cliquez sur le bouton Ouvrir de PuTTY ou que vous entrez la commande dans le terminal, un mot de passe vous est demandé. Si vous vous connectez au serveur pour la première fois, il se peut que vous receviez un message d’avertissement vous indiquant que le serveur n’est pas reconnu. Cliquez simplement sur Oui pour continuer.
Voilà, c’est fait. Maintenant vous êtes connecté au serveur et vous pouvez commencer à exécuter des commandes SSH.
La liste des commandes SSH de base
Dans cette partie, nous allons passer en revue les commandes SSH les plus courantes, avec leur syntaxe et les options utiles.
Voici un aperçu des commandes SSH de base que nous allons aborder dans cet article :
| Commande SSH | Explication |
|---|---|
ls | Afficher le contenu des répertoires (liste des noms des fichiers). |
cd | Changez de répertoire. |
mkdir | Créez un nouveau dossier (répertoire). |
touch | Créer un nouveau fichier. |
rm | Supprimer un fichier. |
cat | Afficher le contenu d’un fichier. |
pwd | Afficher le répertoire actuel (chemin complet vers l’endroit où vous vous trouvez en ce moment). |
cp | Copier le fichier/dossier. |
mv | Déplacer un fichier/dossier. |
grep | Recherche d’une phrase spécifique dans un fichier/une ligne. |
find | Recherche de fichiers et de répertoires. |
vi/nano | Éditeurs de texte. |
history | Afficher les 50 dernières commandes utilisées. |
clear | Effacer l’écran du terminal. |
tar | Créer et décompresser des archives compressées. |
wget | Télécharger des fichiers depuis l’internet. |
du | Obtenir la taille du fichier. |
1. Commande ls
Cette commande SSH est utilisée pour lister tous les fichiers et répertoires. Après avoir entré ls, vous verrez une sortie qui ressemble à ceci :

Il existe également quelques options utiles que vous pouvez combiner avec lui :
- -l – affiche les détails des fichiers, tels que la taille, la date et l’heure de modification, le propriétaire et les autorisations.
- -a – montre les fichiers et répertoires cachés.
2. Commande cd
cd (Changement de répertoire) est la commande que nous utilisons pour passer d’un répertoire à un autre. C’est une commande assez simple – il suffit de taper cd suivi du nom du répertoire :
cd [directory]Ainsi, si vous voulez entrer dans le répertoire personnel de votre serveur, vous pouvez taper :
cd homeVous pouvez également écrire le chemin complet d’un certain répertoire s’il se trouve à quelques niveaux de profondeur. Par exemple :
cd home/TestDirectory/AnotherDirectoryVous êtes maintenant dans l’AnotherDirectory.
Pour remonter d’un niveau, il suffit d’entrer « .. » (deux points) après la commande cd. Ce qui est cool, c’est que vous pouvez reculer encore plus loin en ajoutant deux autres points et en les séparant par une barre oblique (/) :
En entrant cette ligne, vous êtes à nouveau dans le répertoire d’origine.
cd ../..3. Commande mkdir
Vous pouvez utiliser la commande mkdir ( Créer un répertoire ) pour créer un répertoire. Voici la syntaxe :
mkdir [folder name]Supposons que vous vouliez créer un nouveau dossier nommé « myfolder« . Vous devrez taper :
mkdir myfolder4. Commande touch
Cette commande SSH est utilisée pour créer un nouveau fichier. Voici la syntaxe :
touch [file name]Si vous voulez créer un fichier .txt nommé « myfile« , voici ce que vous devez écrire :
touch myfile.txt.L’extension du fichier peut être ce que vous voulez. Vous pouvez même créer un fichier sans aucune extension.
5. Commande rm
La commande rm supprime un fichier ou un répertoire choisi. Pour supprimer un fichier, entrez :
rm [file name]Par exemple, si vous voulez supprimer myfile.txt, exécutez simplement :
rm myfile.txtPour supprimer un dossier, vous devez utiliser l’option –r pour supprimer tous les fichiers et sous-dossiers qu’il contient :
rm -r home/hostinger/myfolder6. Commande cat
Nous utilisons la commande cat pour afficher le contenu d’un fichier. Voici la syntaxe :
cat [file name]Il vous permet également de créer un nouveau fichier en fusionnant plusieurs fichiers. Par exemple :
cat info.txt info2.txt > mergedinfo.textEn exécutant cette ligne, le contenu de info.txt et info2.txt sera enregistré dans mergedinfo.txt.
7. Commande pwd
pwd est une commande simple qui affiche le chemin complet de votre répertoire de travail. Une fois entré, vous devriez voir un résultat comme celui-ci :
home/user/public_htmlLa commande pwd peut s’avérer très utile lorsque vous accédez à votre compte d’hébergement mutualisé via SSH. Souvent, les serveurs mutualisés ne vous indiquent pas le répertoire dans lequel vous vous trouvez.
8. Commande cp
Cette commande SSH permet de copier des fichiers et des dossiers. La syntaxe est la suivante :
cp [options] [source] [destination]La [source] est le fichier ou le dossier que vous voulez copier et la [destination] est le double.
Disons que vous avez myfile.txt dans votre répertoire de travail et que vous voulez en faire une copie. La syntaxe serait la suivante :
cp myfile.txt myfile2.txtSi vous voulez faire une copie dans un autre dossier, exécutez la commande suivante :
cp /home/hostinger/myfile.txt /home/etc/Faites attention lorsque vous écrivez le nom de la destination. Si vous fournissez deux noms de fichiers, la commande cp copiera le contenu du fichier source dans le fichier de destination. Ainsi, le fichier de destination sera écrasé sans aucun avertissement. Toutefois, si le fichier de destination n’existe pas, la commande créera un nouveau fichier.
L’option [options] n’est pas obligatoire. Cependant, il existe plusieurs options que vous pouvez utiliser :
- -f – si vous n’avez pas les droits d’écriture sur le fichier de destination, celui-ci sera supprimé et la commande créera un nouveau fichier.
- -u – copier le fichier source s’il est plus récent que le fichier de destination.
- -n – n’écrasera pas un fichier existant.
- -a – archiver les fichiers.
Contrairement à la duplication de fichiers, la copie de dossiers nécessite l’utilisation de l’option –R (récursive). Cette option permet de copier tous les dossiers et fichiers qu’ils contiennent.
cp -R /home/hostinger/myfolder /home/etc/9. Commande mv
Cette commande fonctionne de la même manière que cp. Cependant, la commande mv déplace le fichier ou le dossier au lieu de le copier. Voici la syntaxe :
mv [source] [destination]Disons que nous voulons déplacer myfile.txt de /home/hostinger/ftp vers /home/hostinger/myfolder/. La commande devrait être :
mv /home/hostinger/ftp/myfile.txt /home/hostinger/myfolderContrairement à la commande cp, vous n’avez pas besoin de l’option -R pour déplacer un dossier. Par exemple :
mv /home/hostinger/ftp/ /home/hostinger/myfolder/Ceci déplacera automatiquement tous les fichiers et sous-dossiers de ftp vers myfolder.
10. Commande grep
La commande grep recherche une chaîne de caractères donnée dans les fichiers. Par exemple :
grep 'line' info.txtLa commande ci-dessus recherche le mot « line » dans un fichier nommé « info.txt« . Ce qui est génial, c’est que la commande imprimera la ligne entière qui contient le texte recherché.
Gardez à l’esprit que cette commande est sensible à la casse. Si vous voulez ignorer la casse des lettres, utilisez l’option -i.
11. Commande find
Nous entrons cette commande SSH pour rechercher un ou plusieurs fichiers qui répondent aux critères donnés (nom, taille, type de fichier, etc.). La syntaxe de base est la suivante :
find [starting directory] [options] [search term]Le [starting directory] est l’endroit où vous souhaitez commencer votre recherche. Il existe trois choix principaux :
- / (barre oblique) – recherche dans tout le système
- . (point) – recherche dans le répertoire de travail
- ~ (tilde) – recherche dans le répertoire d’origine
[Options] est un argument supplémentaire que vous pouvez utiliser pour affiner votre recherche. Parmi les options les plus populaires, citons :
- -name – rechercher des fichiers à partir de leur nom
- -user – recherche des fichiers qui appartiennent à un utilisateur donné
- -size – rechercher des fichiers en fonction de leur taille
Le [search term] est le mot clé ou le numéro que vous utilisez pour rechercher des fichiers.
Regardez cet exemple :
find . -name “index”Cette commande renverra tous les fichiers dont le nom contient le mot « index« . Et comme nous utilisons « . » (point), la commande ne cherchera que dans le répertoire de travail.
Nous disposons également d’un excellent tutoriel qui fournit une explication approfondie de cette commande SSH.
12. Commande vi/nano
Vi et Nano sont deux éditeurs de texte populaires que vous pouvez utiliser en ligne de commande. Pour ouvrir un fichier à l’aide de Vi ou Nano, il suffit d’entrer :
vi [file name]ou
nano [file name]Si le fichier spécifié n’existe pas, les deux éditeurs de texte le créeront automatiquement pour vous.
Malheureusement, certaines distributions Linux ne proposent pas Nano par défaut. Ne vous inquiétez pas, vous pouvez lire notre guide sur l’installation et l’utilisation de Nano.
13. Commande history
Celle-ci est utilisée pour afficher les dernières commandes utilisées. Vous devez entrer un nombre pour limiter les résultats affichés. Par exemple :
history 20Comme vous l’avez probablement deviné, l’exemple montrera les 20 commandes les plus récemment saisies.
14. Commande clear
La fonction de la commande clear est simple : elle efface tout le texte de l’écran du terminal.
15. Commande tar
tar est une commande SSH qui crée ou extrait des fichiers .tar.gz. Elle est très populaire car la plupart des binaires de logiciels tiers sont au format .tar.gz.
Pour archiver un dossier au format .tar.gz, utilisez la commande suivante :
tar cvzf ArchiveName.tar.gz /path/to/directoryPour décompresser un fichier .tar.gz, entrez cette commande :
tar xvzf FileName.tar.gzRemarquez que les deux commandes utilisent des options différentes à quatre caractères – cvzf et xvzf. Chaque lettre représente une instruction spécifique :
- x indique à tar d’extraire les fichiers
- c indique à tar de créer une archive
- v signifie verbeux. Cette option indique à tar d’afficher tous les noms de fichiers traités par la commande.
- z indique à tar de décompresser l’archive
- f indique à tar que vous fournissez le nom de l’archive
16. Commande wget
wget est utilisé pour télécharger des fichiers depuis Internet. Par exemple, pour récupérer un fichier depuis un site web et le stocker dans notre répertoire actuel, nous utiliserons :
wget http://fileurl/filename.extSi vous voulez télécharger plusieurs fichiers, mettez toutes les URL dans un fichier et utilisez l’option -i.
Disons que le fichier contenant les liens s’appelle downloads.txt. La commande ressemblera à ceci :
wget -i downloads.txt17. Commande du
Vous pouvez utiliser la commande du ( Utilisation du disque ) pour afficher la taille des fichiers et des dossiers dans un répertoire spécifié :
du [directory path]Malheureusement, le résumé affichera les numéros de blocs de disque au lieu des octets, kilo-octets et méga-octets. Par conséquent, pour l’afficher dans un format lisible par l’homme, vous devez insérer l’option -h après la commande du :
du -h /homeLes résultats seront plus compréhensibles :
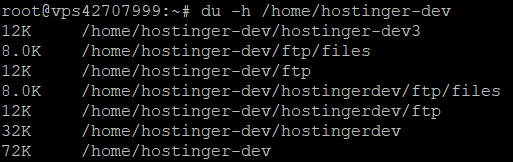
Consultez cet article pour en savoir plus sur la commande du.

Conclusion
Apprendre les commandes SSH est crucial pour gérer un serveur Linux ou un VPS. C’est le moyen le plus efficace de naviguer dans votre système et de modifier des fichiers ou des dossiers.
Heureusement, vous avez appris 17 commandes SSH essentielles que tout webmestre devrait connaître. Désormais, vous pouvez facilement effectuer des tâches de base sur votre machine distante, comme créer des fichiers, les supprimer, passer d’un répertoire à l’autre, etc.
N’hésitez pas à commenter ci-dessous si vous avez des questions !