Comment Changer un Nom de Domaine dans WordPress en Utilisant cPanel et hPanel
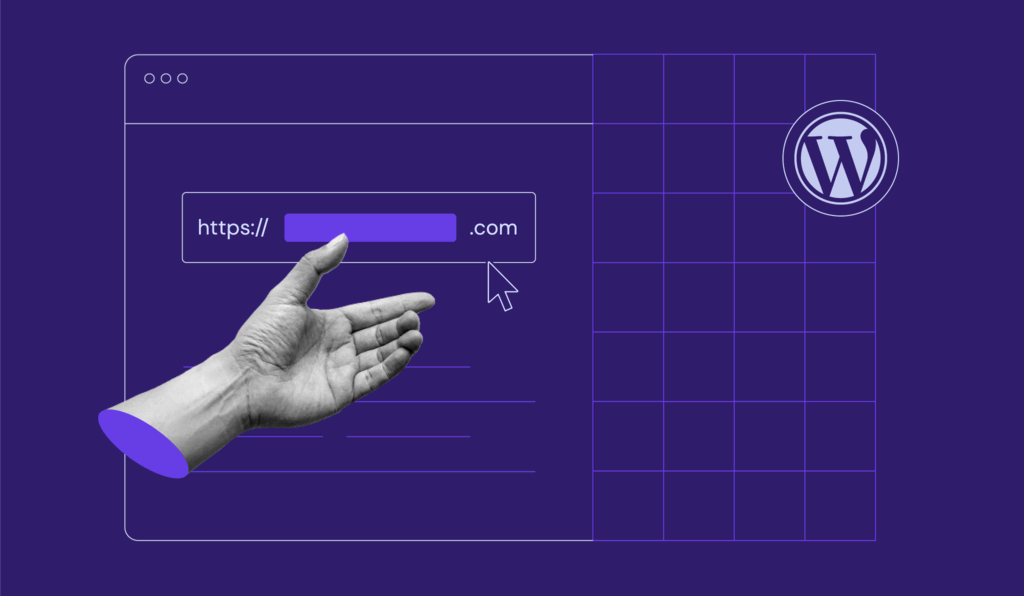
Au fur et à mesure que les entreprises commencent à proposer de nouveaux produits ou services, ou à pénétrer de nouveaux marchés, la modification de la stratégie commerciale peut devenir inévitable. Cela inclut l’alignement de votre nom de domaine sur les nouvelles valeurs de votre marque.
En plus de fournir une adresse lisible, un nom de domaine est l’adresse unique d’un site web et représente également un élément important de votre marque. Dans cet esprit, le domaine doit refléter ses objectifs et ses missions.

Heureusement, changer un nom de domaine est un processus simple. Cet article vous montrera comment procéder pour changer le nom de domaine sur un site WordPress.
Sommaire
Changer un nom de domaine dans WordPress
- Connectez vous au tableau de bord WordPress.
- Choisissez Réglages > Général
- Entrez le nouveau nom de domaine dans les champs suivants :
- Adresse WordPress (URL)
- Adresse du site (URL)
- Faites défiler en bas et cliquez Enregistrer les modifications. »
Attention ! Les étapes expliqué ci-dessus ne sont suffisantes que pour modifier le nom de domaine dans le tableau de bord de WordPress. Mais il y a d'autres étapes que vous devez obligatoirement effectuer au préalable. Découvrez les dans le reste de l'article
Comment changer le nom de domaine sur WordPress – Tutoriel vidéo
Vous n’avez pas le temps de lire ? Regardez plutôt notre tutoriel vidéo (en anglais) et découvrez comment changer votre nom de domaine dans WordPress, étape par étape.

Ce qu’il faut faire avant de changer le nom de domaine d’un site WordPress
Assurez-vous de suivre les prérequis qui sont présentés ci-dessous avant de procéder au changement de nom de domaine dans WordPress.
1. Sauvegarder votre site actuel
Vous devez avant tout sauvegarder votre site Web avant d’apporter des modifications importantes. Cela vous permettra de récupérer votre site chaque fois qu’une erreur se produit. Sinon, vous risquez de perdre toutes vos données et de devoir recommencer à zéro.
Un site internet WordPress se compose de deux éléments principaux. Il s’agit des fichiers de site Web et des bases de données. Par conséquent, avant de transférer le contenu de votre site sur le nouveau domaine, exécutez une sauvegarde complète de l’ensemble de celui-ci.
Pour les utilisateurs de Hostinger qui ont des services d’hébergement mutualisé ou d’hébergement de serveur cloud , nous proposons un système de restauration et de sauvegarde rapide. Il s’exécute en un clic pour sauvegarder votre site WordPress via le tableau de bord hPanel.
Alternativement, plusieurs plugins WordPress vous permettent d’effectuer une sauvegarde en quelques clics. Certains des choix les plus populaires sont VaultPress, UpdraftPlus et BackWPup.
2. Accéder à un tableau de bord d’hébergement ou à un client FTP
Si vous souhaitez changer de nom de domaine WordPress, vous aurez besoin d’accéder au tableau de bord de votre hébergement. En effet, c’est là que vous allez ajouter votre nouvelle adresse du nom de domaine. Les utilisateurs qui ont un hébergement chez Hostinger peuvent directement se connecter au tableau de bord hPanel et se diriger vers la section Domaine pour la gestion de domaine.
Vous pouvez également utiliser un client FTP pour télécharger la sauvegarde de votre site internet. Pour ce faire, vous devrez au préalable configurer FileZilla. Une fois que tout est défini, vous pouvez télécharger et gérer des fichiers plus volumineux à distance à partir d’un ordinateur local.
3. Obtenir un nouveau nom de domaine pour votre site internet
Vous devrez impérativement faire des recherches adaptées avant d’acheter un nouveau nom de domaine. Pour cela, vous pouvez vous référer à un registraire d’hébergement crédible. Cela va vous aider en vue de choisir une extension appropriée pour l’adresse de votre site.
De nombreuses personnes utilisent des noms de domaine .com pour leurs noms de sites Web. Une bonne règle d’or consiste à dresser une liste de noms de domaine potentiels et à vérifier leur disponibilité via un vérificateur de noms de domaine.
Maintenant, si vous avez toutes les conditions préalables prêtes, il est temps d’agir. La section suivante vous guidera à travers les méthodes simples pour changer l’adresse de votre site WordPress.
Comment changer le nom de domaine de votre site dans WordPress
Pour la plupart, les étapes pour changer le nom de domaine de votre site WordPress sont simples. Toutefois, certaines tâches vous obligeront à modifier le code PHP de votre site. Attention, car la modification du code peut mettre votre site en danger lorsqu’il est mal fait.
1. Achetez un nouveau nom de domaine pour votre site
Tout d’abord, dirigez-vous vers le vérificateur de domaine de Hostinger et saisissez votre domaine préféré. Vous découvrirez si cette option est disponible et obtiendrez des suggestions sur les noms de domaine alternatifs ainsi que leurs coûts.
Vérificateur de nom de domaine
Vérifiez instantanément la disponibilité du nom de domaine.
Si votre nom de domaine souhaité et les alternatives y afférentes sont déjà pris, essayez de contacter le propriétaire du domaine en question. Vous pouvez engager la négociation avec lui pour un prix équitable pour ce domaine particulier. Utilisez l’outil WHOIS pour trouver à qui appartient le domaine ainsi que les informations sur le propriétaire, telles que le numéro de téléphone et l’adresse e-mail.
Cependant, si l’adresse de domaine souhaitée est disponible, ajoutez simplement le domaine au panier et passez à la caisse.
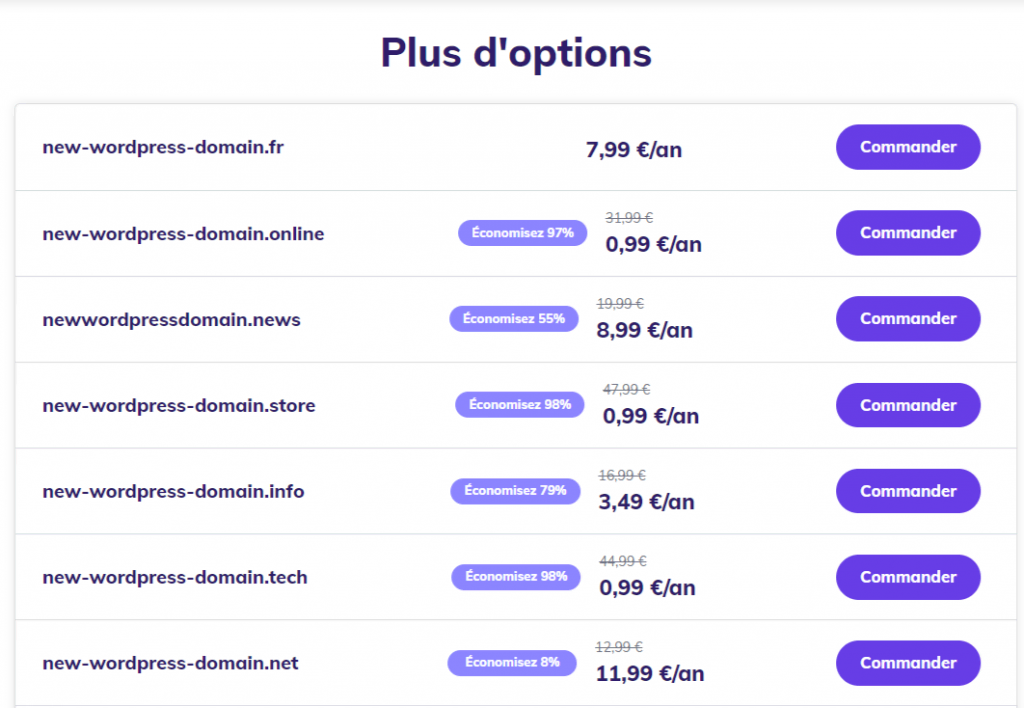
Au cours du processus de paiement, vous devrez également spécifier la période d’enregistrement du domaine. Il existe plusieurs périodes d’enregistrement, allant d’un à dix ans.
Dans la pratique, la plupart des bureaux d’enregistrement de domaine vous demanderont de payer pendant au moins un an. Chez Hostinger, nous proposons une période d’enregistrement allant jusqu’à trois ans.
Si vous achetez les plans annuels d’hébergement mutualisé Premium ou Business de Hostinger, vous obtiendrez un domaine gratuit pour la première année plus une protection gratuite de la confidentialité WHOIS.
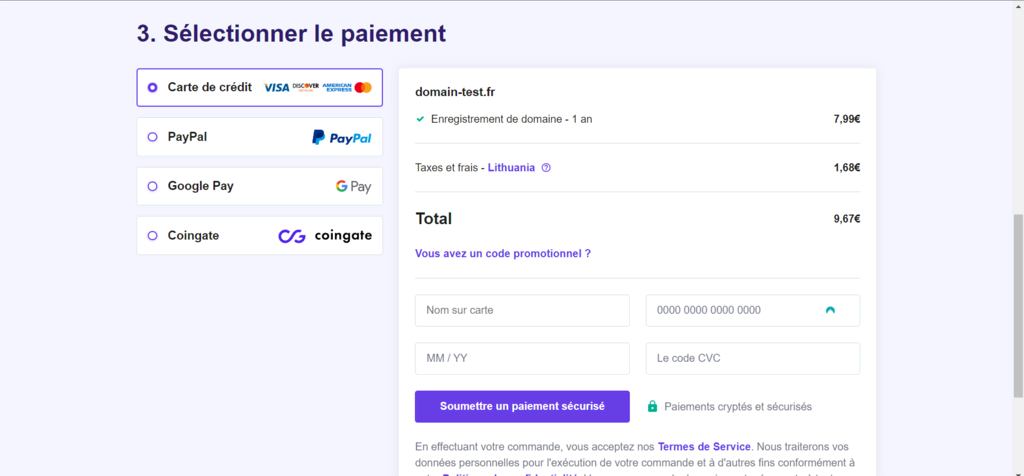
Continuez à cliquer sur le bouton Commander maintenant pour finaliser votre commande.
2. Ajoutez le nouveau nom de domaine et téléchargez la sauvegarde de votre site wordpress
L’étape suivante consiste à ajouter le nouveau nom de domaine à votre plan d’hébergement existant. Ci-dessous, nous passerons en revue les étapes à suivre dans hPanel et cPanel.
En utilisant hPanel
- Sur hPanel, faites défiler jusqu’à Site Web et sélectionnez Ajouter un Site Web.
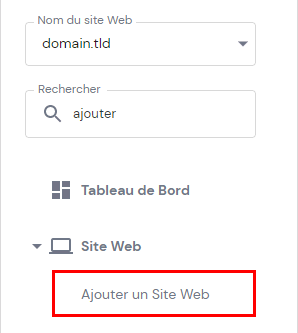
- Ensuite, sélectionnez Ignorer, créer un site web vide en bas de l’écran, car nous copierons et collerons les fichiers du site web plus tard.
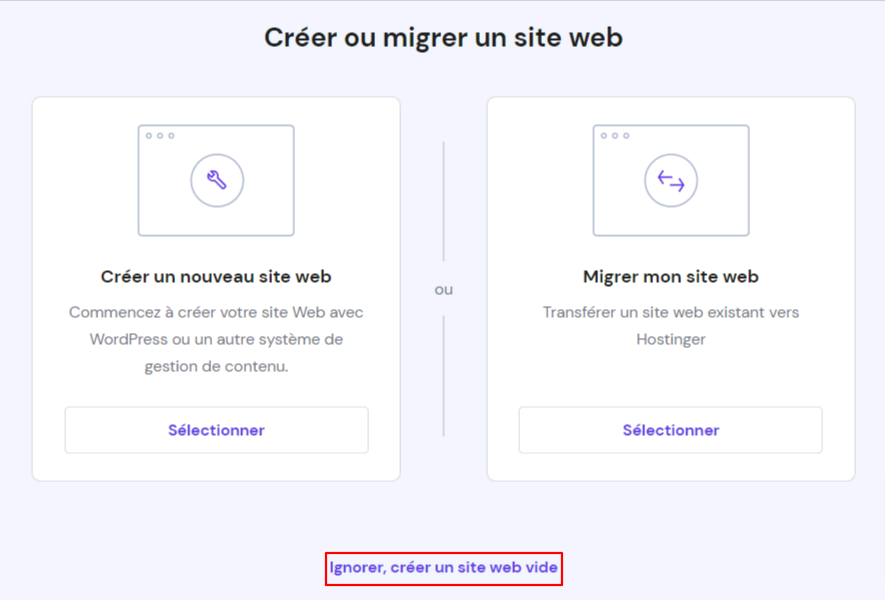
- Choisissez le nom de domaine que vous avez acheté dans le menu déroulant de la section Acheter un domaine. Cliquez ensuite sur Sélectionner.
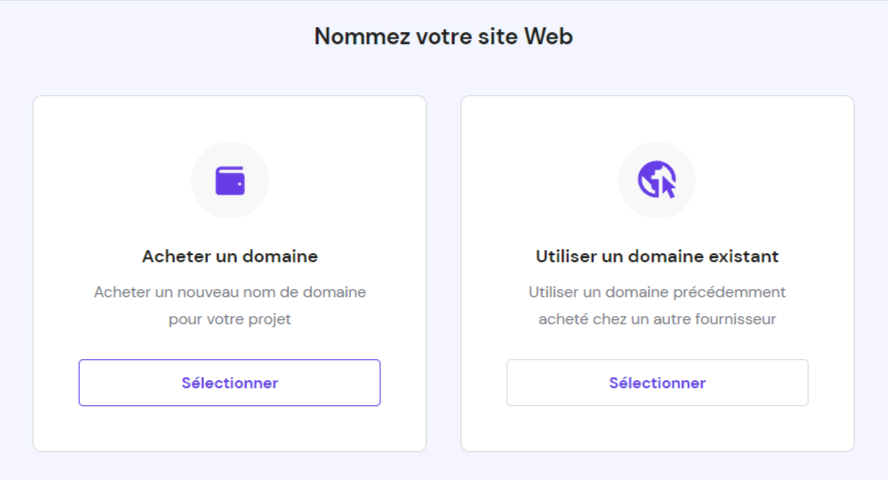
- Remplissez les coordonnées du propriétaire du domaine. Si vous n’avez pas de profil de propriétaire de domaine, vous pouvez en ajouter un nouveau en suivant les instructions.
- Retournez au tableau de bord hPanel une fois que vous avez terminé. Vous verrez peut-être un avertissement indiquant que le domaine n’est pas connecté à Hostinger. C’est normal, car les changements de DNS prennent du temps à se propager.
Clearing the cookies will log you out of previously-visited websites. Thus, we recommend saving your login information before following this method.
Une fois la période de propagation terminée, votre nouvelle adresse de site devrait être ajoutée à votre compte d’hébergement.
En utilisant cPanel
- Connectez-vous à votre compte cPanel, accédez à Domains -> Addon Domains.
- Sous la section Créer un domaine complémentaire, remplissez la nouvelle adresse de domaine. Le sous-domaine et la racine du document seront remplis automatiquement.
- Si vous souhaitez créer un compte FTP pour le nouveau domaine addon, cochez simplement la case Créer un compte FTP associé à ce domaine addon. Cela fera apparaître des paramètres supplémentaires, tels que le nom d’utilisateur et le mot de passe.
- Une fois que vous avez rempli tous les paramètres, cliquez sur Ajouter un domaine afin de valider la procédure.
Gardez à l’esprit que les domaines supplémentaires ne fonctionneront que si vous ajoutez les enregistrements DNS corrects. L’un des moyens les plus efficaces de rechercher des enregistrements DNS consiste à utiliser les commandes nslookup.
Vous pouvez également utiliser un vérificateur DNS en ligne pour rechercher différents types d’enregistrements DNS.
- Copiez tous les fichiers principaux de WordPress depuis votre ancien domaine
Le déplacement de tout le contenu du site Web wordpress de votre ancien site vers le nouveau domaine est facile grâce à la sauvegarde. Cela se produit surtout lorsque vous ne changez pas de fournisseur d’hébergement.
Téléchargez votre fichier de sauvegarde depuis le Tableau de bord de l’hébergement ou copiez directement votre ancien dossier de domaine vers le nouveau.
Ci-dessous, nous vous guiderons à travers les étapes de déplacement du contenu de votre site Web vers un nouveau domaine via le gestionnaire de fichiers de Hostinger. Avant d’appliquer les étapes suivantes, assurez-vous que votre domaine complémentaire est correctement ajouté à votre compte.
- Accédez à votre tableau de bord hPanel et accédez à Fichiers -> Gestionnaire de fichiers.
- Vérifiez si vous avez les deux dossiers de domaine dans le gestionnaire de fichiers.
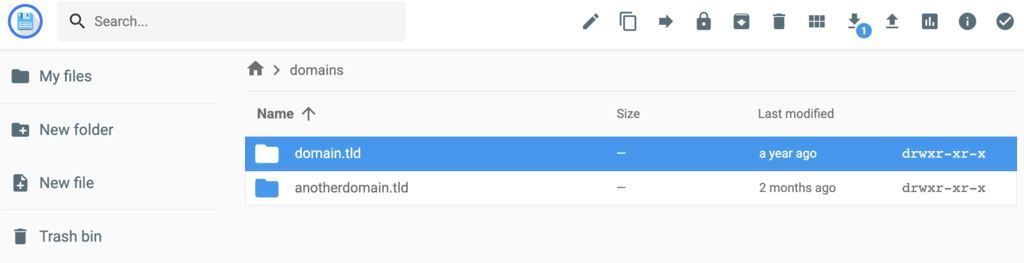
- Cliquez sur le dossier du domaine à partir duquel vous souhaitez déplacer votre contenu et ouvrez le répertoire public_html.
- Sélectionnez tous les fichiers – cliquez sur le bouton Copier si vous voulez conserver une copie des fichiers sur l’ancien nom de domaine. Sinon, cliquez sur Déplacer pour transférer complètement tout le contenu vers votre nouvelle adresse WordPress.
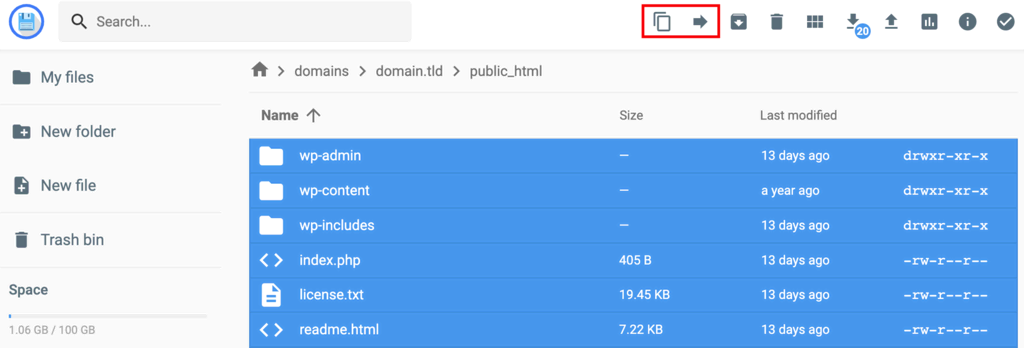
- Cliquer sur l’une ou l’autre des options déclenche la fenêtre contextuelle suivante.
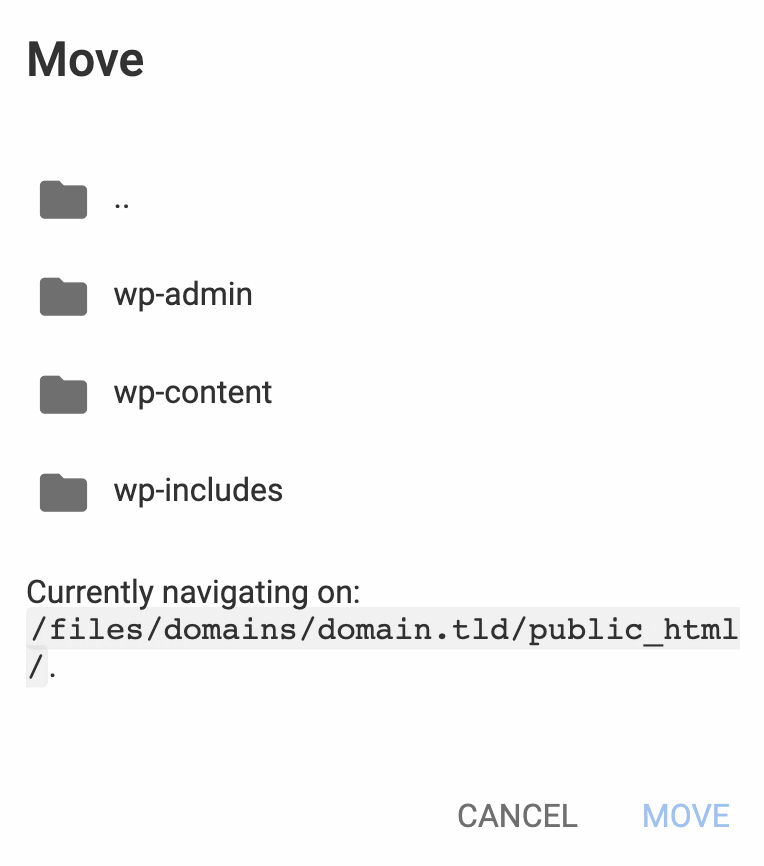
- Cliquez sur Modifier et spécifiez le chemin d’accès à votre nouveau dossier de domaine. Dans cet exemple, cela devrait ressembler à ceci : domains/newdomain.tld/public_html.
En attendant, si vous changez d’hébergement, vous devrez télécharger votre sauvegarde et la télécharger via le gestionnaire de fichiers de cPanel ou un client FTP. Ensuite, importez votre base de données via phpMyAdmin et mettez à jour le fichier de configuration de WordPress. Cela permettra de garder vos deux sites en ligne.
4. Modifiez l’URL et l’adresse du site dans le tableau de bord WordPress
La prochaine étape de la modification de votre adresse WordPress consiste à mettre à jour l’URL et l’adresse du site existant. Cela donne une possibilité d’offrir une expérience utilisateur fluide à vos visiteurs et permet aux robots d’exploration web de trouver et d’indexer plus facilement du contenu.
Plusieurs options sont disponibles pour le faire. Cela va de l’accès à votre tableau de bord d’administration WordPress jusqu’à la mise à jour de votre base de données WordPress via phpMyAdmin. Passons en revue les méthodes une par une.
1. Utilisez le Tableau de bord d’administration de WordPress
La première méthode et la plus courante consiste à ajouter votre nouvelle adresse aux paramètres généraux de WordPress. Pour ce faire, accédez à Tableau de bord -> Réglages -> Général. Ensuite, remplacez votre adresse WordPress actuelle (URL) et l’adresse du site (URL) par votre nouvelle URL.
Assurez-vous que les deux adresses correspondent, sauf si vous définissez une page d’accueil désignée pour votre site WordPress. Une fois terminé, cliquez sur Enregistrer les modifications.
Cependant, ces champs peuvent être grisés en raison de la définition de valeurs fixes dans votre fichier wp-config. Dans ce cas, suivez les étapes de la section ci-dessous.
2. Via le fichier wp-config.php
Pour refléter les changements dans les paramètres de WordPress, vous devrez modifier le fichier wp-config.php.
Le fichier wp-config se trouve généralement sous le répertoire racine de votre site WordPress. Accédez-y simplement via le gestionnaire de fichiers du hPanel. Vous pouvez également l’ouvrir via FTP, SSH ou WP-CLI.
Dans cet exemple, nous allons vous montrer comment éditer le fichier wp-config.php dans le tableau de bord hPanel :
- Dirigez-vous vers hPanel -> Fichiers -> Gestionnaire de fichiers.
- Choisissez le dossier du domaine et cliquez sur Aller au gestionnaire de fichiers.
- Localisez le fichier wp-config dans le dossier public_html.
- Cliquez avec le bouton droit et sélectionnez Modifier.
- Dans le contenu du code suivant, remplacez http://nomdevotresite.com par la nouvelle URL de votre site :
définir ( 'WP_HOME' , 'http://nomdevotresite.com' ) ; définir ( 'WP_SITEURL' , 'http://nomdevotresite.com' ) ;
- Insérez-le dans le fichier et appuyez sur Enregistrer et fermer. Votre fichier wp-config.php devrait ressembler à ceci :
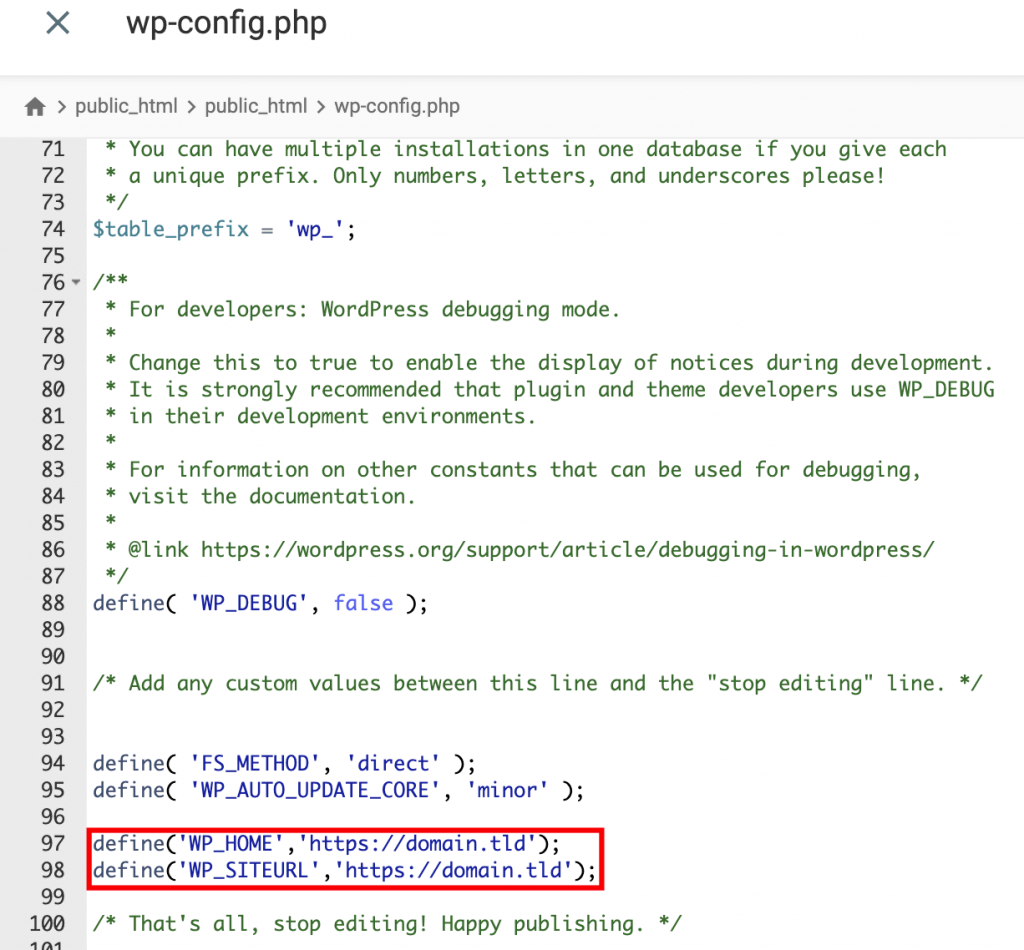
Si vous préférez utiliser un client FTP, le processus sera presque identique. Vous aurez juste besoin d’utiliser les informations d’identification du compte FTP pour accéder aux fichiers du site.
3. Depuis la base de données avec phpMyAdmin
Une autre option à choisir lors du changement de nom de domaine WordPress est d’éditer directement la base de données dans phpMyAdmin. Pour ce faire, suivez ces étapes :
- Accédez à hPanel -> Base de données -> phpMyAdmin.
- Choisissez la Base de données où se trouvent vos fichiers WordPress et cliquez sur Enter phpMyAdmin.
- Sur la Page phpMyAdmin, recherchez le fichier wp-option.
- Sélectionnez Edit sur les ligne de l’URL du site et la page d’accueil.
- Remplacez l’ancienne URL par l’URL de votre nouvelle adresse de site et appuyez sur Go. Le système enregistrera automatiquement les modifications.
5. Réinitialiser la structure de l’URL
Maintenant que vous avez modifié l’adresse et l’URL de votre site, l’étape suivante consiste à mettre à jour la structure de votre URL. Si vous conservez la même structure, les publications et les Pages peuvent afficher l’erreur 404 chaque fois que les visiteurs tentent d’y accéder.
Cette erreur se produit lorsque le serveur ne peut pas récupérer les publications ou les pages demandées en raison de ressources manquantes. Par conséquent, il est important de modifier la structure URL de l’adresse du site pour rendre votre contenu accessible à vos visiteurs.
Vous disposez à cet effet de plusieurs façons de réinitialiser la structure de votre URL :
Réinitialiser les permaliens via le tableau de bord WordPress
Pour ce faire, connectez-vous au tableau de bord WordPress et accédez à Réglages -> Permaliens.
Par défaut, WordPress utilise la structure de permalien Simple. Cependant, cette structure ne contient aucune information sur votre contenu, ce qui en fait l’option la moins idéale pour le référencement.
Les autres options de structure d’URL sont les suivantes :
- Date et titre – comprennent la date de publication complète ainsi que le nom du message.
- Mois et titre– affiche le mois et l’année avec le nom de la publication.
- Numérique – utilise l’ID de l’article écrit en chiffres.
- Titre de publication – affiche le slug de publication dans l’URL.
- Structure personnalisée – vous permet de personnaliser ce qui entre dans l’URL de votre site avec les balises disponibles, comme l’auteur et la catégorie.
L’option de titre de publication est sans doute la meilleure structure d’URL car elle est courte et simple. Cependant, n’hésitez pas à choisir la structure du permalien selon vos besoins. En réinitialisant les permaliens cassés dans WordPress, le système redirige automatiquement les visiteurs de votre ancien site vers votre nouvelle adresse.
Rechercher et remplacer
Une autre façon de modifier la structure de l’URL de WordPress consiste à utiliser la commande de recherche et de remplacement de votre base de données. Remplacez soigneusement la valeur, car ces changements seront irréversibles.
Si vous n’êtes pas à l’aise avec le codage, effectuez cette action en utilisant un plugin. Nous allons vous montrer comment faire avec Better Search Replace.
Avant d’entrer dans les étapes, installez le plugin. Maintenant, commençons :
- Depuis votre Tableau de bord d’administration WordPress, accédez à Outils -> Better Search Replace.
- Dans Search/Replace, mettez la chaîne de texte que vous souhaitez rechercher, puis ajoutez le remplacement.
- Ensuite, sélectionnez la table de la Base de données que vous souhaitez modifier. Il est également possible de sélectionner plusieurs tables.
- Si vous souhaitez revoir les modifications dans votre Base de données avant de les appliquer, cochez simplement le bouton Run as dry run?
- Une fois que tout est défini, cliquez sur Run Search/Replace.
6. Rediriger votre ancien nom de domaine WordPress en permanence
La dernière étape lors du changement d’un nom de domaine WordPress consiste à créer une redirection 301. C’est juste une redirection d’URL de votre ancien domaine vers le nouveau. La redirection conservera les valeurs de classement des Pages. Ainsi, elle vous garantira que vos efforts de référencement ne seront pas perdus lors du passage à un nouveau domaine.
Nous vous recommandons de garder votre ancien domaine actif pendant un certain temps. Cela permettra aux utilisateurs qui ne sont pas au courant du changement de nom de domaine d’accéder au site et d’informer les moteurs de recherche de la redirection.
Plongeons dans le hPanel pour éditer le fichier .htaccess et créer une redirection 301:
- Allez dans hPanel -> Fichiers -> Gestionnaire de fichiers.
- Sélectionnez votre ancien domaine et cliquez sur Aller au gestionnaire de fichiers.
- Recherchez le fichier .htaccess dans le répertoire public_html.
- Cliquez avec le bouton droit et choisissez Modifier.
- Remplacez http://nomdevotresite.com par votre nouveau domaine et insérez le code suivant.
#Options +SuivreSymLinks RewriteEngine activé RewriteRule ^ ( .* ) $ http ://nomdevotresite.com/$1 [R=301,L]
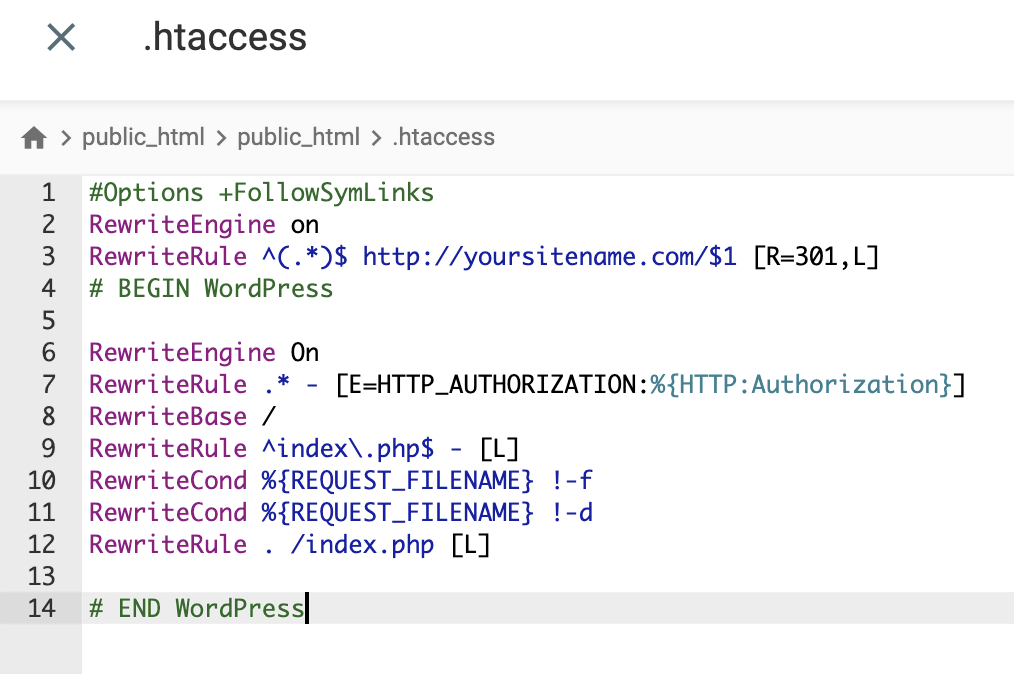
- Appuyez sur Enregistrer et fermer.
Semblable à la modification de wp-config.php, vous pouvez effectuer cette étape avec un client FTP.
Pourquoi changer votre nom de domaine ?
En règle générale, la plupart des entreprises s’en tiennent à leur nom de domaine initial et construisent leurs stratégies de marketing autour de celui-ci. Cependant, il est parfois nécessaire de changer de nom de domaine.
Voici les raisons les plus courantes :
- Rebranding – que ce soit pour une nouvelle direction ou un nouveau public cible, les entreprises doivent dès fois être rebrandées. Une adresse de site est l’une des identités commerciales les plus importantes. Par conséquent, vous devez l’aligner sur votre nouvelle marque.
- Changement d’extension de domaine – il se peut que vous utilisiez un sous-domaine spécifique à l’industrie comme .shop ou une extension de code de pays comme le domaine .uk ou .co.uk. Maintenant, vous souhaitez en utiliser un plus générique. Pour cela, vous n’avez qu’à passer à une nouvelle extension de nom de domaine comme . com, .net ou .online TLD. Cela pourrait être une excellente idée.
- Créez une URL de site conviviale – plus un nom de domaine est simple, plus il est mémorable. Peut-être que votre ancien nom de domaine comporte des caractères compliqués. Dans ce cas, remplacez-la par une adresse plus conviviale. Une bonne règle de base est de le garder autour de 12 caractères.
- Fusion de plusieurs domaines – peut-être que votre ancien nom de domaine a déjà acquis une autorité et que vous souhaitez le fusionner avec votre nouveau domaine. La fusion de domaines vous permet de tirer parti des avantages du SEO et du jus de lien de l’ancien site Web. Cela contribue également à une image de marque cohérente et facilite l’amélioration de vos efforts de référencement.
Peu importe la raison, changer un nom de domaine a ses propres avantages et inconvénients. Par exemple, un changement d’un nom de domaine peut réduire le trafic Web et le classement des Pages.
En effet, Google et les autres moteurs de recherche auront besoin de temps pour explorer et indexer le contenu de votre nouvelle adresse de site. Tant que vous mettez en œuvre les meilleures pratiques de référencement WordPress, vous devriez pouvoir gagner des positions intéressantes dans les Pages de résultats des moteurs de recherche.
Conseil de pro
Ne tardez pas à changer votre nom de domaine. Plus vous le faites tôt, plus le risque de perdre vos valeurs SEO est faible.
Conclusion
Il peut y avoir de nombreuses raisons de changer le nom de domaine WordPress. Heureusement, WordPress fournit des paramètres d’adresse URL intégrés. Cette fonctionnalité vous permet de reformer manuellement le code PHP via un gestionnaire de fichiers ou un client FTP pour modifier efficacement votre domaine.
Dans ce tutoriel, vous avez appris les étapes nécessaires pour changer votre domaine WordPress. Voici un bref récapitulatif :
- Achetez un nouveau nom de domaine et enregistrez-le.
- Ajoutez le nouveau nom de domaine et restaurez la sauvegarde de votre site.
- Copiez tous les fichiers principaux de votre ancien domaine.
- Modifiez votre URL et l’adresse de votre site dans les paramètres de WordPress.
- Réinitialisez la structure de l’URL.
- Ajustez le fichier .htaccess pour rediriger les visiteurs et les moteurs de recherche vers votre nouveau domaine.
Il y a beaucoup d’étapes impliquées lors du changement de nom de domaine WordPress. Avec la mise en œuvre correcte, vous ne perdez pas non plus les avantages du référencement. Quelle que soit la méthode que vous utilisez, nous vous recommandons de suivre les meilleures pratiques de référencement pour vous assurer que votre nouveau domaine sera bien classé dans les SERP.

