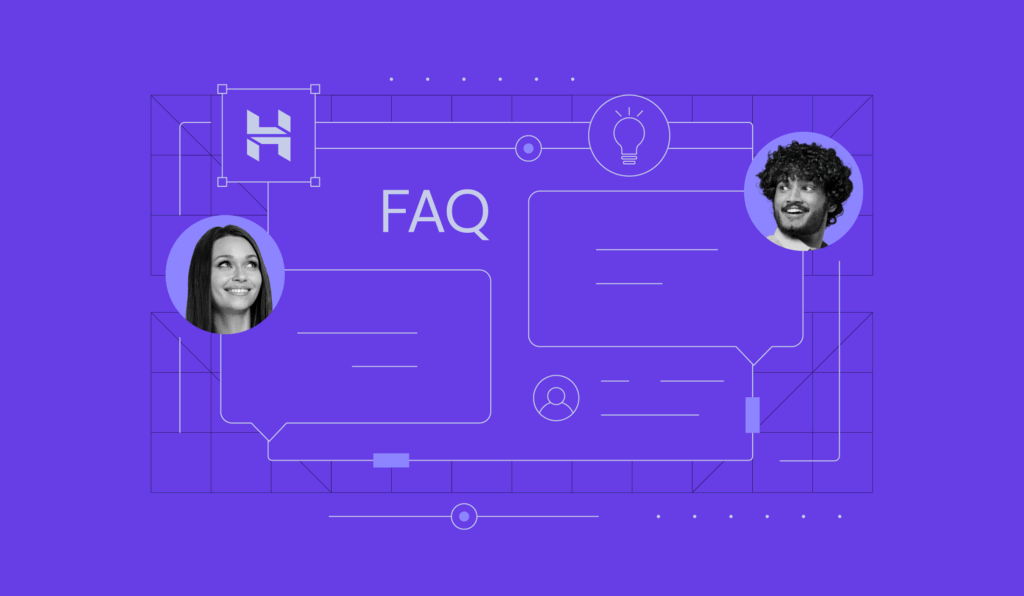Hostinger Mail: Comment Accéder et Utiliser le Courrier Électronique de Hostinger
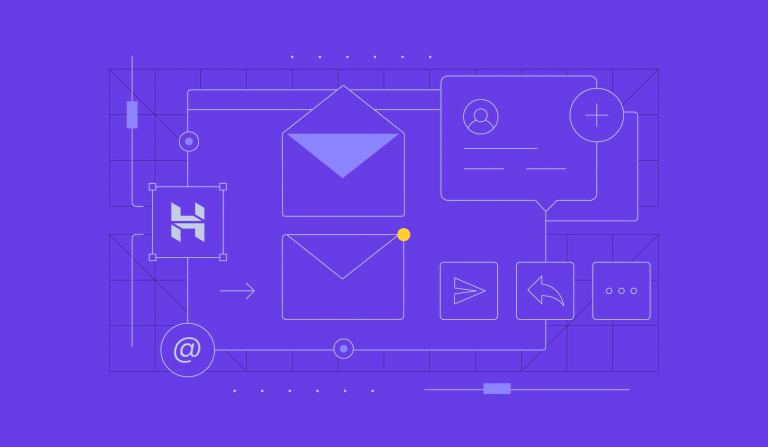
Vous avez besoin d’un accès rapide à votre boîte aux lettres lorsque vous êtes en déplacement ? Configurez votre boite mail Hostinger pour rester au courant de vos activités tout au long de la journée.
Vous pouvez facilement le faire en utilisant un client de messagerie, tel que Thunderbird ou Outlook, ou en accédant à vos messages à partir de votre appareil mobile.
Ce tutoriel vous montrera comment configurer une messagerie Hostinger sur différents clients de messagerie et appareils.
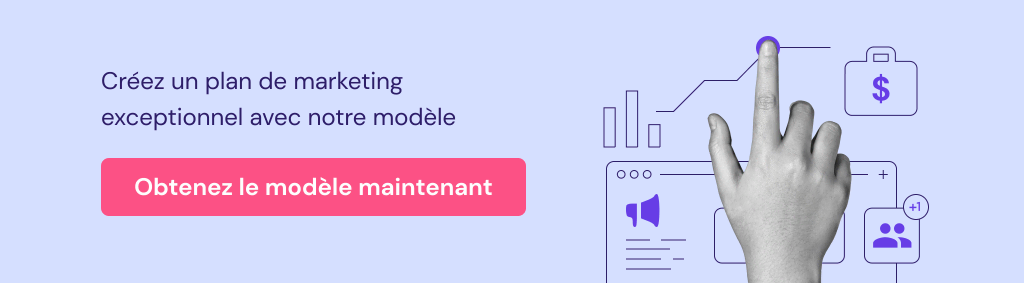
Sommaire
Création et ajout de nouveaux comptes de messagerie
Avant de commencer, nous devons créer un nouveau compte de messagerie dans hPanel.
1. Accédez au hPanel et sélectionnez la section Emails. Choisissez ensuite le domaine que vous souhaitez gérer.
2. Cliquez sur Créer un compte de messagerie. Saisissez votre nom d’utilisateur et votre mot de passe personnalisés. Cliquez sur Créer.
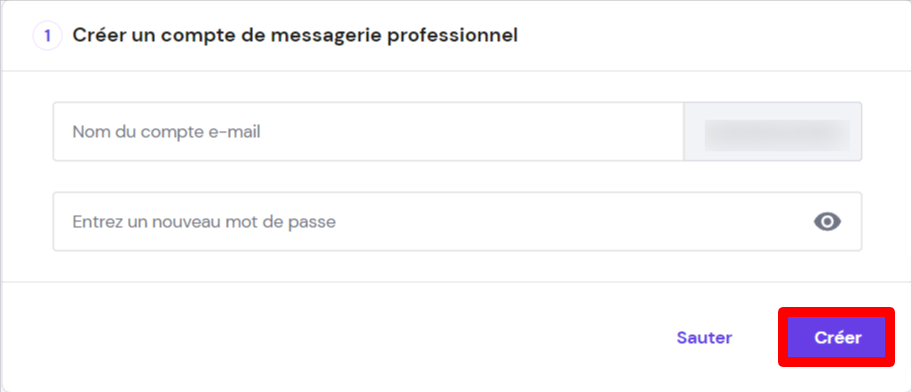
3. Vous verrez votre nouvelle adresse électronique dans la section Gérer les comptes de messagerie.

Pour plus d’informations visiter notre article sur la création d’un compte mail professionnel.
Si vous avez accidentellement supprimé un compte de messagerie, vous pouvez facilement le restaurer en suivant les étapes suivantes :
1. Si moins de 15 minutes se sont écoulées après la suppression, recréez le compte de messagerie et toutes les données seront restaurées.
2. Si le compte a été supprimé il y a plus de 15 minutes et moins de 7 jours, contactez notre Équipe de Succès Client et nous vous aiderons à restaurer vos e-mails.
N’oubliez pas qu’après 7 jours, toutes les données de messagerie associées au compte supprimé seront définitivement perdues.
Utilisation de Webmail dans hPanel
Toute adresse électronique que vous avez créée est accessible via un client de messagerie web qui vous permet de lire, de composer, d’envoyer et de recevoir des courriels à partir de votre ordinateur de bureau ou de votre appareil mobile.
Vous pouvez ajouter le lien suivant comme signet à votre navigateur web ou mobile et accéder rapidement à votre boîte de réception à tout moment. Il vous suffit de vous rendre sur Hostinger Webmail et de vous connecter à l’aide de vos identifiants.
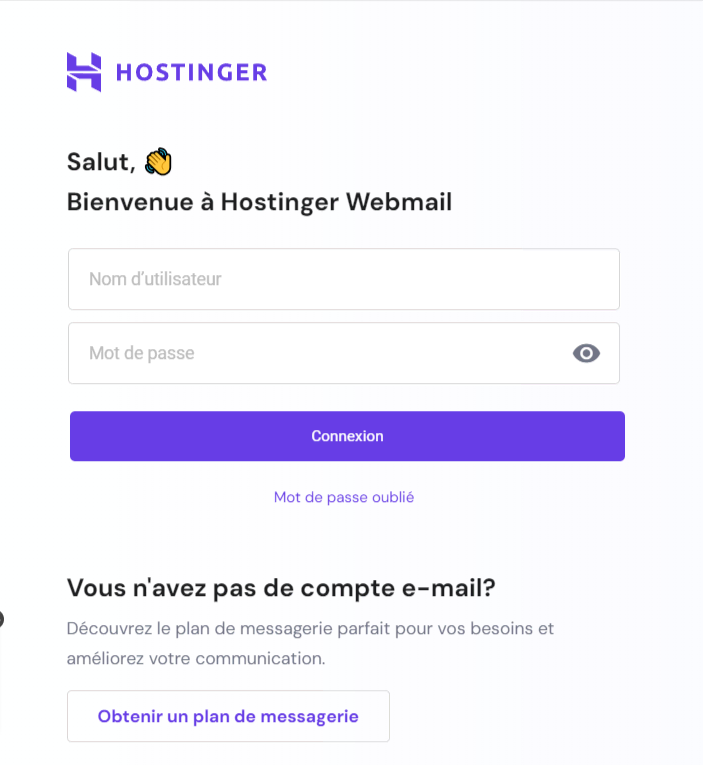
Une autre façon d’accéder à votre webmail est de passer par le hPanel.
- Connectez-vous à votre compte Hostinger et cliquez sur Comptes de messagerie.
- Faites défiler la page jusqu’à la section Gérer les comptes de messagerie et cliquez sur le bouton Webmail. Il vous dirigera vers le client webmail.
Utilisation d’un client de messagerie gratuit
L’utilisation d’une application de messagerie gratuite vous permet d’accéder à vos messages électroniques même si vous n’êtes pas en ligne, car vous pouvez télécharger des copies sur votre appareil.
En outre, cela vous permettra de gérer plusieurs comptes de messagerie à partir d’une seule application, sans avoir à vous connecter à chaque fois.
Il existe plusieurs clients de messagerie électronique très performants. En voici quelques-uns :
- Mailbird –Il s’agit d’un client de messagerie simple mais puissant qui vous permet de gérer plusieurs comptes de messagerie. Il vous permet d’intégrer facilement Gmail, Yahoo Mail, Office 365 et d’autres services en ligne, comme vos médias sociaux et vos applications de productivité préférées, le tout en un seul endroit.
- Mozilla Thunderbird – il s’agit d’un client de messagerie open-source des créateurs de Mozilla Firefox. C’est l’un des clients de messagerie les plus populaires et, surtout, son utilisation est totalement gratuite. Vous pouvez synchroniser votre compte Google Hangouts ou Twitter, entre autres fonctions utiles.
- Microsoft Outlook – connu pour sa fiabilité, il est disponible sur toutes les principales plateformes, telles que Windows, Mac, iOS et Android. Il vous permet de programmer des messages, de partager des calendriers avec d’autres personnes, entre autres outils utiles. Cependant, vous devez disposer d’un abonnement Office 365 actif pour utiliser l’application sur les appareils Windows ou macOS.
- Apple Mail – un client de messagerie gratuit pour les utilisateurs d’Apple, doté de toutes les fonctionnalités essentielles dont on peut avoir besoin. Facile à utiliser, il est vivement recommandé aux débutants comme aux professionnels.
- Windows Mail – est préinstallé sur tous les nouveaux ordinateurs Windows. Il offre des fonctions de base pour envoyer, recevoir et composer des messages.
- Spark – un autre excellent client de messagerie pour le travail collaboratif et la gestion d’équipe. Il prend en charge des services de messagerie électronique aussi populaires que Gmail, Yahoo, Aol Mail, iCloud, entre autres. Des comptes gratuits et premium sont disponibles.
- eM Client – l’un des meilleurs clients de messagerie pour Windows et macOS car il prend en charge les fonctions multilingues, traduisant les courriels envoyés jusqu’à 39 langues. Vous pouvez obtenir une licence gratuite ou passer à la version Pro, qui coûte un paiement unique de 49,95 $.
Avant de vous montrer comment configurer votre client de messagerie nouvellement installé, définissons les deux types de protocoles qui vous connectent aux serveurs de messagerie.
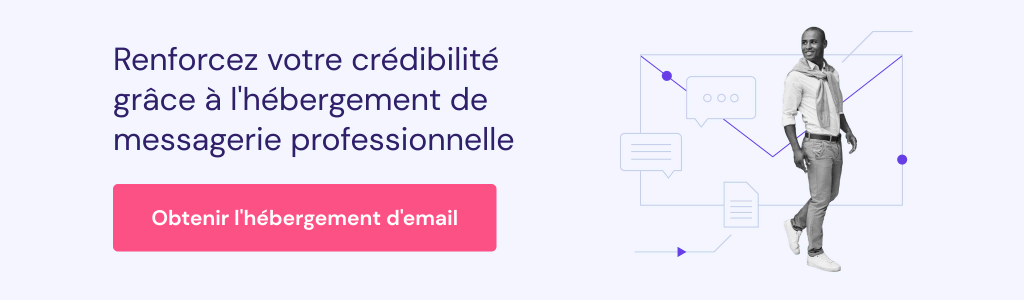
Configuration de IMAP vs POP3 : lequel choisir ?
Vous rencontrerez souvent deux mots fréquemment mentionnés lorsqu’il s’agit de clients de messagerie : IMAP et POP3. Ces deux protocoles de messagerie Internet sont utilisés par les lecteurs de courrier électronique lorsqu’ils récupèrent vos messages sur un serveur de messagerie.
Par exemple, la différence essentielle entre les deux est l’endroit où vos courriels seront stockés. IMAP conserve tous vos messages, ceux que vous avez envoyés et ceux que vous avez reçus, sur le serveur, tandis que POP3 stocke ces données sur un seul appareil, tel que votre ordinateur ou votre appareil mobile.
En résumé, nous recommandons d’utiliser le protocole IMAP dans la plupart des cas énumérés dans ce guide. C’est souvent le moyen le plus sûr de gérer vos courriels et il peut être utilisé pour accéder à vos messages sur plusieurs appareils, contrairement au POP3.
Lors de la configuration de votre messagerie électronique, vous devrez définir les paramètres du serveur SMTP pour votre courrier sortant. SMTP est un autre protocole de messagerie standard utilisé pour envoyer des messages du client de messagerie au serveur au lieu de les récupérer. Vous trouverez les détails de votre email dans le hPanel en naviguant vers Emails -> Paramètres de configuration -> Configuration manuelle.
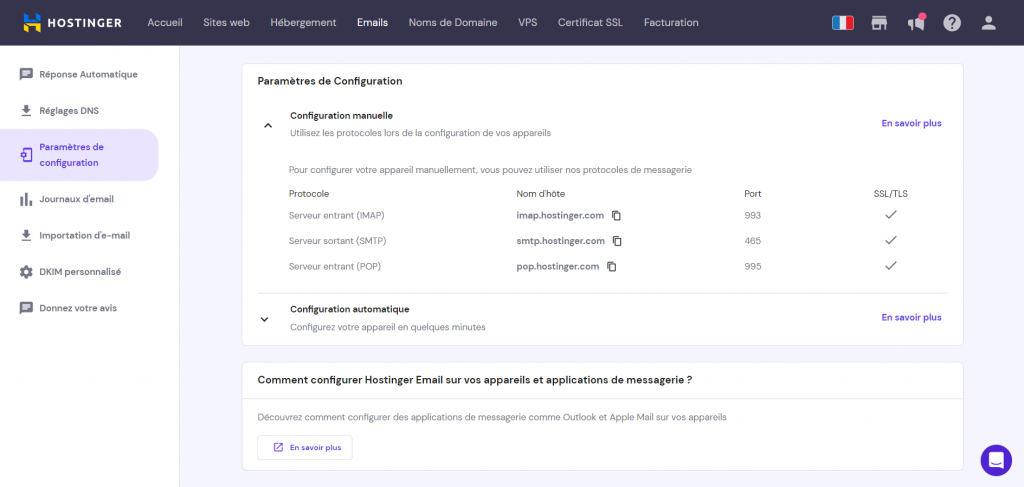
Conservez ces informations, car nous en aurons besoin lors de la création de votre compte de messagerie.
Installation de Thunderbird et création d’un compte de messagerie
Mozilla Thunderbird est un client de messagerie multiplateforme gratuit disponible pour Windows et macOS.
Voici un guide étape par étape sur la manière de le mettre en place sur chaque plateforme.
Windows
- Téléchargez le fichier d’installation depuis la page officielle. Il détectera automatiquement le système d’exploitation que vous utilisez.
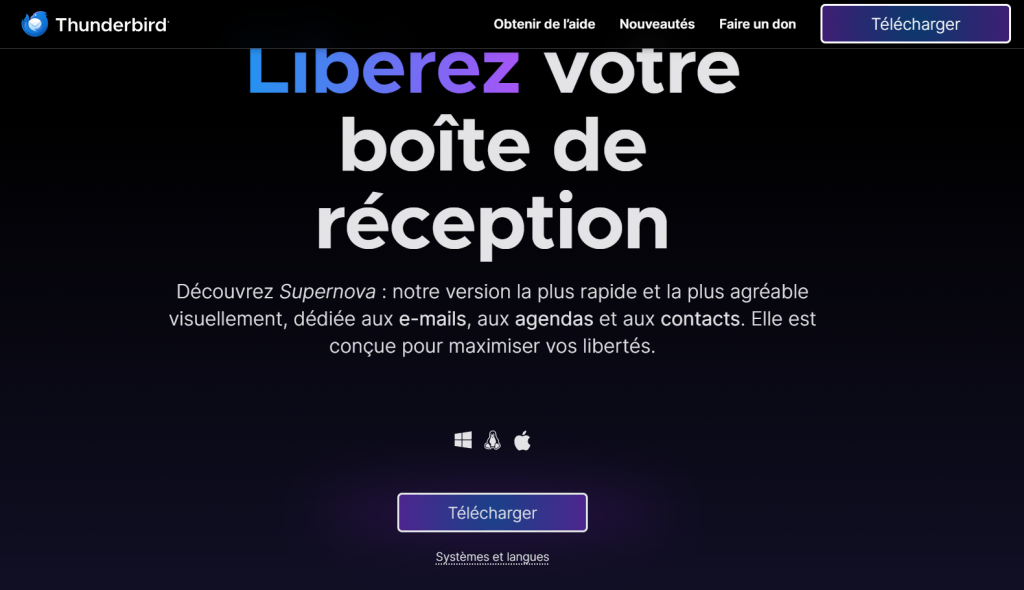
- Une fois le fichier téléchargé, lancez l’exécutable. Laisser quelques secondes pour que le processus d’extraction se termine.
- Si vous avez défini des restrictions sur votre ordinateur, la fenêtre Contrôle de compte d’utilisateur s’affichera et vous demandera l’autorisation d’exécuter l’application. Cliquez sur Oui, et la fenêtre de l’assistant d’installation s’affiche. Cliquez sur Suivant pour continuer.
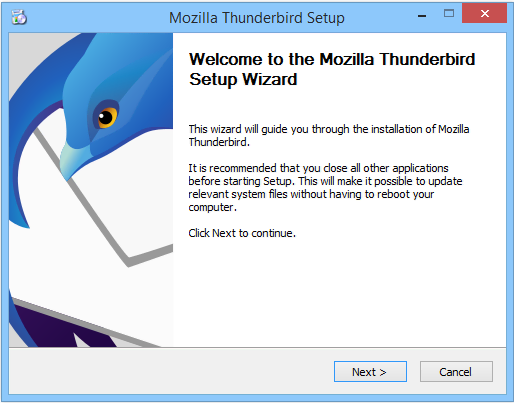
- Choisissez votre type d’installation. Vous pouvez librement choisir l’option Standard, qui installera toutes les fonctionnalités les plus courantes dont vous aurez besoin. Cliquez sur Suivant pour continuer.
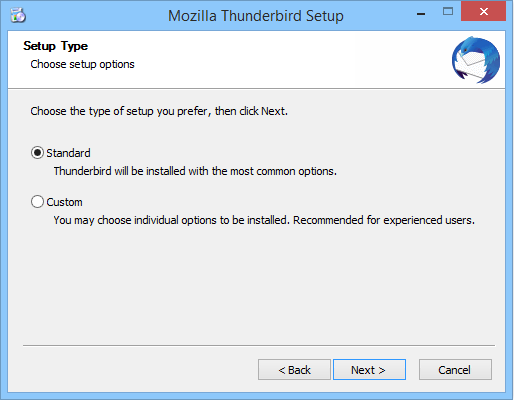
- Cliquez sur Installer pour continuer. Décochez l’option « Utiliser Thunderbird comme application de messagerie par défaut » si vous utilisez plusieurs clients de messagerie différents sur votre ordinateur.
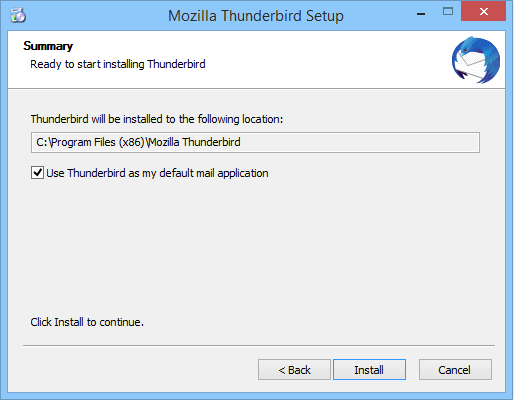
- Une fois l’installation terminée, une nouvelle fenêtre vous invite à lancer le client Thunderbird. Cochez la case pour lancer l’application et cliquez sur Terminer.
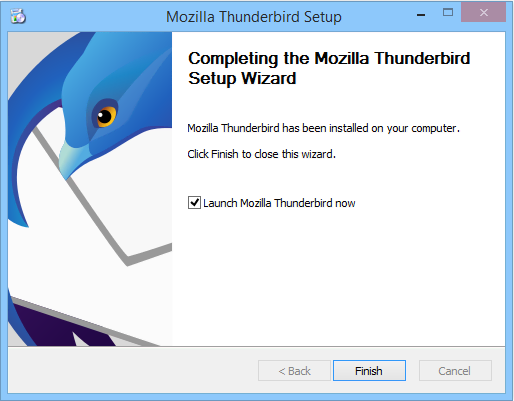
Nous allons maintenant configurer votre compte de messagerie en utilisant les coordonnées que nous avons copiées précédemment.
- Une fois l’application ouverte, une nouvelle fenêtre apparaît pour vous aider à configurer le courrier électronique. Saisissez votre nom, y compris l’adresse électronique et le mot de passe que vous avez créés précédemment, et cochez la case « Mémoriser le mot de passe ». Cliquez sur Continuer.
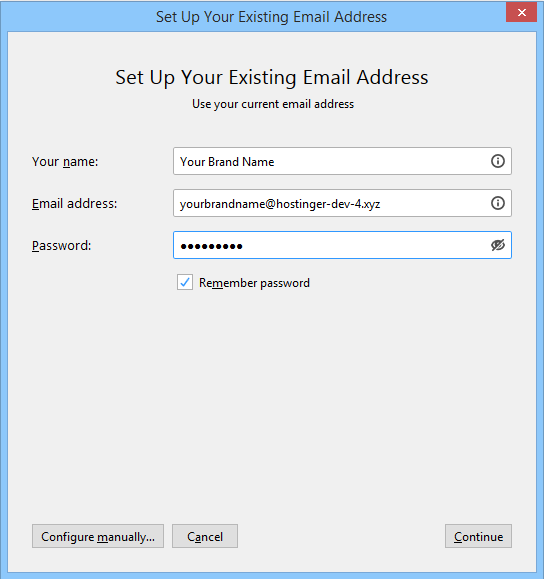
- Thunderbird va maintenant essayer d’obtenir les paramètres de messagerie du serveur. En cas de succès, vous verrez apparaître le message « Configuration trouvée chez le fournisseur de messagerie ». Cliquez sur Terminé.
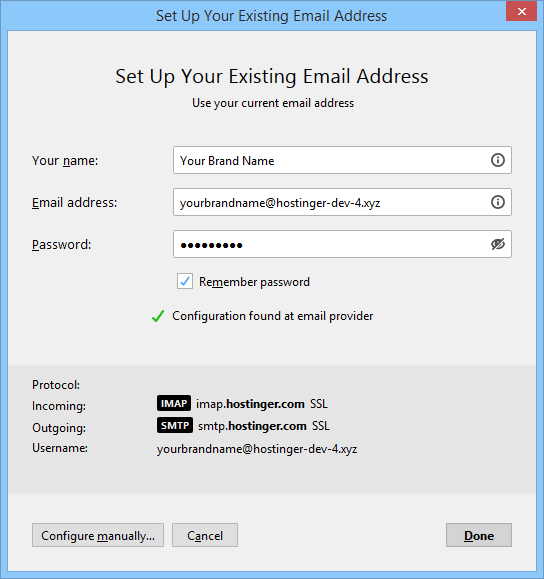
- L’application vous invite maintenant à définir votre client de messagerie principal. Choisissez Définir par défaut si vous souhaitez en faire un.
Conseil de pro
Si vous ne parvenez pas à vous connecter, vous pouvez essayer de saisir les informations à la main en cliquant sur le bouton Configurer manuellement.
macOS
- Une fois le fichier d’installation téléchargé, double-cliquez sur le fichier .dmg pour lancer l’application.
- Une fois qu’une nouvelle fenêtre est ouverte, faites glisser l’icône de Thunderbird vers le dossier Applications.
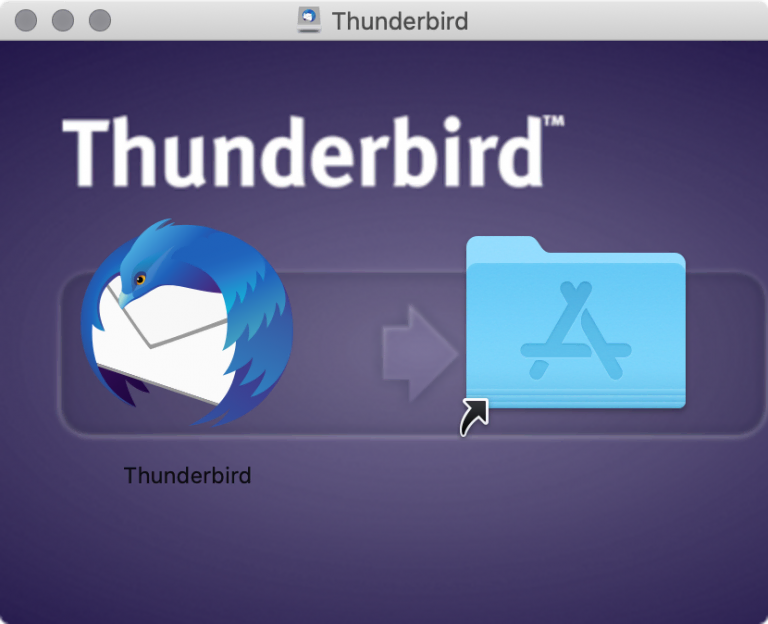
- En fonction des restrictions de sécurité définies sur votre ordinateur, il se peut que vous deviez vérifier l’application avant de pouvoir l’ouvrir. Cliquez sur Ouvrir pour continuer. Thunderbird peut également vous demander la permission d’accéder à vos contacts. Cliquez sur OK.
- Une nouvelle fenêtre s’ouvre, qui vous guide dans la configuration du courrier électronique. Indiquez votre nom, votre adresse électronique et votre mot de passe. Cochez l’option « Mémoriser mon mot de passe » et cliquez sur Continuer.
- Si la connexion a réussi, le message « Configuration found at email provider » apparaît. Sélectionnez Terminé pour continuer.
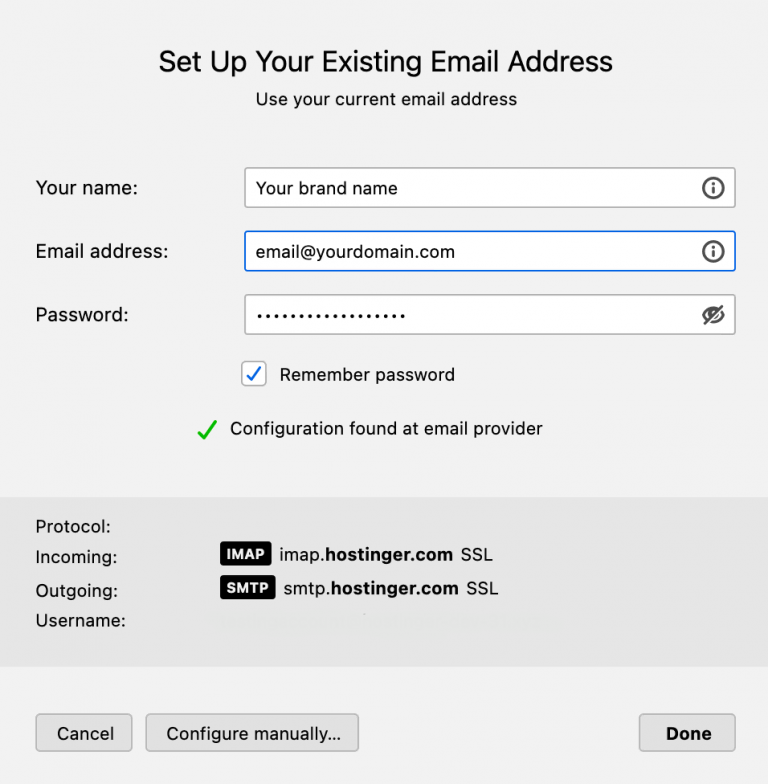
- Vous serez invité à utiliser Thunderbird comme client de messagerie principal. Cliquez sur l’option Définir par défaut si vous souhaitez le faire.
Pour plus d’informations sur la configuration de Mozilla Thunderbird, consultez notre guide sur la configuration de la messagerie Thunderbird.
Configuration d’un compte de messagerie avec Outlook
Outlook est un autre excellent client de messagerie multiplateforme, connu pour sa fiabilité et ses fonctions de messagerie robustes, parfaitement adaptées à la gestion de plusieurs comptes de messagerie.
Voici comment installer Outlook sur différentes plateformes.
Windows
Malheureusement, il n’existe pas de version gratuite pour Windows. Pour le télécharger, vous devez ouvrir un compte Microsoft 365, à partir de 6,99 $/mois pour un usage personnel.
Conseil de pro
Microsoft Outlook ne doit pas être confondu avec l’application Mail par défaut de Windows 8.1 et Windows 10. En outre, il se peut que vous ayez déjà Outlook sur votre ordinateur si vous l’avez acheté avec Microsoft Office préinstallé.
Si Microsoft Office est déjà installé sur votre ordinateur, passez à la quatrième étape de ce guide.
- Téléchargez et lancez le programme d’installation d’Office. Assurez-vous d’avoir une connexion Internet stable car l’assistant d’installation téléchargera les fichiers restants pour vous.
- Une fois cela fait, ouvrez l’application sur votre ordinateur et cliquez sur le bouton Démarrer.
- Cliquez sur l’onglet Fichier situé en haut à gauche. Dans la fenêtre Informations sur le compte, cliquez sur le bouton Ajouter un compte.
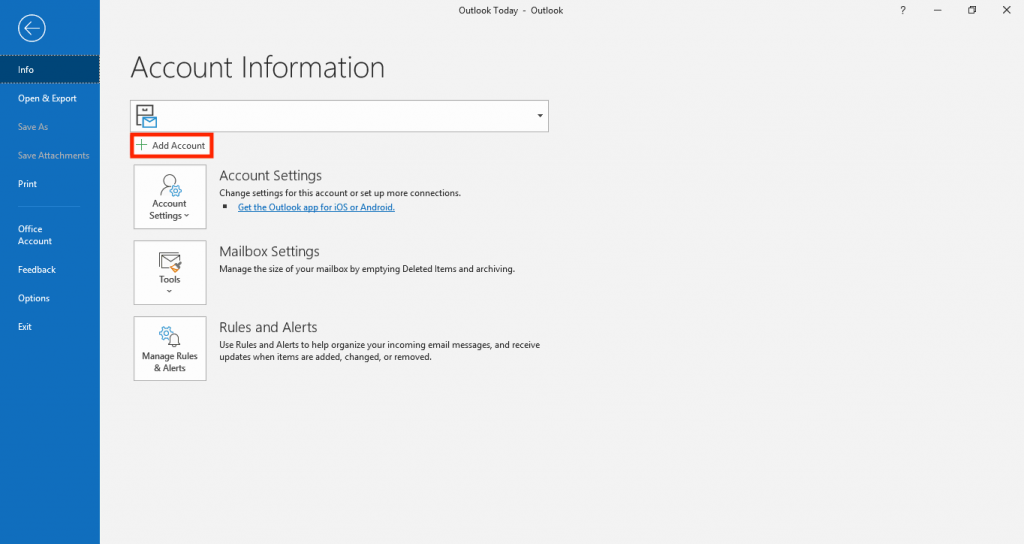
- Saisissez votre adresse électronique Hostinger que nous avons copiée précédemment et cliquez sur Connecter.
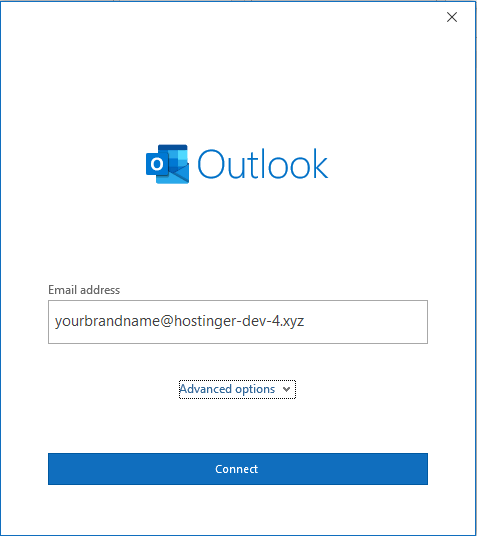
- Outlook vous amènera automatiquement aux options avancées. Vous aurez le choix de sélectionner votre type de fournisseur. Pour ce tutoriel, nous utiliserons le protocole IMAP.
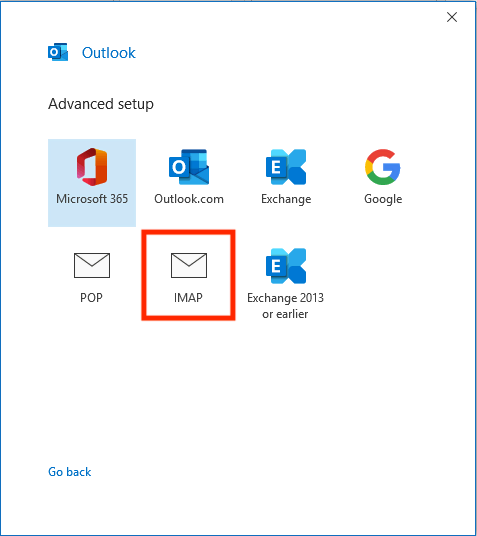
- Saisissez les détails de votre serveur entrant et sortant. Vous trouverez ces informations dans la section Comptes de messagerie de hPanel. Cliquez sur Suivant.
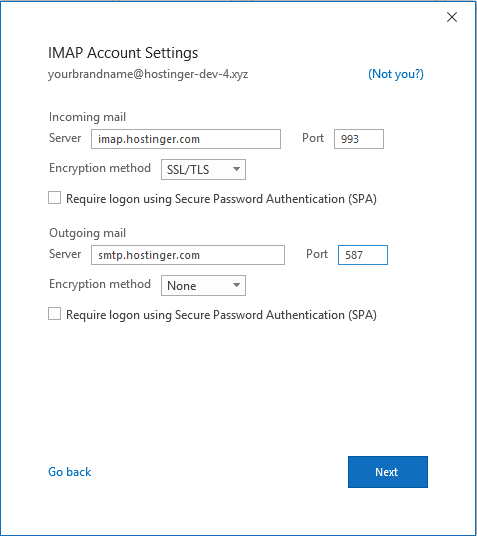
- Saisissez votre mot de passe et cliquez sur Connecter.
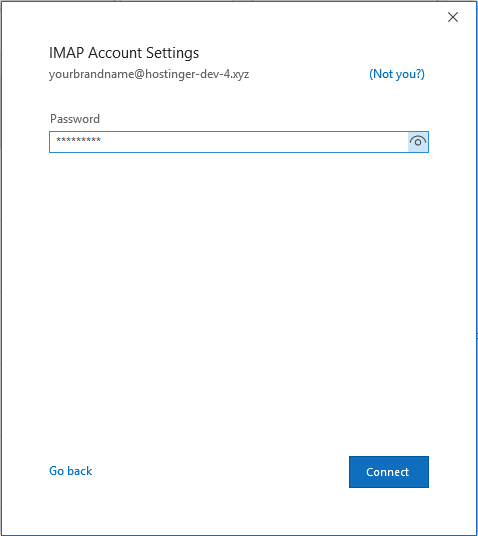
- Attendez quelques instants et Outlook vous affichera le message « Account successfully added » (compte ajouté avec succès). Vous pouvez cliquer sur Terminé pour fermer la fenêtre ou ajouter une autre adresse électronique si vous le souhaitez.
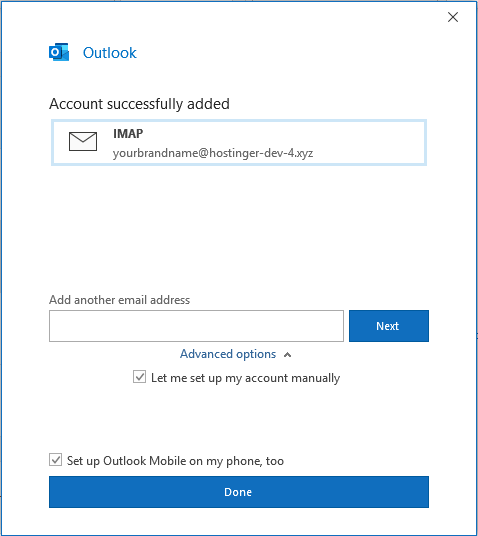
macOS
Tout d’abord, nous devons télécharger l’application à partir du Mac App Store ou télécharger le paquet d’installation à partir de la page officielle. Si vous avez téléchargé le fichier d’installation, voici comment installer Outlook sur votre ordinateur.
- Recherchez le fichier nouvellement téléchargé. Une fois que la fenêtre d’installation s’affiche, cliquez sur Continuer.
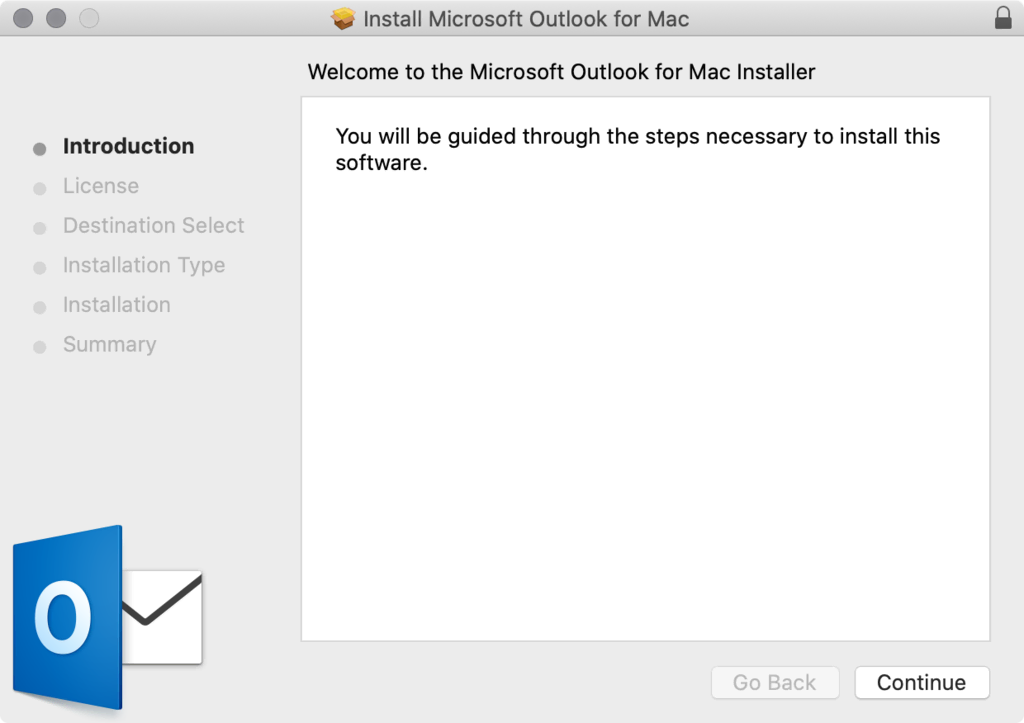
- Cliquez sur Accepter pour procéder à l’installation.
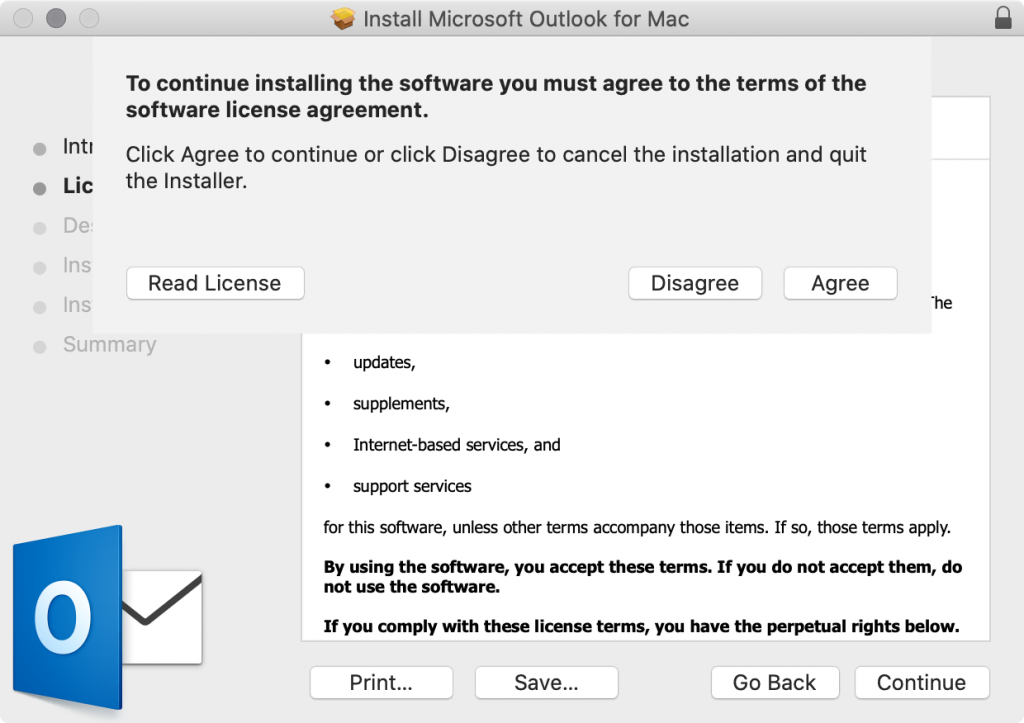
- Sélectionnez la destination de votre client de messagerie et cliquez sur Continuer.
- Pour le type d’installation, lisez les instructions suivantes et cliquez sur Suivant.
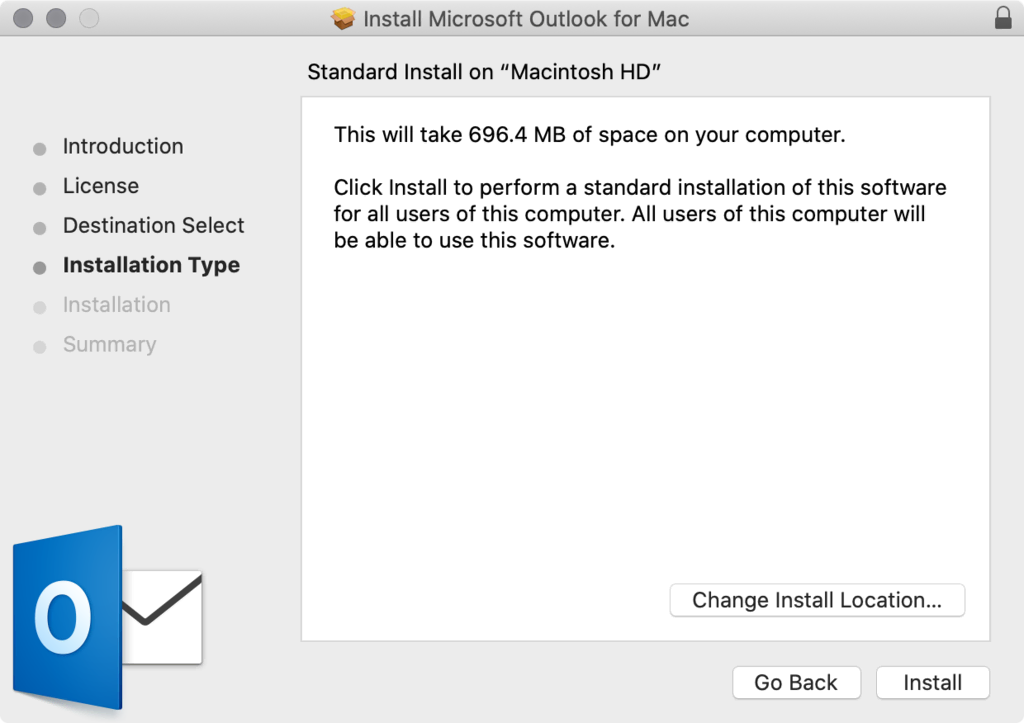
- Si vous avez défini des restrictions pour l’installation de logiciels, une fenêtre s’ouvrira, vous demandant de saisir le nom d’utilisateur et le mot de passe de l’administrateur avant l’installation. Cliquez sur Installer le logiciel pour continuer.
- Attendez quelques secondes pour terminer l’installation.
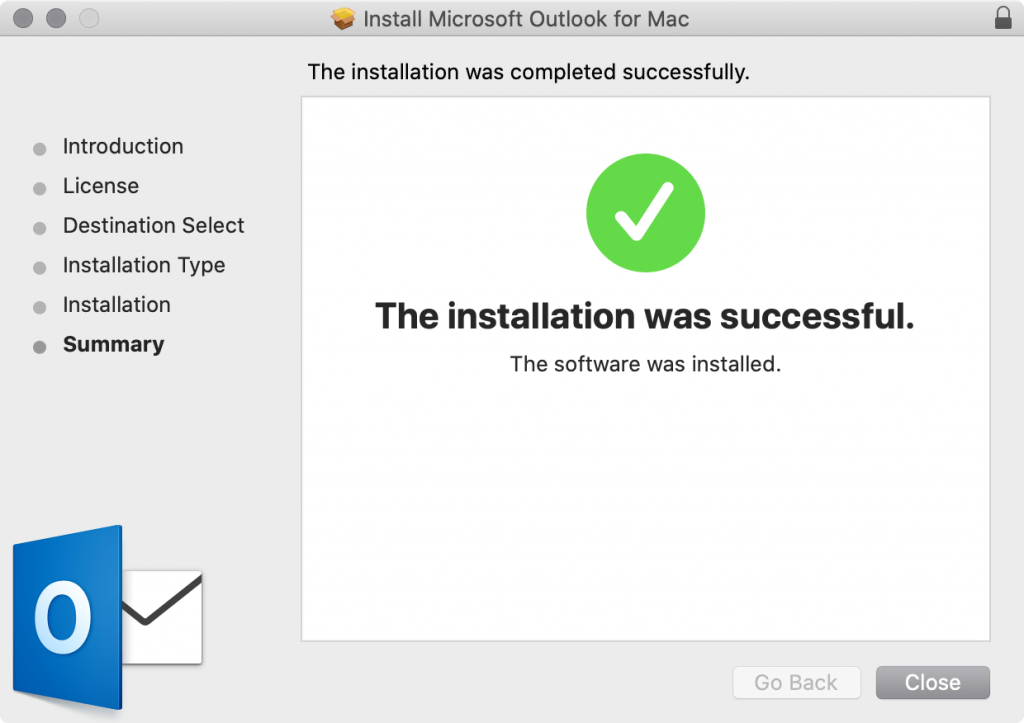
Maintenant, configurons votre compte de messagerie Hostinger en utilisant les détails de la messagerie que nous avons copiés précédemment.
- Lancez Outlook et cliquez sur Démarrer.
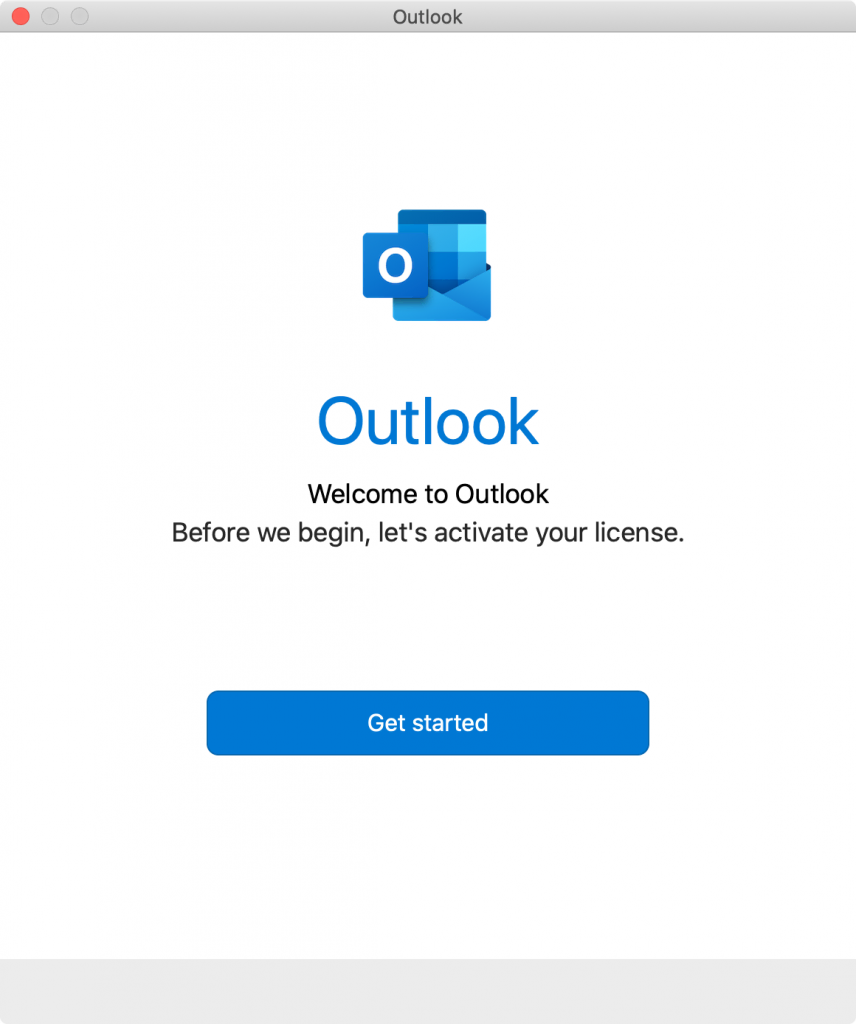
- Si vous n’avez pas encore effectué l’achat ou si vous disposez déjà d’une licence Office 365 active, vous pouvez vous connecter à votre compte à partir d’ici. Lorsqu’une nouvelle fenêtre s’affiche, cliquez sur « Commencer à utiliser Outlook ».
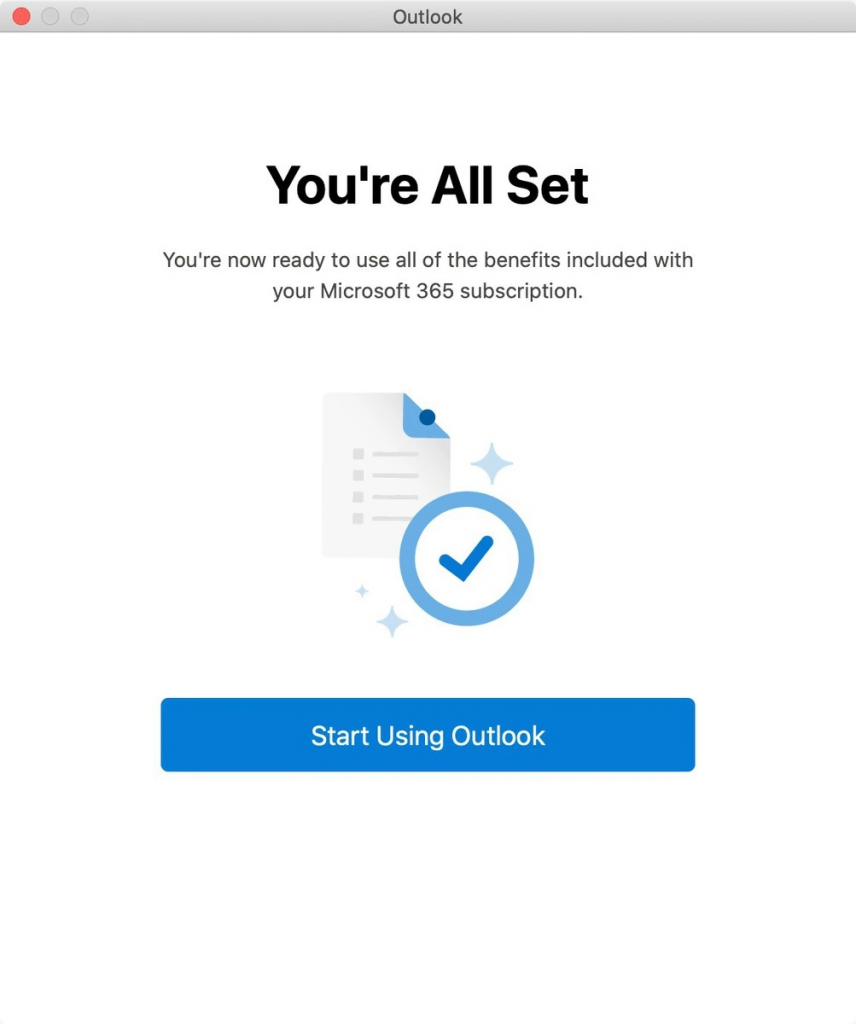
- Outlook détectera automatiquement les comptes de messagerie liés à votre compte s’il y en a. Si c’est le cas, cliquez plutôt sur le bouton Ajouter d’autres. Si ce n’est pas le cas, vous serez automatiquement dirigé vers la fenêtre « Configurer votre courrier électronique ».
- Saisissez votre adresse électronique Hostinger et cliquez sur Continuer.
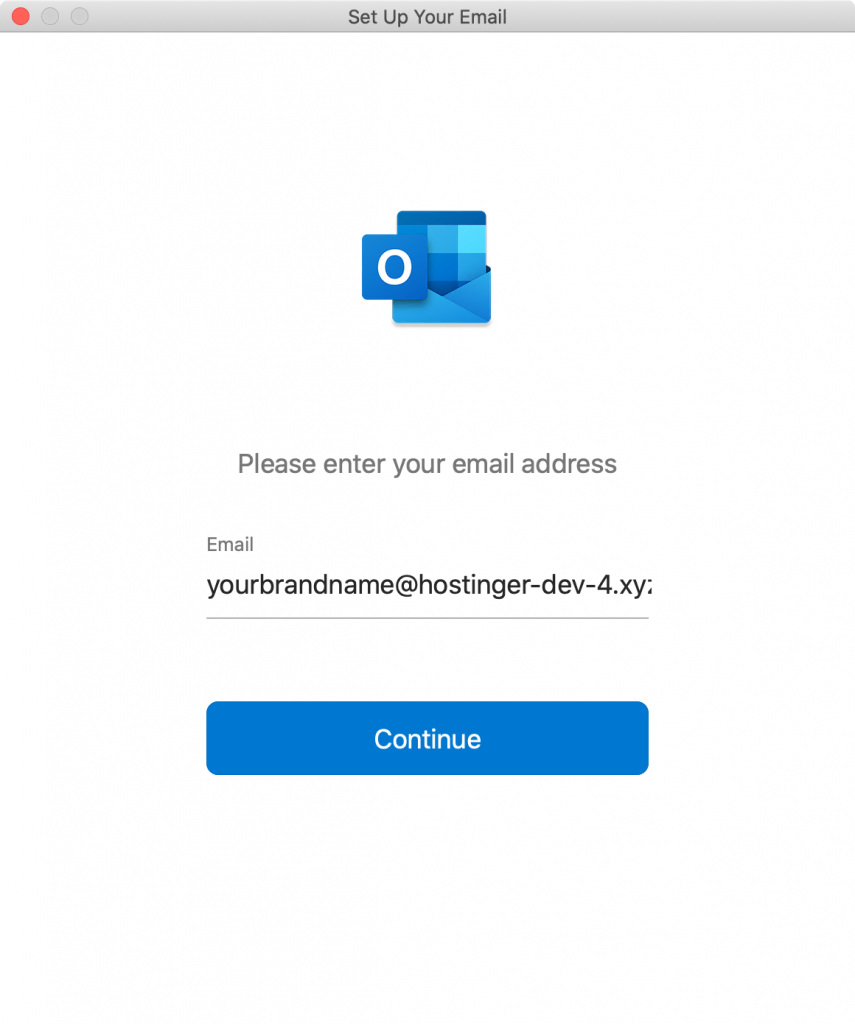
- Si Outlook n’a pas réussi à détecter automatiquement le fournisseur de messagerie, cliquez sur l’option IMAP/POP dans la fenêtre suivante.
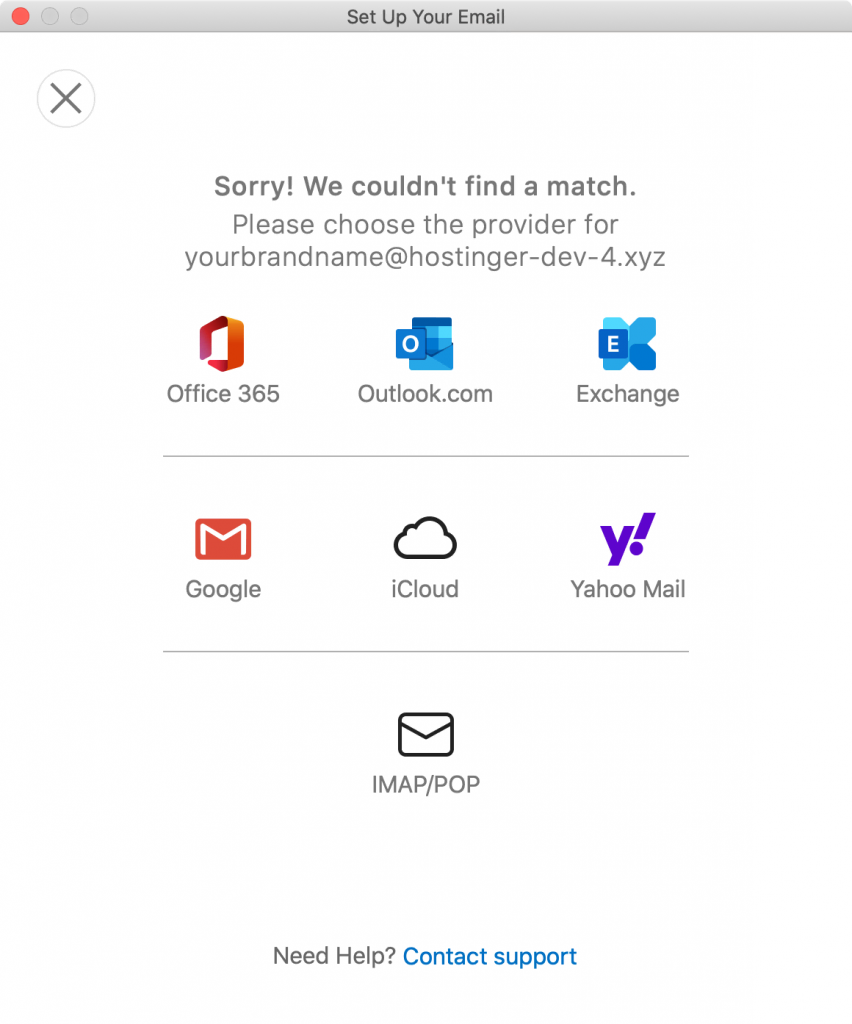
- Dans ce tutoriel, nous utiliserons le protocole IMAP, assurez-vous donc que cette option est sélectionnée. Saisissez vos paramètres de messagerie pour les serveurs de courrier entrant et sortant et, après avoir rempli les détails de votre messagerie, cliquez sur Ajouter un compte.
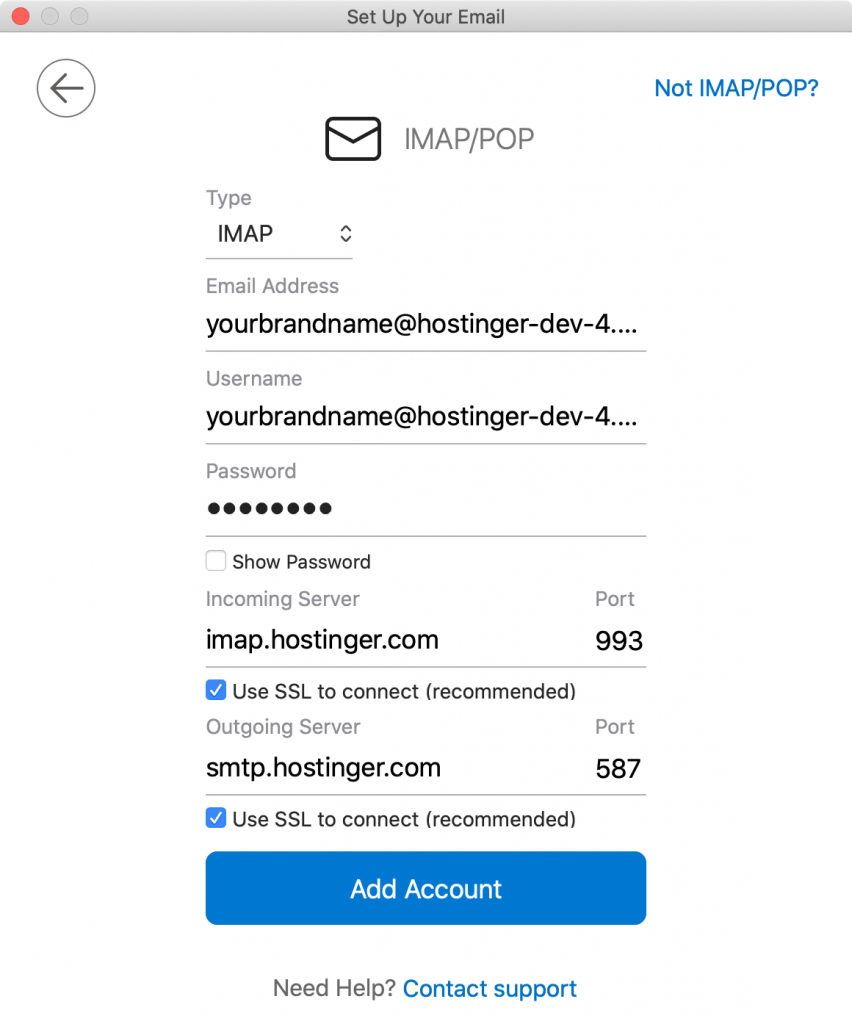
- Cliquez sur Terminé pour fermer la fenêtre.
Si vous avez besoin d’aide, vous pouvez consulter notre guide complet sur la configuration d’Outlook.
Apple Mail
Pour les appareils macOS, vous pouvez configurer votre compte de messagerie Hostinger à l’aide de l’application Apple Mail par défaut.
- Lancer l’application. S’il s’agit de la première fois, une fenêtre s’ouvre, indiquant les services de courrier électronique disponibles. Sinon, cliquez sur Courrier dans le menu de l’application et cliquez sur Ajouter un compte.
- Dans la même fenêtre, sélectionnez Autre compte de messagerie, puis Continuer.
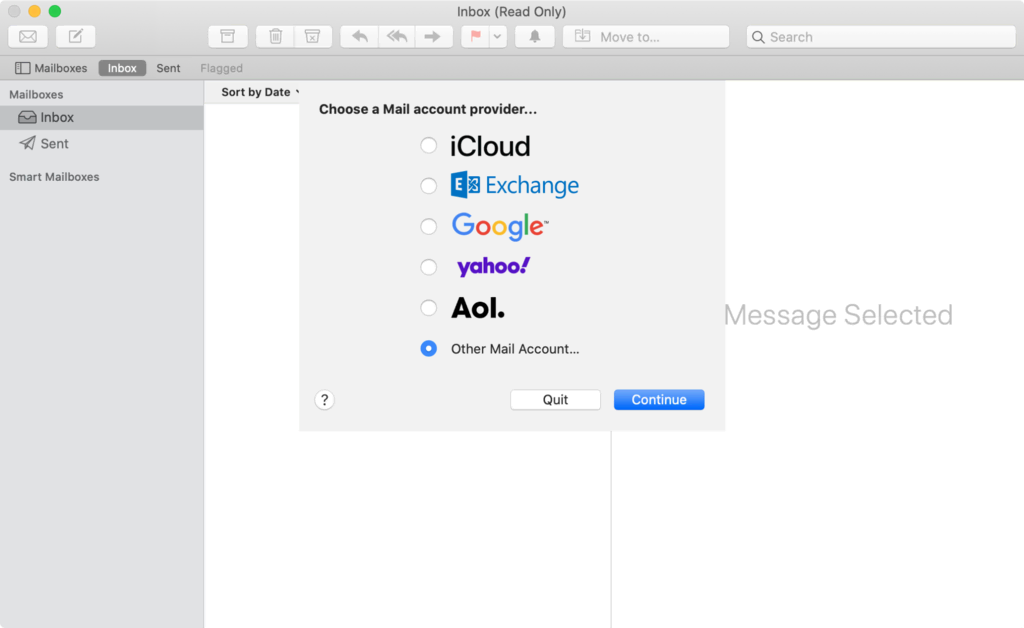
- Complétez vos informations et cliquez sur Sign in.
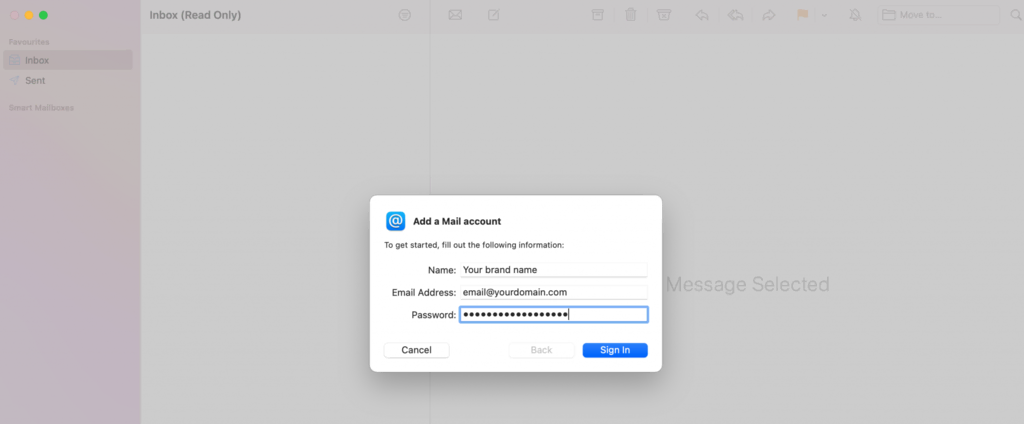
- Si l’application ne parvient pas à vérifier votre compte automatiquement, vous pouvez configurer les paramètres manuellement. Pour le type de compte, sélectionnez IMAP. Cliquez sur Se connecter.
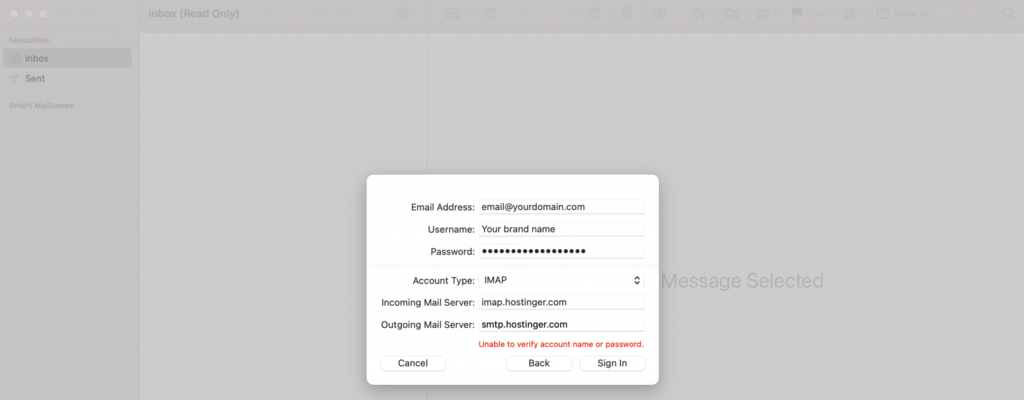
Si vous souhaitez en savoir plus sur Mac Mail, consultez notre guide ici.
Mail pour Windows 10
L’ajout d’un compte de messagerie à l’application Windows 10 Mail ne nécessite que quelques étapes.
- Cliquez sur le menu Démarrer de Windows et recherchez l’application Mail. Si, pour une raison quelconque, elle n’est pas déjà préinstallée sur votre ordinateur, vous pouvez la télécharger à partir du Microsoft Store.
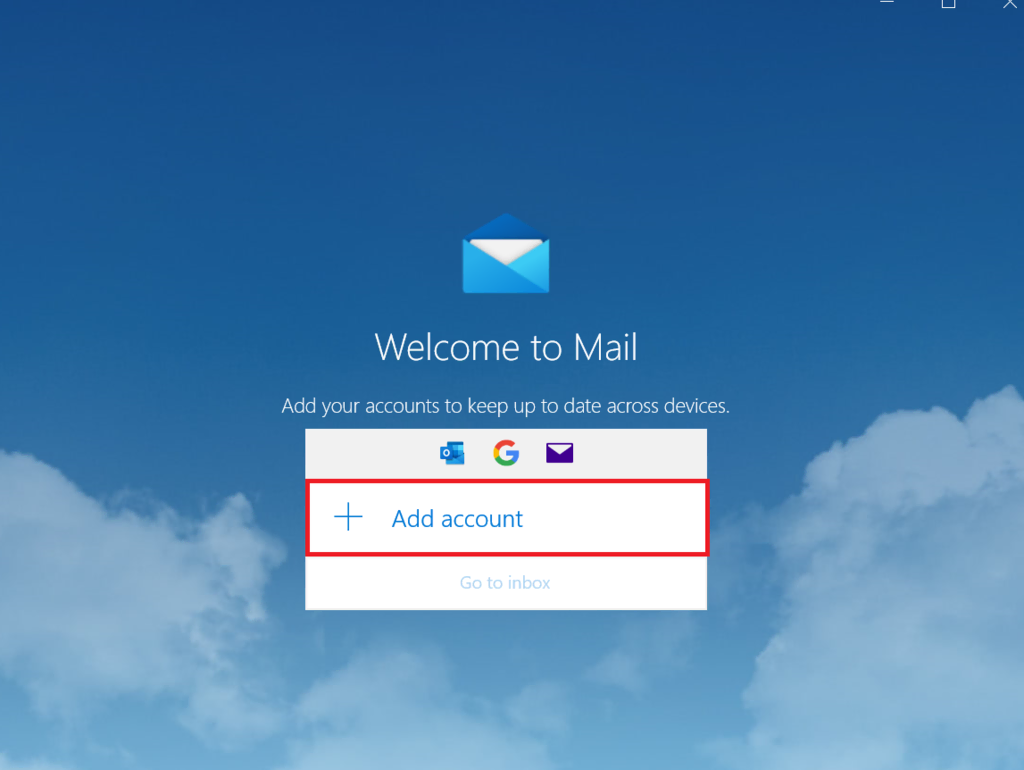
- Si vous ouvrez l’application Mail pour la première fois, une fenêtre « Bienvenue dans Mail » s’affiche. Pour commencer, sélectionnez Ajouter un compte.
- Si vous avez déjà utilisé l’application Mail, cliquez sur l’icône Paramètres (roue dentée) en bas à gauche et sélectionnez Gérer les comptes. Cliquez ensuite sur Ajouter un compte.
- Puisque nous configurons le courriel Hostinger, cliquez sur Autre compte.
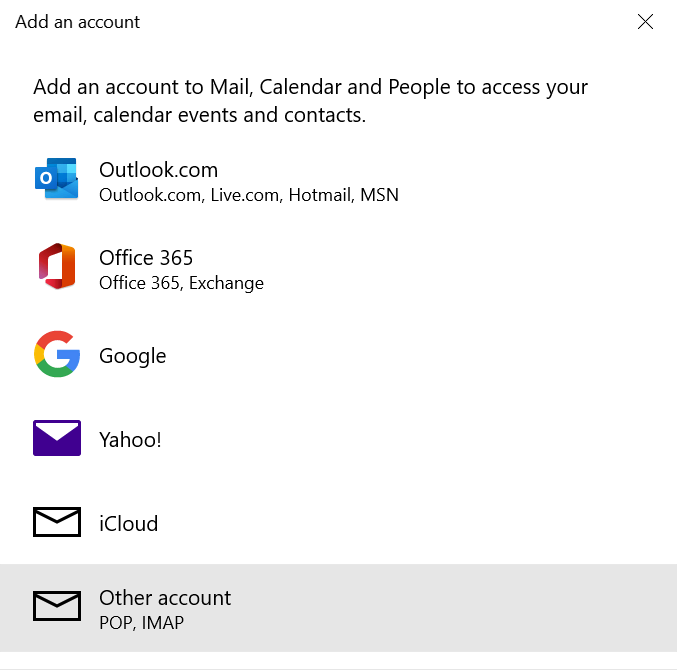
- Indiquez votre adresse électronique, le nom que vous souhaitez utiliser et votre mot de passe.
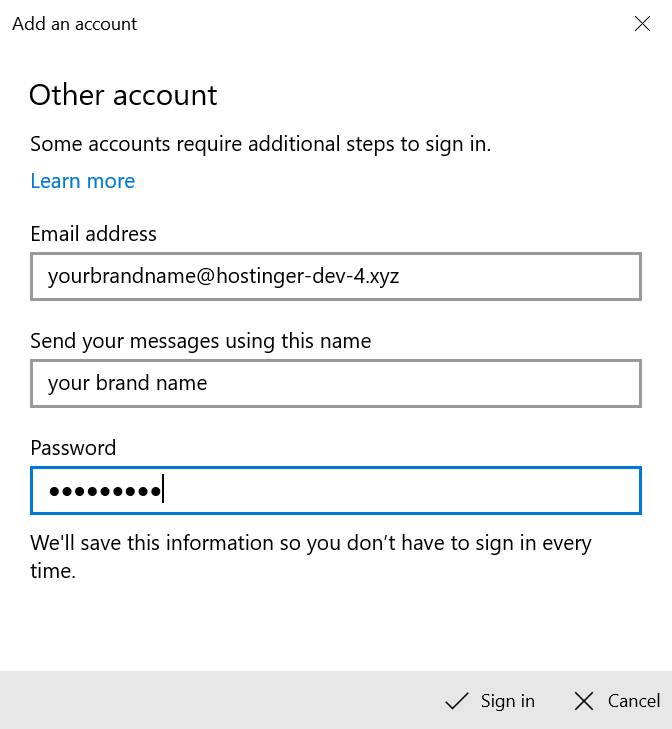
- Une fois que c’est fait, cliquez sur Se connecter. En cas de succès, vos données commenceront à être synchronisées immédiatement. Confirmez en cliquant sur Terminé.
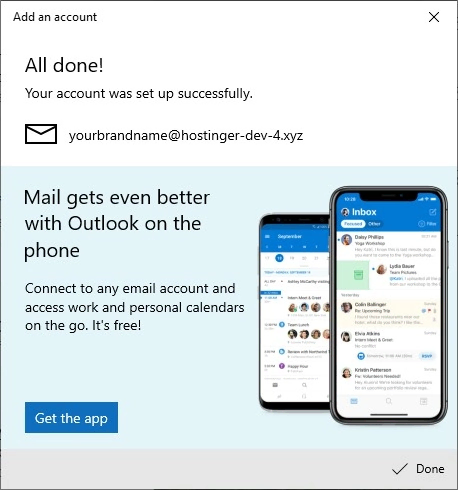
Utilisation d’un appareil mobile iOS ou Android
Si vous souhaitez configurer votre compte de messagerie sur un appareil iOS ou Android, nous vous montrons comment procéder.
iOS
Vous n’avez pas besoin de télécharger d’applications tierces sur votre appareil iOS puisque le client de messagerie par défaut est préinstallé sur tous les appareils iOS.
- Sur votre appareil iOS, accédez à Réglages puis à Mots de passe et comptes. Sélectionnez l’option Ajouter un compte située en bas.
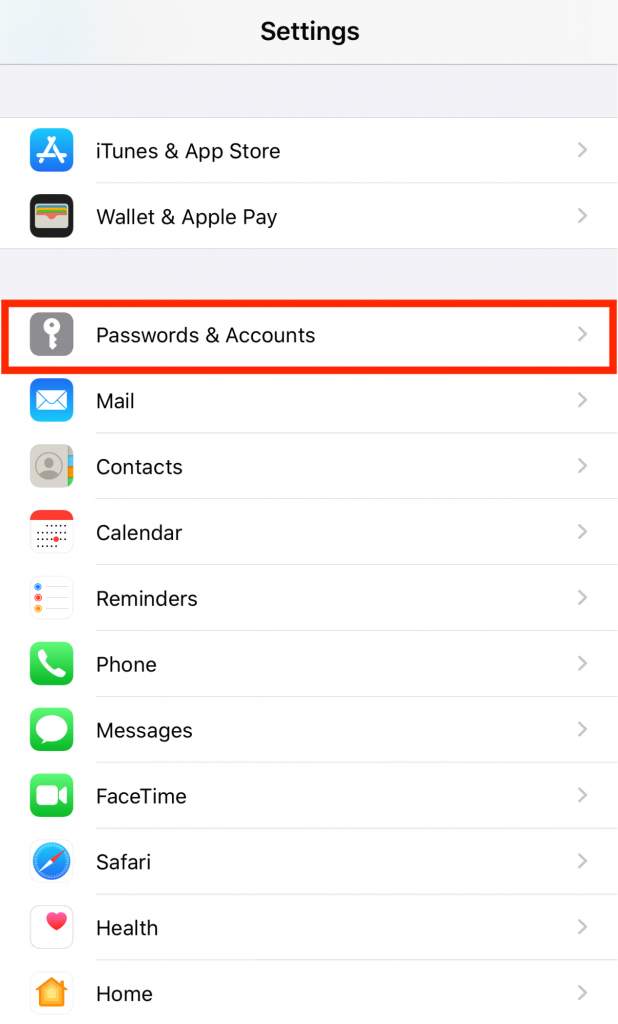
- Vous verrez plusieurs services de messagerie disponibles. Choisissez Autre pour configurer votre compte de messagerie personnalisé.
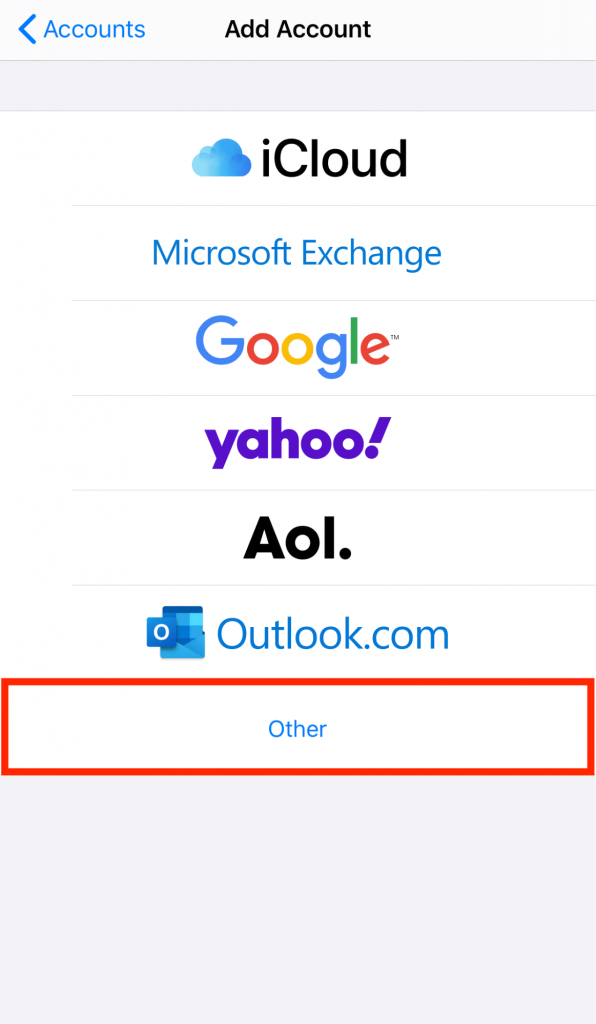
- Sélectionnez Ajouter un compte de messagerie.
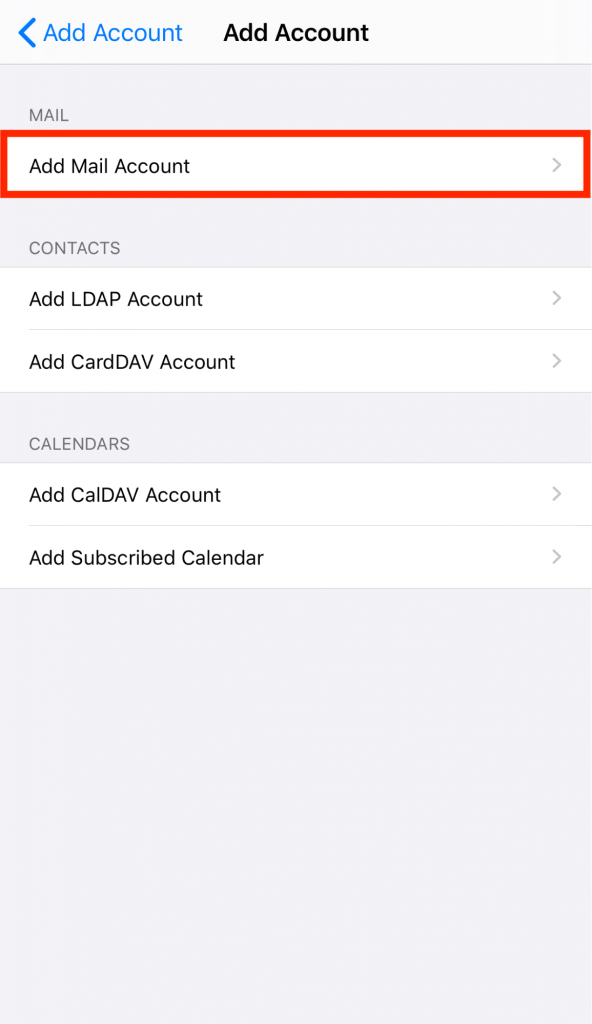
- Sélectionnez l’option IMAP dans la fenêtre suivante. Utilisez les paramètres de messagerie que nous avons copiés au début de ce guide pour terminer le processus. Une fois que cela est fait, cliquez sur Suivant.
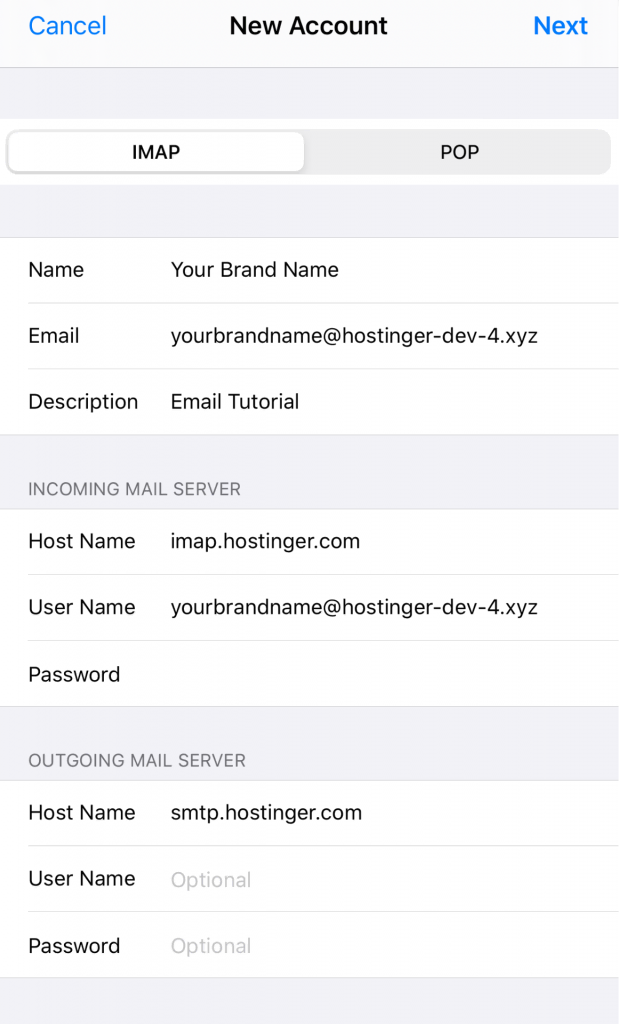
- Sélectionnez les applications auxquelles vous souhaitez associer votre compte de messagerie et cliquez sur Enregistrer.
- Retournez à la section Mots de passe et comptes. Si vous cliquez maintenant sur l’application Mail, vous verrez apparaître le compte de messagerie que vous venez d’ajouter.
Nous avons préparé un guide plus détaillé sur la création d’un compte de messagerie sur votre appareil iOS.
Android
Pour configurer un compte de messagerie sur votre compte Android, suivez les étapes ci-dessous.
Conseil de pro
Bien que les exemples donnés puissent sembler différents en fonction de la marque du téléphone portable que vous utilisez, le processus global de configuration de votre messagerie électronique sur Android devrait être similaire, quel que soit l’appareil.
- Lancez l’application Email par défaut sur votre smartphone. Vous aurez le choix entre différents fournisseurs de courrier électronique. Cliquez sur Autre pour configurer votre compte de messagerie avec Hostinger.
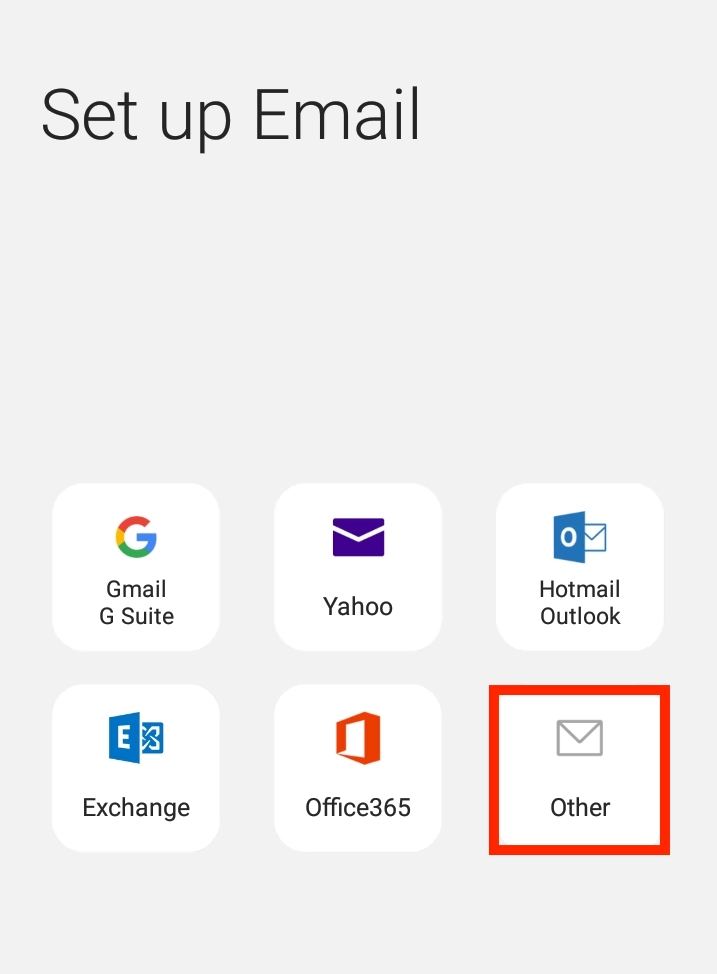
- Saisissez l’adresse électronique et le mot de passe que nous avons copiés précédemment et cliquez sur Configuration manuelle.
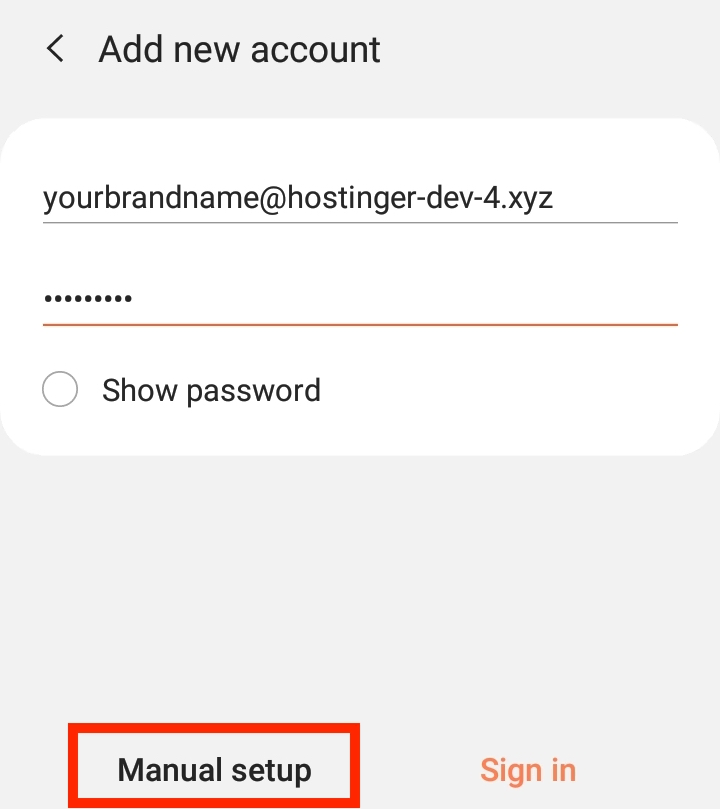
- Sélectionnez le compte IMAP comme type de compte.
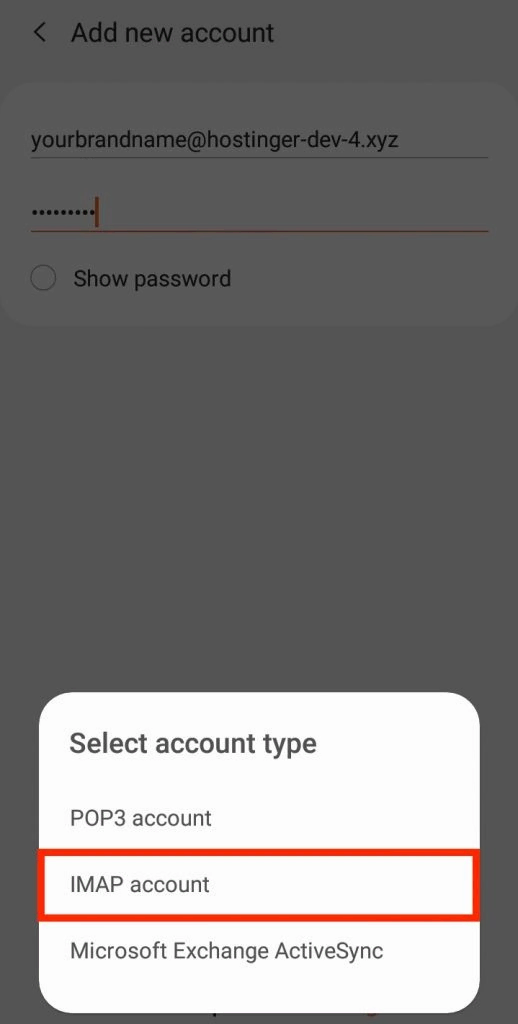
- Dans la fenêtre Paramètres du serveur, entrez vos coordonnées électroniques. Cliquez sur Se connecter pour terminer la configuration.
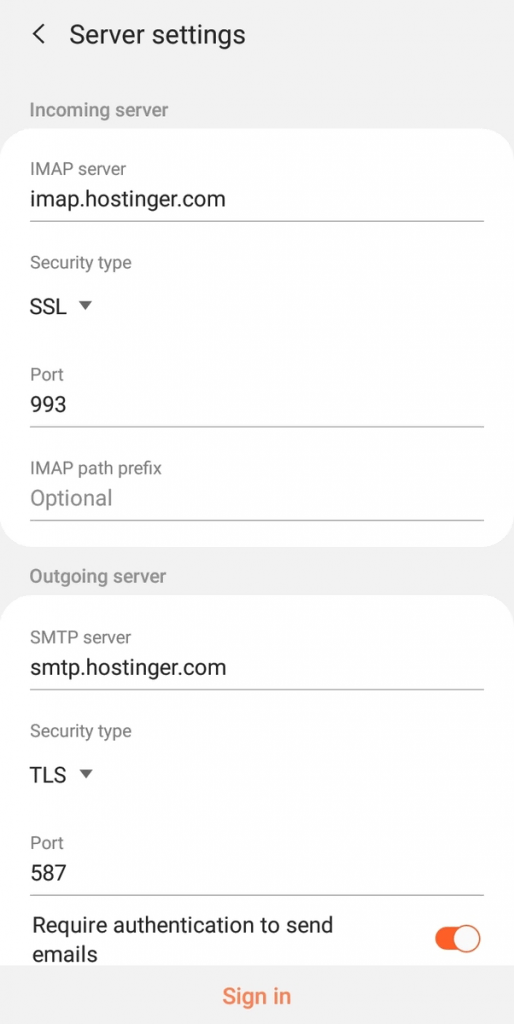
- Attendez quelques instants que la configuration soit terminée. Une fois que cela est fait, vous devriez voir que votre nouveau compte de messagerie est prêt à être utilisé.
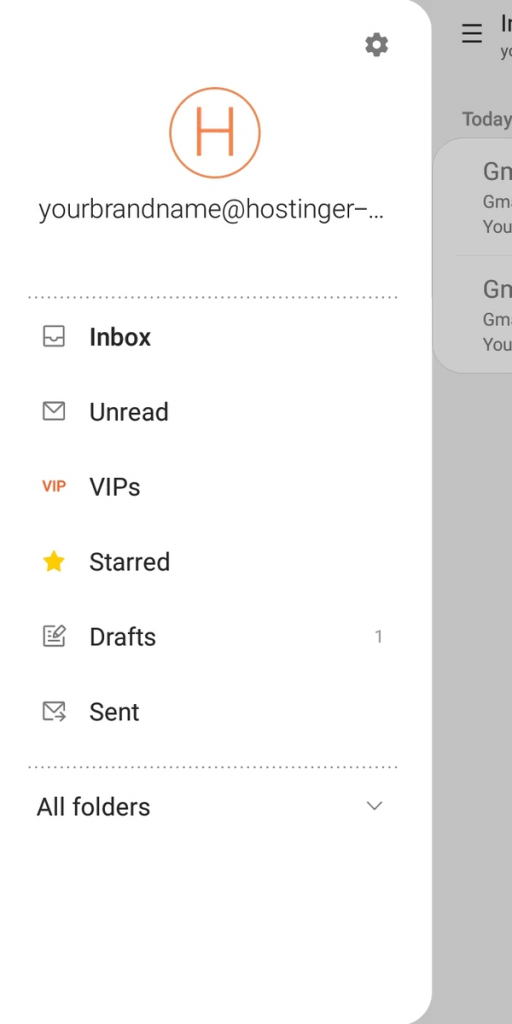
Pour plus d’informations, consultez notre guide sur comment configurer un compte mail sur Android.
Comment gérer votre courrier électronique Hostinger avec Gmail ?
La configuration de votre compte de messagerie Hostinger pour envoyer et recevoir des messages à l’aide de votre compte Gmail est très simple.
- Ouvrez votre compte Gmail et cliquez sur le bouton Paramètres dans le coin supérieur droit. Cliquez ensuite sur Voir tous les paramètres.
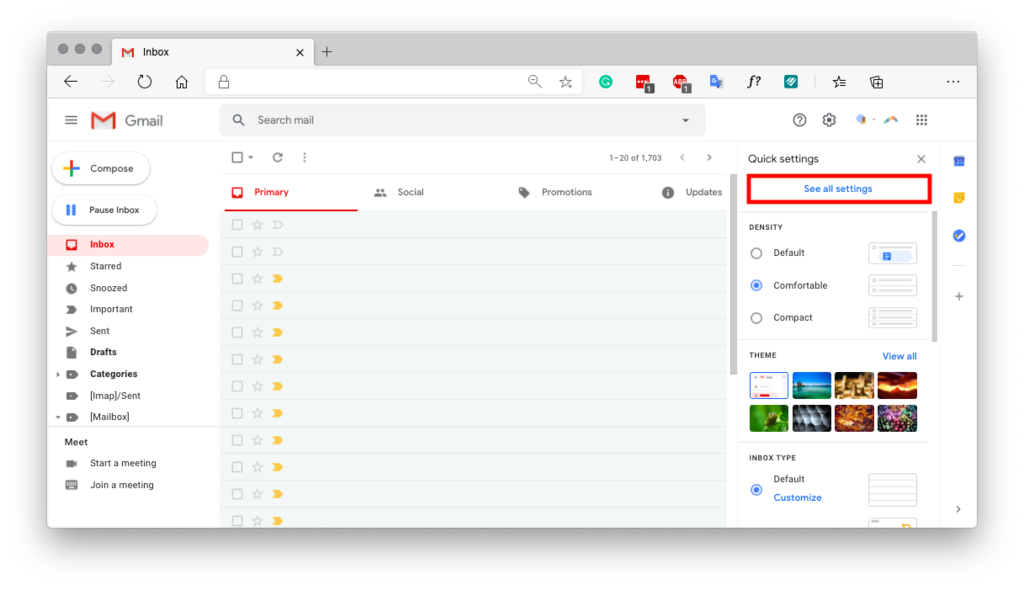
- Allez dans l’ onglet Comptes et importations.
- Faites défiler vers le bas et trouvez Ajouter une autre adresse électronique à côté de la section « Envoyer le courrier en tant que ».
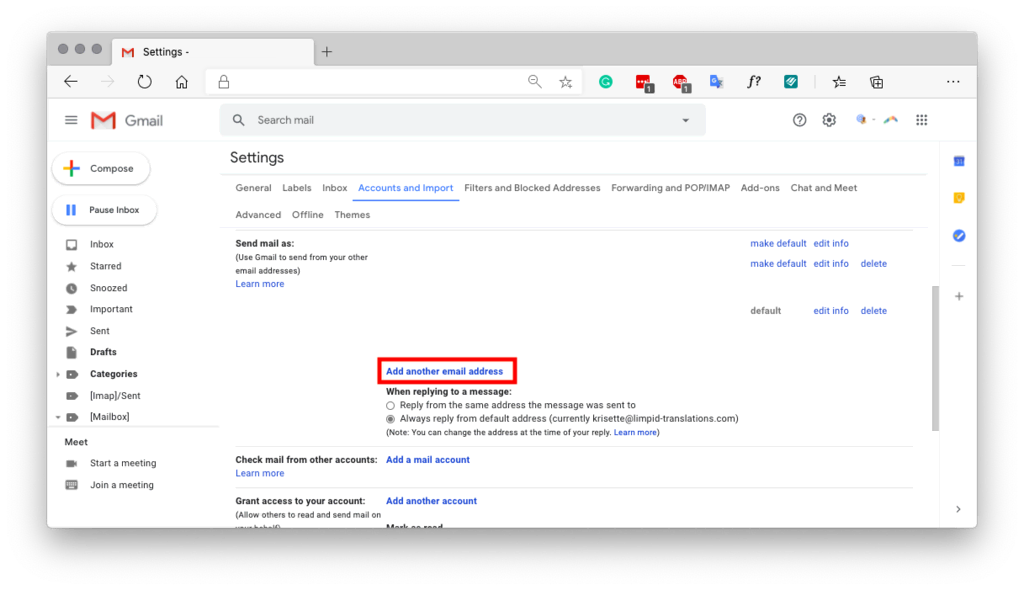
- Dans la nouvelle fenêtre, insérez vos coordonnées électroniques que nous avons copiées précédemment et cliquez sur Étape suivante.
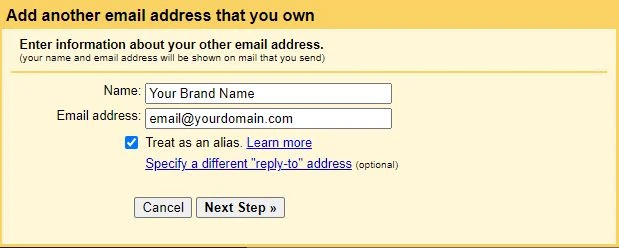
- Saisissez les détails de votre serveur SMTP, votre nom d’utilisateur et le mot de passe que vous avez utilisé pour créer votre compte de messagerie Hostinger. Une fois cela fait, cliquez sur Ajouter un compte.
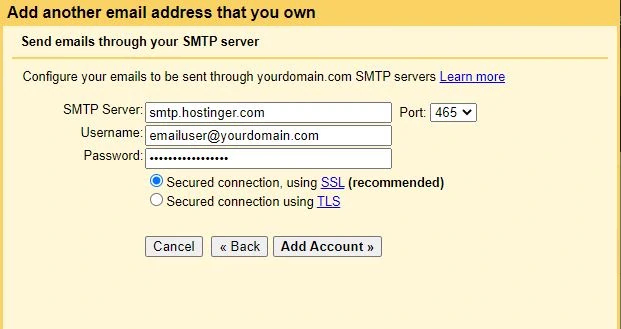
- Vérifiez votre boîte aux lettres en vous connectant à l’aide de Hostinger Webmail pour ouvrir l’e-mail de confirmation. Cliquez sur le lien indiqué pour terminer la procédure. Vous pouvez également copier et coller le code de vérification dans la fenêtre contextuelle et cliquer sur Vérifier.
- Vous pouvez vérifier si tout a été configuré correctement en créant un nouveau message électronique et en vérifiant la section « De » pour voir si votre nouveau compte a été ajouté avec succès.
Par ailleurs, si vous souhaitez utiliser Gmail, vous pourriez être intéressé par le service de messagerie Google Workspace chez Hostinger, qui vous permettra d’utiliser d’autres services Google tels que Calendar, Google Drive et Google Docs.
Comment gérer votre courriel Hostinger avec Outlook.com (Hotmail) ?
Vous pouvez connecter votre messagerie personnalisée Hostinger à Outlook.com (anciennement connu sous le nom de Hotmail), mais vous ne pouvez pas installer le client de messagerie Outlook sur votre appareil.
- Allez sur Outlook.com et créez un compte e-mail @outlook.com si vous n’en avez pas déjà un.
- Une fois que vous avez accédé à votre compte, cliquez sur le bouton Paramètres (roue dentée) dans le coin supérieur droit.
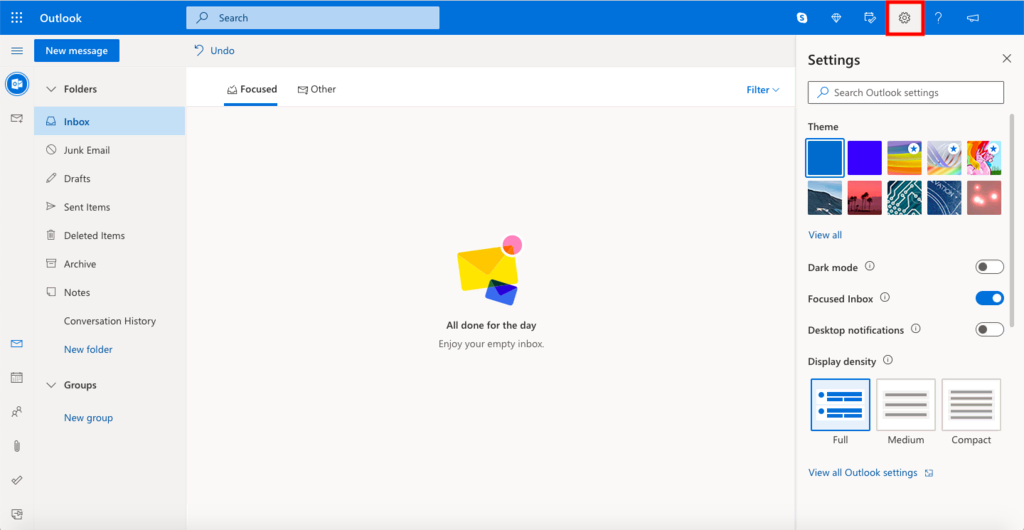
- Cliquez sur Afficher tous les paramètres Outlook. Allez dans Mail puis Sync Mail. Sélectionnez l’ option Autres comptes de messagerie.
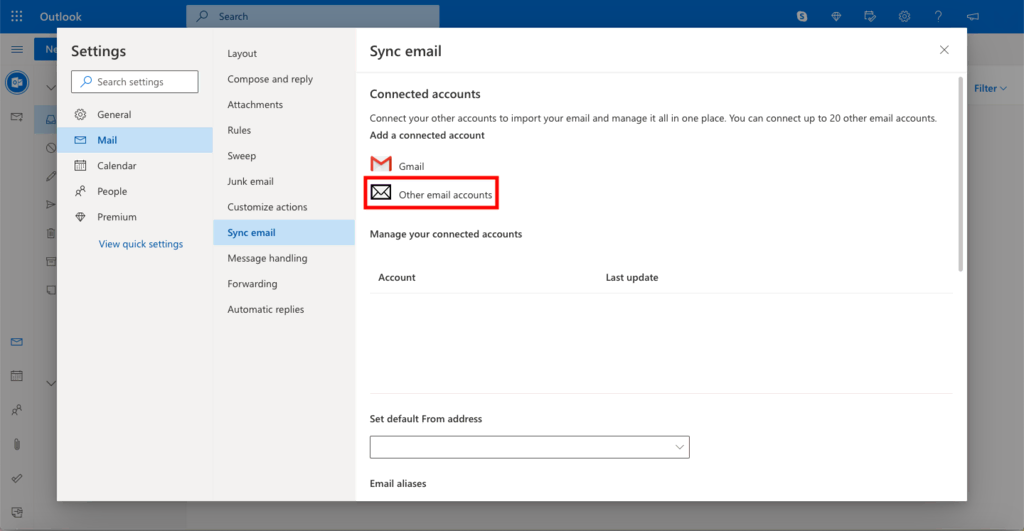
- Saisissez votre adresse électronique et votre mot de passe Hostinger. Sous Paramètres avancés, cochez la case « Configurer manuellement les paramètres du compte ».
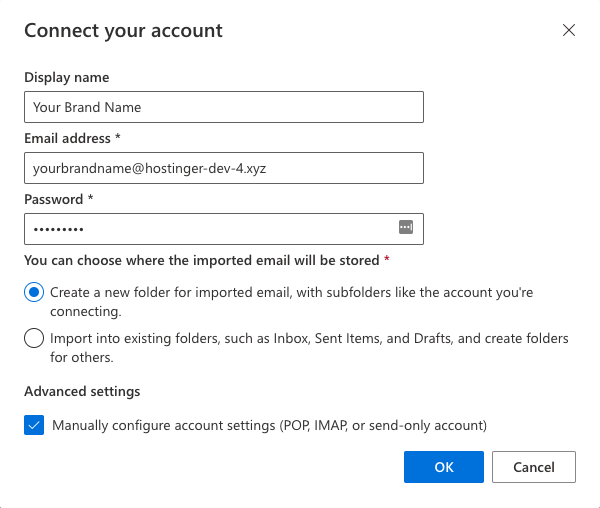
- Une nouvelle fenêtre apparaît, affichant toutes les options de type de connexion disponibles. Choisissez l’option de protocole IMAP.
- Saisissez les détails de l’e-mail que nous avons copiés précédemment. Cliquez sur OK.
- Une fois que vous avez terminé, vous verrez votre compte de messagerie Hostinger nouvellement ajouté dans la section « Gérer vos comptes connectés ». Si vous souhaitez utiliser votre compte de messagerie Hostinger pour envoyer des courriels par défaut, vous pouvez le modifier dans la section « Définir l’adresse de départ par défaut ». Cliquez sur Enregistrer.
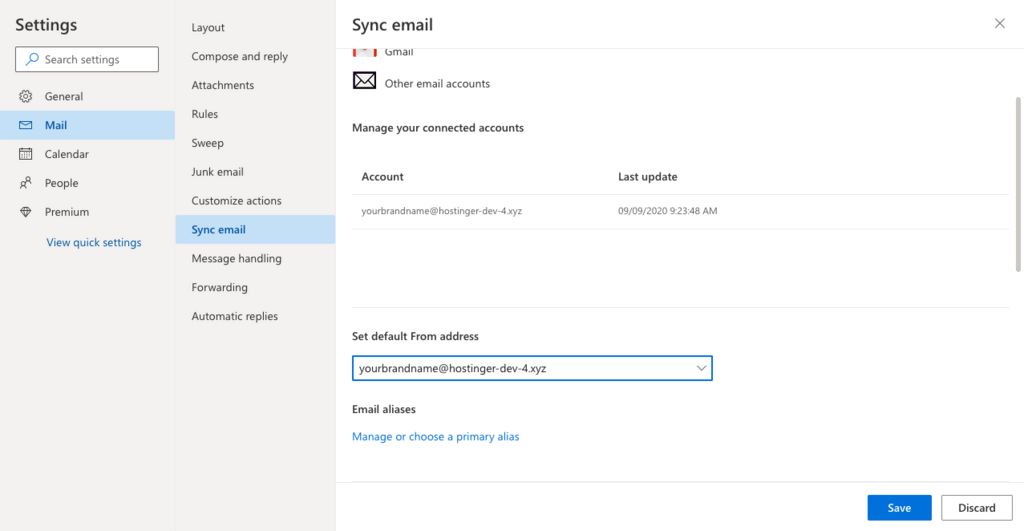
Vous pouvez désormais utiliser votre compte Outlook.com pour envoyer, recevoir et gérer vos messages électroniques Hostinger.
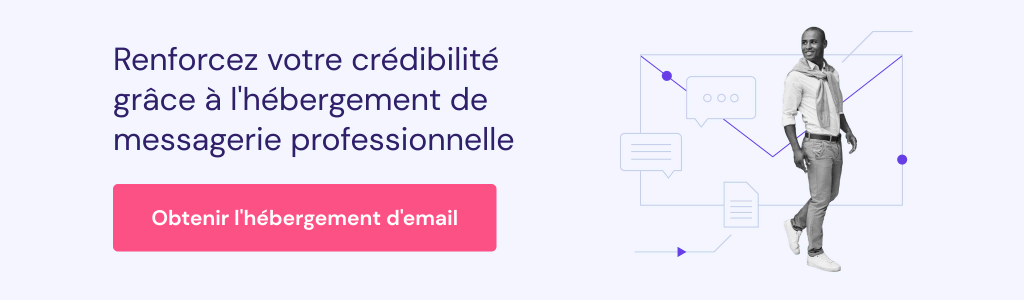
Conclusion
La configuration de votre compte de messagerie Hostinger personnalisé avec un client de messagerie est facile, quel que soit l’appareil que vous utilisez. Assurez-vous simplement d’avoir une copie de vos données de messagerie Hostinger lorsque vous configurez votre boîte aux lettres IMAP ou POP3.
Pour un accès rapide à vos emails, vous pouvez utiliser le lien Hostinger Webmail sur n’importe quel navigateur web. Cependant, vous ne pouvez gérer qu’un seul compte de messagerie personnalisé à l’aide de cette méthode.
Si vous utilisez Thunderbird ou Outlook, vous avez la possibilité de créer plusieurs comptes de messagerie personnalisés et de les gérer à partir d’un seul endroit.
Si vous ne souhaitez pas installer de logiciel tiers, vous pouvez toujours opter pour les applications de messagerie par défaut présentes sur les appareils Windows, macOS, iOS et Android.