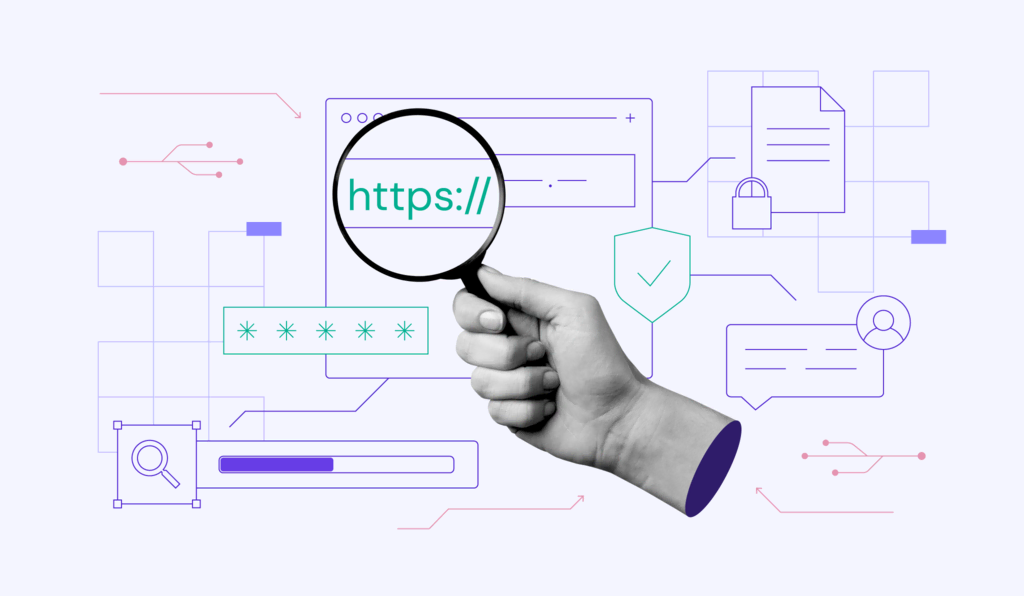Comment Annuler Bluehost et Migrer vos Services vers une Meilleure Plateforme ?
Bluehost est un hébergeur web populaire, connu pour ses plans d’hébergement bon marché et son processus de création de compte facile. Cependant, l’annulation des services Bluehost peut s’avérer assez compliquée et prendre beaucoup de temps.
Que vous soyez confronté à des performances médiocres, à un tableau de bord confus ou à d’autres problèmes, vous êtes toujours en mesure de prendre les mesures nécessaires pour améliorer l’expérience de votre site web.
C’est pourquoi nous sommes là pour vous assurer un processus d’annulation de Bluehost en douceur grâce à ce guide de fermeture de compte Bluehost étape par étape et pour vous aider à migrer vers un autre hébergeur web.
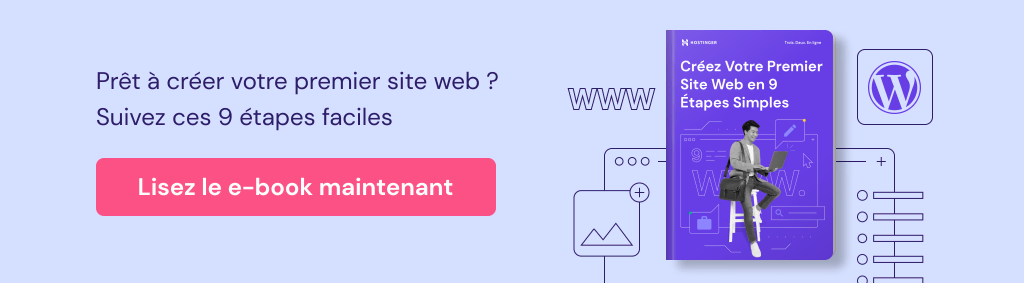
Sommaire
Pourquoi annuler un compte Bluehost ?
La décision de annuler votre compte d’hébergement Bluehost peut provenir d’une série de problèmes. Voici quelques problèmes courants auxquels les utilisateurs existants sont confrontés et qui les poussent à opter pour d’autres fournisseurs d’hébergement :
Insatisfaction à l’égard du service
Le service global offert par l’équipe d’assistance à la clientèle de Bluehost est souvent en deçà des attentes des utilisateurs. Des problèmes tels qu’une assistance par chat incohérente et des procédures de facturation compliquées font de l’hébergeur une option moins attrayante pour les utilisateurs ayant des besoins d’ hébergement web à long terme.
Limites techniques
Les services d’hébergement Bluehost peuvent ne pas répondre à toutes les exigences techniques des projets spécialisés ou en pleine croissance. Qu’il s’agisse de l’absence de centres de données distribués à l’échelle mondiale avec mise en cache complète des pages ou d’options d’évolutivité insuffisantes en raison de la faiblesse du stockage et de la bande passante, les utilisateurs existants sont souvent à la recherche d’un service d’hébergement plus robuste.
Questions de performance
Les problèmes de performance sont de plus en plus souvent à l’origine des annulations de comptes Bluehost, les temps de chargement lents étant souvent cités comme la principale préoccupation. Bien que l’hébergeur soit présenté comme l’un des fournisseurs les plus rapides, certains aspects tels que l’étranglement du processeur et les limites d’inodes basses peuvent avoir un impact involontaire sur la vitesse et la disponibilité du site.
Préoccupations en matière de sécurité
Bien que Bluehost offre des fonctions de sécurité de base, certains utilisateurs ont besoin de plus de soutien pour leur site. Par exemple, le logiciel SiteLock Security Essential est payant et les sauvegardes automatiques ne sont pas incluses dans les deux plans d’hébergement mutualisé les moins chers. Ces limitations sont souvent citées comme l’une des principales raisons d’annuler un compte Bluehost .
Manque de fonctionnalités modernes
Bien que Bluehost offre une gamme de fonctionnalités, il peut être insuffisant pour ceux qui recherchent des fonctionnalités plus spécialisées. Ce manque de fonctionnalités spécifiques pousse de nombreux utilisateurs à envisager des alternatives à Bluehost qui peuvent offrir des solutions plus complètes.
Par exemple, Hostinger combine des capacités d’hébergement de base et des fonctionnalités modernes telles qu’un outil de création de sites Web par glisser-déposer, la création de sites Web par IA et une multitude d’intégrations analytiques et marketing, telles qu’un outil de rédaction par IA et des optimisations de référencement par IA.
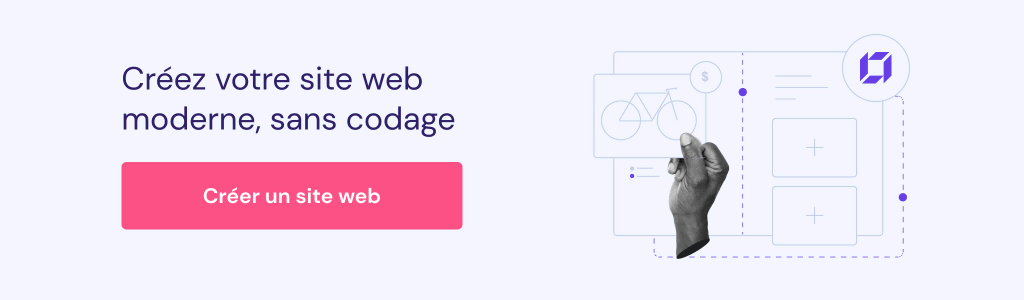
Étapes à suivre pour annuler un compte Bluehost
Pour supprimer définitivement un compte Bluehost, vous devrez suivre attentivement une série d’étapes critiques. Les instructions suivantes vous permettront de vous assurer que vous interrompez votre abonnement Bluehost d’une manière efficace, sans laisser de traces.
1. Connectez-vous à votre compte Bluehost
Connectez-vous à votre compte en utilisant vos informations d’identification pour lancer la procédure de résiliation des services de Bluehost.
Une fois que vous êtes connecté, accédez à la section « Paramètres du compte » de votre tableau de bord et cliquez sur « Produits« .
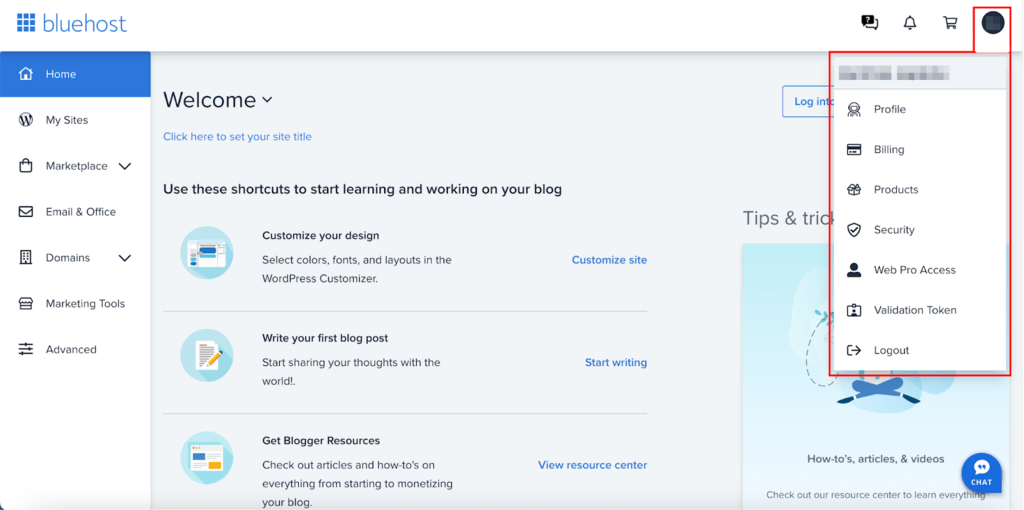
Vous accéderez à l’onglet Mes produits dans la section Mon centre de comptes. Cet onglet vous permet d’accéder facilement à tous les produits et services d’hébergement que vous avez achetés auprès de l’hébergeur, y compris vos plans d’hébergement et vos noms de domaine.
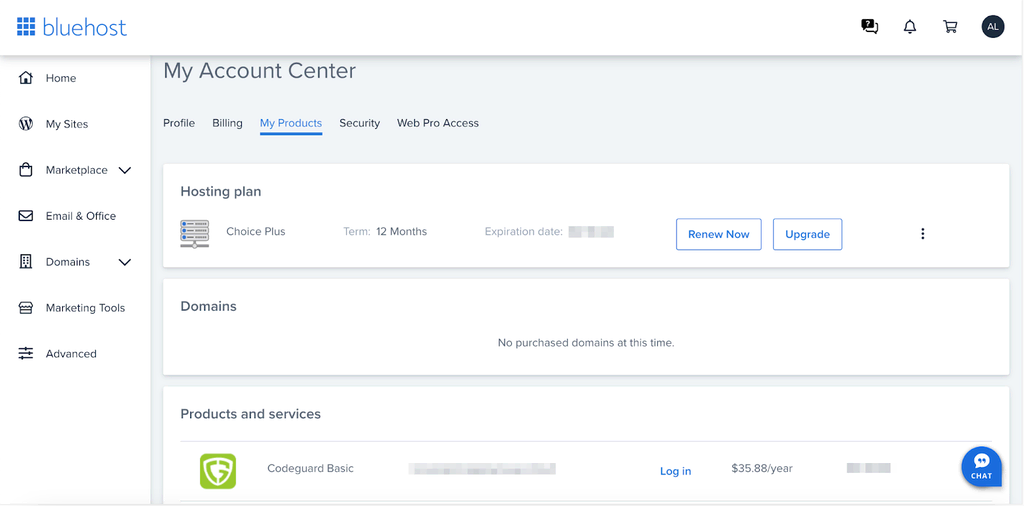
2. Désactiver le renouvellement automatique
Maintenant que nous sommes dans l’onglet Mes produits, nous pouvons procéder à une étape cruciale : désactiver le renouvellement automatique et fermer votre plan d’hébergement Bluehost.
Vous êtes ainsi assuré de ne pas avoir à payer de frais supplémentaires après l’annulation.
Pour ce faire :
1. Cliquez sur les trois points à côté de votre plan d’hébergement et cliquez ensuite sur Options de renouvellement.
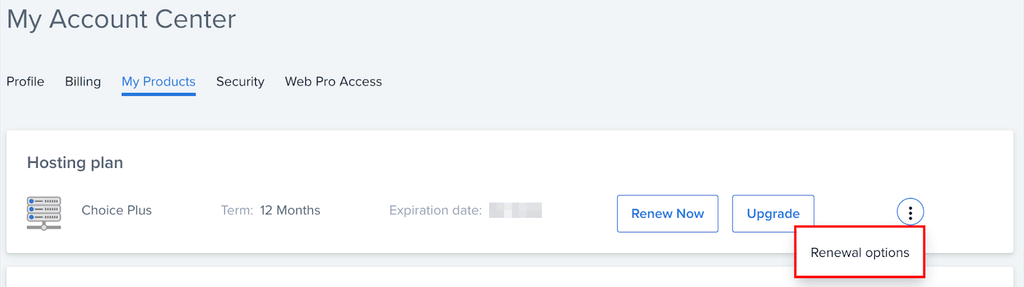
2. Sélectionnez le bouton Renouvellement manuel dans la nouvelle fenêtre qui s’ouvre, puis cliquez sur Continuer.
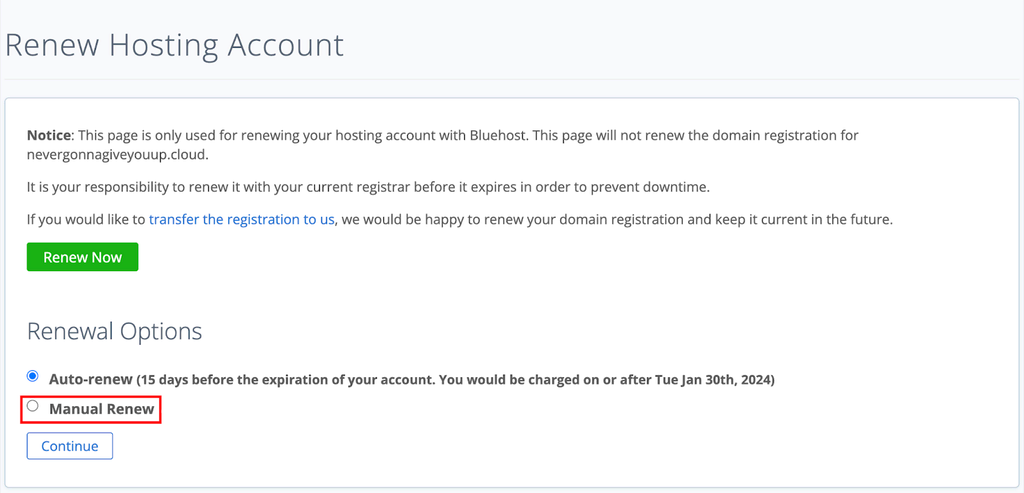
3. Sauvegarder les données de votre site web
Passons maintenant à la mesure de précaution la plus importante : la sauvegarde des données de votre site.
Cette mesure garantit que tous vos fichiers et bases de données importants sont sains et saufs, même si un problème survient au cours du processus d’annulation.
Voici comment procéder :
Dans votre tableau de bord Bluehost, cliquez sur Avancé dans la barre de menu à gauche de votre écran. Vous accéderez ainsi à votre panneau de contrôle.
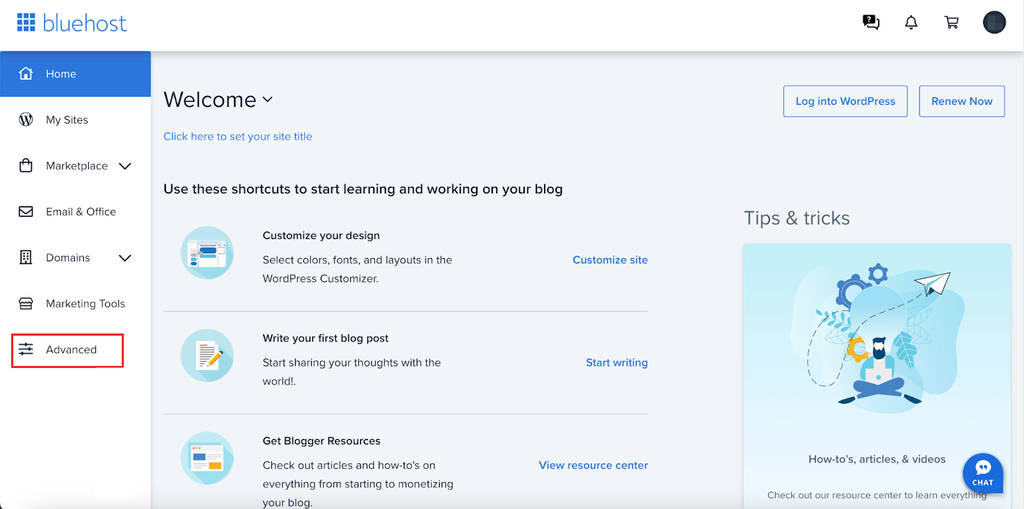
Une fois dans le panneau de contrôle, faites défiler jusqu’à la section Fichiers et cliquez sur Sauvegarde.
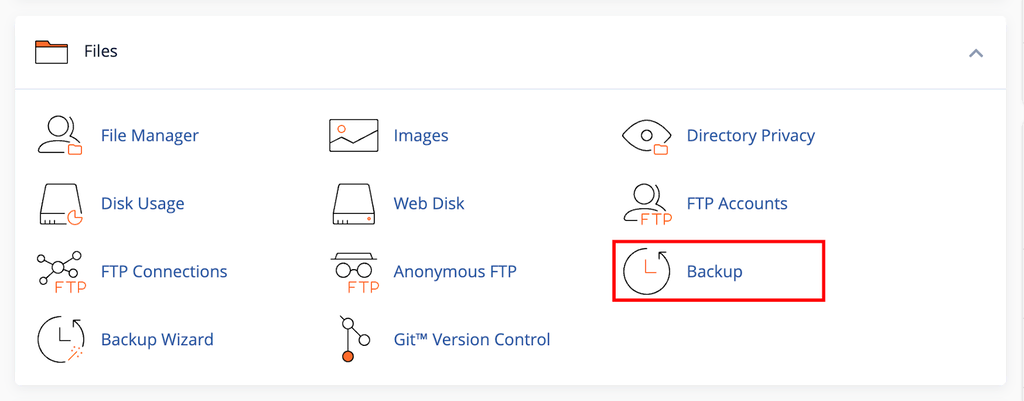
Dans la fenêtre Sauvegarde, cliquez sur le bouton Télécharger une sauvegarde complète du compte dans la section Sauvegarde complète.
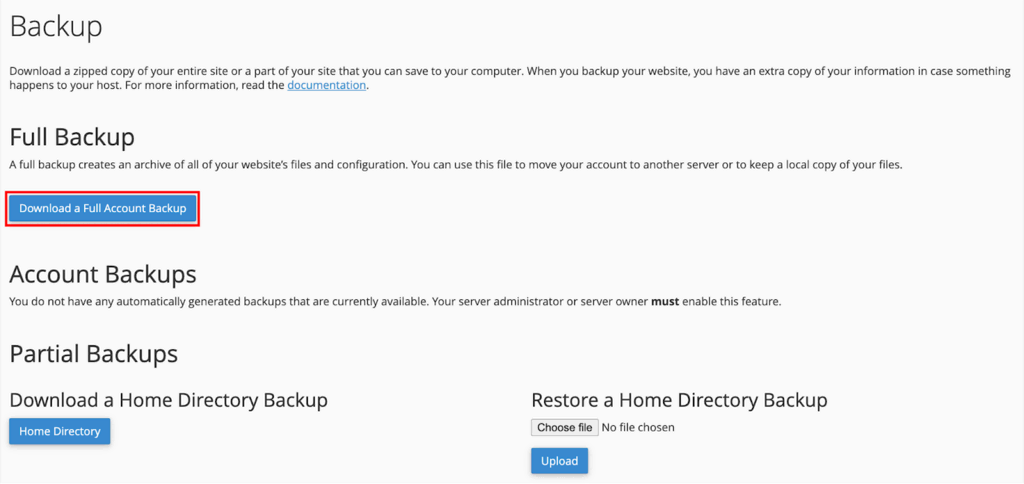
Cliquez sur la dernière sauvegarde complète du compte d’hébergement dans la fenêtre suivante pour la télécharger sur votre ordinateur.
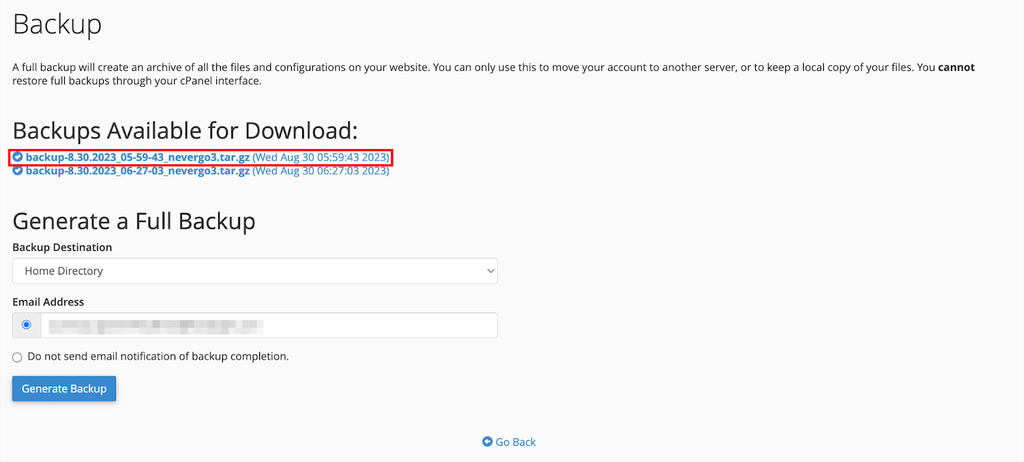
Si aucune sauvegarde complète n’est répertoriée sous l’étiquette Sauvegardes disponibles pour le téléchargement, vous pouvez générer une sauvegarde complète en cliquant sur le bouton Générer une sauvegarde sous l’étiquette Générer une sauvegarde complète.
4. Lancer la procédure d’annulation
Avec la sauvegarde du site web sécurisée et le renouvellement automatique désactivé, vous pouvez maintenant entamer en toute sécurité la prochaine étape vers la fermeture de votre compte Bluehost.
Contrairement à d’autres services d’hébergement, Bluehost exige que vous contactiez directement son équipe d’assistance pour annuler votre compte d’hébergement. Vous pouvez le faire par téléphone ou par chat.
Pour résilier l’hébergement Bluehost, il suffit de se rendre sur la page de contact de l’hébergeur et de cliquer sur le bouton « Chat Now » ou d’appeler le numéro de téléphone indiqué ci-dessous.
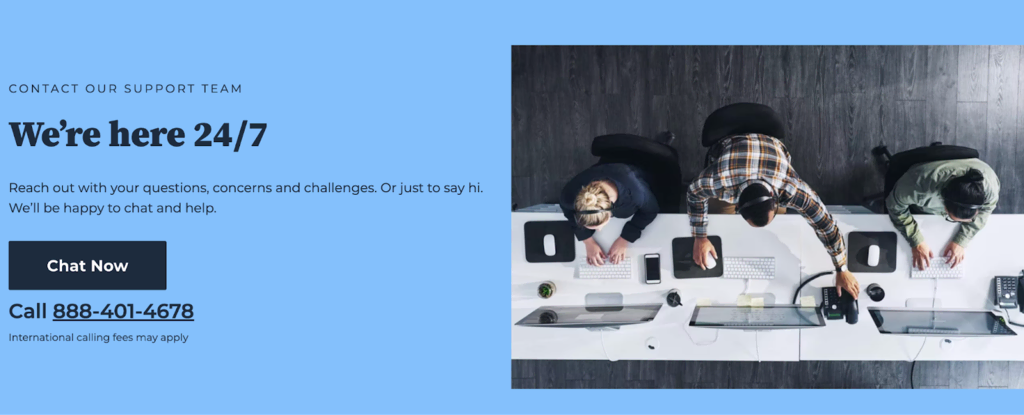
Lors de votre entretien avec le spécialiste de l’assistance, indiquez clairement que vous avez l’intention d’annuler votre compte.
Lors de la demande d’annulation, l’équipe du service clientèle de Bluehost vous demandera une confirmation finale de l’impact de votre décision.
Plus précisément, vous n’aurez plus accès aux services liés à votre compte d’hébergement Web une fois que vous aurez annulé votre abonnement à Bluehost, y compris :
- Pack d’hébergement web
- Enregistrement de domaine
- Pack d’hébergement e-mail
Après avoir résilié avec succès votre compte d’hébergement web Bluehost, vos sites web hébergés sur Bluehost seront automatiquement supprimés.
Important ! Notez que la procédure de remboursement n’est pas automatiquement déclenchée après l’annulation de votre compte. Si vous êtes dans la fenêtre d’inscription de 30 jours, vous devrez demander un remboursement pour les services d’hébergement séparément. Pour cela, vous pouvez contacter à nouveau le support Bluehost par le biais d’un chat ou d’un appel téléphonique.
Si vous avez enregistré votre domaine par l’intermédiaire de Bluehost ou d’un autre hébergeur, vous pouvez le transférer vers un autre bureau d’enregistrement.
De même, l’hébergement e-mail peut être transféré vers un nouveau fournisseur ou un service tiers. Si vous envisagez de passer à Hostinger, consultez notre tutoriel sur l’utilisation de Hostinger Mail.
5. Vérifier la facturation ou les renouvellements de domaines
Pendant que le processus d’annulation est en cours, vérifiez une dernière fois les dates de facturation de vos produits et les renouvellements de domaines Bluehost pour éviter les frais surprises.
Même après avoir résilié votre compte d’hébergement, vous pouvez être facturé pour certains services ou renouvellements de domaines s’ils sont programmés pour être renouvelés automatiquement.
Facturation
Accédez à la section Mes produits dans votre compte d’hébergement Bluehost et faites défiler vers le bas jusqu’aux Produits et services.
Cliquez sur le menu à trois points situé à côté des produits et services actifs, puis cliquez sur l’option Définir à expirer.
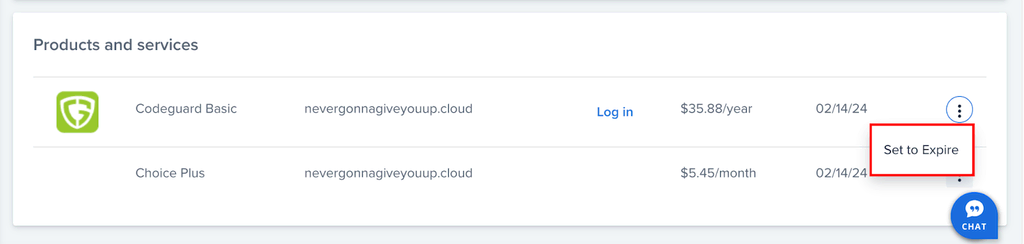
Cette action garantit que le produit ou le service ne sera pas renouvelé automatiquement à l’approche de sa date d’expiration.
Domaines
Pour les domaines Bluehost en particulier, accédez à votre gestionnaire de domaine Bluehost en cliquant sur Domaines → Mes Domaines.
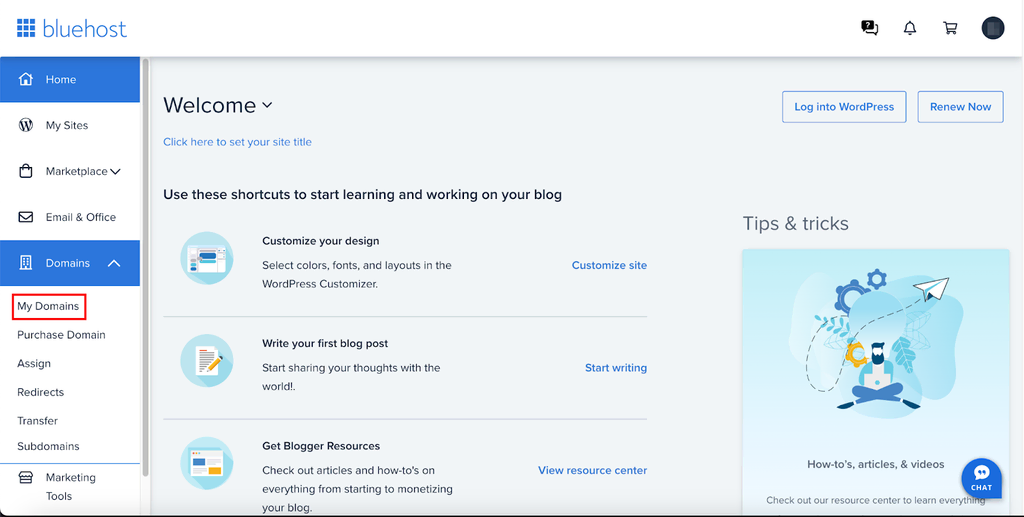
Dans la fenêtre suivante, allez sur les noms de domaine que vous hébergez via Bluehost, et cliquez sur le bouton déroulant à côté de Gérer, puis cliquez sur Renouvellements.
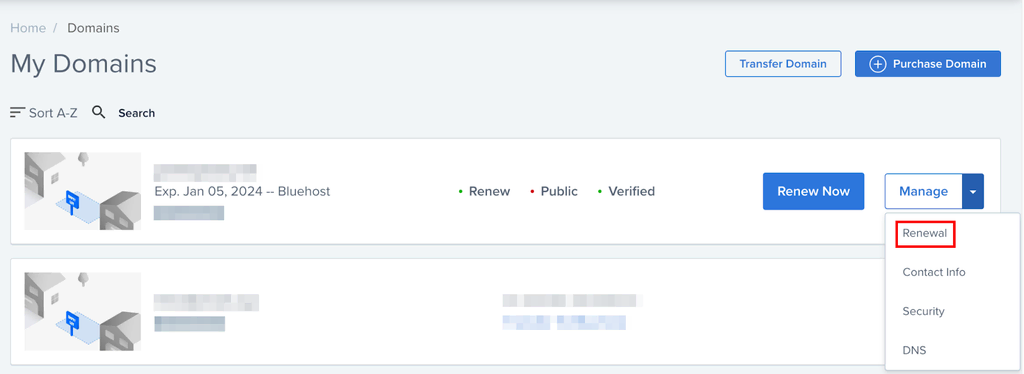
Ensuite, désactivez le renouvellement automatique de domaine.
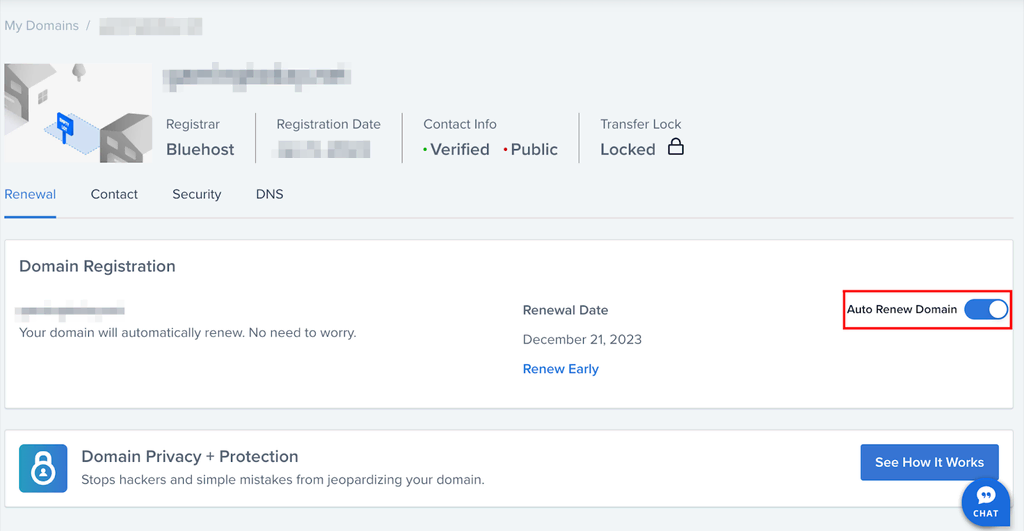
Pendant que vous êtes ici, cliquez sur l’onglet Sécurité et désactivez le verrou de transfert de domaine pour préparer votre domaine à la migration vers le nouveau service d’hébergement.
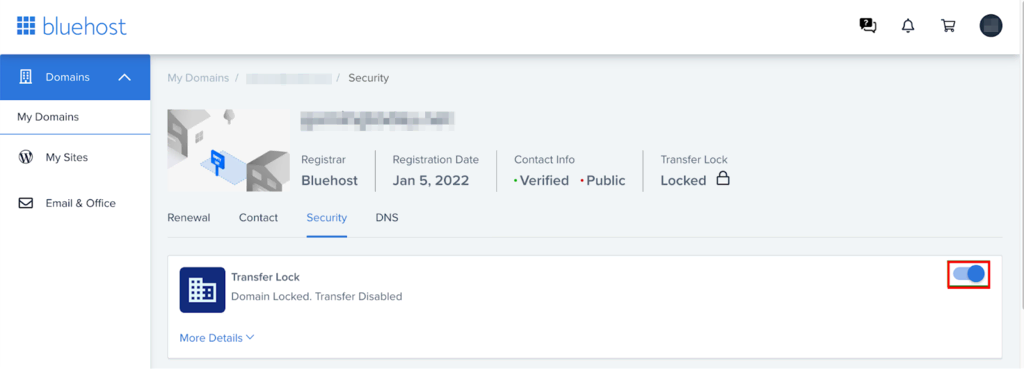
6. Confirmer l’annulation et la clôture du compte
Après avoir finalisé l’annulation avec l’assistance de Bluehost, surveillez votre e-mail pour obtenir une confirmation officielle.
Cet e-mail sert de preuve que le compte a été clôturé avec succès et indique les services qui ont été résiliés, ainsi que toute autre information pertinente.
Si l’e-mail de confirmation n’arrive pas dans un délai raisonnable, nous vous recommandons de contacter l’assistance Bluehost pour vérifier que le compte a bien été fermé.
Comment migrer de Bluehost à Hostinger
Lorsque vous fermez votre compte d’hébergement web Bluehost, il est important de transférer votre site web vers un nouvel hébergeur. Cela permet de s’assurer que votre site et vos noms de domaine restent chez vous même après la résiliation de votre compte Bluehost.
Les services de migration de site gratuits sont rares dans le secteur de l’hébergement. Pour vous donner un peu de contexte, des fournisseurs comme DreamHost facturent 92 € pour ce service, tandis que Kinsta offre une migration premium gratuite avant d’appliquer des frais de 93 €/site pour chaque transfert de site ultérieur.
Hostinger se distingue en proposant des migrations de sites gratuites et illimitées avec ses plans d’hébergement, garantissant ainsi un transfert sans heurts, pratique et rentable pour les propriétaires de sites.
Nos experts en migration gèrent tous les détails techniques, faisant de la transition de Bluehost à Hostinger un processus sans tracas.
Voici comment vous pouvez passer en douceur de Bluehost à Hostinger.
1. Choisir un plan d’hébergement Hostinger
La première étape consiste à sélectionner le plan d’hébergement Hostinger qui convient à votre site. Avec des options allant de l’hébergement mutualisé de base aux solutions VPS et Cloud avancées, Hostinger adapte ses services d’hébergement web pour répondre à une variété de besoins de sites web.
Prenez en compte le trafic, le stockage et les exigences de sécurité de votre site. Pensez également aux fonctions spécialisées dont vous aurez besoin, notamment le type de système de gestion de contenu (CMS), l’emplacement des serveurs et les options de sauvegarde.

2. Configurer votre compte Hostinger
Après avoir sélectionné le plan d’hébergement idéal, il est temps de créer votre nouveau compte Hostinger. Cliquez sur le bouton Ajouter au panier à côté du plan choisi et sélectionnez votre cycle de facturation préféré, qui peut aller d’une option mensuelle à une option annuelle.
Saisissez ensuite votre adresse électronique pour vous inscrire, ou accélérez le processus en utilisant votre compte Facebook ou Google.
Ensuite, remplissez vos coordonnées de paiement et effectuez l’achat. Une fois votre paiement confirmé, vous aurez accès à votre nouveau compte. Nous vous recommandons d’activer l’authentification à deux facteurs pour plus de sécurité.
3. Lancer le processus de migration
Site web
Une fois votre compte Hostinger configuré, vous pouvez lancer la demande de migration de site web pour transférer votre site.
Pour commencer, cliquez sur Compte dans le coin supérieur droit, puis sur Migrer un site web. Ensuite, cliquez sur Ajouter une demande et remplissez les informations demandées pour soumettre votre demande de migration.
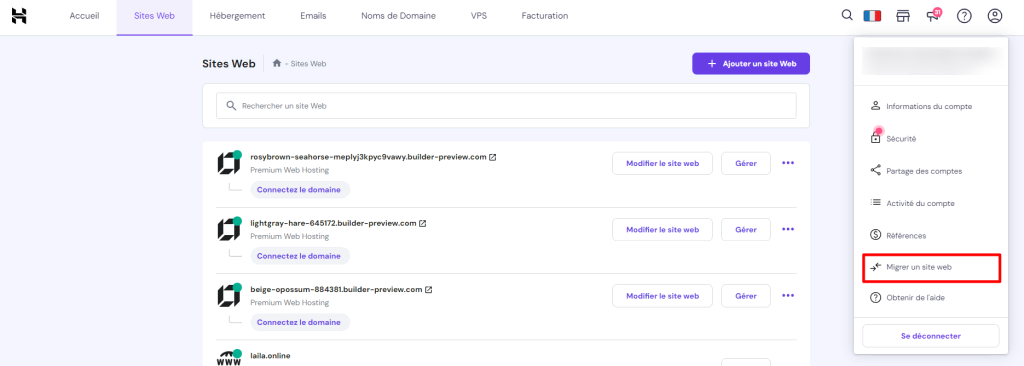
L’équipe d’experts en migration de Hostinger se chargera de la transition de toutes vos données, fichiers et bases de données.
Domaine
Pendant que les données de votre site Web sont entre les mains d’experts, vous pouvez également transférer votre domaine de Bluehost à Hostinger. Pour ce faire, vous aurez besoin de votre code EPP depuis Bluehost. Ce code est indispensable pour lancer le processus de transfert de domaine.
Une fois que vous avez le code, rendez-vous dans la section Noms de domaine de votre tableau de bord Hostinger et cliquez sur Transférer un nom de domaine existant.

Ensuite, indiquez le nom de domaine que vous souhaitez transférer et suivez les instructions.
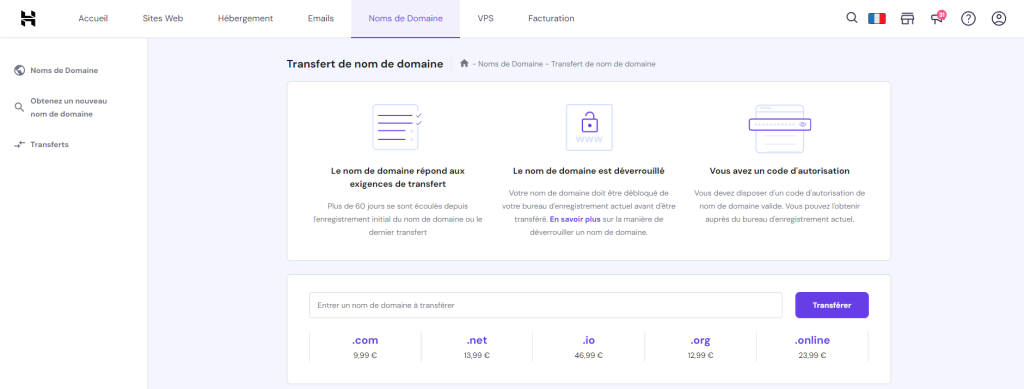
Suggestions de lecture
Si vous avez l’intention de conserver l’hébergement de votre domaine sur les serveurs Bluehost, consultez nos articles sur
Comment faire pointer un nom de domaine vers Hostinger
Comment utiliser l’éditeur de zone DNS d’Hostinger
5. Tester et vérifier la migration
Une fois que votre site et vos noms de domaine ont migré en toute sécurité vers Hostinger, nous vous recommandons de tester et de vérifier que tout fonctionne comme il se doit.
Vérification du site
Naviguez rapidement sur votre site pour vous assurer que toutes les pages se chargent correctement et que toutes les fonctionnalités fonctionnent comme il se doit. Vérifiez sur ordinateur de bureau et sur mobile.
Vérification des fichiers
Analysez vos bases de données et vos fichiers pour vous assurer que tout est transféré sans problème. Il peut s’agir simplement de vérifier si tous les articles de votre blog ou toutes les listes de produits s’affichent. En outre, explorez le gestionnaire de fichiers pour vous assurer que tout fonctionne.
Vérification du DNS
Il faut compter jusqu’à 48 heures pour que les changements DNS se propagent. Après cette période, confirmez que votre domaine pointe vers votre nouveau compte Hostinger.
Performance
Utilisez le panneau de contrôle intuitif de Hostinger, hPanel, pour vérifier rapidement les performances du site et vous assurer que les temps de chargement sont optimaux.
Si vous rencontrez des problèmes, n’hésitez pas à contacter l’équipe de service à la clientèle de Hostinger pour obtenir de l’aide.
Conclusion
Passer de Bluehost à Hostinger peut améliorer l’expérience de votre site web, en vous offrant des avantages tels que des vitesses plus rapides et un temps de disponibilité plus fiable.
Récapitulons rapidement les principales étapes à suivre :
- Désactiver les renouvellements automatiques – veillez à désactiver les renouvellements automatiques dans votre compte Bluehost afin d’éviter des frais inattendus.
- Vérifiez la facturation et les paramètres du domaine – avant de finaliser l’annulation, vérifiez les détails de la facturation et les paramètres du domaine afin d’éviter toute surprise après l’annulation.
- Initier l’annulation – commencez le processus de fermeture de votre compte Bluehost, en suivant les étapes nécessaires pour assurer une sortie propre.
- Migrer vers Hostinger – prenez les mesures nécessaires pour configurer votre nouvel environnement d’hébergement sur Hostinger, en vue d’une transition en douceur de votre site web et de votre domaine.
Nous vous conseillons également de sauvegarder les données de votre compte Bluehost avant de procéder à l’annulation ou à la migration.
Si vous avez d’autres questions ou suggestions, n’hésitez pas à laisser un commentaire ci-dessous.
Annuler Bluehost – FAQ
Nous allons répondre aux questions les plus courantes que vous vous posez sur l’annulation de votre compte Bluehost.
Puis-je annuler mon compte Bluehost à tout moment ?
Oui, vous pouvez résilier votre compte Bluehost à tout moment. Cependant, il est préférable de désactiver les renouvellements automatiques et de sauvegarder vos données afin d’éviter toute complication.
Vais-je perdre les données de mon site Web si j’annule mon compte Bluehost ?
Vous perdrez l’accès à toutes les données hébergées une fois que vous aurez annulé votre compte Bluehost. Il est donc important de sauvegarder les données de votre site web avant d’entamer le processus d’annulation.
Des frais d’annulation me seront-ils facturés ?
Bluehost ne facture pas de frais d’annulation spécifiques, mais il se peut que vous ne puissiez pas bénéficier d’un remboursement complet en fonction de la durée de votre compte et du type de services que vous avez utilisés.