Ajouter PHP à WordPress : 2 Méthodes pour Ajouter des Extraits de Code PHP
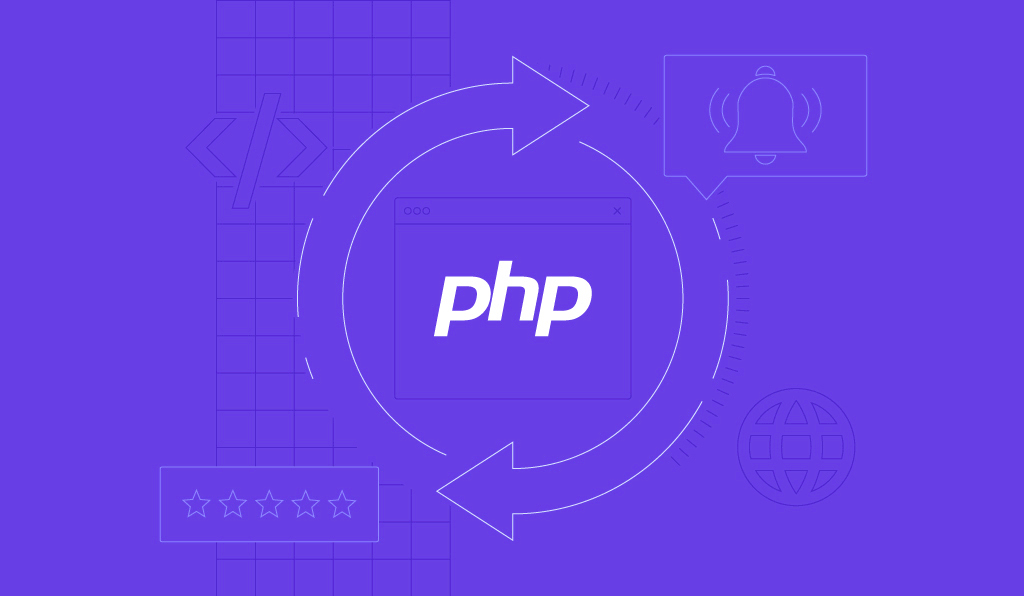
WordPress est un système de gestion de contenu (CMS) open-source construit avec PHP, un langage de script populaire utilisé par 76,4 % des sites web. Savoir comment fonctionne le langage de script peut vous aider à tirer le meilleur parti de votre site internet.
Le problème est que WordPress ne permet pas aux utilisateurs d’ajouter du code PHP via l’éditeur de blocs ou l’éditeur classique pour des raisons de sécurité. Vous devrez utiliser un plugin ou l’ajouter manuellement aux fichiers de votre site web.
Cet article explore les différentes manières d’insérer du code PHP dans WordPress. Les étapes sont faciles à suivre, même si vous n’êtes pas un développeur WordPress.

Sommaire
2 méthodes pour ajouter du PHP à WordPress
Avant de plonger dans ce tutoriel, il est bon de comprendre le langage PHP et son rôle dans WordPress. Une fois que vous vous sentez à l’aise avec cela, explorez les méthodes suivantes pour ajouter du code PHP personnalisé en fonction de vos besoins et de votre situation spécifiques.
Important ! Sauvegardez l’intégralité de votre site WordPress avant d’ajouter des extraits de code afin de préserver la sécurité de vos données.
Comment ajouter du code PHP à l’aide d’un plugin
Comme indiqué précédemment, WordPress empêche les utilisateurs d’ajouter du code personnalisé directement via l’éditeur intégré afin de prévenir les attaques par injection de code. Pour insérer en toute sécurité un code PHP dans un article ou une page WordPress, vous pouvez d’abord le convertir en shortcode.
Bien que vous puissiez créer manuellement un shortcode dans WordPress, un plugin peut rationaliser le processus. Plusieurs extensions permettant d’ajouter du code personnalisé sont disponibles dans le répertoire de WordPress. Pour ce tutoriel, nous utiliserons l’une des options les plus populaires – WPCode.
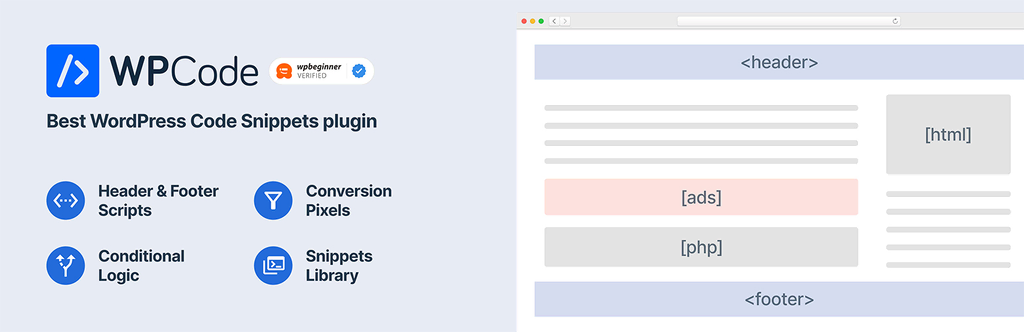
Voici comment ajouter un extrait de code PHP à l’aide du plugin WordPress WPCode :
- Installer et activer le plugin. Le menu Extraits de code apparaîtra dans la barre latérale de votre tableau de bord WordPress une fois l’activation réussie.
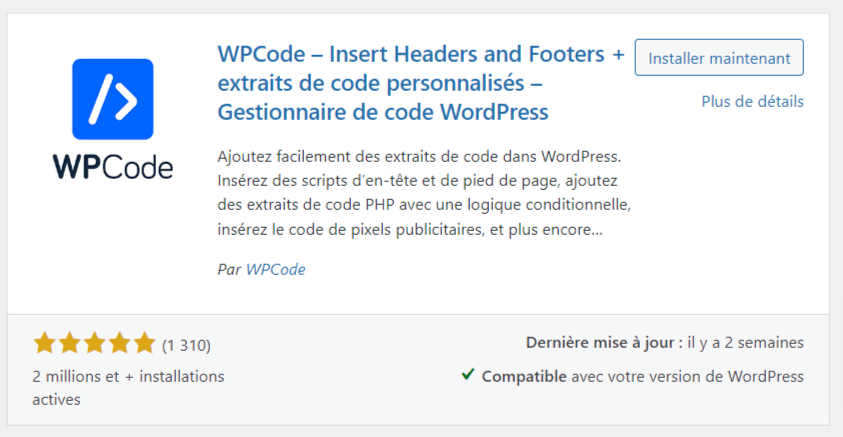
- Naviguez vers Extraits de code → Ajouter un extrait pour trouver une bibliothèque d’extraits de code préfabriqués pour des fonctions spécifiques. Puisque nous voulons ajouter un code PHP personnalisé, sélectionnez le bouton Utiliser un extrait sous l’option Ajouter votre code personnalisé (nouvel extrait).
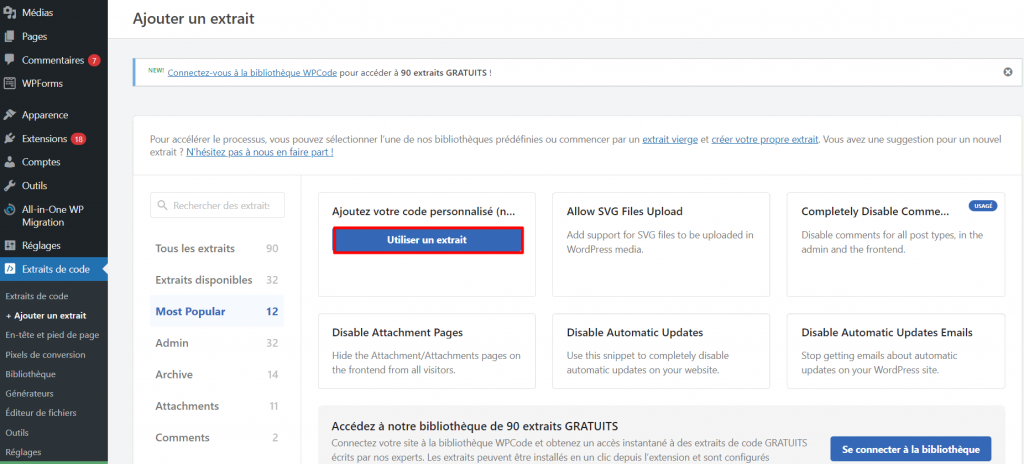
- Insérez un nom pour votre nouvel extrait de code PHP et écrivez le code dans la boîte de Aperçu du code. N’oubliez pas de définir le champ déroulant Type de code sur Extrait PHP. Pour cet exemple, nous créons un extrait de code personnalisé pour récupérer le fuseau horaire de Los Angeles et nous le nommons « Get Time Zone« . Cliquez sur Enregistrer l’extrait.
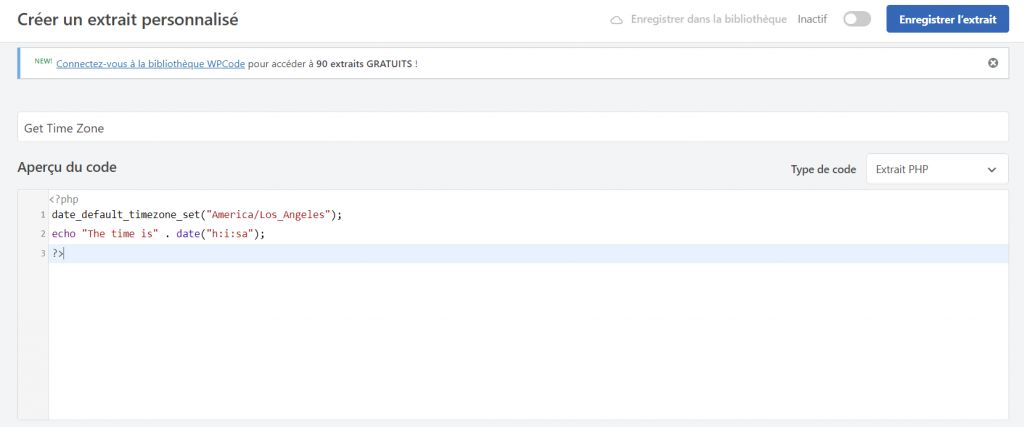
- La section Insertion détermine la manière dont vous souhaitez ajouter le nouveau snippet PHP à votre site internet. Essayons d’utiliser l’insertion automatique et de régler le lieu sur Pied de page du site. Sélectionnez la bascule dans la barre de menu supérieure pour activer l’extrait de code et cliquez sur Mettre à jour. Ce paramètre permet d’afficher le fuseau horaire demandé dans le pied de page de toutes les pages.
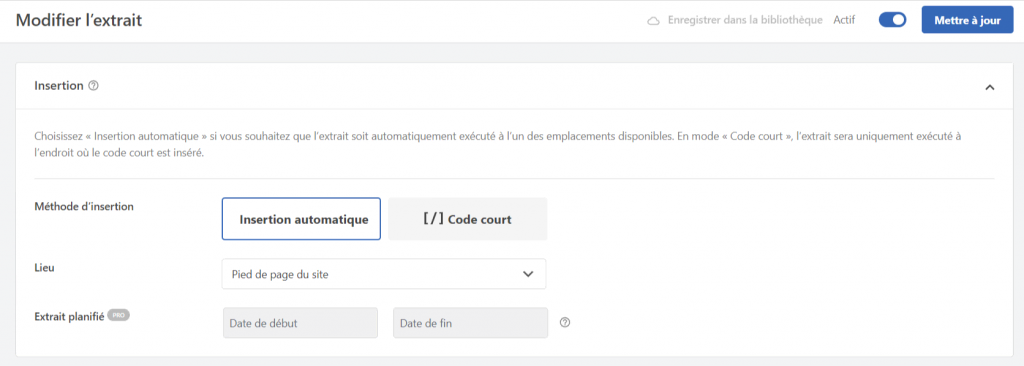
- L’option Shortcode transforme votre code en une version simplifiée que vous pouvez copier et coller sur les articles et les pages de WordPress. Cliquez sur le bouton Copier et collez le shortcode sur l’article ou la page WordPress de votre choix.
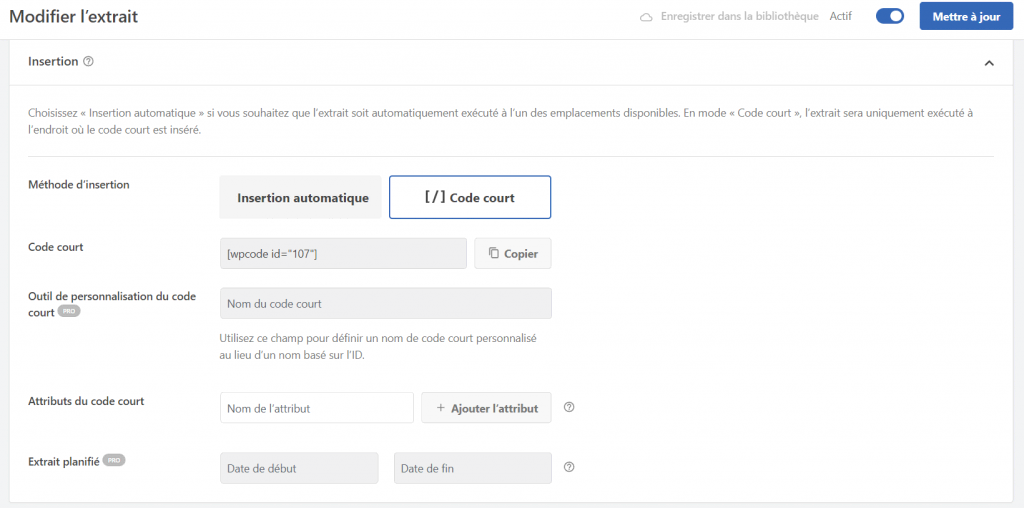
- Si vous choisissez l’option d’insertion automatique, vous pouvez définir une logique conditionnelle pour exécuter le code PHP personnalisé. La version gratuite propose des paramètres d’utilisateur et de page, qui incluent le rôle de l’utilisateur, le type de page et l’URL spécifique. Sélectionnez Ajouter un nouveau groupe et configurez la logique conditionnelle, puis cliquez sur Mettre à jour.
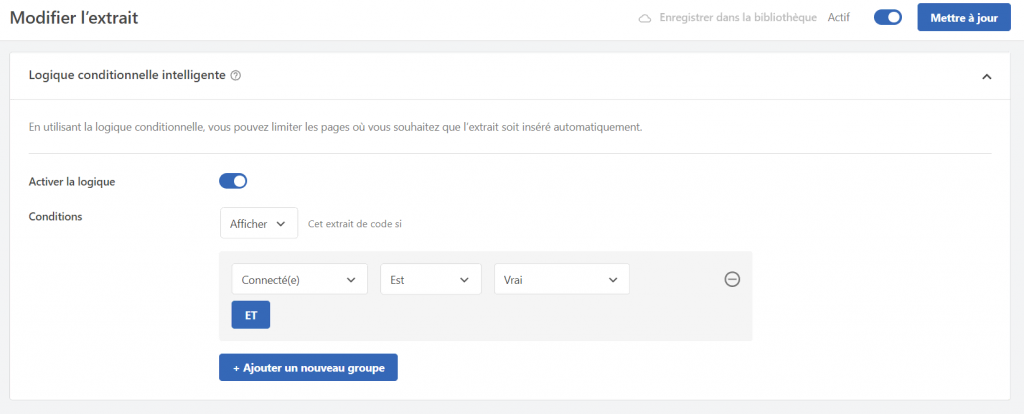
Si WPCode ne répond pas à vos besoins, envisagez d’autres options de plugins WordPress ci-dessous :
- Code Snippets – comprend un éditeur de code avec des fonctions de vérification des erreurs et vous permet de regrouper des snippets similaires à l’aide de balises.
- Head & Footer Code – définit la priorité du code personnalisé dans les sections de l’en-tête, du corps et du pied de page.
- Post Snippets – modifie l’ordre des snippets à l’aide de la fonction glisser-déposer.
Comment ajouter manuellement du PHP à WordPress
La méthode du plugin facilite l’insertion d’un code PHP personnalisé dans votre site, mais elle peut s’avérer contraignante pour une personnalisation avancée. Pour une plus grande flexibilité, envisagez de le faire manuellement. N’oubliez pas de sauvegarder votre site web avant de modifier les fichiers PHP afin de protéger vos données en cas d’erreur.
Il y a deux façons principales d’ajouter manuellement du code PHP à votre site WordPress : en utilisant l’éditeur de thème WordPress et un gestionnaire de fichiers ou un client FTP avec un éditeur de texte.
L’éditeur de thème est idéal pour ajouter rapidement du code PHP, car il est accessible depuis votre tableau de bord WordPress. Cependant, il ne dispose pas des fonctionnalités d’écriture de code offertes par les éditeurs de code, telles que la vérification des erreurs et l’auto-complétion.
Voici comment ajouter du PHP personnalisé dans WordPress en utilisant l’éditeur de thème :
- Allez dans Apparence → Éditeur de fichiers de thème depuis votre tableau de bord d’administration.
- Sélectionnez le fichier functions.php dans la barre latérale droite.
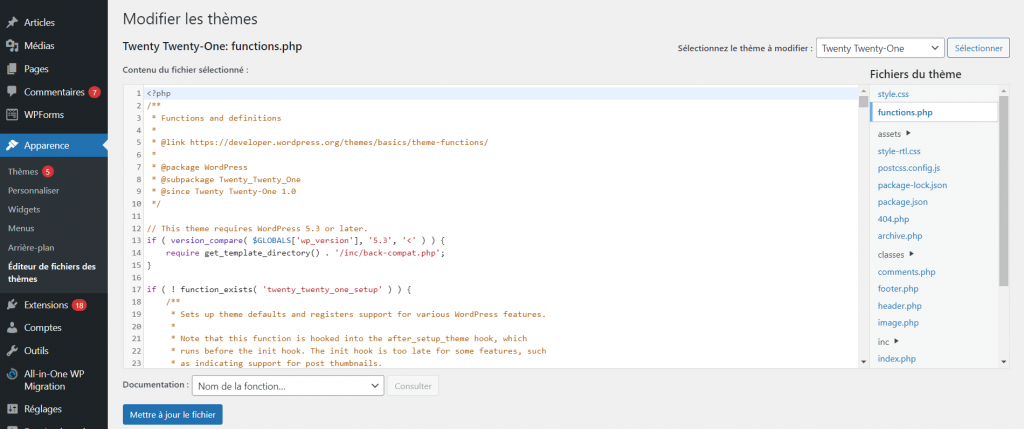
- Ajoutez le code correspondant à la fonctionnalité souhaitée dans l’éditeur de WordPress, puis cliquez sur Mettre à jour le fichier.
Si vous souhaitez modifier les fichiers du plugin, accédez à Extensions → Éditeur de fichiers des extensions et suivez les mêmes étapes que ci-dessus. Gardez à l’esprit que l’emplacement des éditeurs de plugins et de thèmes peut varier en fonction de votre thème actif.
En revanche, pour les utilisateurs ayant des connaissances techniques, il est préférable d’apporter des modifications à vos fichiers WordPress en utilisant le gestionnaire de fichiers de votre hébergeur ou un client FTP tel que FileZilla. Cette méthode vous permet également d’accéder et de modifier d’autres fichiers que les thèmes et les plugins.
Voici comment ajouter un extrait de code PHP à WordPress en utilisant le gestionnaire de fichiers d’Hostinger:
- Sélectionnez Gestionnaire de fichiers dans votre tableau de bord hPanel.
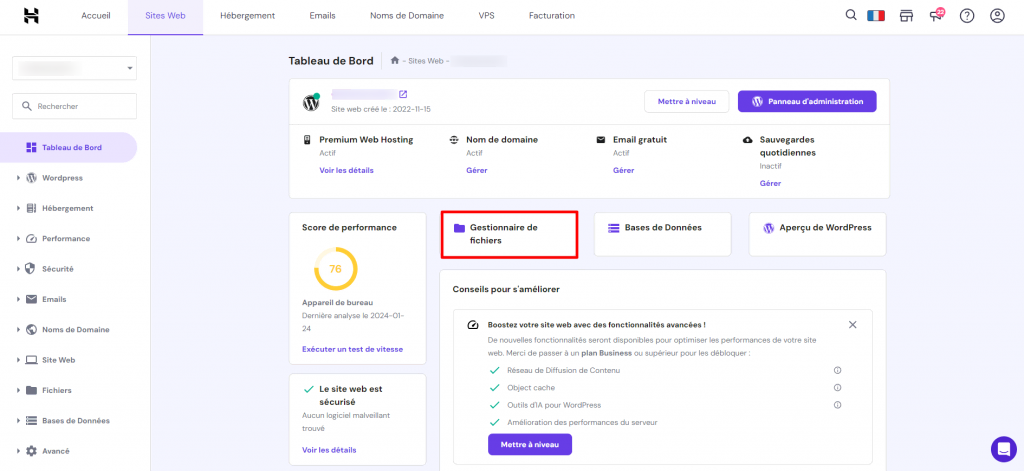
- Double-cliquez sur le dossier public_html pour parcourir les fichiers de votre site.
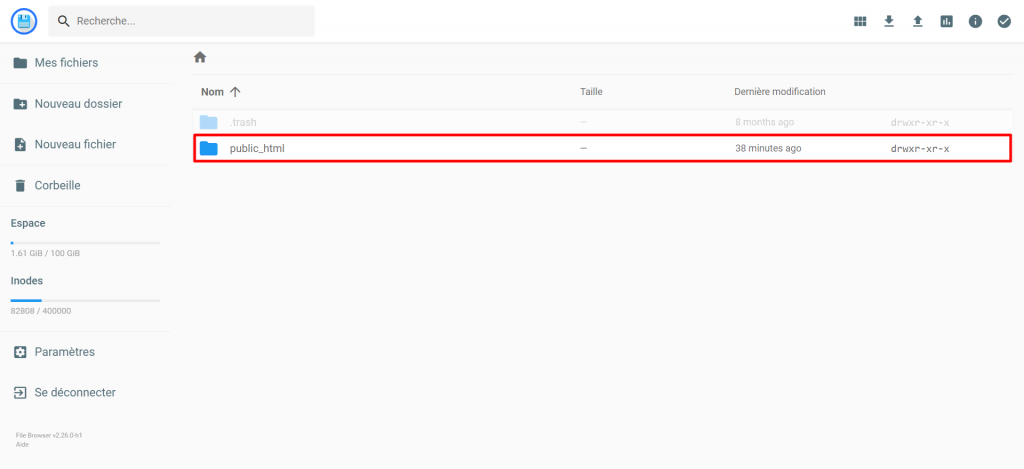
- Entrez dans le dossier wp-content pour apporter des modifications à vos thèmes et plugins. Par exemple, ouvrez le dossier themes → dossier du thème et insérez des fonctions PHP dans le fichier functions.php. Double-cliquez sur le fichier PHP pour l’ouvrir et cliquez sur Enregistrer lorsque vous avez terminé.
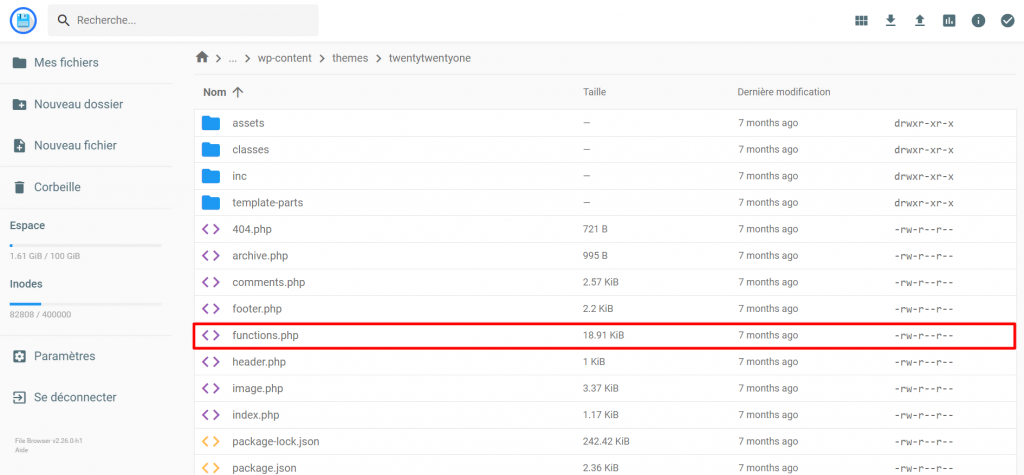
Si vous souhaitez modifier les fichiers de votre thème, nous vous recommandons de créer un thème enfant WordPress et d’y ajouter vos extraits de code PHP. Le fait de séparer le thème enfant de son thème parent vous permet de conserver le code original et de vous assurer que les mises à jour du thème n’écraseront pas vos personnalisations.
Lectures suggérées pour étendre les fonctionnalités de votre site web WordPress
Tutoriel WordPress
Qu’est-ce que JavaScript ? Une introduction de base à JS pour les débutants
Tout ce que vous devez savoir sur le fichier wp-config.php
Pourquoi ajouter PHP à WordPress
Pour les sites web fonctionnant sur l’hébergement WordPress infogéré, l’insertion d’un code PHP personnalisé offre les avantages suivants :
- Fonctionnalité améliorée – ajoutez des fonctionnalités uniques qui ne peuvent pas être obtenues avec des plugins ou des thèmes standard.
- Solutions sur mesure – créez des solutions personnalisées pour répondre à vos besoins spécifiques et aux demandes croissantes des utilisateurs.
- Des conceptions uniques – mettez en œuvre des éléments de conception et des mises en page spéciales qui distinguent votre site web de ceux qui utilisent des thèmes prêts à l’emploi.
- Intégration – intégrez des services externes, des API ou des bases de données de manière transparente dans votre site WordPress, ce qui permet des interactions complexes et la manipulation de données.
- Automatisation – automatisez les tâches répétitives pour gagner du temps et rationaliser le traitement des données.
- Amélioration de la sécurité – si la mise en œuvre est correcte, vous pouvez mieux contrôler les mesures de sécurité de votre site web.
- Réduction des coûts – vous n’avez pas besoin de recourir à des plugins tiers coûteux pour faire évoluer votre site web.
Conclusion
WordPress, qui s’appuie sur le langage de script PHP très répandu, offre un potentiel incroyable en matière de personnalisation des sites web et d’extension des fonctionnalités. Comprendre le rôle de PHP dans WordPress et son fonctionnement peut vous permettre de maximiser les capacités de votre site web.
Récapitulons deux méthodes efficaces pour ajouter du nouveau code PHP à votre site WordPress :
- Utiliser un plugin de code WordPress, tel que WPCode.
- Ajouter du code manuellement via l’éditeur de thème WordPress, le gestionnaire de fichiers de votre hébergeur ou un client FTP.
Nous espérons que cet article vous a aidé à adapter votre site web en utilisant le code PHP dans WordPress. Si vous avez encore des questions, consultez notre section FAQ ou posez-les dans la section des commentaires ci-dessous.
Ajouter PHP à WordPress – FAQ
Cette section couvre certaines des questions les plus fréquemment posées sur l’insertion de PHP dans les sites WordPress.
Comment ajouter PHP à mon site WordPress ?
Vous pouvez utiliser un plugin WordPress ou le faire manuellement via l’éditeur de thème WordPress, le gestionnaire de fichiers de votre hébergeur ou un client FTP.
Puis-je insérer du code PHP dans une page WordPress sans plugin ?
Oui, c’est possible. Définissez l’extrait PHP dans l’un des fichiers de votre site web et collez le shortcode n’importe où sur la page WordPress.
Où dois-je placer le code PHP ?
L’emplacement de votre code dépend de son objectif. Si vous travaillez avec des extraits de code qui modifient des plugins, des thèmes ou le contenu du site web, ils doivent être placés dans le répertoire wp-content. Si vous souhaitez modifier les fonctions de votre site, ajoutez le code PHP au fichier wp-config.php. Quel que soit l’endroit où vous placez le code, n’oubliez pas de sauvegarder votre site web avant d’effectuer toute modification afin de protéger vos données en cas d’erreur.

