Comment Sauvegarder WordPress ? 3 Méthodes Pour Faire le Backup de son Site
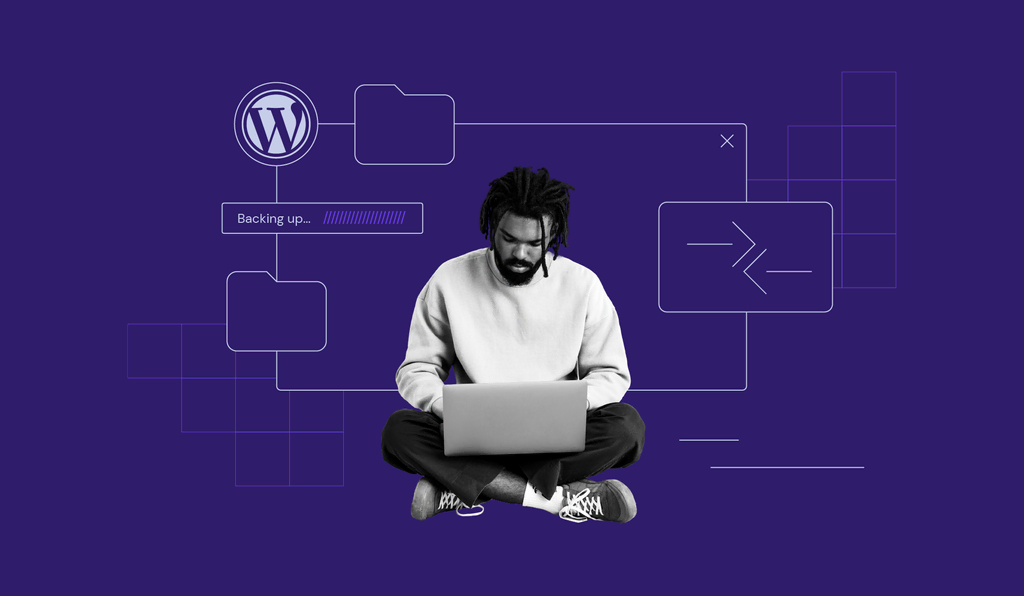
Les menaces de diverses cyberattaques ont augmenté au fil des ans. C’est particulièrement vrai pour les sites web WordPress, car ils constituent la cible d’attaque la plus populaire en raison de la popularité du CMS.
Les attaques telles que les logiciels malveillants ou le piratage peuvent interrompre la fonctionnalité d’un site, voire effacer toutes ses données.
L’une des méthodes les plus efficaces pour résoudre ce problème est de sauvegarder votre site internet. Cela vous permettra de restaurer les données à partir d’une certaine date et de sauver le site internet ainsi que la plupart, sinon la totalité, de son contenu.
Dans cette optique, nous allons vous expliquer ce qu’est une sauvegarde WordPress, pourquoi elle est importante, et comment sauvegarder correctement un site WordPress.

Sommaire
Qu’est-ce qu’une sauvegarde WordPress ?
Une sauvegarde WordPress ou (backup WordPress) est une copie ou une version dupliquée de votre site WordPress. Cette copie peut être stockée chez votre hébergeur ou dans un emplacement hors site comme un stockage en nuage tiers pour récupérer votre site WordPress en cas d’urgence.
Comment sauvegarder correctement un site WordPress ?
Un site WordPress se compose généralement de deux éléments principaux : les fichiers du site web et une base de données (BDD).
Les fichiers du site eb font référence aux fichiers WordPress stockés dans le répertoire principal public_html. Ils comprennent les fichiers de base de WordPress, les plugins, les thèmes, les images, les fichiers de code et les pages web statiques.
Parallèlement, une base de données WordPress stocke les données qui ne sont pas incluses dans les fichiers de votre site, comme les articles, les pages et les commentaires.
Par conséquent, les sauvegardes correctes de sites WordPress exigent que vous sauvegardiez à la fois les fichiers du site et la BDD.
3 Méthodes pour effectuer une sauvegarde de votre site web WordPress
Il existe trois principales façons de sauvegarder un site WordPress qui diffèrent en fonction des outils et des méthodes que vous utilisez.
Regardons les guides étape par étape pour créer des sauvegardes de site WordPress en utilisant un client de protocole de transfert de fichiers (FTP), hPanel, et des plugins de sauvegarde.
1. Créer une sauvgarde manuelle via FTP et phpMyAdmin
La création d’une sauvegarde manuelle peut être une bonne option pour un processus de backup plus personnalisé. Plus important encore, cela peut réduire le nombre de plugins que vous utilisez, sachant que trop de plugins peuvent ralentir votre site WordPress et poser un plus grand risque de sécurité.
Suivez les instructions ci-dessous pour effectuer une sauvegarde manuelle de votre site WordPress via FTP et phpMyAdmin.
Sauvegarde manuelle des fichiers du site Web via FTP
Tout d’abord, nous allons vous guider à travers le processus étape par étape de la création de sauvegardes manuelles en utilisant un client FTP.
Dans ce tutoriel, nous utiliserons FileZilla et hPanel de Hostinger. Assurez-vous de télécharger et d’apprendre à configurer FileZilla avant de procéder à ces étapes :
- Connectez-vous à votre compte d’hébergement. Cliquez sur Hébergement dans la barre de menu, trouvez votre nom de domaine et cliquez sur le bouton Gérer.
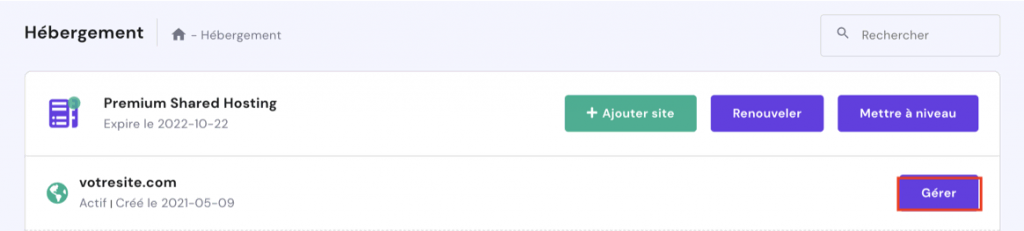
- Faites défiler la page jusqu’à la section Fichiers et cliquez sur Comptes FTP.
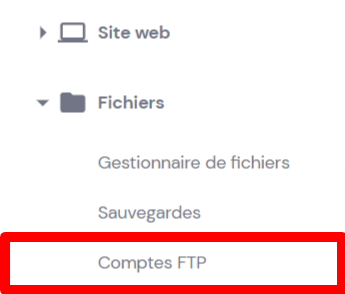
- Copiez votre nom d’hôte FTP, votre nom d’utilisateur FTP et votre mot de passe FTP. Cliquez sur le bouton Modifier le mot de passe du FTP si vous n’avez pas encore défini votre mot de passe FTP ou si vous souhaitez le modifier.
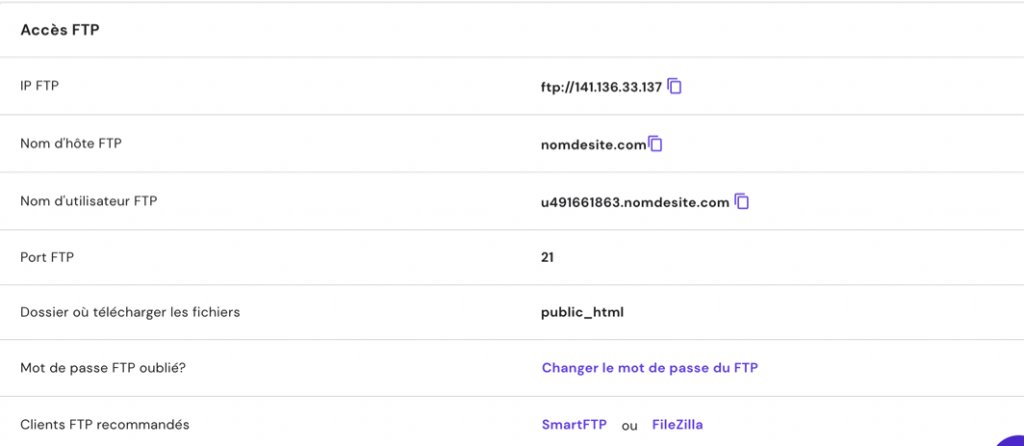
- Remplissez les informations que vous avez copiées auparavant – nom d’hôte FTP, nom d’utilisateur et mot de passe – dans leurs champs respectifs et cliquez sur Connecter (Connect)
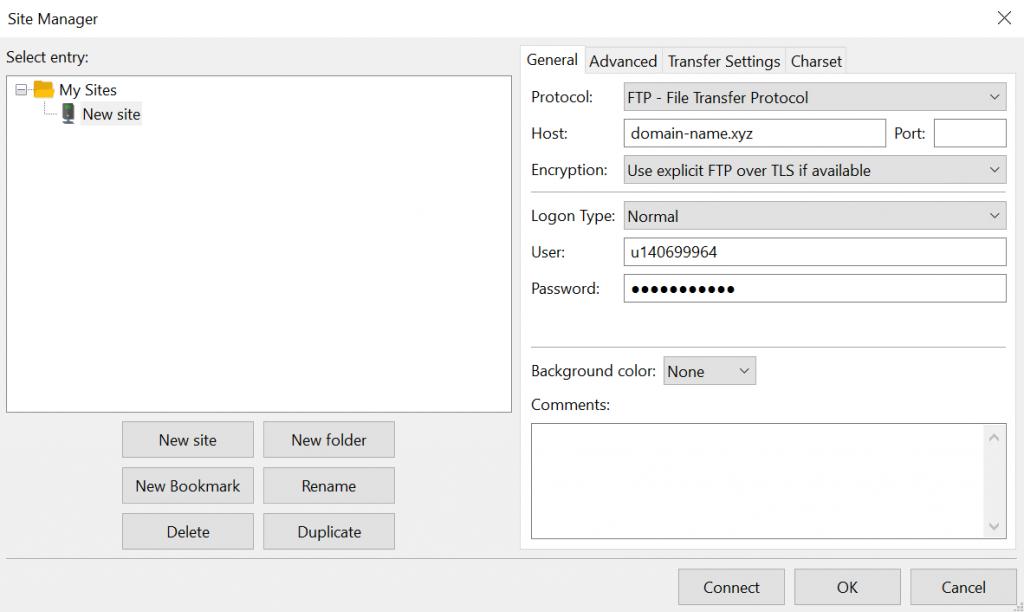
- Recherchez votre dossier WordPress dans le répertoire des domaines, faites un clic droit sur le dossier public_html du site, et sélectionnez Télécharger (Download) FileZilla vous avertira lorsque tous vos fichiers WordPress seront téléchargés.
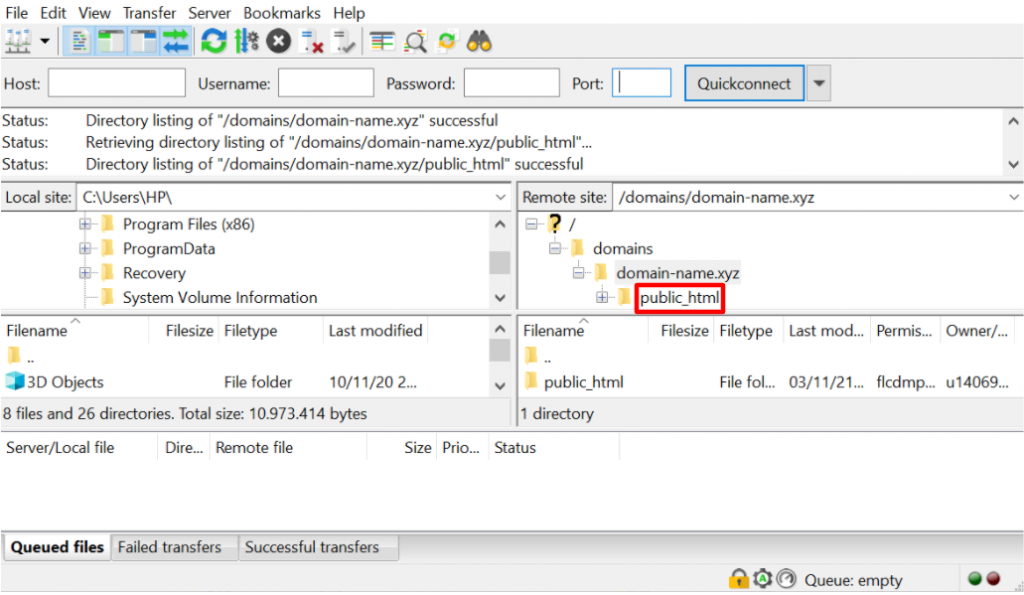
Ensuite, suivez le guide ci-dessous pour télécharger les fichiers de votre site web via FTP :
- Connectez-vous au client FTP.
- Ouvrez le dossier public_html sur le côté droit de l’écran en cliquant dessus.
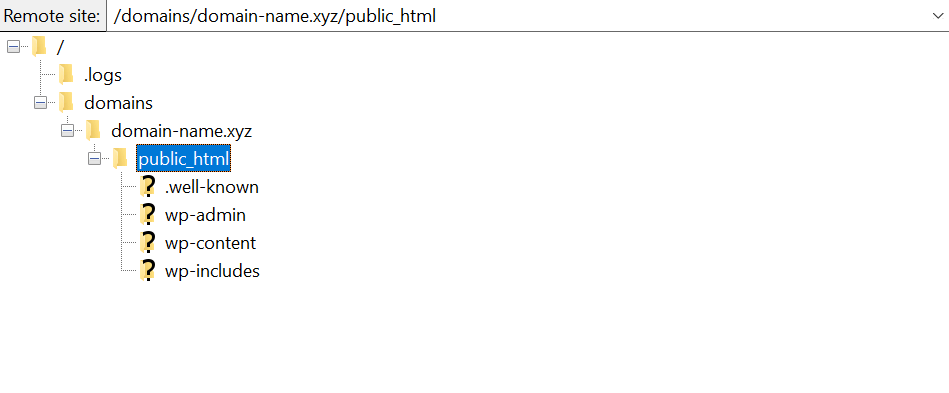
- Naviguez vers le dossier contenant les fichiers téléchargés sur le côté gauche de votre écran. Sélectionnez ceux que vous voulez télécharger, cliquez dessus avec le bouton droit de la souris et choisissez téléverser (Upload) pour commencer l’importation.
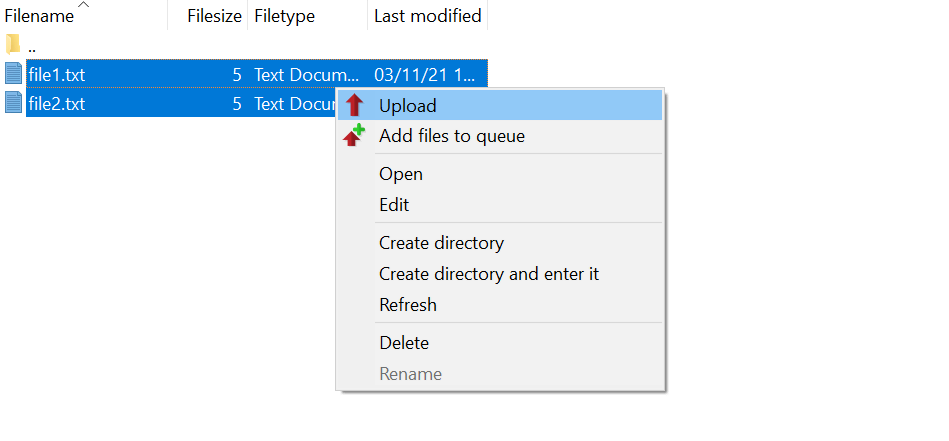
Faire le backup de la base de données de votre site web via phpMyAdmin
Dans cet exemple, nous allons utiliser phpMyAdmin et le hPanel de Hostinger pour exporter la base de données de WordPress.
Suivez les étapes ci-dessous :
- Connectez-vous à hPanel. Cliquez sur Hébergement dans la barre de navigation, trouvez votre nom de domaine et cliquez sur le bouton Gérer.
- Faites défiler la page jusqu’à la section Bases de données et cliquez sur phpMyAdmin.
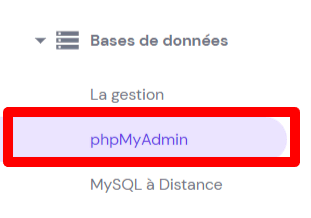
- . Trouvez le nom de la base de données de votre site dans la Liste des bases de données actuelles et cliquez sur le bouton Entrer dans phpMyAdmin.
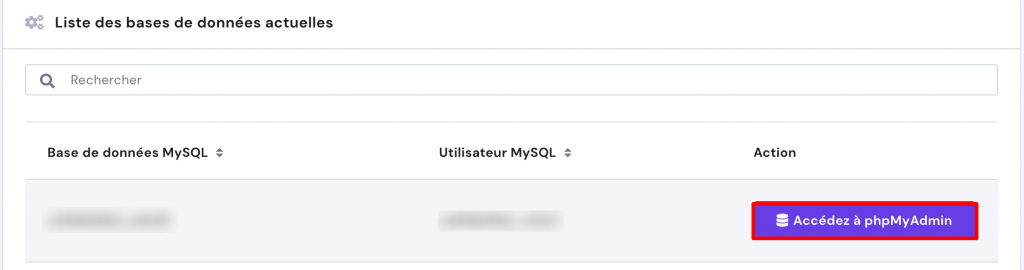
- Cochez la case Check all en bas de la page pour sélectionner toutes les tables et cliquez sur Export.
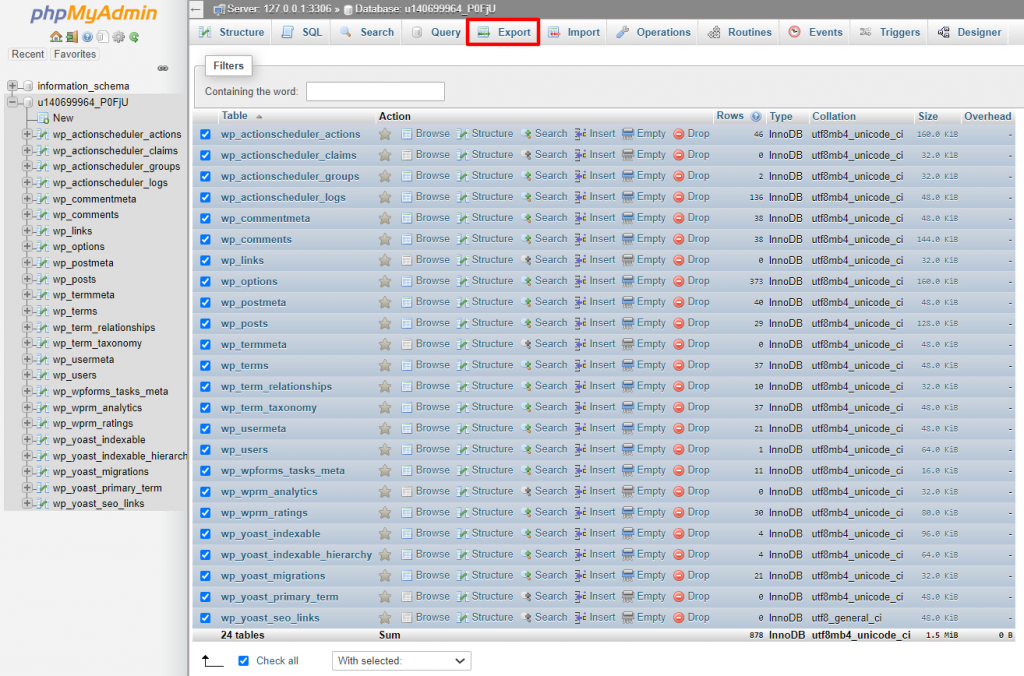
- Sélectionnez SQL dans le menu déroulant Format et cliquez sur le bouton Go pour lancer le téléchargement.
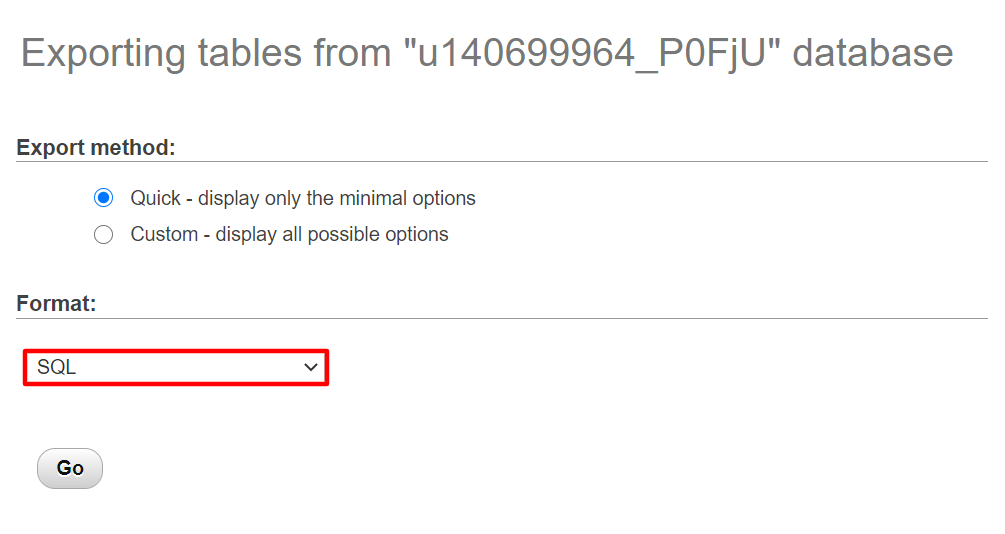
Après avoir exporté les tables de votre base de données, suivez les étapes suivantes pour importer votre BDD via phpMyAdmin :
- Entrez dans phpMyAdmin en suivant le guide précédent sur l’exportation de la base de données de votre site web.
- Cliquez sur Import.
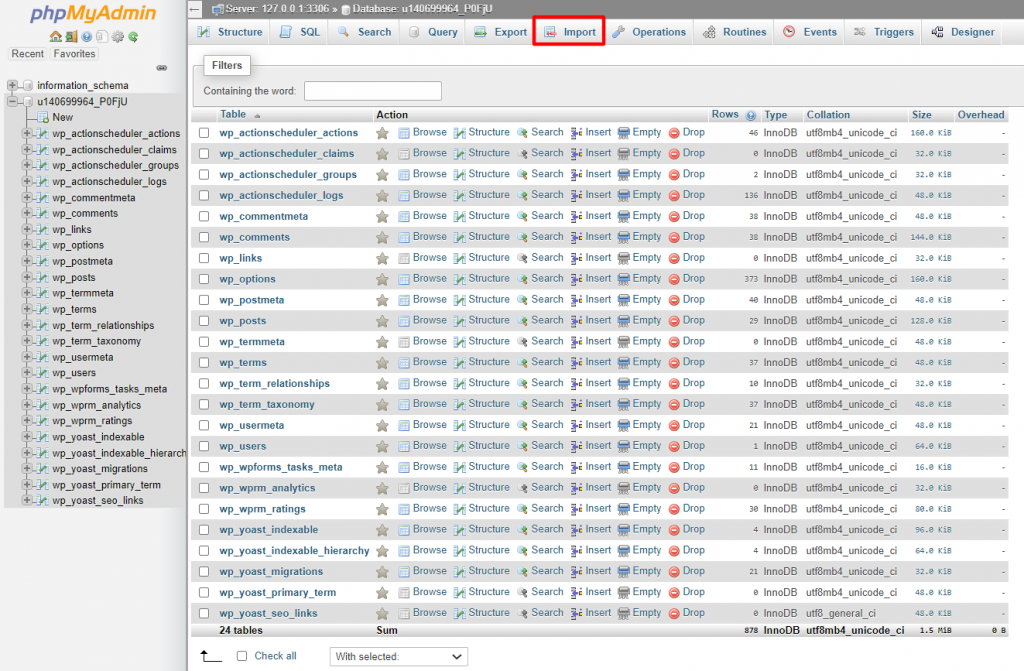
- Cliquez sur le bouton Choose File pour trouver le fichier que vous souhaitez importer dans la base de données. Il doit être au format .sql ou .sql.zip.
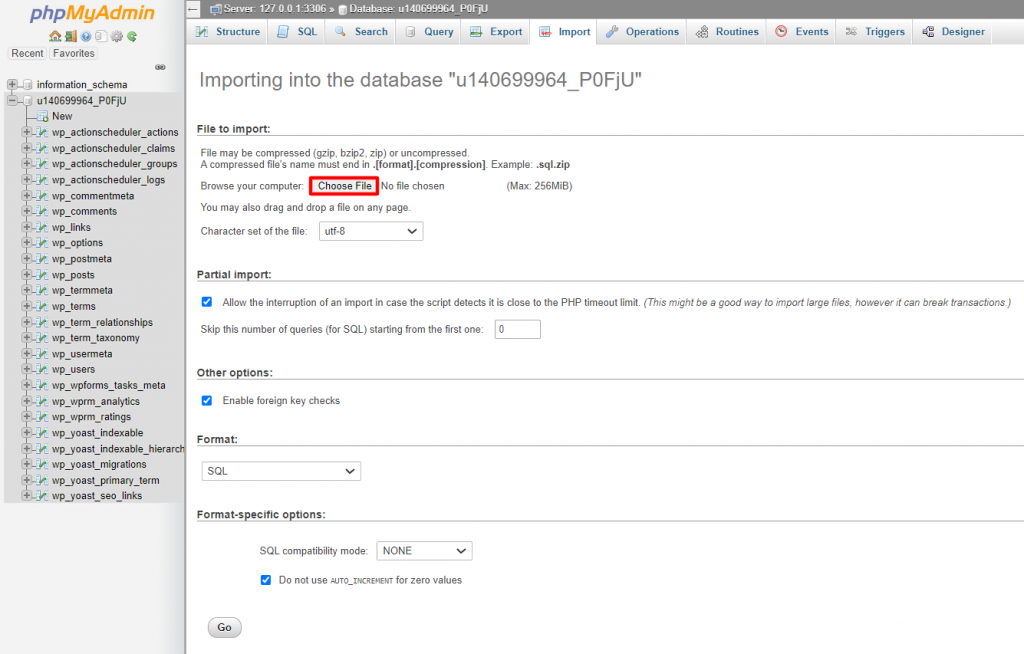
- Laissez le reste des paramètres tels quels et cliquez sur le bouton Go en bas de la page.
2. Sauvegarder votre site WordPress via hPanel
Si vous voulez un moyen plus simple et rapide de sauvegarder WordPress, utilisez hPanel – le panneau de contrôle de Hostinger. Découvrez comment dans ce tutoriel vidéo de L’Académie Hostinger :

Outre la sauvegarde manuelle, les utilisateurs de Hostinger peuvent profiter du système de restauration de sauvegarde en un clic de hPanel, ce qui est beaucoup plus facile que de télécharger les fichiers et la base de données et de télécharger la sauvegarde manuellement.
Nous allons vous guider dans l’utilisation de hPanel pour restaurer une version précédente de votre site WordPress à partir d’une date spécifique.
3. Utiliser un plugin pour sauvegarder son site WordPress
Une autre façon de sauvegarder un site WordPress est d’utiliser un plugin de sauvegarde. En raison de sa simplicité, cette méthode est particulièrement adaptée aux débutants.
Dans ce tutoriel, nous utiliserons la version gratuite de UpdraftPlus. Gardez à l’esprit que chaque plugin peut avoir une interface différente. Cependant, la procédure devrait être similaire.
Suivez les instructions ci-dessous une fois que vous avez installé le plugin sur votre site WordPress.
- Une fois que vous avez installé UpdraftPlus avec succès, activez-le sur la page des extensions.
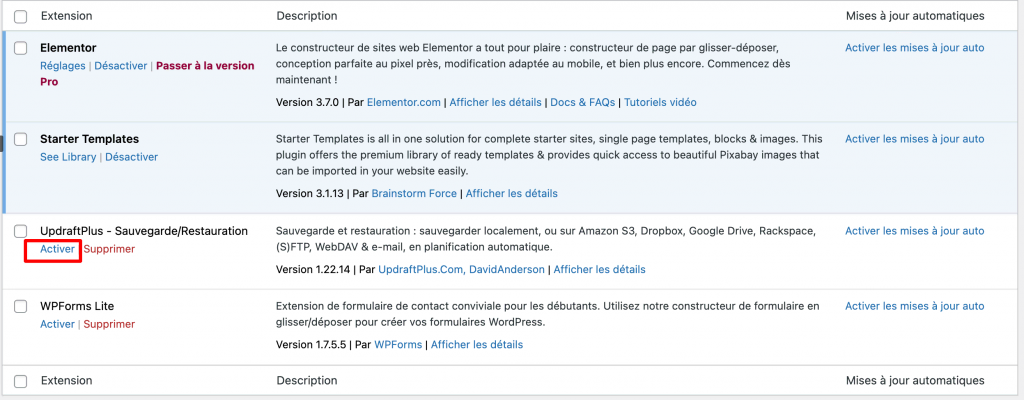
- Naviguez dans le menu Réglages et choisissez Sauvegardes UpdraftPlus.
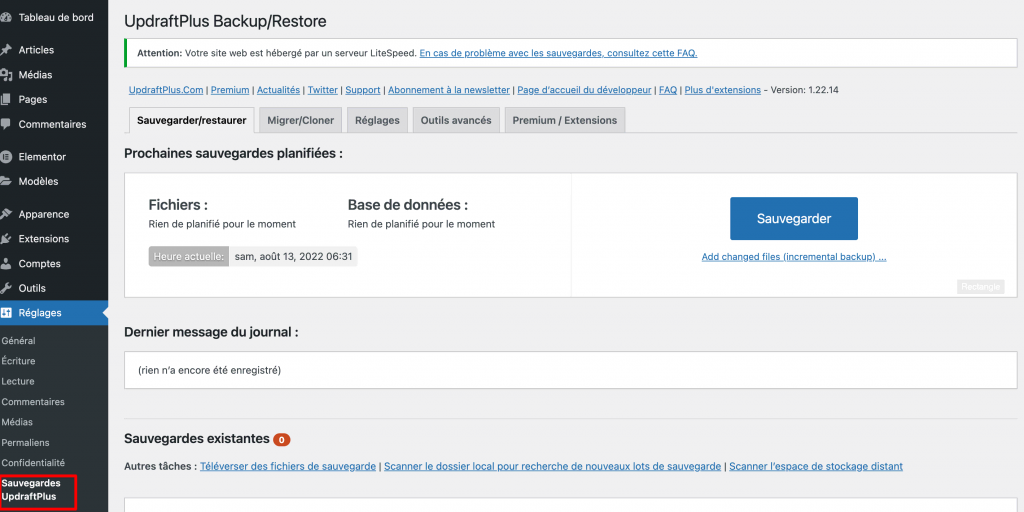
- Cliquez sur sauvgarder.
- Une fenêtre popup apparaîtra où vous pourrez choisir d’inclure une sauvegarde de la base de données et des parties spécifiques de votre site, comme les fichiers de thème et de plugin.
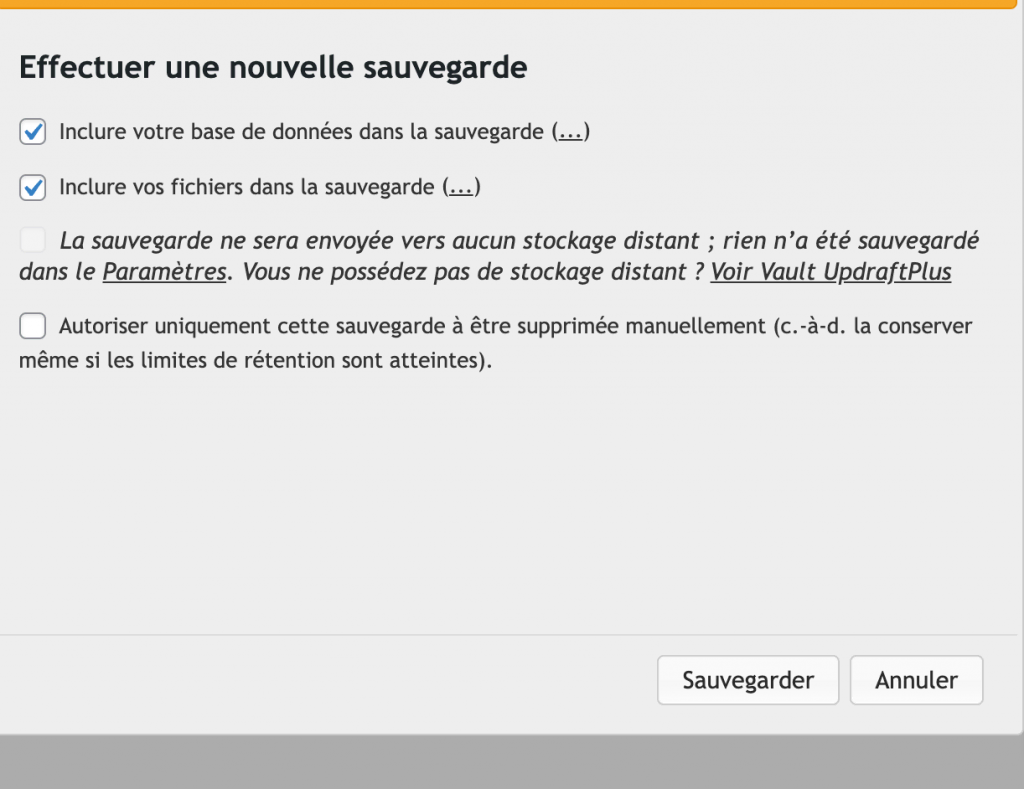
- Une fois terminé, l’entrée de la sauvegarde apparaîtra sous la section Sauvegardes existantes sur la même page. Les utilisateurs peuvent restaurer, télécharger ou supprimer les sauvegardes à partir de cette section.

- Il est également possible de programmer des sauvegardes automatiques dans l’onglet Réglages en choisissant une heure préférée dans le menu déroulant.
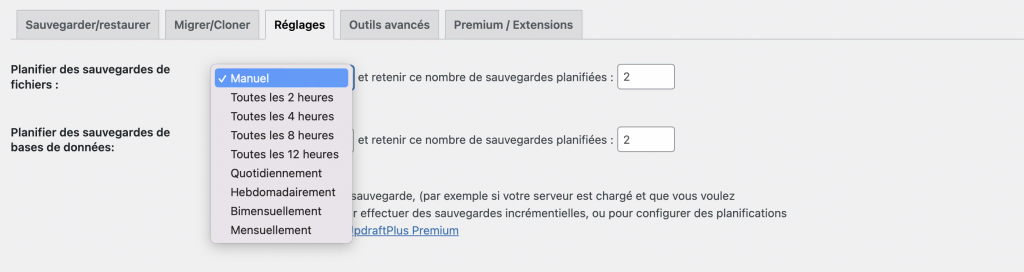
D’après le petit guide ci-dessus, on peut dire que l’utilisation d’un plugin est le moyen le plus simple de créer des sauvegardes WordPress. Si un plugin est votre outil de choix, jetez un œil à quelques uns des meilleurs plugins de sauvegarde recommandés par nos experts.
7 meilleurs plugins pour faire des sauvegardes WordPress automatiques
Le répertoire WordPress offre de nombreux plugins avec diverses fonctions, y compris une sauvegarde du site. Même si cela signifie que les utilisateurs ont plus d’options, choisir les meilleurs plugins WordPress qui correspondent à leurs besoins et préférences peut être difficile.
Nous allons examiner sept plugins de sauvegarde ainsi que leurs caractéristiques notables pour vous aider à choisir le meilleur plugin de backup WordPress pour votre site.
1. BackWPup
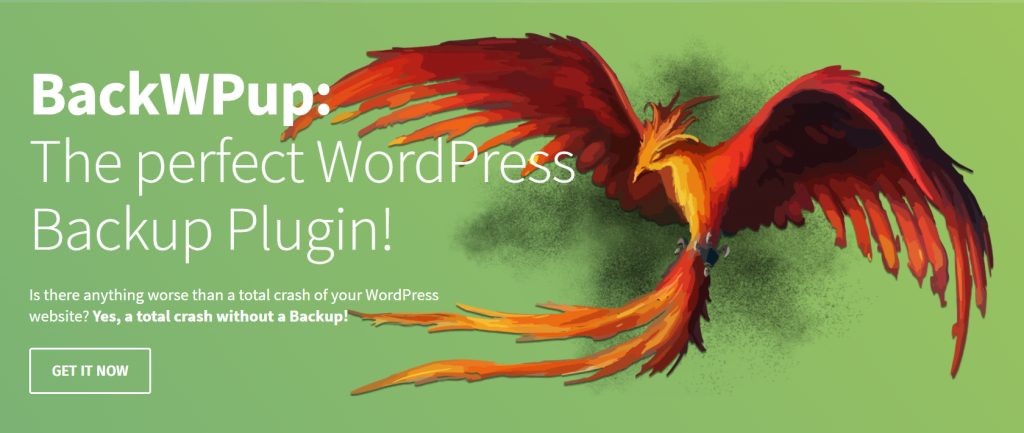
- Téléchargements : 11,000,000+
- Evaluation : 4.4/5
- Caractéristiques notables : planification des sauvegardes, stockage des sauvegardes dans le nuage, vérification et réparation de la base de données, exportation XML de WordPress, support multisite, rapport de log par email
- Prix : freemium
BackWPup est un plugin permettant de créer facilement des sauvegardes pour un site WordPress.
Regardons de plus près certaines de ses fonctionnalités :
- Sauvegardes automatisées. Décidez quand et à quelle fréquence vous voulez que le plugin WordPress effectue des sauvegardes automatiques des fichiers et de la base de données de votre site web.
- Stockage des sauvegardes dans le nuage. Stockez les sauvegardes de votre site WordPress en utilisant un service de stockage en nuage externe, tel que Dropbox, Rackspace ou Amazon S3.
- Vérification et réparation de la base de données. Vérifiez votre base de données pour tout problème de corruption de données et réparez-les.
- Exportation XML de WordPress. Exportez les données de votre site WordPress sous la forme d’un fichier .xml.
- Support multisite. Créez des sauvegardes de plusieurs sites Web.
- Envoi de rapport par courriel. Recevez le rapport du journal à votre adresse e-mail pour vous aider à suivre l’évolution de votre sauvegarde.
L’utilisation du plugin BackWPup est gratuite, mais la version premium offre encore plus de fonctionnalités, comme le stockage des sauvegardes via Google Drive et Amazon Glacier. Elle offre également une nouvelle fonction de sécurité permettant aux utilisateurs de crypter les archives de sauvegarde et de restaurer à partir de sauvegardes cryptées.
BackWPup Pro est disponible à partir de 69 $/an pour le plan Standard, avec des frais de renouvellement annuels de 39 $, ce qui inclut les mises à jour et le support premium pendant 365 jours.
2. UpdraftPlus
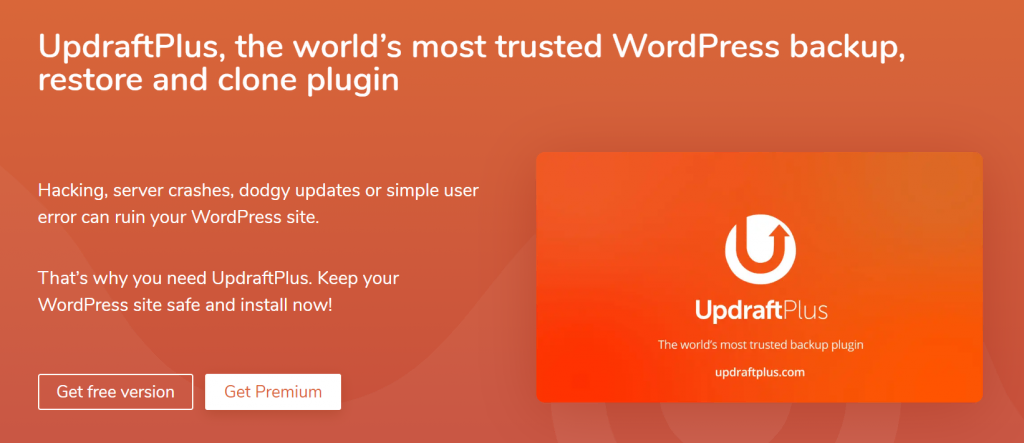
- Téléchargements : 67,000,000+
- Evaluation : 4.8/5
- Caractéristiques notables : sauvegardes automatiques, stockage des sauvegardes dans le nuage, cryptage des bases de données, rapports avancés.
- Prix : freemium
UpdraftPlus est un plugin de sauvegarde populaire utilisé par des millions d’utilisateurs WordPress dans le monde entier.
Examinons les fonctionnalités de ce plugin :
- Sauvegarde automatique programmée. Programmez des sauvegardes et lancez-les automatiquement.
- Stockage de sauvegarde dans le nuage. Téléchargez les fichiers de sauvegarde du site Web vers divers services de stockage, tels que Dropbox et Rackspace.
- Cryptage de la base de données. Renforcez la sécurité de vos données de sauvegarde à l’aide de méthodes de cryptage avancées.
- Support multilingue. Elle est disponible en 16 langues différentes.
- Rapports par e-mail. Suivez la progression de la sauvegarde grâce à des rapports de log envoyés à votre adresse e-mail.
Bien que ce plugin soit disponible gratuitement, sa version premium offre des fonctionnalités supplémentaires, telles que le support multisite, les sauvegardes progressives et la suppression des publicités. Les utilisateurs Premium peuvent également choisir des éléments spécifiques à sauvegarder, tels que les fichiers de plugins et de thèmes.
Il existe cinq types de licences premium d’UpdraftPlus :
Personnelle à 70 $/an, Business à 95 $/an, Agence à 145 $/an, Entreprise à 195 $/an et Gold à 399 $/an. Les utilisateurs peuvent choisir de renouveler leur abonnement automatiquement ou manuellement. Notez que les frais de renouvellement seront moins élevés.
Les personnes qui achètent la version premium peuvent l’utiliser aussi longtemps qu’elles le souhaitent, mais l’accès aux dernières mises à jour du plugin n’est disponible que pendant un an. Par la suite, l’accès aux mises à jour nécessite le renouvellement de la licence.
3. VaultPress
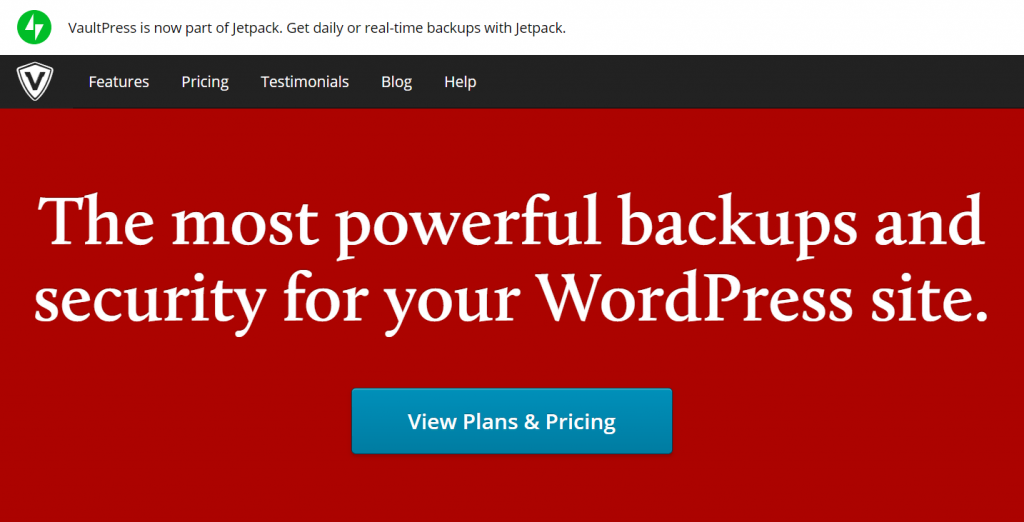
- Téléchargements : 1,000,000+
- Evaluation : 3.8/5
- Caractéristiques notables : sauvegardes quotidiennes et en temps réel, protection anti-spam, analyse de sécurité, restauration en un clic, migration WordPress, journal d’activité, prise en charge de l’hébergement géré WordPress
- Prix : freemium
VaultPress est un plugin de sauvegarde et d’analyse de sécurité conçu par Automattic. Il fait maintenant partie de Jetpack et a été rebaptisé Jetpack Backup.
Voici plus d’informations sur les fonctionnalités du plugin :
- Sauvegardes quotidiennes et en temps réel. Obtenez des sauvegardes quotidiennes automatisées de l’ensemble de votre site Web stockées dans l’infrastructure VaultPress.
- Protection contre les spams. En s’associant à Akismet, le plugin bloque automatiquement les spams de votre site.
- Analyse de sécurité. Il analyse automatiquement l’ensemble du site Web, localisant et éliminant les fichiers nuisibles et les menaces de sécurité.
- Restauration en un clic. La restauration de votre site se fait rapidement en un seul clic à l’aide d’une connexion SSH ou FTP.
- Migration du site. Transférez ou dupliquez votre site web en toute simplicité d’un hébergeur à un autre.
- Journal d’activité. Contrôlez les changements que vous effectuez en temps réel grâce au journal d’activité.
- Prise en charge des hôtes gérés. Les utilisateurs Premium peuvent intégrer ce service à leur WordPress.com, WPEngine, GoDaddy Managed, et plus encore.
Ce plugin est disponible gratuitement avec des capacités limitées.
En ce qui concerne les versions premium, Jetpack Backup propose trois plans : Sauvegarde à 4,50 $/mois, Sécurité à 11 $/mois, et Complet à 43 $/mois facturé annuellement.
4. Duplicator
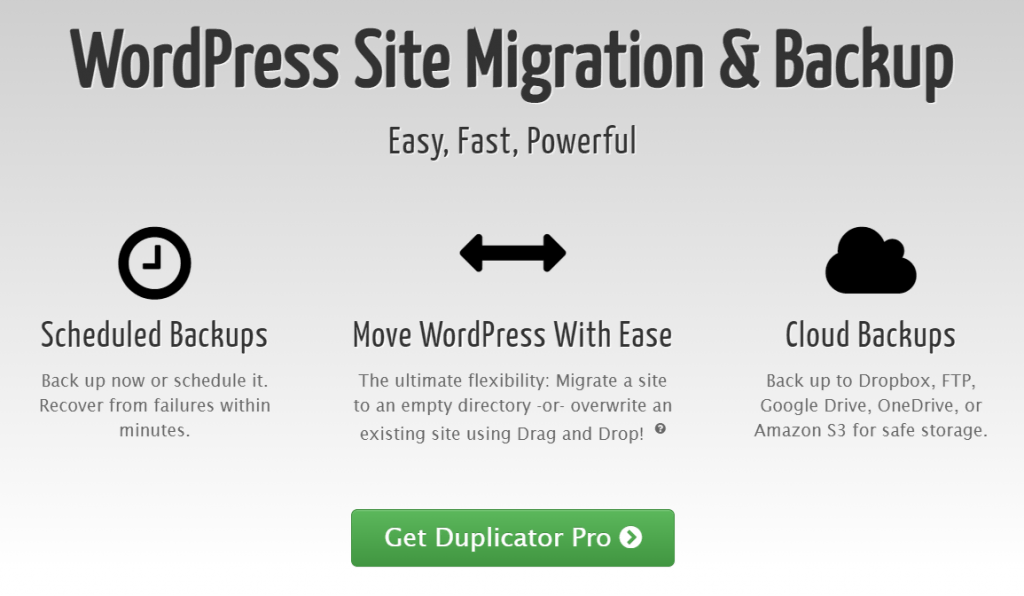
- Téléchargements : 28.000.000+.
- Evaluation : 4.9/5
- Caractéristiques notables : migration du site, sauvegardes manuelles de WordPress, regroupement de fichiers
- Prix : freemium
Duplicator est un puissant plugin de migration de site web équipé de fonctionnalités de sauvegarde.
Voici plus de détails sur ces fonctionnalités :
- Migration de site. Migrez, clonez ou déplacez votre site entre les hôtes web ou les domaines avec zéro temps d’arrêt.
- Sauvegardes manuelles. Créez des sauvegardes manuelles de votre site ou de certaines parties de celui-ci.
- Regroupement de fichiers. Regroupez tous les fichiers du site et la base de données dans un fichier ZIP, ce qui rend le processus de migration ou de sauvegarde de votre site WordPress beaucoup plus facile.
Le plugin est disponible gratuitement avec des fonctionnalités limitées. La version premium est dotée de fonctionnalités plus étendues, telles que des sauvegardes automatiques programmées, la possibilité d’utiliser un service de stockage tiers et un support professionnel.
Duplicator Pro offre une garantie de remboursement de 60 jours. Quatre plans sont disponibles : Personal à 69 $, Freelancer à 89 $, Business à 149 $ et Gold à 549 $.
Tous les prix indiqués ci-dessus correspondent à des clés de licence qui seront actives pendant un an. Le plugin est toujours utilisable après un an, mais les dernières mises à jour ne seront pas disponibles.
Les utilisateurs peuvent opter pour le renouvellement automatique des plans pour environ 40% de réduction sur les prix originaux.
5. BlogVault
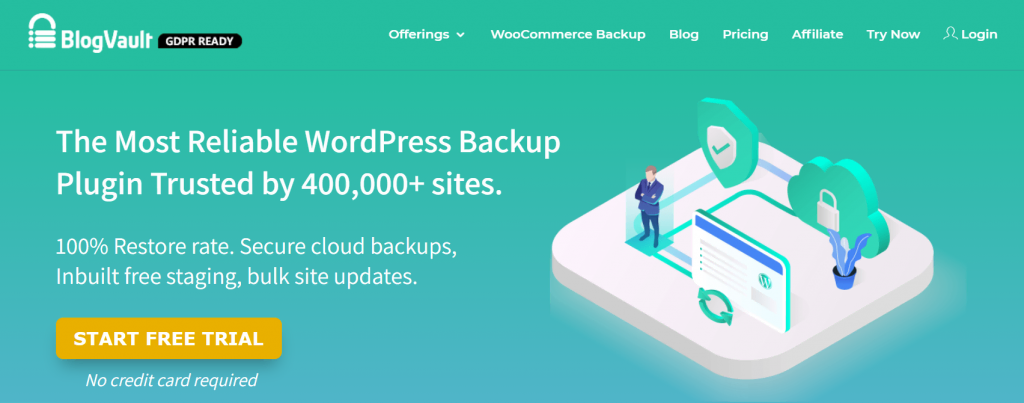
- Téléchargements : 1,000,000+
- Évaluation : 4.2/5
- Caractéristiques notables : sauvegardes quotidiennes, sauvegardes incrémentielles, support multisite, environnement de développement, migration de site, restauration rapide.
- Prix : freemium
BlogVault est un plugin de sauvegarde WordPress classé comme une solution SaaS (Software as a Service).
Il crée des sauvegardes hors site cryptées sur son serveur, ce qui entraîne une charge nulle sur votre serveur.
Explorons les fonctionnalités de ce plugin :
- Sauvegardes quotidiennes. Créez des sauvegardes quotidiennes automatiques et obtenez les outils pour effectuer des sauvegardes manuelles à la demande.
- Sauvegardes incrémentielles. Il dispose d’un système de sauvegarde intelligent pour synchroniser les changements régulièrement sans ralentir les performances de votre site.
- Support multisite. Gérez les sauvegardes de plusieurs sites WordPress.
- Environnement de test. La fonction intégrée de site de test permet de tester les mises à jour et les modifications de votre site et de s’assurer qu’elles fonctionnent correctement avant la mise en ligne.
- Migration de site. Sa fonction de migration de site en un clic avec réécriture automatique des URL de votre site Web permet d’éviter les liens brisés.
- Restauration rapide. Il dispose d’un système de restauration rapide en un clic de l’ensemble du site Web ou de certaines de ses parties, sans temps d’arrêt.
BlogVault est un plugin gratuit, mais il existe également une version premium appelée BlogVault Pro, qui offre une période d’essai gratuite de sept jours.
BlogVault Pro propose quatre types de plans : Personal pour un site,Small Business pour un maximum de cinq sites, Developers pour un maximum de 20 sites, et Agency pour plus de 20 sites.
Chaque type de plan comporte trois catégories : Basic, Plus, et Advanced.
Par exemple, les prix des plans Personal sont Personal Basic à 89 $/an, Personal Plus à 149 $/an et Personal Advanced à 249 $/an.
6. Total Upkeep
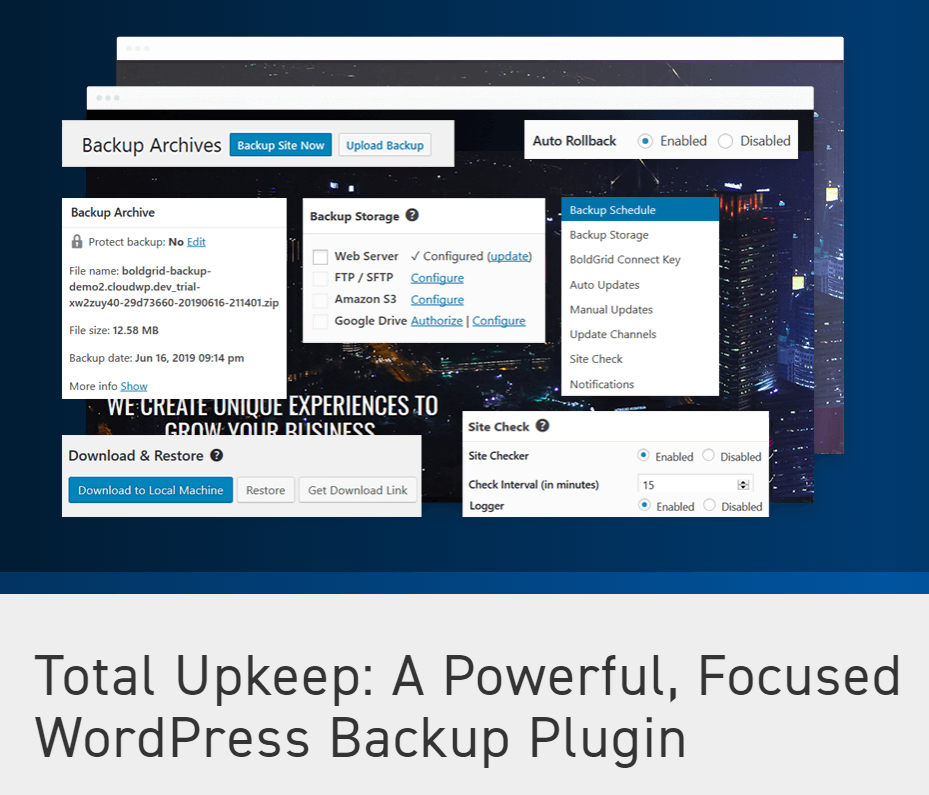
- Téléchargements : 900,000+
- Evaluation : 4.7/5
- Caractéristiques notables : sauvegardes automatiques de WordPress, personnalisation du contenu de la sauvegarde, migration du site, contrôles de sécurité, protection automatique contre les pannes
- Prix : freemium
Total Upkeep est un logiciel de sauvegarde créé par BoldGrid, un constructeur de sites web alimenté par WordPress.
Voici une explication plus détaillée de ses fonctionnalités :
- Sauvegarde automatique. Définissez l’heure, et il effectuera une sauvegarde automatique. Vous pouvez également commander des sauvegardes à la demande.
- Personnalisation du contenu de la sauvegarde. Choisissez de sauvegarder tous les fichiers et la base de données de votre site Web ou personnalisez les paramètres pour sauvegarder uniquement certains fichiers ou tables de base de données.
- Migration du site. Migrez, clonez ou dupliquez votre site en quelques clics.
- Contrôle de sécurité. Vérifiez que votre site ne présente pas de problèmes potentiels susceptibles de provoquer des pannes et obtenez des outils de restauration du site en dehors de WordPress au cas où il serait inaccessible.
- Protection automatique contre les pannes. Créez automatiquement une sauvegarde avant la mise à jour pour restaurer le site à la dernière version en cas d’échec de la mise à jour.
Le plugin de backup WordPress est gratuit à télécharger et à utiliser.
La version premium débloque plus de fonctionnalités, comme le téléchargement automatique des sauvegardes vers Google Drive ou Amazon S3 et l’option de restauration d’un seul fichier.
La licence Total Upkeep Premium coûte 2,50 $/mois, avec une facturation annuelle.
7. BackupBuddy
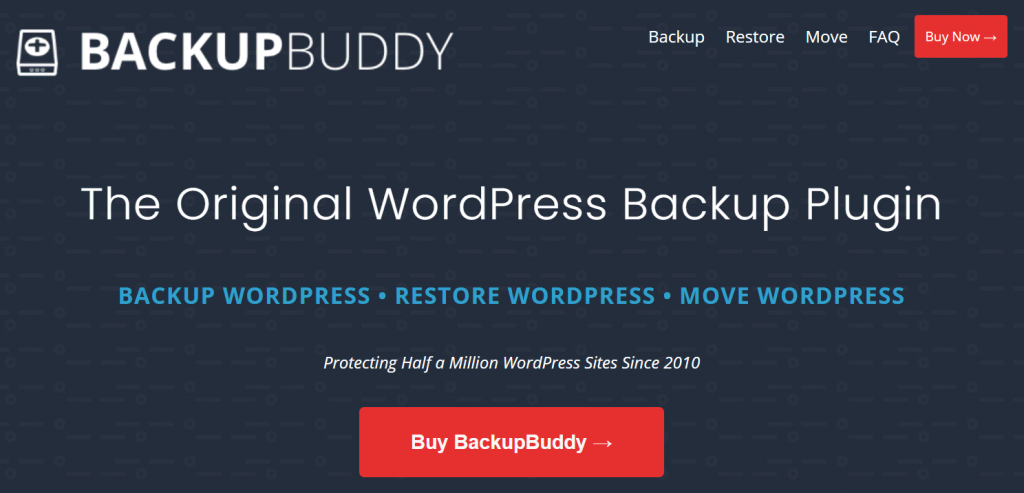
- Téléchargements : 500,000+
- Évaluation : 5/5
- Caractéristiques notables : sauvegardes programmées, stockage des sauvegardes dans le nuage, personnalisation du contenu des sauvegardes, restauration et migration du site, analyse des logiciels malveillants et du serveur, analyse et réparation des bases de données.
- Prix : premium, 80$-499$/an
BackupBuddy est un plugin fiable pour sauvegarder un site directement depuis le tableau de bord de WordPress en quelques clics.
Voici plus d’informations sur les fonctionnalités de ce plugin :
- Sauvegardes planifiées. Créez des sauvegardes automatiques selon un calendrier de sauvegarde régulier de votre paramètre.
- Stockage de sauvegarde dans le nuage. Télécharge automatiquement les sauvegardes de votre site Web vers divers services de stockage dans le nuage à distance, tels que Dropbox, Rackspace, FTP et e-mail.
- Personnalisation du contenu des sauvegardes. Effectuez diverses sauvegardes, telles qu’une sauvegarde complète, des fichiers de plugin ou de thème uniquement, ou de la base de données WordPress uniquement. Vous pouvez définir des profils de sauvegarde personnalisés en fonction de vos préférences.
- Restauration du site. Restaurez des fichiers individuels ou l’ensemble de votre site WordPress.
Migration du site. Utilisez BackupBuddy pour déplacer ou migrer votre site web vers un nouvel hébergeur, un serveur ou un domaine. Il peut également remplacer automatiquement les URL de votre site. - Analyse des logiciels malveillants et du serveur. Analyse votre site et votre serveur, à la recherche de logiciels malveillants et de problèmes d’hébergement potentiels.
Analyse et réparation de la base de données. Il analyse votre base de données à la recherche de problèmes courants et les répare. - BackupBuddy est un plugin premium. Bien qu’il n’existe pas de version gratuite, ces quatre plans sont disponibles : Blogger à 80 $/an, Freelancer à 127 $/an, Gold à 199 $/an et Plugin Suite à 499 $.
Pourquoi vous devez sauvegarder votre site WordPress
Les sauvegardes jouent un rôle essentiel dans la maintenance des sites. Elles assurent un moyen de restaurer votre site s’il est victime de diverses erreurs ou de problèmes de sécurité, tels que des menaces de logiciels malveillants ou des piratages.
Si vous ne sauvegardez pas votre site, vous risquez de devoir repartir de zéro et de perdre de nombreux revenus potentiels, surtout si vous dirigez une entreprise en ligne.
Voici d’autres mesures que vous pourriez envisager pour sécuriser votre site WordPress :
- Un nom d’utilisateur et un mot de passe robustes. Des noms d’utilisateur et des mots de passe uniques rendent votre site plus difficile à pirater. Utilisez un gestionnaire de mots de passe pour garder la trace de vos mots de passe.
- Modifier les préfixes des bases de données. Les pirates ont tendance à cibler le préfixe de base de données par défaut wp_ pour accéder à la base de données WordPress qui stocke les informations du site. Modifier le préfixe ajoute une autre couche de sécurité à votre site.
- Mettez à jour les thèmes et les plugins. Les mises à jour des thèmes et des plugins contiennent généralement des corrections de bogues et des améliorations.
À quelle fréquence devez-vous sauvegarder un site WordPress ?
La fréquence à laquelle vous devez effectuer une sauvegarde de site web dépend de la fréquence à laquelle vous mettez à jour le contenu et la conception du site. Si les mises à jour sont plus fréquentes, vous devez également sauvegarder le site plus régulièrement.
Une bonne règle à suivre est d’effectuer une sauvegarde du site à chaque fois qu’il y a un changement significatif sur votre site, par exemple, lorsque vous publiez un nouvel article ou mettez à jour le thème de votre site.
La plupart des hébergeurs permettent aux utilisateurs de configurer une sauvegarde automatique du site et de choisir le nombre de sauvegardes à stocker, mais il est bon de créer plusieurs copies des fichiers et de la base de données de votre site Web.
Comment restaurer un site WordPress – Tutoriel vidéo
Vous regrettez les dernières modifications apportées à votre site ? Apprenez à restaurer un site WordPress dans ce tutoriel (vidéo en anglais).

Restaurer les fichiers de votre site WordPress à l’aide de hPanel
Suivez ces étapes pour restaurer les fichiers du site :
- Connectez-vous à votre compte d’hébergement. Cliquez sur Hébergement dans la barre de navigation, trouvez votre nom de domaine et cliquez sur le bouton Gérer.
- Faites défiler vers le bas jusqu’à la section Fichiers et cliquez sur Sauvegardes.
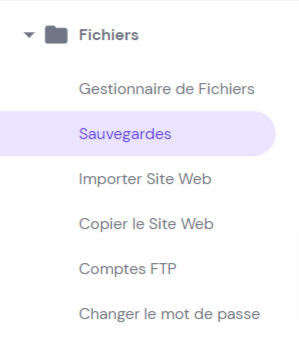
- Cliquez sur le bouton Selectionné pour les sauvegardes de fichiers.
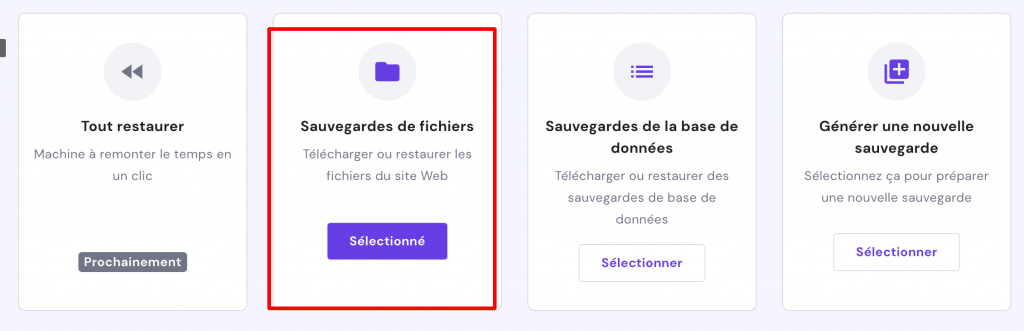
- Choisissez la date que vous voulez dans le menu déroulant et cliquez sur le bouton Étape suivante.
- Sélectionnez uniquement les fichiers que vous souhaitez ou le dossier public_html pour restaurer l’ensemble du site. Vous pouvez soit télécharger les fichiers de sauvegarde, soit les restaurer en cliquant sur le bouton correspondant.
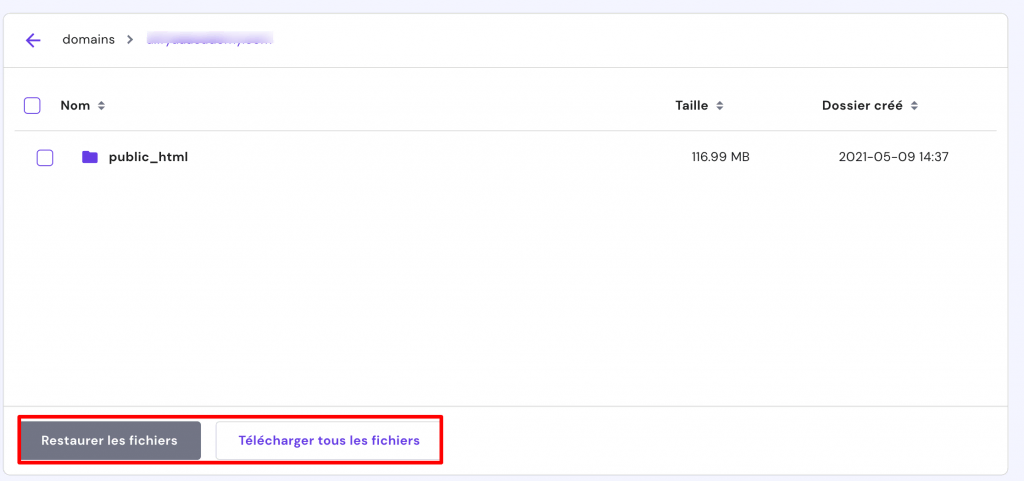
Restaurer la base de données de votre site WordPress à l’aide de hPanel
Suivez les étapes suivantes pour restaurer la BDD du site web :
- Suivez les étapes un et deux du guide précédent pour restaurer les fichiers du site web à l’aide de hPanel.
- Cliquez sur le bouton Selectionné pour sauvgardes de la base de données.
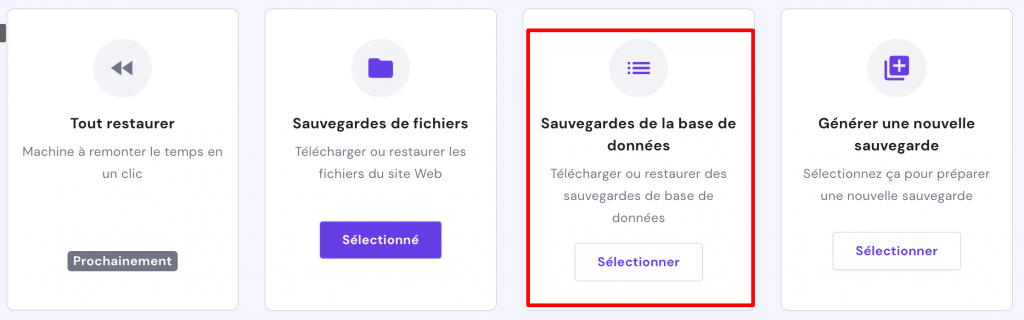
- Choisissez une date dans la liste et cliquez sur le bouton afficher les bases de données.

- Choisissez une date dans la liste et cliquez sur le bouton Restaurer ou Télécharger.
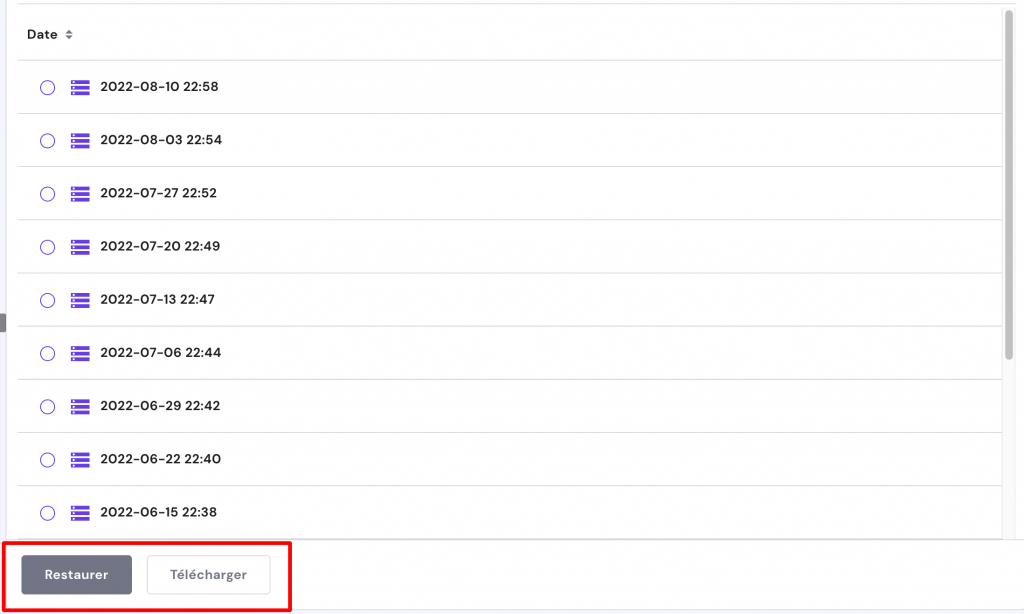
Conclusion
Sauvegarder votre site WordPress signifie créer une copie ou une version dupliquée du site Web. Cela crée un moyen de restaurer votre site s’il est confronté à diverses erreurs et problèmes de sécurité sans avoir à repartir de zéro.
Pour sauvegarder correctement un site Web, il est nécessaire de sauvegarder à la fois les fichiers du site et la base de données. La fréquence de cette opération dépend de la fréquence des mises à jour ou des modifications importantes du site.
Il existe plusieurs façons de sauvegarder un site Web WordPress, notamment via FTP et phpMyAdmin, via le panneau de configuration de votre fournisseur d’hébergement Web, comme le hPanel de Hostinger, ou en utilisant des plugins de sauvegarde WordPress.
Cet article couvre sept plugins de sauvegarde WordPress :
- BackWPup
- UpdraftPlus
- VaultPress
- Duplicator
- BlogVault
- Total Upkeep
- BackupBuddy
Nous espérons que cet article vous a permis d’en savoir plus sur les sauvegardes de WordPress et sur la manière de les effectuer. Si vous avez des questions, n’hésitez pas à les poser dans la section des commentaires ci-dessous.
Backup du Site WordPress – FAQ
Voici les réponses aux questions les plus fréquemment posées sur les Backups WordPress.
Comment faire un backup de site WordPress ?
Pour faire le backup de son site WordPress, il faut sauvegarder les fichiers du site et la base de données. Cela peut être réalisé avec différentes méthodes : via FTP et phpMyAdmin, via le panneau de configuration de votre fournisseur d’hébergement web, ou en utilisant des plugins de sauvegarde WordPress.
Comment sauvegarder manuellement mon site WordPress ?
Pour sauvegarder manuellement les fichiers de votre site, Utilisez un client FTP comme Filezilla et connectez-vous à votre hébergement web. De cette manière, vous pouvez télécharger les fichiers ou le dossier de votre site WordPress. Vous pouvez ensuite stocker ces fichiers sur votre ordinateur pour une sauvegarde permanente, et restaurer votre site s’il rencontre une certaine erreur.


Commentaires
février 12 2024
Je trouve ça très intéressant pour l'acquisition d'un compte fiable