reCAPTCHA WordPress : Qu’est-ce que c’est et Comment l’Activer
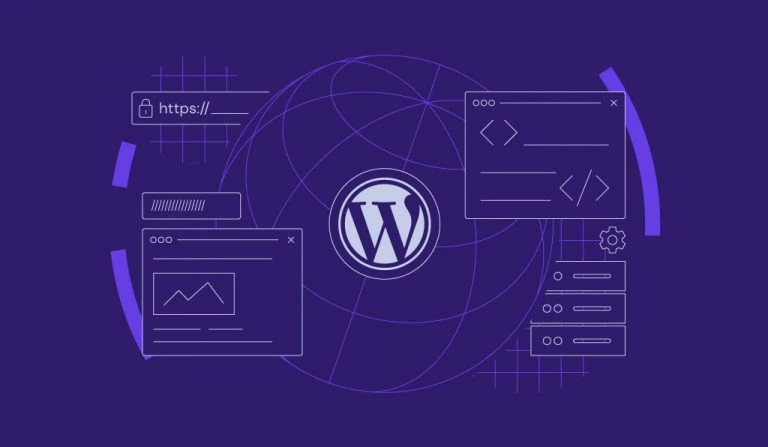
reCAPTCHA est la fonction de sécurité de Google qui permet de distinguer les utilisateurs humains des robots malveillants. Les versions précédentes utilisaient des énigmes telles que des mots ou des images déformés pour filtrer le trafic, tandis que la nouvelle version fonctionne automatiquement en arrière-plan.
Dans WordPress, reCAPTCHA apparaît généralement sur la page de connexion pour aider à prévenir les menaces en ligne comme les attaques par force brute et les entrées de spam. Cette fonction est moins intrusive que d’autres contrôles de sécurité, ce qui garantit une expérience fluide pour l’utilisateur.
Dans ce tutoriel WordPress, nous fournirons des instructions détaillées pour configurer reCAPTCHA à l’aide d’un plugin et d’un code. Vous découvrirez également ses avantages et les meilleures pratiques pour garantir une sécurité optimale du site internet.

Sommaire
Qu’est-ce que le reCAPTCHA de WordPress ?
WordPress reCAPTCHA est une fonction de sécurité qui filtre le trafic humain et automatisé sur votre site web. Il le fait en montrant un simple puzzle ou en effectuant une vérification automatique des antécédents.
Il y a deux façons d’ajouter reCAPTCHA aux sites WordPress – en utilisant un plugin ou en intégrant l’API de Google à l’aide d’un code dans le fichier de votre thème.
Pourquoi utiliser reCAPTCHA sur WordPress ?
Voici plusieurs avantages de l’installation de Google CAPTCHA sur les sites WordPress :
- Sécurité. Google CAPTCHA bloque les attaques par force brute susceptibles de compromettre la disponibilité de votre site Web. Il permet également d’éviter les commentaires indésirables et de protéger les formulaires de contact contre les robots malveillants.
- Expérience utilisateur. Contrairement à d’autres fonctions de contrôle de sécurité, Google CAPTCHA est plus convivial et peut fonctionner en arrière-plan, ce qui améliore l’expérience de l’utilisateur.
- Intégrité du site web. Les filtres anti-spam et anti-bots permettent de s’assurer que les données de votre site WordPress sont fiables et légitimes afin de préserver son intégrité.
- Mise en œuvre facile. Les utilisateurs de WordPress peuvent intégrer Google CAPTCHA gratuitement à l’aide d’un plugin sans codage.
Outre l’installation de Google CAPTCHA, assurez-vous que votre hébergeur propose des fonctions de sécurité robustes. Par exemple, les plans d’hébergement WordPress infogéré par Hostinger comprennent des certificats SSL illimités, une protection DDoS et un scanner de vulnérabilité.
Comment activer Google reCAPTCHA sur un site WordPress
Dans cette section, nous expliquerons deux méthodes pour ajouter reCAPTCHA à un site WordPress. Les deux approches ont le même résultat mais diffèrent en termes de difficulté.
Comment activer Google reCAPTCHA pour WordPress à l’aide d’un plugin
La manière la plus simple d’activer reCAPTCHA est d’utiliser un plugin et un compte Google. Cette méthode convient aux débutants car elle ne nécessite pas de codage.
Notez que les étapes diffèrent selon le plugin WordPress CAPTCHA que vous avez choisi.
1. Installer un plugin WordPress reCAPTCHA
Configurez un plugin WordPress CAPTCHA via votre tableau de bord d’administration. Il existe plusieurs options, mais nous utiliserons Advanced Google reCAPTCHA car il est simple et offre une version gratuite.
Suivez les étapes suivantes pour télécharger et installer le plugin WordPress :
- Connectez-vous à hPanel puis allez dans Sites web. Cliquez sur Panneau admin sur le site web que vous souhaitez gérer.
- Sur le tableau de bord de WordPress, naviguez vers la barre latérale → Extensions → Ajouter une extension.
- Recherchez Advanced Google reCAPTCHA et appuyez sur Enter. Cliquez ensuite sur Installer maintenant dans le plugin.
- Une fois le processus d’installation terminé, cliquez sur Activer.

2. Installation et configuration de Google reCAPTCHA
Créez un compte Google CAPTCHA afin d’obtenir la clé API pour connecter le service à votre plugin. Pour ce faire, connectez-vous à votre compte Gmail et ouvrez le tableau d’administration de reCAPTCHA.
Saisissez les informations suivantes dans le formulaire d’enregistrement :
- Label. Le nom de votre reCAPTCHA.
- Type de reCAPTCHA. La méthode de vérification à mettre en place sur votre site web.
- Domaines. Le nom de domaine de votre site web. Il est possible d’ajouter plusieurs domaines.
- Propriétaires. L’administrateur reCAPTCHA. Il est automatiquement défini sur votre adresse e-mail actuelle.

Cochez la case Conditions d’utilisation et cliquez sur le bouton Submit. Google génère la clé secrète et la clé de site pour la connexion API. Conservez-les dans un endroit sûr, car nous les utiliserons ultérieurement.
3. Configurer reCAPTCHA sur le tableau de bord de WordPress
Retournez à votre tableau de bord WordPress et naviguez vers Réglages → Advanced Google reCAPTCHA sur la barre latérale. Dans l’onglet Captcha, sélectionnez le type de CAPTCHA en fonction de celui que vous avez configuré sur Google.

Ce plugin comprend une fonction permettant de vérifier si vos informations d’identification sont valides. Après avoir collé les Captcha Site Key et Captcha Secret Key dans leurs champs respectifs, cliquez sur Verify Captcha. Cliquez ensuite sur Enregistrer les modifications pour terminer le processus d’installation.
Allez dans l’onglet Où afficher et cliquez sur le bouton pour afficher reCAPTCHA à l’endroit sélectionné. Ce plugin comprend des zones prédéterminées pour insérer Google CAPTCHA, comme le formulaire de connexion ou le formulaire d’inscription.
Cliquez sur Enregistrer les modifications et le contrôle de sécurité devrait apparaître dans les zones désignées. Assurez-vous qu’il fonctionne en naviguant vers la page web en direct et en simulant une connexion ou une inscription.

Comment activer manuellement Google reCAPTCHA pour WordPress
Si vous ne souhaitez pas installer de plugin, activez Google CAPTCHA manuellement en modifiant le code du fichier functions.php de votre thème. Nous ne recommandons pas cette méthode aux débutants, car une mauvaise configuration pourrait nuire à la convivialité de votre site web.
Important ! Nous recommandons la création d’un thème enfant pour préserver votre code personnalisé après une mise à jour.
Après avoir créé un compte Google CAPTCHA et copié les clés API, ouvrez hPanel → Sites web. Cliquez sur Tableau de bord pour le site cible et sélectionnez Gestionnaire de fichiers.
Naviguez jusqu’à /wp-content/themes/theme_name. Cliquez avec le bouton droit de la souris sur function.php et sélectionnez Edit. Saisissez votre code au bas du fichier et cliquez sur l’icône de la disquette dans le coin supérieur droit pour enregistrer les modifications.
Les codes diffèrent selon l’endroit où vous souhaitez afficher le CAPTCHA. Par exemple, cet extrait affichera un contrôle de sécurité sur la page de connexion de WordPress :
// Appeler l'API de vérification Google reCAPTCHA sur la page du formulaire de connexion
function login_style() {
wp_register_script('login-recaptcha', 'https://www.google.com/recaptcha/api.js', false, NULL);
wp_enqueue_script('login-recaptcha');
}
add_action('login_enqueue_scripts', 'login_style');
// Add Google CAPTCHA on login form page
function add_recaptcha_on_login_page() {
echo '<div class="g-recaptcha brochure__form__captcha"
// Replace the placeholder with your site key
data-sitekey="INSERER_VOTRE_CLE_DE_SITE_ICI"></div>';
}
add_action('login_form','add_recaptcha_on_login_page');
Remplacez l’espace réservé par la clé de votre site. Modifiez le code si vous souhaitez afficher reCAPTCHA à d’autres endroits. Par exemple, nous l’afficherons dans le formulaire de commentaire WordPress d’un article :
// Ajouter un CAPTCHA au formulaire de commentaire d'un article WordPress
function add_google_recaptcha_to_comment_form() {
echo '<script src="https://www.google.com/recaptcha/api.js" async defer></script>';
echo '<div class="g-recaptcha" data-sitekey="YOUR_SITE_KEY"></div>';
}
function verify_google_recaptcha_comment($commentdata) {
$recaptcha_response = $_POST['g-recaptcha-response'];
$response = wp_remote_post(
'https://www.google.com/recaptcha/api/siteverify',
array(
'body' => array(
'secret' => 'YOUR_SECRET_KEY',
'response' => $recaptcha_response,
),
)
);
$data = json_decode(wp_remote_retrieve_body($response));
if (!$data->success) {
wp_die('reCAPTCHA verification failed. Please try again.');
}
return $commentdata;
}
add_action('comment_form', 'add_google_recaptcha_to_comment_form');
add_filter('preprocess_comment', 'verify_google_recaptcha_comment');

Notez que ces extraits de code sont fournis à titre d’illustration. De légères modifications peuvent être nécessaires en fonction de la configuration et de la version de WordPress.
Meilleures pratiques pour implémenter Google reCAPTCHA dans WordPress
Dans cette section, nous allons expliquer les meilleures pratiques de Google reCAPTCHA pour sécuriser votre site WordPress.
Choisir le bon reCAPTCHA
Google CAPTCHA utilise différentes méthodes de vérification en fonction de la version. Il est important de choisir la bonne méthode pour que les visiteurs puissent naviguer facilement sur votre site sans avoir à effectuer plusieurs fois un contrôle de sécurité.
reCAPTCHA v3 utilise l’API JavaScript pour évaluer le trafic automatiquement, permettant à votre site WordPress de vérifier les visiteurs sans interaction humaine. En fonction du score obtenu, cet outil autorisera l’accès ou déclenchera une autre action. Par exemple, il peut envoyer des alertes ou lancer une vérification supplémentaire.
La v2 comporte deux types de badges : un badge invisible et une case à cocher. Le badge reCAPTCHA fonctionne de la même manière que celui de la v3. En plus d’un appel automatique à l’API JavaScript, il peut également s’exécuter sur un clic.
La case à cocher reCAPTCHA invite les visiteurs à cliquer sur une case de vérification pour valider. En fonction de l’évaluation, ils peuvent être amenés à effectuer une vérification supplémentaire ou à se rendre sur le site web.
Pour garantir une expérience utilisateur optimale, nous recommandons d’utiliser les reCAPTCHA à badge invisible v3 ou v2, car ils sont moins intrusifs. Les visiteurs sont moins incités à effectuer des tâches de vérification de sécurité, ce qui leur permet de naviguer sur votre site web en toute transparence.
Cependant, les visiteurs peuvent ne pas savoir que votre site web utilise leurs données pour la vérification puisque le reCAPTCHA automatique fonctionne en arrière-plan. Fournissez une clause de non-responsabilité ou une déclaration de confidentialité pour vous assurer que votre site WordPress est conforme aux lois sur la protection des données du RGPD.
Protéger plusieurs zones du site
Les propriétaires de sites web WordPress ajoutent généralement le CAPTCHA à la page de connexion pour éviter les attaques par force brute. Cependant, nous recommandons de l’ajouter à plusieurs endroits pour une sécurité optimale.
Cela dit, vous ne devriez pas le placer sur toutes les pages, surtout si vous utilisez une case à cocher reCAPTCHA qui nécessite une interaction avec l’utilisateur. L’expérience sera désagréable, car les visiteurs devront effectuer plusieurs contrôles de sécurité pour naviguer sur votre site web.
La meilleure pratique consiste à placer Google CAPTCHA dans les zones impliquant une action critique ou la soumission d’un formulaire. L’emplacement idéal dépend également du type de votre site web.
Par exemple, les propriétaires de boutiques en ligne ajoutent généralement un CAPTCHA dans la zone de paiement pour éviter les fausses commandes, tandis que les blogs en ont un dans le formulaire de commentaire WordPress pour éviter les entrées de spam. Les formulaires d’inscription et de réinitialisation du mot de passe sont d’autres domaines courants.
Testez votre mise en œuvre de reCAPTCHA
Un CAPTCHA mal implémenté peut entraver les interactions et nuire à la navigation sur votre site web. Pour garantir la facilité d’utilisation, testez toujours la fonction de sécurité dans une zone de développement.
Il vous permet de vérifier si votre CAPTCHA fonctionne comme prévu sans affecter le site WordPress en direct. Il existe différentes façons de créer une zone de développement WordPress. Chez Hostinger, vous pouvez facilement créer un environnement de staging via hPanel grâce à notre outil intégré.
En outre, testez la compatibilité de la fonction de sécurité sur différents navigateurs et appareils, en particulier sur les téléphones mobiles dotés d’écrans plus petits.
Conclusion
Google reCAPTCHA est un dispositif de sécurité qui permet de faire la distinction entre le trafic humain et le trafic de robots. Il permet de protéger votre site web contre les commentaires indésirables et les menaces en ligne telles que les attaques par force brute.
Dans ce tutoriel, nous avons expliqué comment ajouter le reCAPTCHA à WordPress en utilisant le code et le plugin Google reCAPTCHA avancé. Les deux ont le même résultat mais diffèrent dans le processus et le niveau de complexité.
Après avoir installé le plugin, accédez à la page des paramètres de Google reCAPTCHA pour générer les clés API. Collez les informations d’identification dans les paramètres du plugin et sélectionnez l’endroit où insérer le CAPTCHA sur votre site web. N’oubliez pas d’enregistrer les modifications.
Les utilisateurs plus techniques peuvent également activer reCAPTCHA en modifiant le fichier functions.php d’un thème enfant. Écrivez le code pour appeler l’API de Google à l’aide des clés secrètes et spécifiez l’emplacement du contrôle de sécurité, comme pour les formulaires de contact.
Veillez à choisir le bon type de reCAPTCHA afin de maintenir une expérience utilisateur transparente et de vous conformer aux lois sur la protection des données telles que le GDPR. En outre, placez le CAPTCHA dans plusieurs zones impliquant des actions critiques, comme la page du formulaire de perte de mot de passe. Testez également votre CAPTCHA dans une zone de test pour vous assurer qu’il est utilisable.
reCAPTCHA WordPress – FAQ
Pour vous aider à mieux comprendre, nous allons répondre à plusieurs questions courantes sur le reCAPTCHA de WordPress.
Comment reCAPTCHA protège-t-il les sites Web WordPress ?
Traditionnellement, reCAPTCHA invite les utilisateurs à résoudre une énigme ou à cliquer sur une case de vérification afin de les distinguer des robots malveillants. Les nouvelles versions, comme le badge reCAPTCHA, ne nécessitent pas d’interactions et vérifient la demande automatiquement en fonction du comportement des utilisateurs.
Comment ajouter Google reCAPTCHA à WordPress sans plugins ?
Ouvrez la page d’enregistrement de Google reCAPTCHA et entrez les informations requises, comme votre domaine. Cliquez sur le bouton Submit pour générer la clé du site et la clé secrète.
Créez un thème enfant WordPress et modifiez son fichier functions.php. Écrivez le code pour appeler l’API en utilisant les clés et insérez reCAPTCHA dans la page souhaitée.
Pourquoi reCAPTCHA ne s’affiche-t-il pas sur mon site Web ?
Assurez-vous que votre navigateur est mis à jour et que JavaScript est activé. Vérifiez également si votre plugin CAPTCHA provoque des conflits ou des problèmes d’incompatibilité.
Si vous configurez le CAPTCHA manuellement, vérifiez que le code est correctement écrit et que les clés secrètes sont exactes.

