Comment se Connecter au Tableau de Bord WordPress ?
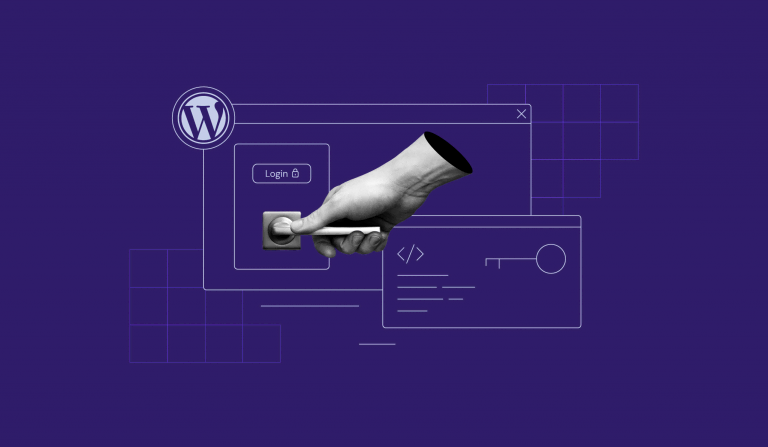
Il est essentiel de connaître les différentes façons de se connecter à votre site web WordPress. Si la méthode habituelle échoue, vous pouvez toujours accéder à votre site internet en utilisant une autre méthode.
Cet article montre comment se connecter à WordPress admin avec trois méthodes : via l’URL de connexion, le hPanel et la récupération du mot de passe.

Sommaire
Comment se connecter au tableau de bord de WordPress
Dans cette section, nous allons explorer trois méthodes de connexion à WordPress. Si vous êtes un utilisateur Hostinger, vous pouvez facilement accéder à WordPress via le panneau de contrôle de l’hébergement hPanel et ne pas avoir à entrer vos identifiants de connexion.
Commençons par la méthode la plus courante de se connecter à WordPress – via l’URL de connexion.
Lectures suggérées
Pour en savoir plus sur WordPress, nous vous recommandons de lire notre tutoriel WordPress. Il couvre des sujets essentiels tels que l’installation de WordPress, la création d’articles et l’amélioration de la sécurité et des performances de votre site.
Comment se connecter à WordPress en utilisant l’URL de connexion
Par défaut, vous pouvez accéder à l’URL de connexion de WordPress en ajoutant /wp-admin à l’URL de votre site. Par exemple, pour l’URL du site www.exemple.fr, entrez www.exemple.fr/wp-admin dans la barre d’adresse du navigateur pour accéder à la page de connexion.
La page de connexion correcte affiche le formulaire de connexion de WordPress, dans lequel vous pouvez saisir vos informations d’identification – Identifiant ou Adresse e-mail et Mot de passe. Cliquez ensuite sur Se connecter pour accéder au tableau de bord de WordPress.

Vous pouvez également rencontrer d’autres variantes de l’URL de la page de connexion de WordPress, telles que :
- www.exemple.fr/login
- www.exemple.fr/wp-login.php
- www.exemple.fr/admin
Si WordPress est installé sur un sous-domaine ou un sous-répertoire, l’URL de connexion est légèrement différente. Pour blog.exemple.fr, par exemple, l’URL serait blog.exemple.fr/wp-admin.
Pour les installations WordPress dans un sous-répertoire, tel que www.exemple.fr/blog, l’URL de connexion serait www.exemple.fr/blog/wp-admin.
N’oubliez pas qu’il est essentiel de comprendre la structure du dossier wp-admin pour trouver le lien vers la zone admin de WordPress, quelle que soit la configuration de votre site.
Comment se connecter à WordPress à partir de hPanel
Pour les utilisateurs de l’hébergement WordPress d’Hostinger, hPanel offre un moyen de rendre le processus de connexion à WordPress plus pratique.
Cette méthode est plus rapide car elle évite d’avoir à saisir les informations de connexion sur la page wp-admin. Si vous rencontrez des difficultés avec l’URL de connexion wp-admin, cette méthode est également efficace pour accéder à la zone d’administration de WordPress. Suivez les étapes suivantes :
- Connectez-vous avec votre compte Hostinger pour accéder à hPanel.
- Naviguez jusqu’à la section Sites web dans la barre de navigation.
- Cliquez sur Panneau d’administration à côté du site Web WordPress que vous souhaitez gérer.

En outre, cette approche vous permet de visualiser plusieurs installations WordPress à partir d’un seul compte d’hébergement. C’est un gain de temps considérable pour ceux qui gèrent plusieurs sites, car il permet un accès rapide et simultané au tableau de bord d’administration de chaque site web.
Comment se connecter à WordPress après avoir perdu son mot de passe ?
Perdre son mot de passe WordPress ne doit pas signifier perdre l’accès à son site. L’écran de connexion de WordPress offre une fonction utile pour de telles situations. Voici comment réinitialiser votre mot de passe :
- Allez à votre URL de connexion WordPress, par exemple www.exemple.fr/wp-admin.
- Sous les champs de connexion, vous trouverez un lien intitulé Mot de passe oublié ? – cliquez sur ce lien.

- Saisissez le nom d’utilisateur ou l’e-mail associé à votre compte WordPress et cliquez sur Générer un mot de passe.

- Après avoir soumis vos coordonnées, WordPress vous enverra un lien de réinitialisation de votre mot de passe par courrier électronique.
- Cliquez sur le lien figurant dans votre courriel. Vous serez alors dirigé vers une page où vous pourrez définir un nouveau mot de passe WordPress et retrouver l’accès au back-end de votre site web.
N’oubliez pas de choisir un mot de passe fort afin d’éviter tout problème de connexion ultérieur. Pensez à stocker votre nouveau mot de passe dans un endroit sûr, comme un gestionnaire de mots de passe tel que Bitwarden, pour éviter de l’oublier plus tard.
Problèmes courants de connexion à WordPress
Les utilisateurs débutants et expérimentés peuvent rencontrer des erreurs de connexion à WordPress. Examinons quelques problèmes courants liés à la connexion à WordPress et leurs solutions.
Bloqué hors de WordPress
Le fait d’être bloqué hors de WordPress peut avoir plusieurs raisons, telles que des conflits avec un plugin de sécurité WordPress ou des problèmes avec le fichier .htaccess. Voici comment résoudre ces problèmes :
- Restrictions des plugins de sécurité – les plugins de sécurité peuvent vous empêcher d’accéder à votre propre site après avoir détecté une activité inhabituelle, par exemple un plugin problématique. Pour résoudre ce problème, désactivez temporairement les plugins suspects via le gestionnaire de fichiers ou un client FTP comme FileZilla en renommant leurs dossiers dans wp-content/plugins.
- Messages d’erreur ou pages blanches – si vous obtenez un message d’erreur ou une page blanche au lieu de l’écran de connexion, il peut s’agir d’un problème lié à un plugin ou à un thème WordPress. Essayez de désactiver tous les plugins et de passer à un thème par défaut via le gestionnaire de fichiers pour identifier le problème.
- Fichier .htaccess corrompu – une erreur dans le fichier .htaccess peut également entraîner des problèmes de connexion. Via le gestionnaire de fichiers, renommez ce fichier pour y accéder, puis générez un nouveau fichier .htaccess à partir de la page d’administration de WordPress.
Connexion WordPress désactivée
Le fait de rencontrer un formulaire de connexion WordPress désactivé peut être dû à des mesures de protection ou à des problèmes de configuration. Si vous avez des difficultés à vous connecter, voici quelques solutions :
- Sécurité contre les attaques par force brute – Les configurations de sécurité de WordPress peuvent désactiver le formulaire de connexion après la saisie d’un mot de passe erroné à plusieurs reprises, à titre de protection contre les attaques par force brute. Si c’est le cas, vérifiez votre e-mail associé pour les instructions de réactivation.
- Restrictions de l’hébergeur – votre formulaire de connexion peut être désactivé parce que votre hébergeur a détecté une activité suspecte ou une maintenance du site. Contactez le service clientèle de votre hébergeur pour accéder immédiatement à votre site.
- Problèmes de compte utilisateur – les problèmes de connexion peuvent provenir d’erreurs ou de données corrompues dans votre base de données et vos fichiers WordPress. Accédez à la base de données de votre site via phpMyAdmin et examinez les tables wp_users et wp_usermeta afin d’identifier le problème et de le résoudre.
Boucle de redirection de connexion WordPress
Une boucle de redirection de connexion, où vous êtes continuellement renvoyé à la page de connexion, est une erreur frustrante qui peut bloquer l’accès à votre compte WordPress. Voici comment résoudre ce problème :
- Effacez les cookies et le cache du navigateur – les problèmes de navigateur sont souvent à l’origine de redirections. L’effacement des cookies et de la mémoire cache supprime les données obsolètes, ce qui peut résoudre le problème.
- Redirections de plugins – des redirections incorrectes provenant de plugins récemment ajoutés ou mis à jour peuvent causer des problèmes. Vérifiez les paramètres de vos plugins dans le panneau d’administration de WordPress pour éviter les boucles de redirection.
- Mauvaise correspondance des URL – une différence entre les URL des sites WordPress dans votre base de données peut provoquer des redirections. Vérifiez les valeurs siteurl et home dans la table wp_options via phpMyAdmin pour vous assurer qu’elles correspondent.
Conseils de connexion à WordPress
Une page de connexion WordPress sécurisée peut aider à prévenir les attaques potentielles contre votre site. Voici quelques conseils essentiels pour améliorer la sécurité et la facilité d’accès à votre page de connexion WordPress :
- Modifier l’URL de connexion – renforcez la sécurité en modifiant l’URL de connexion par défaut de WordPress à l’aide d’un plugin tel que WPS Hide Login. Il est ainsi plus difficile pour les utilisateurs non autorisés de WordPress de trouver la page de connexion.
- Mettre en œuvre l’authentification à deux facteurs (2FA) – ajouter une couche de sécurité supplémentaire à WordPress avec 2FA. Activez cette fonctionnalité à l’aide de plugins de sécurité tels que Wordfence.
- Activer l’option « Se souvenir de moi » – Pour permettre des sessions plus longues et réduire la nécessité de se connecter fréquemment, utilisez l’option « Se souvenir de moi » sur la page de connexion. Veillez toutefois à ce que les autres utilisateurs ne puissent pas accéder à l’appareil que vous utilisez.
- Limiter les tentatives de connexion – les plugins de sécurité peuvent bloquer l’accès à votre site WordPress après plusieurs tentatives infructueuses. Il s’agit d’une protection essentielle contre les attaques par force brute.
- Mettez régulièrement à jour les mots de passe – utilisez un mot de passe fort et mettez-le fréquemment à jour. Ceci est particulièrement important pour les sites WordPress avec plusieurs utilisateurs.
Conclusion
Dans ce tutoriel, nous avons expliqué trois méthodes pour se connecter à votre site WordPress. De l’utilisation de l’URL de la page de connexion à l’utilisation de hPanel et à la réinitialisation du mot de passe, vous serez en mesure de maintenir l’accès à votre site WordPress sans tracas.
La maîtrise de ces techniques de connexion permet de rationaliser votre flux de travail, de renforcer la sécurité de votre site web et d’éviter les problèmes courants tels que le verrouillage de votre site WordPress et les boucles de redirection de connexion.
Comment se connecter à l’admin WordPress – FAQ
Trouvez les réponses aux questions les plus fréquemment posées sur le WordPress admin.
Pourquoi ne puis-je pas accéder à WordPress admin ?
En général, les utilisateurs ne peuvent pas accéder à WordPress admin en raison d’une URL d’administration incorrecte ou d’un problème lié au serveur. Assurez-vous que vous accédez au lien de connexion WordPress correct et vérifiez l’état du serveur de votre site pour voir s’il y a des erreurs.
Quels sont le nom d’utilisateur et le mot de passe par défaut pour WordPress ?
Les informations de connexion à WordPress sont déterminées au cours du processus d’installation. Bien qu’il n’y ait pas de nom par défaut, admin est souvent choisi comme nom d’utilisateur pour WordPress. Pour des raisons de sécurité, veillez à définir un nom d’utilisateur et un mot de passe uniques et forts.
Qu’est-ce que l’URL de connexion à l’admin WordPress ?
Pour la plupart des installations WordPress, le lien de connexion par défaut est l’adresse du site web suivie de /wp-admin. Par exemple, pour www.exemple.fr, l’URL de connexion serait www.exemple.fr/wp-admin.

