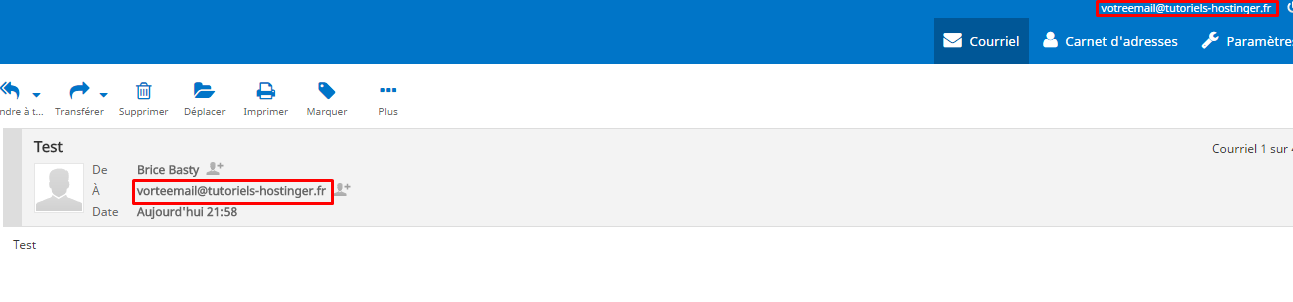Maîtriser la section Emails Facilement et Rapidement sur Hostinger
Vous venez d’acquérir un hébergement chez nous mais ne savez pas comment utiliser la section Emails du panneau d’hébergement ? Nous allons vous montrer simplement comment l’utiliser ! Il y a beaucoup de fonctions, mais ne vous inquiétez pas, elles sont simples à comprendre !
En avant toutes !
Sommaire
Ce dont vous aurez besoin
Avant de commencer ce guide, vous aurez besoin de :
- Accès à votre panneau de contrôle d’hébergement Hostinger
- La volonté d’apprendre 😉
Etape 1 – Créer et gérer ses comptes mails
Tout d’abord, accédez à la section Emails –> Comptes emails sur le tableau de bord.
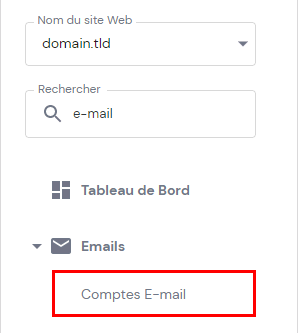
Étape 1.1 – Création d’un compte email
Tout d’abord, vous voudrez créer une adresse mail professionnelle ! Pour ce faire, c’est simple, il suffit de remplir les étapes suivantes :
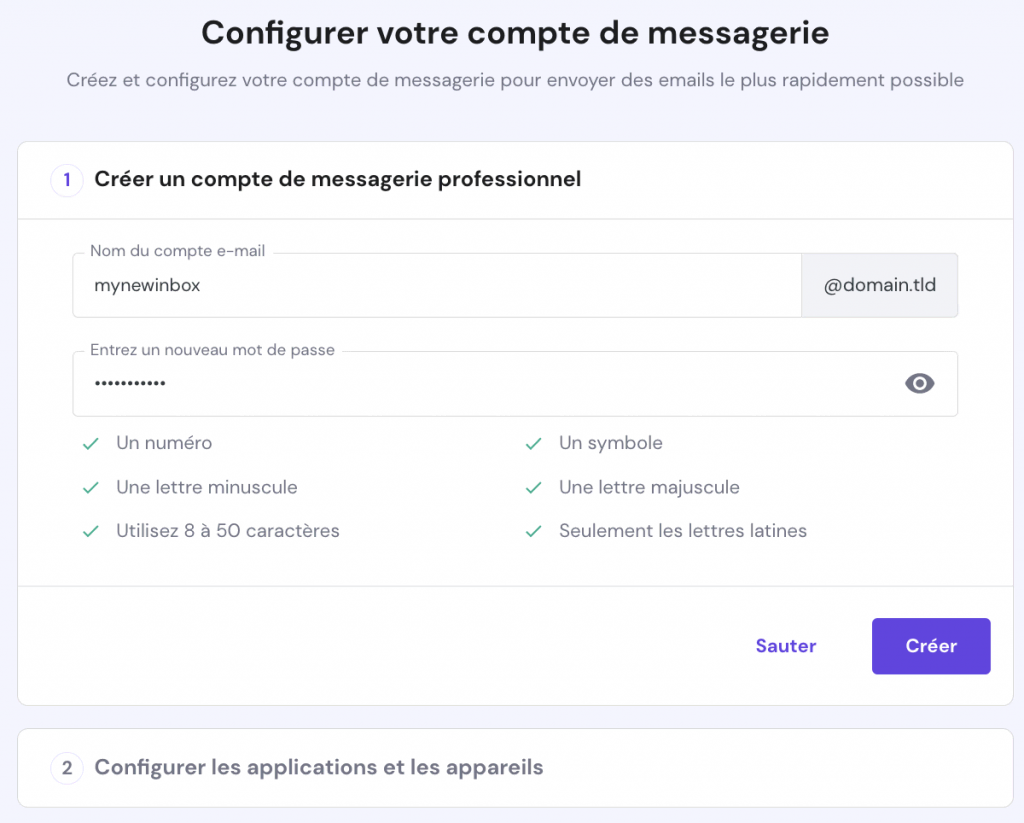
- E-mail: Ici, vous devez renseigner le nom de l’adresse mail que vous voulez créer !
- Entrer le mot de passe: Ici, vous devez renseigner le mot de passe de cette même adresse mail.
Voilà, c’est tout, assurez-vous d’appuyer sur le bouton Créer et votre adresse mail sera créée !
Étape 1.2 – Modifier le mot de passe de son mail
Vous pouvez changer le mot de passe de votre adresse mail en cliquant sur Gérer –> Modifier le mot de passe :
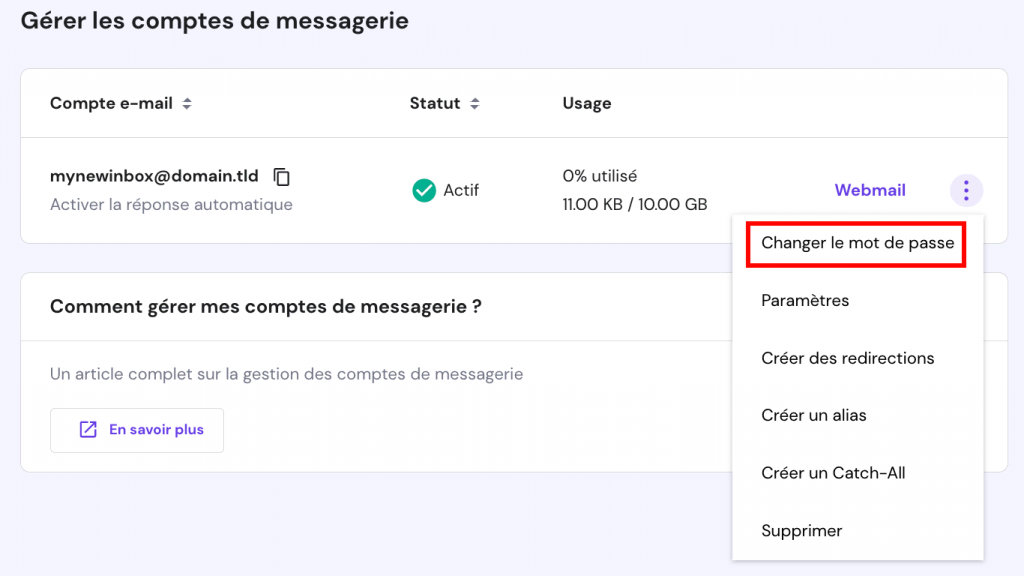
Une nouvelle fenêtre apparaîtra et vous invitera à changer votre mot de passe. Remplissez le champ ou cliquez sur Générer. Quand vous aurez choisi un nouveau mot de passe, cliquez bien sur Changer :
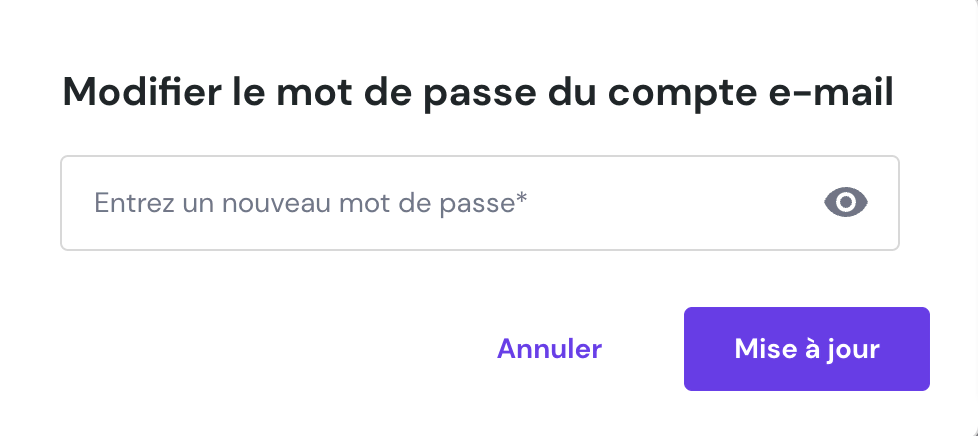
Etape 1.7 – Obtenir des informations sur son adresse mail
Si vous voulez obtenir des informations sur nos serveurs mails, les ports POP3/SMTP/IMAP, ou d’autres choses encore, alors vous pouvez en accédant à la section Paramètres de configuration :
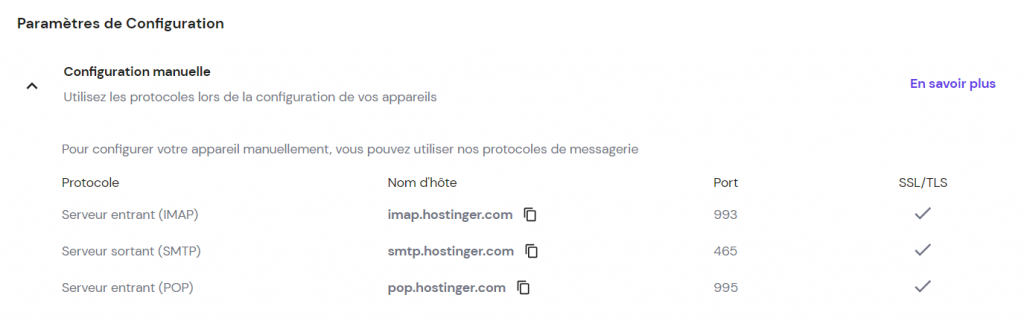
Etape 1.8 – Supprimer son adresse mail
Si vous voulez supprimer une adresse mail de votre compte, cela vous est rendu facile. Il faut simplement cliquer les trois points à côté de l’e-mail dans la section Comptes E-mail et choisir supprimer.
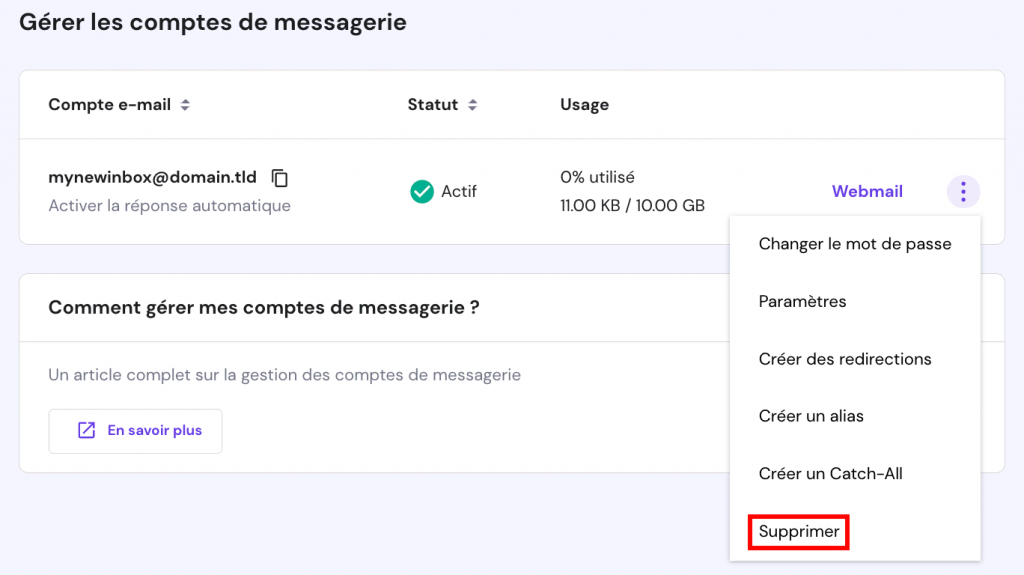
Etape 2 – Accéder à sa messagerie par le navigateur
Si vous voulez accéder à votre boîte de réception par le navigateur (comme Gmail ou Outlook.com), vous pouvez aussi revenir au Tableau de bord et accéder à la section Emails – Webmail :

Étape 3 – Créer et gérer les redirections emails
C’est quoi une redirection email ?
Imaginons que vous ayez 2 adresses mails : votreemail@tutoriels-hostinger.fr & testmail@yopmail.com. Vous voulez envoyer un mail à testmail@yopmail.com quand vous recevez un message à votreemail@tutoriels-hostinger.fr. Cela est rendu facile grâce à une redirection mail.
Pour créer et gérer une redirection email, il vous faut d’abord accéder à la section Emails –> Redirections emails :
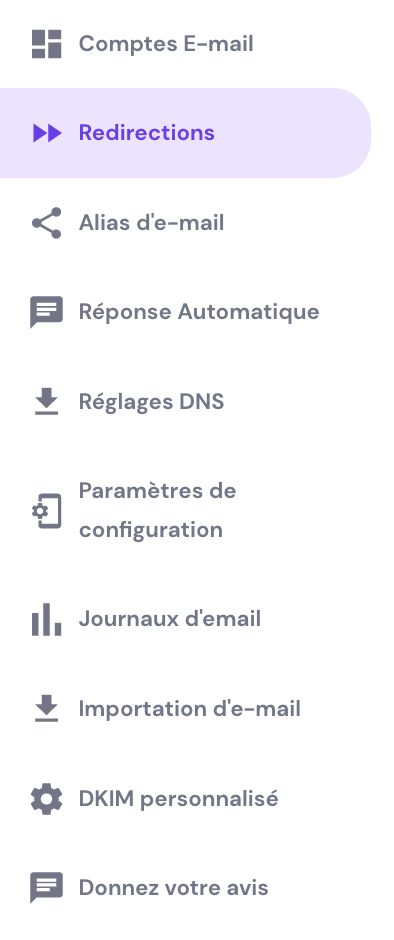
Etape 3.1 – Créer une redirection mail
Pour créer une redirection, il vous suffit de choisir l’adresse mail cible et celle de destination et remplir les champs suivant:
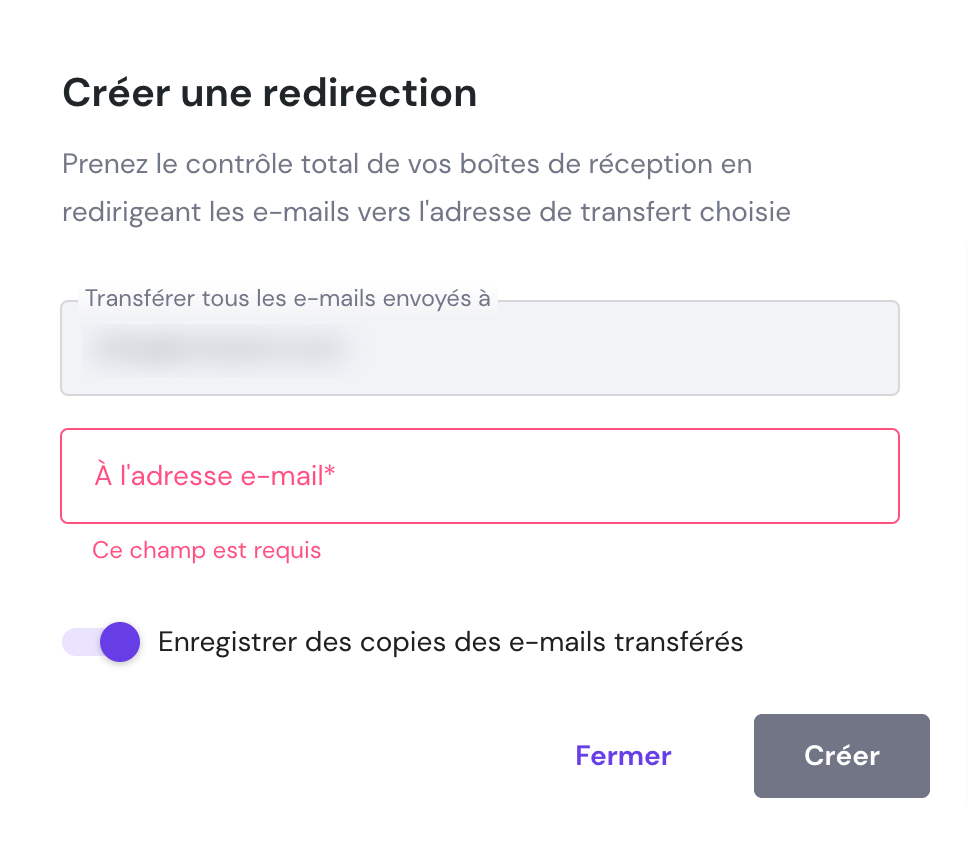
Vous allez recevoir un e-mail de vérification, et il vous faudra confirmer la demande de redirection pour continuer :
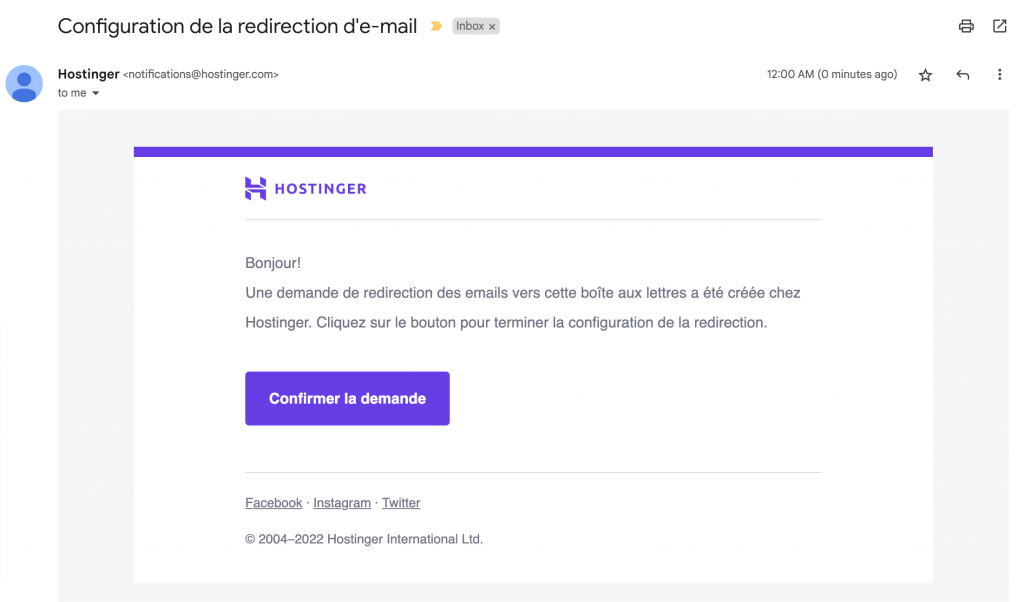
Étape 3.2 – Tester la redirection mail
Maintenant nous allons vérifier si la redirection marche effectivement.
Pour cela, allez sur votre messagerie préférée (dans notre cas Gmail) et suivez les étapes ci-dessous :
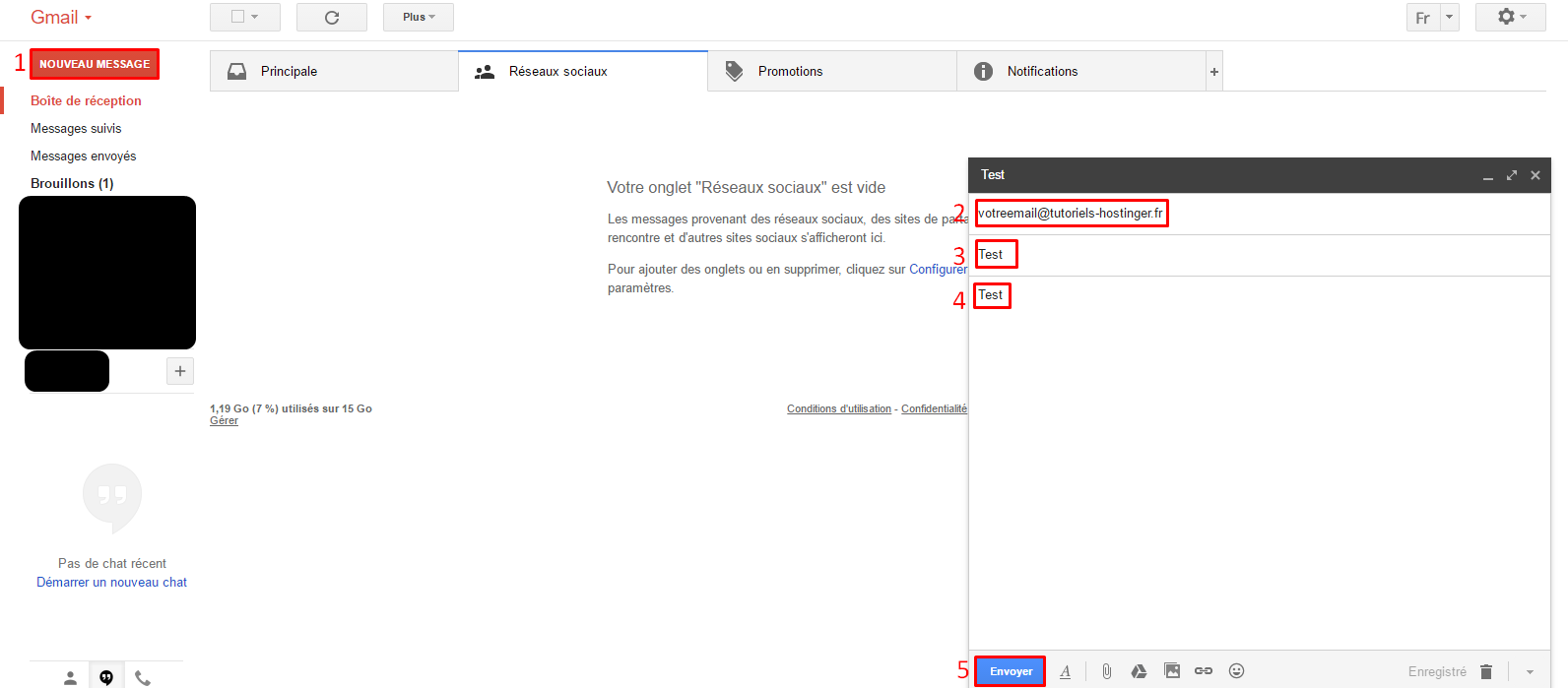
- Nouveau message (ou tout autre bouton similaire) : C’est simple, cliquez sur ce bouton pour créer un nouveau mail.
- Destinataire : Là, renseignez l’adresse dite source. Dans notre cas, ce sera votreemail@tutoriels-hostinger.fr
- Objet : Là, écrivez simplement Test
- Contenu : Là aussi, écrivez simplement Test
- Envoyer (ou tout autre bouton similaire) : Cliquez sur ce bouton pour envoyer le mail.
Voilà, maintenant, allez vérifier sur l’adresse mail dite « de destination » si vous avez bien reçu le mail. Dans notre cas (testmail@yopmail.com), oui, nous l’avons bien reçu.
Si le test ne marche pas, reprenez du début de l’étape 3.1 ou contactez notre support.
Étape 3.3 -Modification la redirection mail
Vous pouvez aussi éditer la redirection mail nouvellement créée. Pour ce faire cliquez sur Modifier les paramètres:
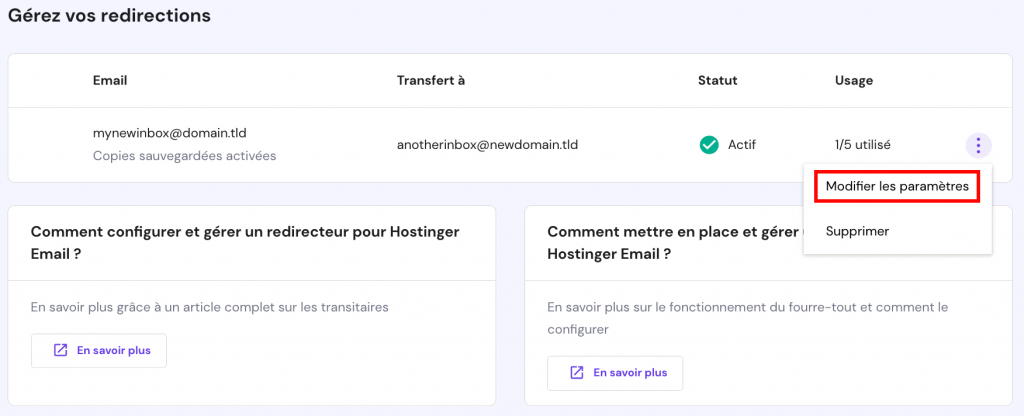
Etape 3.4 – Supprimer la redirection mail
Vous pouvez aussi supprimer la redirection. Pour ce faire cliquez sur Supprimer:
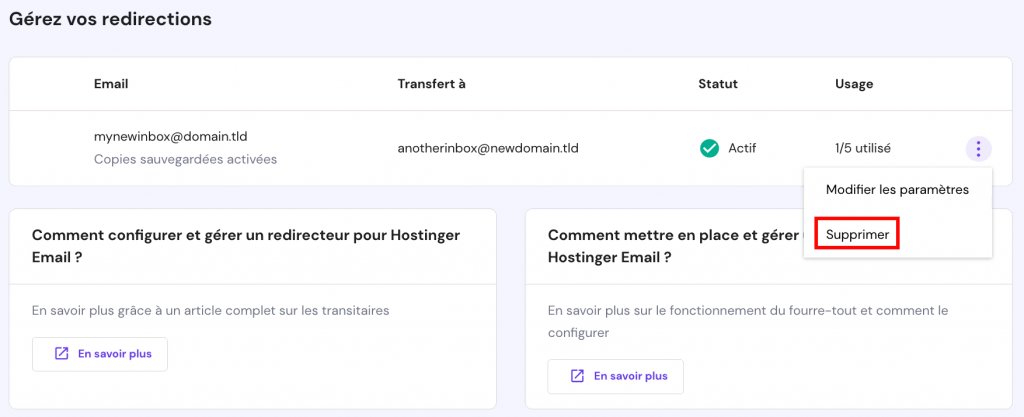
Une nouvelle fenêtre de confirmation apparaîtra et vous devrez appuyer sur Oui si vous voulez bien supprimer cette redirection.
Étape 4 – Créer et gérer un auto-répondeur
Nous avons créé pour vous un tutoriel à ce sujet accessible ICI
Etape 5 – Créer et gérer un catch-all
C’est quoi un catch-all ?
Imaginons que quelqu’un veuille vous contacter. Mais en vous contactant, au lieu d’écrire votreemail@tutoriels-hostinger.fr, il écrit vorteemail@tutoriels-hostinger.fr. Un catch-all vous permettra de récupérer cet email, même si l’expéditeur a mal orthographié votre adresse mail. Pratique non ?
Pour créer et gérer un catch-all, accédez à la section Emails –> Comptes E-mails
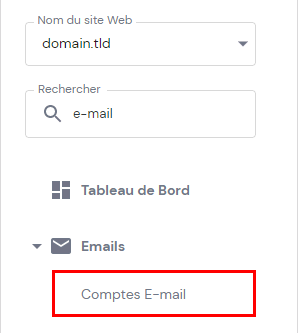
Etape 5.1 – Créer un catch-all
Pour créer un catch-all, suivez les étapes ci-dessous :
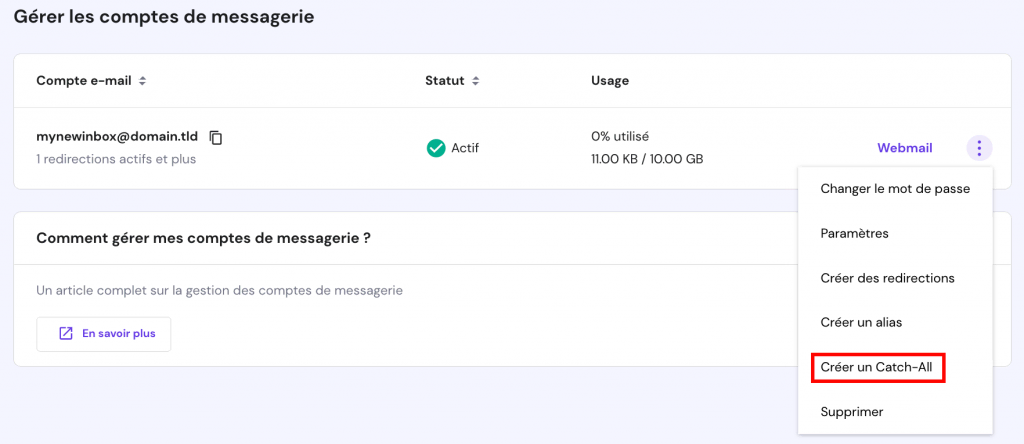
- Sélectionner un domaine : Choisissez le domaine qui doit récupérer tous les mails. Dans notre cas, si quelqu’un envoie un mail à une adresse qui contient @tutoriels-hostinger.fr, alors nous récupérerons les mails. Notez bien sûr que le domaine doit vous appartenir pour que cela marche.
- Transmet à : Renseignez l’adresse mail qui recevra tous les mails récupérés par le catch-all.
N’oubliez pas de terminer la création en cliquant sur Faire Catch All
Etape 5.2 – Tester le catch-all
Maintenant nous allons vérifier si la redirection marche effectivement.
Pour cela, allez sur votre messagerie préférée (dans notre cas Gmail) et suivez les étapes ci-dessous :
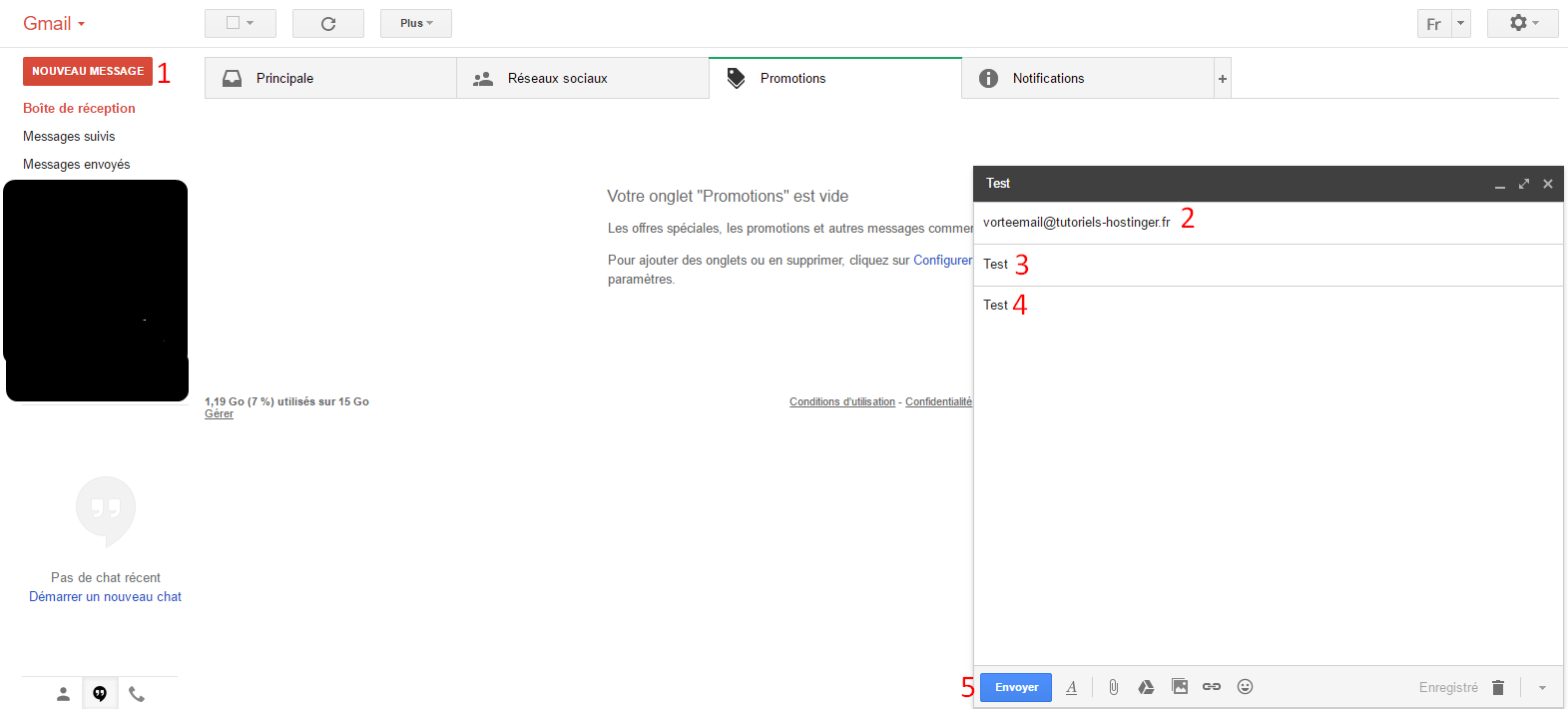
- Nouveau message (ou tout autre bouton similaire) : C’est simple, cliquez sur ce bouton pour créer un nouveau mail.
- Destinataire : Là, renseignez une adresse mal orthographiée. Dans notre cas, ce sera vorteemail@tutoriels-hostinger.fr
- Objet : Là, écrivez simplement Test
- Contenu : Là aussi, écrivez simplement Test
- Envoyer (ou tout autre bouton similaire) : Cliquez sur ce bouton pour envoyer le mail.
Voilà, maintenant, allez vérifier si vous avez bien reçu le mail malgré la mauvaise orthographe. Comme vous pouvez le voir, nous avons bien reçu le mail, même si les orthographes étaient différentes (voir encadrés en rouge) :
Si le test ne marche pas, reprenez depuis le début de l’étape 7.1. Ou contactez notre support.
Conclusion
Enfin, vous devriez maintenant être un expert de la section Emails de Hostinger. Nous avons abordé tout ce que vous deviez savoir. Ce n’était pas très compliqué comme vous l’avez vu, mais il fallait tout de même l’aborder !
J’espère que ce tutoriel vous aura été utile et vous dis à très vite pour un prochain tutoriel ! 😉