Résoudre le Problème de la Page Blanche sur WordPress Rapidement
Vous allez sur votre site et voyez une page blanche sur WordPress ? Vous vous demandez où votre site Web est passé ? Eh bien, ce problème est récurrent. Presque tous les utilisateurs de WordPress ont fait face à ce problème une fois dans leur aventure. Mais heureusement cette erreur de page blanche WordPress est relativement facile à réparer.
Dans ce tutoriel, nous décrirons pourquoi vous avez une page blanche sur WordPress et verrez diverses façons de résoudre cette erreur.

Commençons tout de suite.
Sommaire
Pourquoi obtenez-vous une page blanche WordPress ?
L’erreur de page blanche sur WordPress peut affecter tout votre site Web ou seulement quelques parties de celui-ci. Tout peut sembler fonctionner bien, mais vous obtenez cette erreur sur un certain article ou une page ou même plusieurs.
Cette erreur peut être due à :
- Mémoire épuisée
- Incompatibilité d’un thème avec un certain plugin et vice versa
- Un plugin ou un thème mal codé qui a buggé lorsque vous avez mis à jour vos fichiers WordPress
- Problèmes avec le serveur d’hébergement Web
Quelle que soit l’erreur, elle peut être facilement résolue avec un peu d’huile de coude. Lisez ci-dessous pour savoir comment.
Ce dont vous aurez besoin
Avant de commencer ce tutoriel, vous aurez besoin des éléments suivants
- Accès à la zone d’administration de WordPress
- Accéder à votre panneau de contrôle Hostinger ou FTP
Réparation de la page blanche WordPress
La réparation d’une page blanche sur WordPress peut sembler dure, mais ne vous y trompez pas, c’est très simple. 😉 Voici les étapes que vous devez suivre:
Important! Dans ce tutoriel, nous allons utiliser FileZilla pour apporter les modifications nécessaires (édition de fichiers, renommage). Cependant, le même résultat peut être obtenu en utilisant le Gestionnaire de fichiers. Nous allons également supposer que WordPress est installé dans le dossier public_html.
Option 1 – Augmentation de la limite de mémoire WordPress
Comme nous l’avons déjà mentionné, le manque de mémoire suffisante pourrait être l’un des problèmes probables causant la page blanche. Pour résoudre ce problème :
- Ouvrez le client FTP et connectez-vous au serveur FTP .
- Ensuite, recherchez le dossier public_html, entrez dedans et cherchez wp-config.php .
- Faites un clic droit sur le fichier et sélectionnez Afficher/Editer.
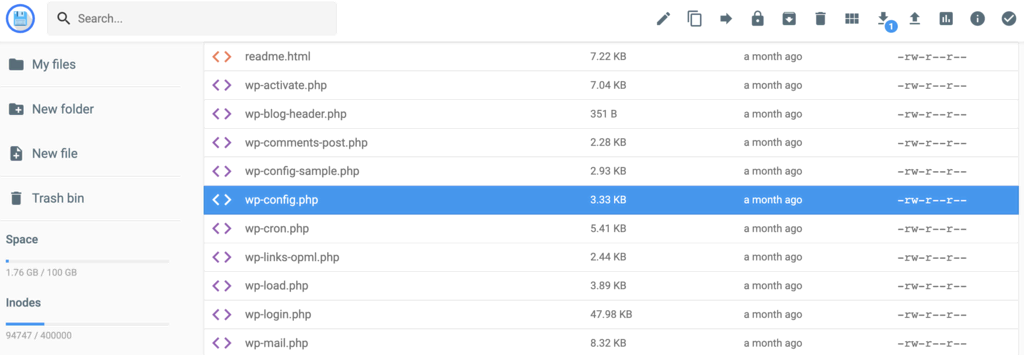
- Le fichier ouvrira votre éditeur de texte par défaut. Ajoutez la ligne de code suivante dans les tags principaux de PHP:
<span style="color: initial;">define(‘WP_MEMORY_LIMIT’,’64m’);</span>
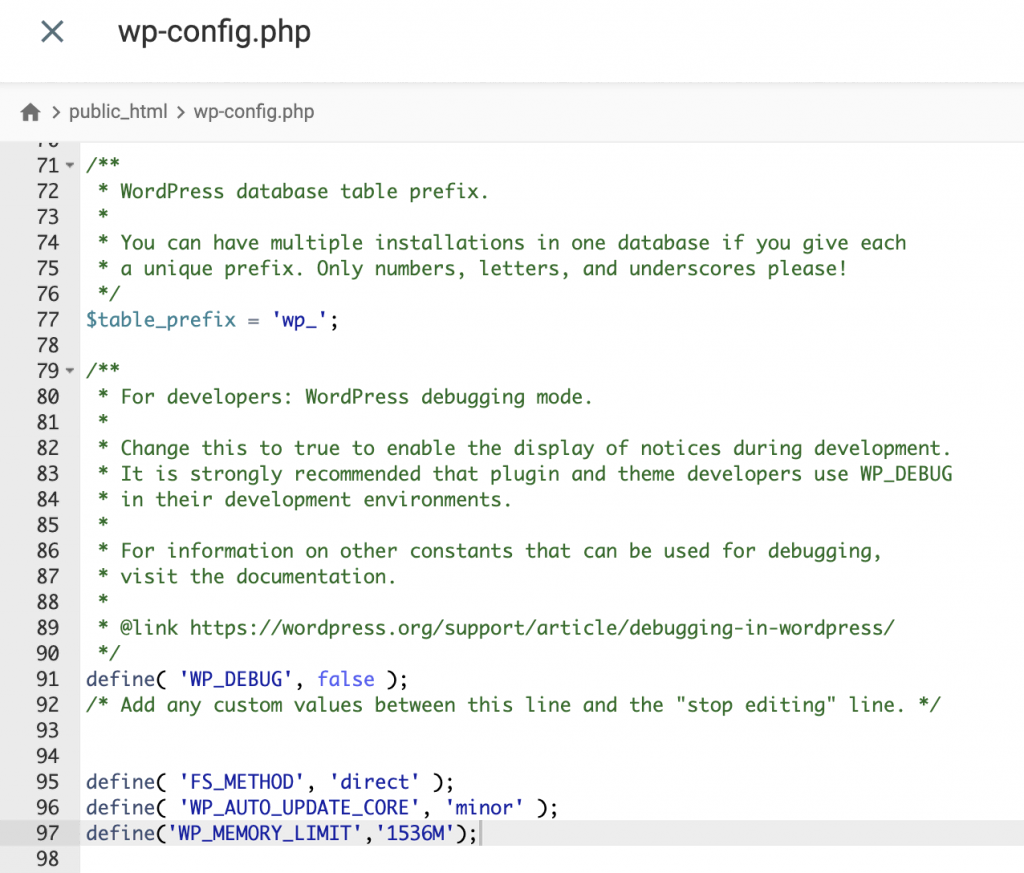
- Enregistrez et fermez le fichier. Le client FTP FileZilla téléchargera le fichier modifié vers le serveur. Ou vous demandera de confirmer… pensez bien à approuver 🙂
- Vérifiez votre site Web, et voyez si cela a corrigé l’erreur.
Il est également possible que votre fournisseur d’hébergement établisse une limite de mémoire PHP du côté du serveur. Vous pouvez facilement vérifier cela avec l’aide de la fonction phpinfo() .
Si vous voyez toujours une page blanche sur WordPress après avoir augmenté la limite de mémoire, passez à l’option suivante.
Option 2 – Vérification des plugins
Si l’augmentation de la limite de mémoire ne vous a pas aidé ou, si vous aviez déjà une limite de mémoire élevée, il est préférable de vérifier les plugins. Vous pouvez détecter tout problème de plugin probable en désactivant tous les plugins à la fois au lieu de désactiver les plugins un par un. Si après avoir désactivé tous les plugins, le problème est résolu, vous saurez que ça vient de plugins. Il sera donc plus facile de trouver le problème et sa solution.
Ainsi, tout ce que vous devez faire, c’est:
- Connectez-vous à votre serveur FTP et recherchez le dossier public_html
- Accédez au dossier public_html/wp-content (ou là où votre WordPress est installé).
- Sélectionnez le dossier plugins à l’intérieur et renommez-le en quelque chose de différent, par exemple, plugins-disabled. Pour faire croire à WordPress que le dossier des plugins n’existe pas. Il ne chargera donc pas de plugins sur votre site.
- Vérifiez si votre site Web fonctionne.
Si votre site Web fonctionne, il est clair que la page blanche sur votre WordPress résulte d’un plugin problématique.
Maintenant, pour identifier le plugin, procédez comme suit:
- Renommez le dossier plugins-disabled en plugins et accédez-y.
- Désactivez maintenant les plugins un par un en renommant leurs dossiers (en disabled).
- A chaque fois que vous avez renommé un plugin , vérifiez si votre site Web fonctionne.
- Une fois que vous savez quel plugin provoque des problèmes, supprimez le dossier ou essayez de remplacer/réinstaller le plugin.
Toutefois, si cela ne corrige pas l’erreur, il est temps d’essayer l’option 3.
Option 3 – Vérification des thèmes
Si vous parvenez à ce point, il est fort probable que ce problème puisse venir d’un thème incompatible ou bugué.
La meilleure façon de vérifier si votre thème est la raison principale d la page blanche sur votre WordPress est de changer le thème de votre site Web vers Twenty Seventeen (celui par défaut). Pour ce faire, suivez les étapes ci-dessous:
- Accédez à votre panneau de contrôle d’hébergement et ouvrez phpMyAdmin. Sur Hostinger, il se trouve sous Bases.
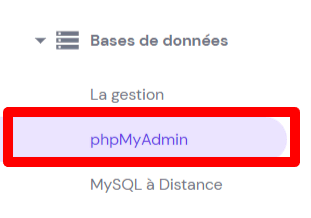
- Maintenant, accédez au tableau wp_options et trouvez les valeurs template et stylesheet (vous devrez peut-être cocher la case Tout afficher en bas pour voir ces champs).
- Vous devriez voir votre nom de thème actuel dans la colonne option_value. Double-cliquez sur le nom du thème actuel et changez-le en twentyseventeen.

Cela va forcément désactiver votre thème actuel et le remplacer par le thème par défaut.
Maintenant, vérifiez votre site Web à nouveau. Si cela corrige votre erreur, il est évident que le problème vient de votre thème. Dans de tels cas, vous pouvez essayer de le réinstaller.
Option 4 – Vérification des journaux d’erreurs WordPress
Si rien ne semble avoir résolu le problème, il est temps de vérifier les journaux d’erreurs WordPress. Vous pouvez vérifier les erreurs qui sont en sortie avec l’aide de la fonction de débogage WordPress. Suivez les étapes suivantes pour activer cette fonction:
- Connectez-vous au serveur FTP et éditez le fichier wp-config.php.
- Recherchez maintenant WP_DEBUG et remplacez la valeur false vers true :
define(‘WP_DEBUG’, true);
- Une fois ajouté, la page blanche sur WordPress mettra en évidence des avertissements, des erreurs et des remarques qui vous aideront à déterminer la principale cause derrière ce problème. Il vous sera nécessaire d’aller demander de l’aide sur notre support ou sur un forum spécialisé à la résolution de bugs WordPress.
Conclusion
Avoir une page blanche WordPress est énervant. En ayant suivi ce tutoriel, vous avez normalement résolu votre problème sur votre site Web. Les étapes susmentionnées sont faciles à suivre, cependant, si vous rencontrez des problèmes, faites le nous savoir dans les commentaires, et nous vous aiderons au mieux !


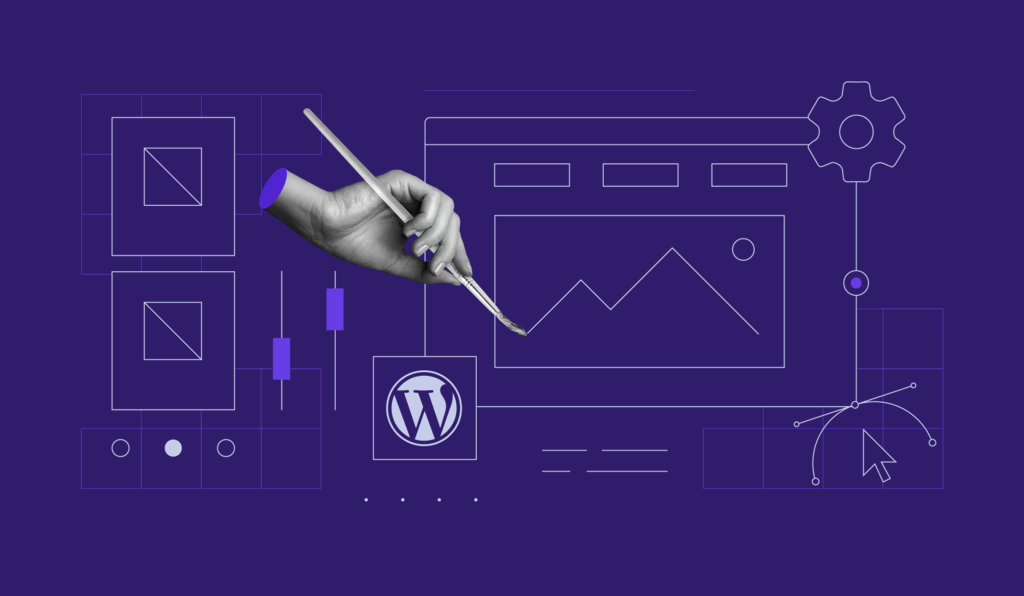
Commentaires
janvier 15 2020
Merci !! Ça m'a fait gagner un temps énorme !!
mars 04 2020
Merci ! Très très bon tuto, on est soulagés !
avril 28 2020
Bonjour, Apres avoir tout essayé, j'ai toujours le meme probleme , la page blanche. Est-ce qu'il y a encore d'autres possibilités pour resoudre ce probleme?
octobre 27 2020
MERCI MILLE FOIS plugin Facebook woo-commerce qui a tout fait planté
mars 20 2021
Bonjour, Comment faire si nous ne pouvons pas accéder à l'éditeur Wordpress pour l'étape du changement de thème ?
janvier 09 2023
Bonjour et merci beaucoup pour votre message ! Je ne peux rien dire si aucune erreur n'est spécifiée ici. Veuillez contacter le support technique à l'adresse suivante : fr@hostinger.com pour obtenir la meilleure assistance possible.
juin 12 2022
Aucun changement sur mon site. Effectivement le tutoriel était facile à suivre. Mais cela n'a rien changer. J'ai éventuellement une piste mais ne sais comment faire. Là il me faut de l'aide!!
juin 30 2022
Bonjour Klein, Si vous avez besoin d’aide n’hésitez pas à contacter notre équipe de succès client sur cette adresse mail: fr@hostinger.com Merci