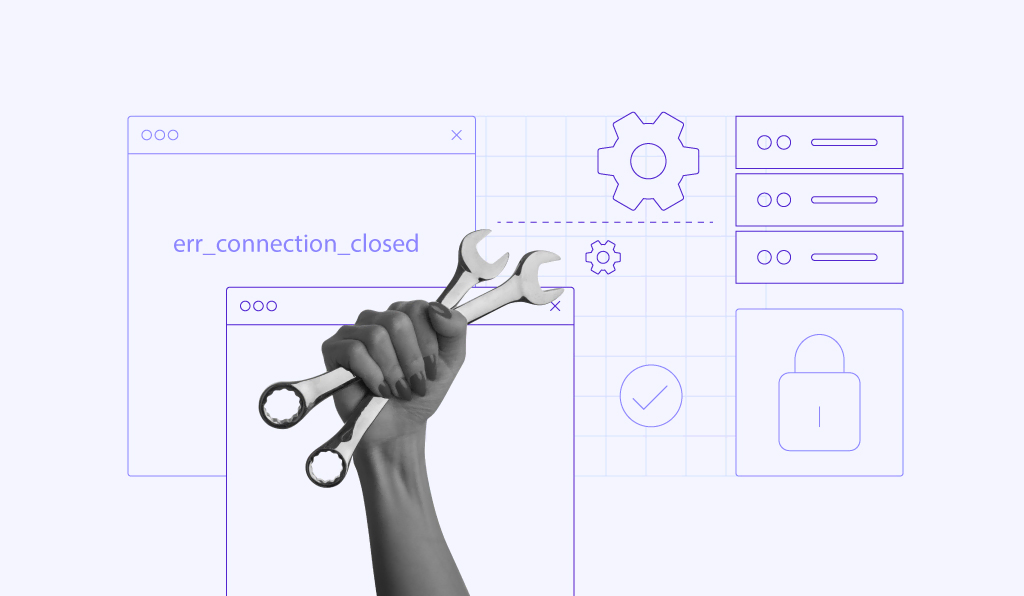Comment Résoudre l’Erreur ERR_CONNECTION_TIMED_OUT ?
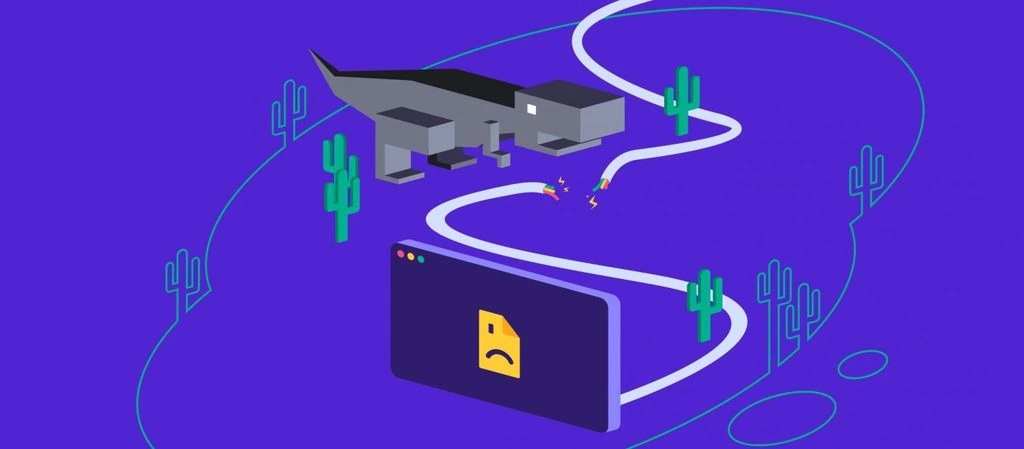
Vous avez entré l’adresse du site internet sur un navigateur Web. Tout à coup, le message d’erreur ERR_CONNECTION_TIMED_OUT apparaît. Qu’est-ce que cela signifie ? Et comment résoudre le problème ?
Continuez à lire cet article pour connaître les étapes afin de savoir comment corriger ERR_CONNECTION_TIMED_OUT sur votre navigateur ou votre site internet.

Sommaire
Qu’est-ce que l’erreur ERR_CONNECTION_TIMED_OUT ?
l’erreur ERR_CONNECTION_TIMED_OUT, également appelée erreur de délai d’attente, signifie qu’un site Web a mis trop de temps à répondre à la demande du navigateur.
Généralement, un site peut établir une communication avec un ordinateur en 30 secondes. Si cela prend plus de temps que cela, l’application de navigation mettra fin à la connexion réseau.
Ce problème de communication est assez courant, bien que les navigateurs Web puissent lui donner des noms différents. L’erreur de délai d’attente dans Google Chrome s’appelle ERR_CONNECTION_TIMED_OUT.

Cependant, le message d’erreur dans Safari apparaît comme ceci « Safari ne peut pas ouvrir la page internet » :

Qu’est-ce qui cause le message d’erreur ERR_CONNECTION_TIMED_OUT ?
Divers facteurs peuvent provoquer ERR_CONNECTION_TIMED_OUT. Si vous essayez d’ouvrir un site Web, l’erreur peut être due à des :
- problèmes liés au logiciel, tels que ceux liés au navigateur, à l’antivirus ou au pare-feu
- problèmes de connexion Internet
D’autre part, le problème peut également provenir du site lui-même ou de sa configuration d’hébergement. Selon WordPress, cela peut indiquer que l’application Web surcharge le serveur.
Dans ce cadre, les webmasters doivent se familiariser avec leurs sites et les paramètres d’hébergement afin que le problème ne se produise pas fréquemment.
Comment résoudre l’erreur ERR_CONNECTION_TIMED_OUT ?
Regardons quelques façons de corriger l’erreur : ERR_CONNECTION_TIMED_OUT. Tout d’abord, nous discuterons des méthodes pour réparer le problème si vous êtes à la réception de l’erreur en essayant de charger le site.
Vérification de votre connexion Internet
Un navigateur comme mozilla firefox ou google chrome recommande généralement de vérifier d’abord la connexion internet pour résoudre cette erreur : ERR_CONNECTION_TIMED_OUT. Une mauvaise connectivité peut empêcher un site d’atteindre un ordinateur à temps.
Voici les conseils pour une tentative de dépannage réseau sur des systèmes d’exploitation Windows 10 et macOS si vous en avez besoin.
Au cas où les problèmes persistent, il est préférable de passer à un autre réseau ou de redémarrer tous les appareils concernés si vous y avez accès.
Désactiver tous les paramètres de serveur proxy ou VPN
Une des solutions recommandées par les navigateurs Web consiste à vérifier les paramètres du serveur proxy.
Un serveur proxy fonctionne comme un intermédiaire entre un ordinateur et le site que vous visitez. Son but est de protéger l’adresse IP de l’utilisateur, de contrôler quels sites sont accessibles et de mettre en cache les données du site. Tout cela vise à améliorer la vitesse de chargement des Pages.
Cela dit, les serveurs proxy peuvent bloquer involontairement le site internet auquel vous souhaitez accéder. C’est ce qui provoque cette erreur ERR_CONNECTION_TIMED_OUT.
Pour vérifier si ces serveurs sont la cause du problème, réinitialisez vos paramètres de proxy. Pour les utilisateurs de Windows 10, appuyez sur la touche du logo Windows pour parvenir au Panneau de configuration. Sélectionnez Réseau et Internet.

Dans la fenêtre Propriétés Internet, ouvrez l’onglet Connexions -> Paramètres LAN. Assurez-vous de décocher tous les paramètres de proxy, comme ceci :

Ceux qui utilisent macOS peuvent ouvrir le Réseau des préférences système et cliquer sur Avancé. Dans l’onglet Proxies, décochez chaque case et cliquez sur OK.

Ouvrez le site pour voir si cette erreur a disparu. Si tel est le cas et que vous devez utiliser un serveur proxy pour les tâches quotidiennes, envisagez de configurer les paramètres ou de passer à un autre fournisseur.
L’erreur ERR_CONNECTION_TIMED_OUT peut également se produire pour ceux qui se servent d’un service VPN. Dans ce cas, nous vous suggérons de changer le protocole VPN. Il se peut que votre FAI ou votre pare-feu ait pu avoir bloqué celui que vous utilisez. Sinon, essayez de désactiver temporairement l’application.
Effacer les données de navigation
Les données du navigateur Web incluent les fichiers de cache, les connexions enregistrées et les cookies.
Bien qu’ils soient excellents pour optimiser votre expérience de navigation, les données du navigateur peuvent peser sur les performances de ce dernier. Ainsi, ils sont capables d’entraîner des erreurs d’expiration. Par conséquent, il est conseillé de les supprimer périodiquement.
La méthode pour effacer les données de navigation dépend de l’application. Les utilisateurs du navigateur Google Chrome peuvent suivre les étapes qui sont présentées ci-dessous :
1. Cliquez sur le menu à trois points en haut à droite. Sélectionnez Plus d’outils et ensuite Effacer les données de navigation.
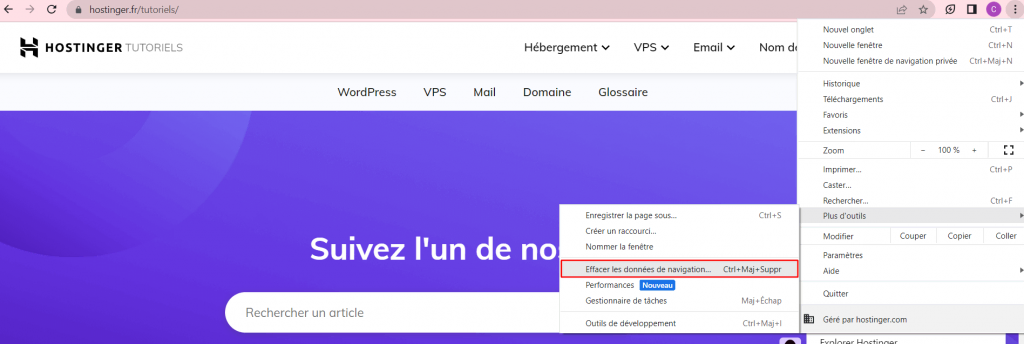
2. Accédez à l’onglet Paramètres avancés. Puis, vérifiez tous les fichiers de cache, de l’historique de navigation jusqu’aux données de l’application hébergée. Définissez la Période sur Toutes les données.
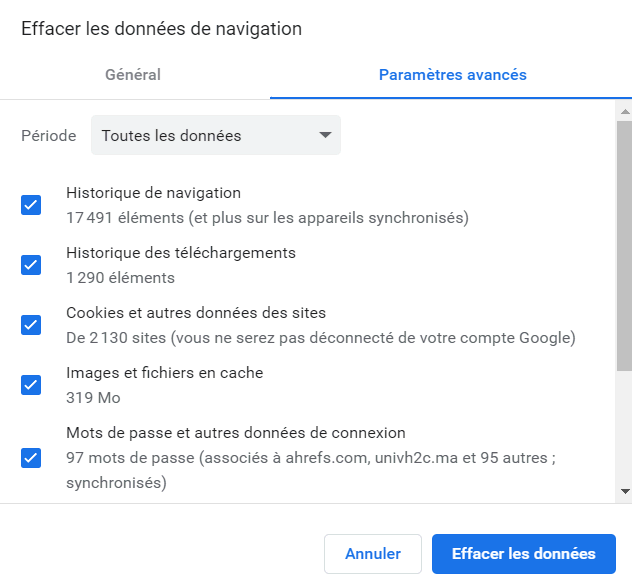
3. Cliquez sur Effacer les données. Vous devriez avoir supprimé toutes les données de navigation Chrome à ce stade.
Changer les serveurs DNS
Un serveur DNS convertit les noms de domaine en adresses IP afin d’aider le navigateur à localiser le site internet que vous souhaitez visiter.
Votre FAI aura généralement ses serveurs DNS internes configurés sur vos paramètres de connexion Internet. Cependant, ils peuvent ne pas fournir les meilleures performances.
Pour cette raison, de nombreuses personnes préfèrent passer à des serveurs DNS tiers de Google ou Cloudflare. Ils sont gratuits et fiables pour un utilisateur moyen.
Si vous pensez que les serveurs DNS représentent un problème, envisagez de les remplacer. Les didacticiels ci-dessous montrent à titre d’exemple comment modifier les paramètres DNS d’un réseau en employant les adresses IP DNS publiques de Google chrome.
Pour les usagers de Windows 10, suivez ces étapes :
1. Ouvrez le Panneau de configuration → Réseau et Internet → Centre de réseau et de partage. Cliquez sur Modifier les paramètres de l’adaptateur en haut à gauche.

2. Cliquez avec le bouton droit sur la connexion actuelle et sélectionnez Propriétés.

3. Choisissez d’utiliser des adresses IPv4 ou IPv6 pour vos paramètres DNS. Cliquez ensuite sur Propriétés.

4. Remplacez les adresses IP par les suivantes :
- Pour IPv4, utilisez 8.8.8.8 et 8.8.8.4
- Pour IPv6, utilisez 2001:4860:4860::8888 et 2001:4860:4860::8844
Ça devrait ressembler à ça :

5. Cliquez sur OK et redémarrez le navigateur.
Ceux qui utilisent macOS peuvent consulter le guide suivant :
1. Ouvrez les Préférences Système Avancé.
2. Dans l’onglet DNS, cliquez sur le signe Plus dans la section Serveurs DNS. Tapez chaque adresse IP une par une. Cliquez sur OK.

Vider le DNS et renouveler l’adresse IP
Vider le DNS signifie réinitialiser les caches DNS que votre ordinateur a sauvegardés.
Le cache DNS stocke des informations sur les adresses IP des sites Web que vous visitez. De cette façon, l’ordinateur n’a pas à traduire le nom de domaine en adresse IP depuis le début chaque fois que vous ouvrez le site.
Cependant, tout comme les données du navigateur, le cache DNS peut être obsolète. Les adresses IP peuvent être anciennes, causant ainsi des problèmes lors de la tentative d’ouverture du site.
Ceux qui utilisent Windows 10 peuvent vider le DNS via l’invite de commande. Appuyez sur les touches Windows et R pour activer la commande Exécuter. Tapez ensuite « cmd » dans la boîte de dialogue et cliquez sur OK.
Dans la fenêtre d’invite de commande, tapez ce qui suit et appuyez sur Entrée :
ipconfig /flushdns
En cas de succès, un message comme ci-dessous s’affichera :

Puis, insérez les lignes suivantes pour dépanner le réseau et renouveler l’adresse IP. Assurez-vous d’appuyer sur Entrée chaque fois que vous ajoutez une nouvelle commande :
ipconfig /registerdns ipconfig /release ipconfig /renew netsh winsock reset
Une fois cela terminé, redémarrez votre ordinateur et ouvrez le navigateur pour voir si les commandes ont réussi.
Pour les utilisateurs de macOS, ouvrez l’application Terminal et insérez la commande suivante :
dscacheutil -flushcache
Désactiver temporairement le pare-feu ou votre logiciel antivirus
Les pare-feux et les logiciels antivirus peuvent protéger un ordinateur des parties non autorisées. Cependant, ils peuvent involontairement confondre des sites Web sécurisés avec des sites non sécurisés, ce qui peut entraîner ERR_CONNECTION_TIMED_OUT.
Pour voir si le pare-feu ou le programme antivirus fonctionne correctement, essayez de le désactiver temporairement.
Les utilisateurs de Windows 10 qui emploient le pare-feu intégré du système d’exploitation peuvent accéder à Paramètres -> Mise à jour et sécurité -> Sécurité Windows. Sélectionnez ensuite Pare-feu et protection réseau. Sélectionnez le réseau que vous utilisez et désactivez le pare-feu Windows.

Les utilisateurs de macOS peuvent accéder à Préférences système Sécurité et Confidentialité. Dans l’onglet Pare-feu, appuyez sur Désactiver le pare-feu.

Ceux qui utilisent une application tierce peuvent consulter la documentation du logiciel. Certains programmes antivirus permettent également de soumettre un formulaire de faux positif si vous pensez que l’application ne devrait pas bloquer un site Web particulier.
Vérifier le fichier Hosts
Le fichier hosts mappe toutes les connexions entre les adresses IP et leurs noms de domaine correspondants. Chaque fois que vous visitez un site Web, l’ordinateur vérifie ce document pour voir quelle adresse IP correspond au domaine du site.
Parfois, le fichier hosts peut avoir accidentellement bloqué une certaine adresse IP ou URL, rendant le site inaccessible. Par conséquent, il est bon de contrôler si le document a mis sur liste noire le site Web que vous souhaitez ouvrir.
Les utilisateurs de Windows 10 auront besoin d’un éditeur de texte tel que le Bloc-notes pour afficher le fichier d’hôtes Windows. Dans la zone de recherche de la barre des tâches, saisissez le nom de l’application et cliquez dessus avec le bouton droit. Sélectionnez Exécuter en tant qu’administrateur.

Dans le menu en haut à gauche, accédez à Fichier -> Ouvrir et insérez le chemin ci-dessous dans la barre de nom de fichier.
C:\Windows\System32\drivers\etc\
Sélectionnez ensuite le fichier hosts.

Le fichier affichera une liste des sites Web bloqués sous la dernière ligne commençant par le signe « # ». Supprimez-les et appuyez sur Ctrl + S pour enregistrer les modifications.

Les utilisateurs de macOS peuvent ouvrir le Terminal, insérer la ligne ci-dessous et appuyer sur Entrer :
sudo nano /private/etc/hosts
Supprimez la liste des sites Web qui se trouvent sous la ligne » :: 1 « .

Mettre à jour les pilotes de la carte réseau de votre ordinateur
Un pilote de carte réseau permet à un ordinateur de se connecter au réseau local afin que vous puissiez utiliser Internet. Si l’appareil est daté ou mal installé, il peut rencontrer des problèmes qui conduisent à l’erreur ERR_CONNECTION_TIMED_OUT.
Voici comment vérifier si les adaptateurs réseau d’un ordinateur sont fonctionnels sous Windows 10 :
1. Assurez-vous d’être connecté en tant qu’administrateur pour pouvoir configurer les paramètres. Ensuite, allez dans le Panneau de configuration → Gestionnaire de périphériques matériels et sonores.

2. Dans la fenêtre du Gestionnaire des périphériques, cliquez avec le bouton droit sur le périphérique réseau et sélectionnez Mettre à jour le pilote.

3. Dans l’Assistant de mise à jour, choisissez Rechercher automatiquement le pilote de mise à jour. Il vérifiera si la carte réseau est à jour et mettra à jour l’application si ce n’est pas le cas.

4. Redémarrez votre ordinateur et ouvrez le navigateur pour voir si l’erreur persiste.
Pour les utilisateurs de macOS, les mises à jour logicielles régulières en incluent généralement une pour les pilotes de carte réseau.
Réparer l’erreur ERR_CONNECTION_TIMED_OUT au niveau du site Web et du serveur
La section suivante montrera comment corriger l’erreur ERR_CONNECTION_TIMED_OUT si le problème se produit sur votre site Web.
Désactiver tous les nouveaux scripts
Si l’erreur se produit après que vous avez modifié le script du site Web, le nouveau code peut être la cause du problème. Certaines nouvelles fonctionnalités peuvent être mal configurées ou utiliser une quantité excessive de ressources. De telles situations peuvent engendrer des problèmes de performances.
Dans ce cas, envisagez de supprimer le nouveau code. Créez d’abord une sauvegarde. Puis, annulez les modifications que vous avez apportées afin de voir si le site devient accessible.
Vérifier le temps d’exécution maximum
Le temps d’exécution maximum est la durée totale qu’un script PHP peut exécuter sur un site Web. Le fournisseur d’hébergement préconfigure généralement cela ; la valeur de délai d’attente typique étant de 30 secondes.
Si le script s’exécute plus longtemps que la période définie, le site ne parviendra pas à établir la communication avec le navigateur, provoquant ainsi ERR_CONNECTION_TIMED_OUT.
La bonne nouvelle est qu’il est possible d’augmenter la limite. Les hébergeurs peuvent activer cette capacité via le panneau de contrôle de l’utilisateur ou le faire pour le client s’il le demande.
Si vous êtes un usager d’Hostinger, accédez au hPanel et rendez vous au Tableau de bord du compte d’hébergement. Cliquez ensuite sur Configuration PHP dans la section Avancé.
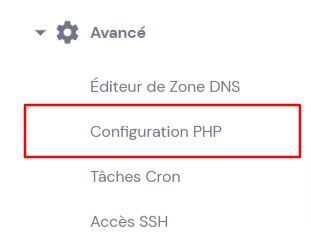
Dans l’onglet Options PHP, recherchez max_execution_time et augmentez le nombre. Quelque part entre 120 et 180 secondes est généralement plus que suffisantes. Une fois cela effectué, faites défiler vers le bas et appuyez sur le bouton Enregistrer.

Une autre façon de modifier la valeur du délai d’attente consiste à changer manuellement le fichier .htaccess du site Web. Les clients Hostinger peuvent accéder à ce fichier via le gestionnaire de fichiers de hPanel dans la section Fichiers.
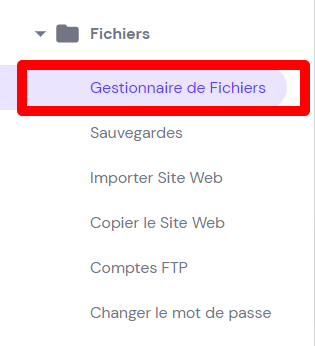
Cliquez sur le répertoire public_html et localisez le fichier .htaccess. Double-cliquez dessus et insérez le code ci-dessous avant la ligne « END WORDPRESS » :
php_value max_execution_time 120
Ça devrait ressembler à quelque chose comme ça :

Enfin, appuyez sur Enregistrer et Fermer. Ouvrez le site Web pour voir si l’erreur a disparu.

Augmenter la limite de la mémoire PHP
Certains scripts PHP peuvent consommer plus de mémoire que la quantité autorisée. De ce fait, le site met trop de temps à répondre au navigateur.
Comme pour le temps d’exécution maximal, vous pouvez aussi augmenter la limite de mémoire. Cependant, le montant doit être dans la limite de la mémoire disponible maximale que votre fournisseur d’hébergement a allouée à votre plan.
Si vous ne connaissez pas la mémoire disponible de votre plan d’hébergement, contactez l’équipe d’assistance de l’entreprise ou lisez la documentation.
Pour augmenter la limite, ouvrez le fichier .htaccess sur le Gestionnaire de fichiers. Insérez ensuite la ligne ci-dessous, en utilisant la quantité maximale de mémoire disponible comme suit :
php_value memory_limit 128M
Le placement du code doit être en bas. Si vous utilisez WordPress, il devrait être au-dessus de « END WORDPRESS« .
Enfin, appuyez sur Enregistrer et Fermer.
Si le site Web nécessite un seuil de mémoire plus élevé, envisagez de passer à un plan supérieur.
Désactiver temporairement les plugins (WordPress)
Les plugins WordPress peuvent être problématiques s’ils proviennent d’une source non fiable ou si vous utilisez plus que ce que votre site Web peut gérer.
Pour déterminer quel plugin est à l’origine de cette erreur, nous vous recommandons de les désactiver et de les réactiver un par un.
Les utilisateurs rencontrant l’erreur ERR_CONNECTION_TIMED_OUT ne pourront probablement pas ouvrir le panneau d’administration de WordPress. Ainsi, un client FTP comme FileZilla sera nécessaire pour accéder à vos fichiers.
Une fois la connexion établie avec succès, recherchez et ouvrez un répertoire wp-content dans la section Site distant. Recherchez ensuite le dossier des plugins.

Faites un clic droit sur le dossier des plugins et renommez-le en plugins-deactivated. Cela empêchera WordPress de trouver le répertoire et d’utiliser les plugins.

Essayez maintenant d’ouvrir le panneau d’administration. S’il est accessible, l’un des plugins peut être le problème. Pour identifier lequel, revenez au client FTP et renommez le dossier des plugins avec son titre d’origine. Ouvrez ensuite le répertoire des plugins et renommez l’un des dossiers, comme ceci :

Essayez d’accéder à nouveau au panneau d’administration. Si vous pouvez le faire, vous avez trouvé le coupable.
Si le message d’erreur réapparaît, remplacez le titre du dossier par son nom d’origine et répétez la méthode de renommage avec d’autres dossiers de plugins jusqu’à ce que vous puissiez accéder au site Web.
Activer temporairement le thème par défaut (WordPress)
Un thème peut provoquer ERR_CONNECTION_TIMED_OUT s’il a un code gonflé ou des problèmes de compatibilité avec un site Web.
Pour vérifier si le thème est le problème, WordPress recommande de revenir à un thème par défaut. Si le panneau d’administration est inaccessible, vous pouvez le faire manuellement via phpMyAdmin.
Avant cela, vous devez connaître le nom de votre Base de données WordPress.
Les utilisateurs d’Hostinger peuvent le faire en accédant au Gestionnaire de fichiers → public_html du hPanel. Ensuite, il faut localiser et ouvrir le fichier wp-config.php.
Le nom sera disponible sous la ligne « Le nom de la Base de données pour WordPress ». Dans cet exemple, le terme est u123456789_abcd.

Retournez au hPanel et cliquez sur phpMyAdmin dans la section Bases de données. Accédez à la Base de données en utilisant le nom que vous avez trouvé et appuyez sur Accédez à phpMyAdmin.
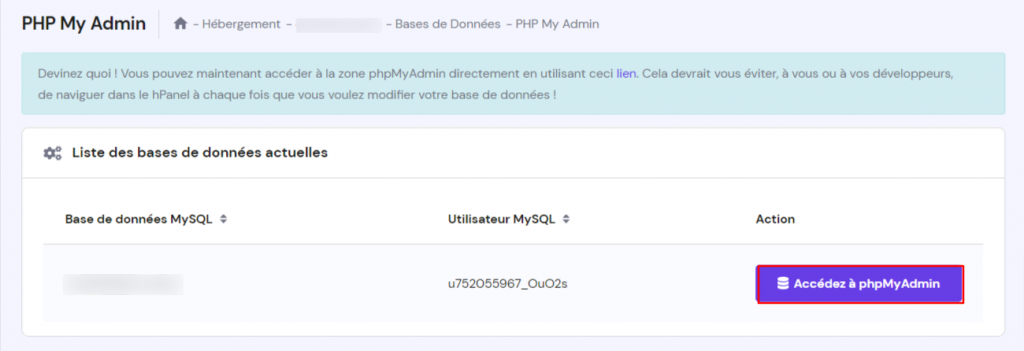
Dans la zone phpMyAdmin, cliquez sur wp_options. Trouvez ensuite deux requêtes utilisant les noms template et stylesheet. Ils peuvent être sur la deuxième ou la troisième page.
Après les avoir trouvés, double-cliquez sur la colonne option_value et remplacez le nom du thème actuel par celui par défaut. Cela peut être twentytwentyone, twentytwenty, ou twentynineteen.

Vérifiez si le panneau d’administration et le site Web sont maintenant disponibles. Si tel est le cas, envisagez de réinstaller le thème ou de le modifier.
Conclusion
Nous vous avons fourni 13 façons de corriger l’erreur ERR_CONNECTION_TIMED_OUT sur votre navigateur ou votre site Web. Si tout le reste échoue, envisagez de contacter votre FAI ou votre hébergeur pour vous aider.
Faites-nous savoir quelle méthode vous avez essayée et laquelle a résolu l’erreur. Bonne chance !
FAQ sur l’erreur ERR_CONNECTION_TIMED_OUT
Voici quelques questions fréquemment posées sur le problème ERR_CONNECTION_TIMED_OUT.
Comment puis-je éviter d’obtenir des erreurs ERR_CONNECTION_TIMED_OUT à l’avenir ?
Pour éviter à l’avenir d’obtenir des erreurs ERR_CONNECTION_TIMED_OUT, vous pouvez essayer d’optimiser vos paramètres réseau, de désactiver tout service VPN ou proxy, d’effacer le cache et les cookies de votre navigateur. Enfin, vous pouvez aussi utiliser un autre navigateur Web.
Quels sont les messages ERR_CONNECTION_TIMED_OUT courants ?
Certains messages ERR_CONNECTION_TIMED_OUT courants incluent « Ce site est inaccessible » et « La connexion a expiré ». Ces messages indiquent que le serveur Web ne répond pas dans le délai prévu, potentiellement en raison de problèmes de connectivité réseau ou de serveurs.