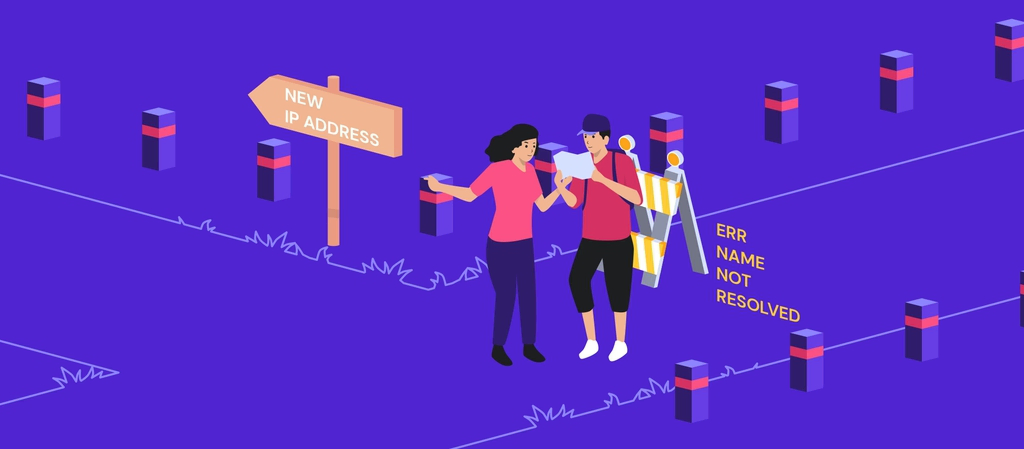ERR_CONNECTION_REFUSED sur Chrome : Qu’est-ce que c’est et Comment le Réparer
ERR_CONNECTION_REFUSED est un message d’erreur que vous pouvez voir lorsque vous utilisez Google Chrome pour accéder à un site web. Bien que frustrant, il indique généralement un problème côté client qui est simple à résoudre.
Ce guide explique ce qu’est l’erreur ERR_CONNECTION_REFUSED et comment la résoudre à l’aide de 11 méthodes différentes.
| Code d’erreur | ERR_CONNECTION_REFUSED |
| Type d’erreur | Connexion |
| Variations d’erreurs | Ce site est inaccessible Cette page n’est pas disponible Impossible de se connecter Hmmm…ne peut pas atteindre cette page |
| Causes des erreurs | Connexion internet défectueuse Erreur de synchronisation Google Mauvaises extensions Google Chrome Interférence d’un antivirus, d’un pare-feu ou d’un VPN Navigateur ou cache DNS obsolète |

Sommaire
Qu’est-ce que l’erreur ERR_CONNECTION_REFUSED ?
Le message d’erreur ERR_CONNECTION_REFUSED apparaît sur Google Chrome lorsque la tentative de connexion du navigateur à une page web est refusée.
Sur Mozilla Firefox, cette erreur produit le message « Impossible de se connecter ». En revanche, Microsoft Edge affiche « Hmmm…ne peut pas atteindre cette page » lorsque le problème se produit.
Dans la plupart des cas, ERR_CONNECTION_REFUSED est une erreur côté client, ce qui signifie qu’un problème sur votre machine en est la cause. Cependant, dans de rares cas, l’erreur ERR_CONNECTION_REFUSED dans Chrome peut être causée par le serveur web cible.
Si vous voyez ERR_CONNECTION_REFUSED sur localhost, la solution à votre problème sera également liée à localhost.
11 méthodes pour résoudre le problème ERR_CONNECTION_REFUSED
Cette section présente 11 méthodes pour corriger l’erreur ERR_CONNECTION_REFUSED dans Chrome.
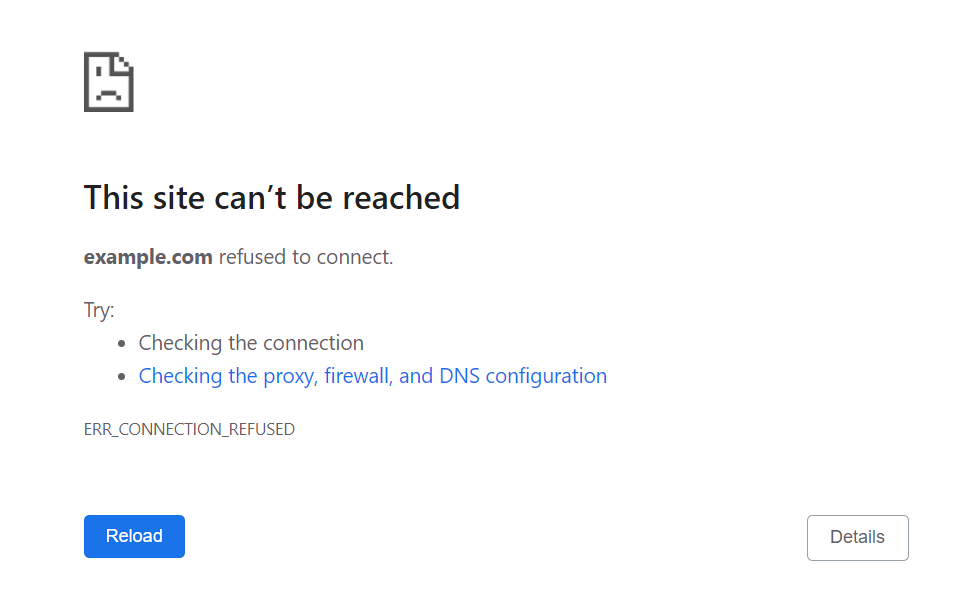
Les méthodes sont pour la plupart adaptées aux débutants, bien que certaines d’entre elles soient avancées. Nous vous accompagnerons à chaque étape, afin de rendre le processus de dépannage le moins pénible possible. Commençons.
1. Vérifier si le site web est en panne
L’erreur ERR_CONNECTION_REFUSED peut parfois être causée par des problèmes liés au site web lui-même, comme un arrêt du serveur. Avant d’essayer les autres méthodes, vérifiez si le site est accessible.
Pour vérifier si un site web est en panne, utilisez des outils en ligne gratuits tels que Website Planet, Host Tracker ou Site24x7. Il vous suffit de saisir l’URL du site web et l’outil vous indiquera l’état du site.
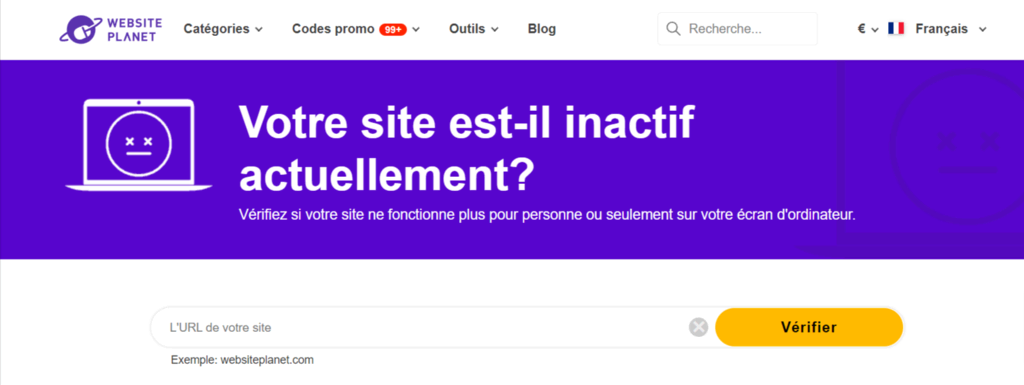
Si le site web est indisponible pour tout le monde, il ne vous reste plus qu’à attendre que les administrateurs du site web résolvent le problème. Si ce n’est pas le cas, le problème se situe sans doute au niveau de votre machine et vous pouvez essayer les méthodes suivantes.
2. Redémarrez votre routeur réseau
Vous pouvez souvent réparer une connexion internet défectueuse en redémarrant simplement votre routeur. Lorsque vous avez des problèmes de connexion, cette méthode vaut toujours la peine d’être essayée.
Pour redémarrer votre adaptateur réseau, débranchez votre routeur. Attendez 10 à 30 secondes avant de rebrancher l’appareil. Une fois que vous vous êtes reconnecté à l’internet, essayez d’accéder à nouveau au site web.
3. Dépannage de la connexion Internet
Windows et macOS disposent d’outils intégrés pour résoudre les problèmes de connexion. L’outil de dépannage peut identifier le problème et proposer des solutions.
Procédez comme suit pour lancer l’outil de dépannage de connexion sur un ordinateur Windows :
- Ouvrez les paramètres à l’aide du menu Démarrer ou en appuyant sur la touche Windows + I.
- Naviguer vers le menu Réseau & internet .
- Appuyez sur le bouton Résolution des problèmes réseau.
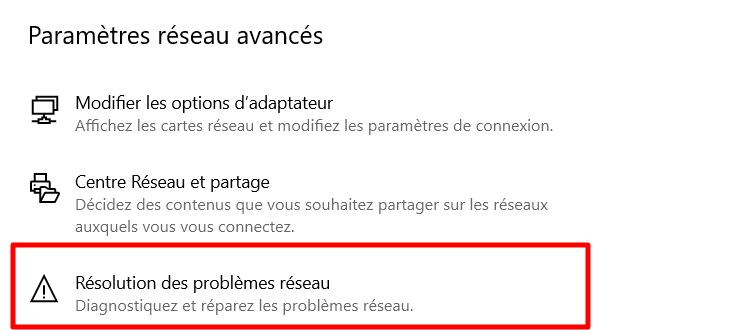
4. Sélectionnez la carte réseau que vous souhaitez diagnostiquer et cliquez sur Suivant.
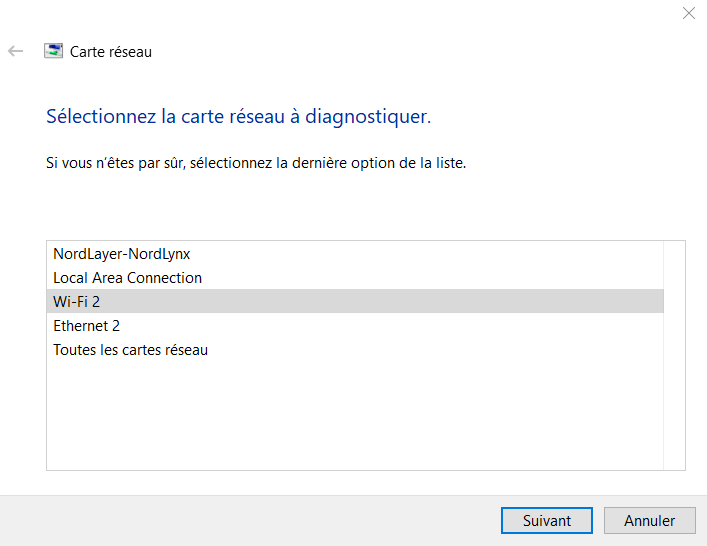
5. Attendez que le système ait fini d’analyser les problèmes.
6. Si des problèmes sont constatés, appliquez les correctifs suggérés.
7. Fermez le programme de dépannage et redémarrez le système.
Pour les utilisateurs de Mac , voici comment lancer le programme de dépannage Internet :
- Déconnectez ou débranchez tous les périphériques externes, à l’exception de votre moniteur et de votre clavier.
- Mettre le système hors tension.
- Remettez le système sous tension tout en maintenant la touche D enfoncée.
- Choisissez votre langue préférée.
- Attendez la fin de l’exécution d’Apple Diagnostics.
- Si le système identifie des problèmes avec votre connexion, il vous proposera des solutions possibles.
- Appliquez les solutions proposées et redémarrez le système.
Essayez de revisiter la page web problématique après avoir exécuté l’outil de dépannage sur votre système. Si le problème persiste, essayez les autres méthodes.

4. Désactiver la synchronisation avec Google
Des problèmes de synchronisation avec Google peuvent provoquer l’erreur ERR_CONNECTION_REFUSED dans Chrome.
Voici comment désactiver la synchronisation sur Google Chrome :
- Ouvrez le menu à trois points situé à droite de la barre d’adresse.
- Sélectionnez Paramètres.
- Allez dans Services Google/Synchronisation -> Désactiver.
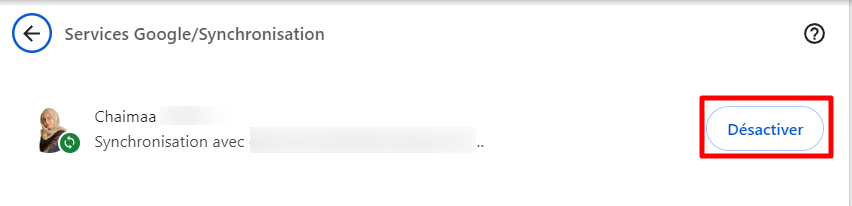
Vérifier si l’erreur est résolue. N’oubliez pas de réactiver la synchronisation après avoir consulté le site web.
5. Vérifier les extensions de Google Chrome
Les extensions Google Chrome permettent d’étendre les fonctionnalités de Chrome et d’améliorer l’expérience globale de navigation.
Toutefois, de nombreuses extensions sont créées par des développeurs tiers et ne font pas l’objet d’un suivi rigoureux de la part de Google. Par conséquent, une extension Google Chrome obsolète ou problématique peut être à l’origine de l’erreur.
Nous vous conseillons de vérifier toutes les extensions installées sur votre navigateur Google Chrome. Assurez-vous qu’ils ont tous été mis à jour récemment et désinstallez ceux qui sont périmés.
C’est aussi une excellente occasion de désactiver les extensions Chrome qui alourdissent votre navigateur. Il est essentiel de vérifier régulièrement les extensions installées pour éviter les problèmes de vitesse et les menaces de sécurité.
Pour supprimer une extension de navigateur Google Chrome, procédez comme suit :
- Accédez au menu à trois points de Chrome -> Extensions -> Gérer les extensions.
- Dans le menu Extensions, recherchez l’extension que vous souhaitez désinstaller et cliquez sur Supprimer.
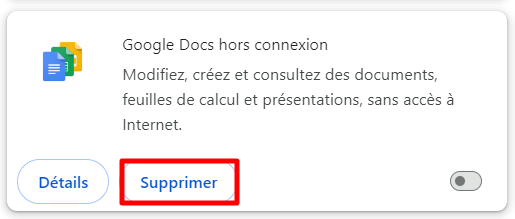
Enfin, vérifiez si vous pouvez accéder au site web après avoir désinstallé l’extension.
6. Réinstaller Chrome
Votre installation actuelle de Google Chrome peut présenter des problèmes à l’origine de l’erreur ERR_CONNECTION_REFUSED. Le moyen le plus simple de rétablir les paramètres d’origine de Chrome est de le désinstaller et de le réinstaller.
Mais avant de le faire, envisagez un moyen plus rapide de rétablir les paramètres d’origine du navigateur Chrome en le réinitialisant.
Suivez les étapes suivantes pour réinitialiser Chrome :
- Ouvrir Chrome.
- Naviguez vers le menu à trois points -> Paramètres -> Réinitialiser les paramètres.
- Cliquez sur Restaurer les paramètres par défaut.
- Sélectionnez Réinitialiser les paramètres.
Si l’erreur persiste, réinstallez le navigateur Chrome. Voici comment procéder sous Windows:
- Ouvrir Chrome.
- Téléchargez la dernière version de Google Chrome sur votre ordinateur.
- Ouvrez Paramètres -> Applications -> Applications et fonctionnalités.
- Recherchez Google Chrome dans la liste des applications, et cliquez sur Désinstaller.
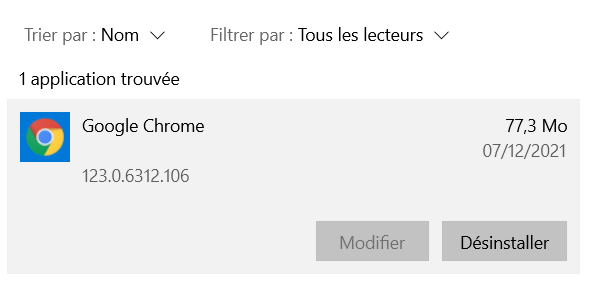
5. Une fois Chrome désinstallé avec succès, exécutez le programme d’installation de Chrome précédemment téléchargé.
7. Désactiver l’antivirus et le pare-feu
L’objectif des programmes antivirus et pare-feu est de protéger votre ordinateur contre les menaces de sécurité telles que les virus et les logiciels malveillants. Ces programmes analysent régulièrement vos fichiers et votre trafic réseau à la recherche d’activités malveillantes et les empêchent d’infecter votre ordinateur.
Cependant, les programmes antivirus et pare-feu ne sont pas parfaits. Parfois, ils peuvent bloquer des sites web sûrs, empêchant les utilisateurs d’y accéder. Au lieu d’ouvrir le site web normalement, l’erreur ERR_CONNECTION_REFUSED peut apparaître dans votre navigateur.
La désactivation temporaire de l’antivirus et du pare-feu peut résoudre cette erreur. Cela dit, assurez-vous que le site web auquel vous essayez d’accéder est sûr avant d’essayer cette méthode.
Voici comment désactiver le logiciel antivirus et le pare-feu de Windows si vous utilisez le pare-feu par défaut Windows Defender :
- Accédez à Sécurité Windows en allant dans Paramètres -> Mises à jour et sécurité.
- Cliquez sur Protection contre les virus et menaces.
- Sous Paramètres de protection contre les virus et menaces, sélectionnez Gérer les paramètres.
- Désactiver la Protection en temps réel.
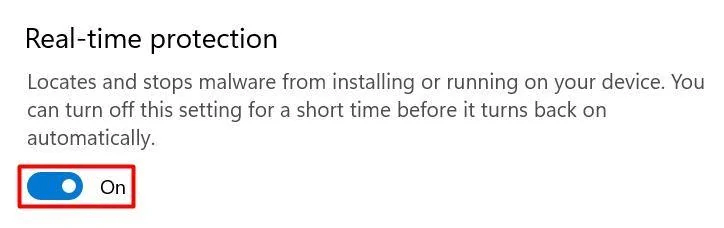
5. Allez dans Pare-feu et protection du réseau.
6. Ouvrez chaque profil réseau – Réseau avec domaine, Réseau privé et Réseau public – et désactivez Pare-feu Microsoft Defender.
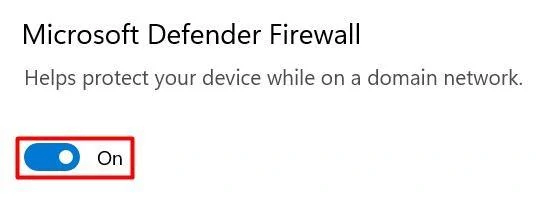
Si vous utilisez une machine macOS, suivez ces étapes pour désactiver temporairement le pare-feu intégré :
- Cliquez sur le logo Apple dans le coin supérieur gauche.
- Sélectionnez Préférences système -> Sécurité et confidentialité.
- Sélectionnez l’onglet Pare-feu pour développer ses paramètres.
- Cliquez sur l’icône du cadenas et saisissez votre nom d’utilisateur et votre mot de passe.
- Une fois déverrouillé, sélectionnez Désactiver le pare-feu.
- Cliquez à nouveau sur l’icône du cadenas pour empêcher toute modification ultérieure des paramètres du pare-feu.
Si vous utilisez un logiciel antivirus ou un pare-feu tiers, les étapes pour le désactiver seront spécifiques à ce logiciel. Nous vous recommandons d’étudier la documentation du logiciel pour apprendre à le faire correctement.
Gardez à l’esprit que vous ne devez désactiver votre antivirus et votre pare-feu que temporairement. Vous risquez d’attraper des virus ou des logiciels malveillants si vous ne les utilisez pas. Après avoir essayé cette méthode, rétablissez rapidement l’état d’origine des logiciels antivirus et pare-feu.
8. Désactiver votre VPN
Pour de nombreuses personnes, il est essentiel de disposer d’un VPN pour garantir la protection de leur vie privée en ligne. Un VPN permet aux utilisateurs de masquer leur adresse IP réelle, ce qui leur donne l’impression de naviguer sur l’internet à partir d’un autre endroit.
Cependant, certains VPN peuvent interférer avec la connexion et déclencher l’erreur ERR_CONNECTION_REFUSED dans Chrome. La désactivation temporaire du VPN peut résoudre le problème.
La plupart des services VPN facilitent l’activation et la désactivation du VPN. Par exemple, voici comment désactiver NordVPN:
- Ouvrez le client NordVPN.
- Assurez-vous que vous êtes connecté à un serveur et sélectionnez Déconnecter.
- Sélectionnez la durée de la pause de la connexion VPN.
N’oubliez pas de vous reconnecter au VPN après avoir essayé cette méthode.
9. Effacer le cache du navigateur
Le cache du navigateur est l’endroit où Chrome stocke les cookies, les données de connexion et d’autres informations pour accélérer le processus de chargement du site web et personnaliser l’expérience de l’utilisateur.
Il est possible que votre navigateur stocke actuellement un cache obsolète du site web problématique, ce qui déclenche l’erreur ERR_CONNECTION_REFUSED. En effaçant le cache du navigateur, vous obligez votre navigateur à recharger entièrement les données du site web, en mettant à jour le cache avec sa dernière version.
Une autre façon d’ouvrir rapidement une page web sans utiliser le cache existant consiste à ouvrir le site web en mode incognito ou à utiliser un autre navigateur. Si le message d’erreur persiste, videz le cache de votre navigateur dans Chrome :
- Naviguez vers le menu à trois points -> Effacer les données de navigation.
- Dans le menu déroulant Période, sélectionnez Toutes les données.
- Assurez-vous que toutes les données de navigation, y compris l’historique de navigation, les cookies et autres données des sites, ainsi que les images et fichiers en cache sont sélectionnées. Cliquez ensuite sur Effacer les données.
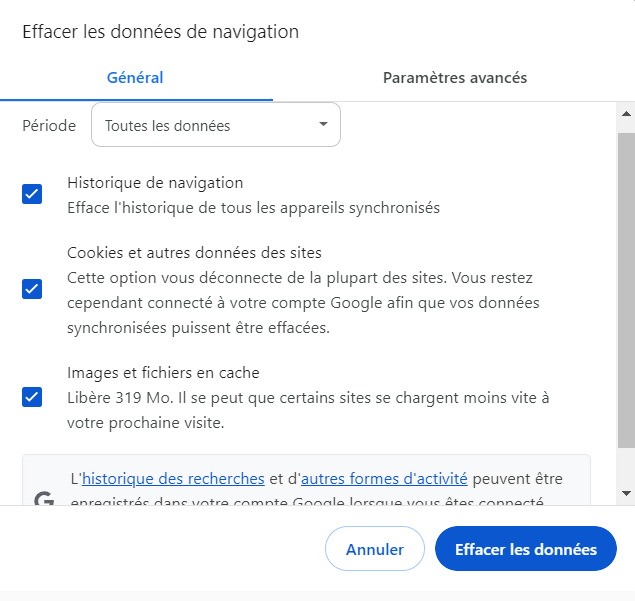
Essayez d’accéder à nouveau au site web qui pose problème. Si le message d’erreur ERR_CONNECTION_REFUSED persiste, passez à la méthode suivante.
10. Vider le cache DNS
Le cache du navigateur n’est pas le seul endroit où les données du site web sont conservées localement sur l’ordinateur du client. Chaque ordinateur stocke également un cache de résolveur du système de noms de domaine (DNS) dans le système d’exploitation plutôt que dans le navigateur.
En vidant le cache DNS, vous obligerez votre ordinateur à télécharger à nouveau les dernières informations DNS du site web, ce qui pourrait résoudre l’erreur ERR_CONNECTION_REFUSED.
Pour les utilisateurs de Windows , procédez comme suit pour vider le cache DNS:
- Ouvrez le menu Démarrer et recherchez l’Invite de commandes.
- Cliquez avec le bouton droit de la souris et sélectionnez Exécuter en tant qu’administrateur.
- Tapez cette commande et appuyez sur Entrée:
netsh winsock reset catalog
4. Ensuite, tapez la commande DNS flush suivante et appuyez à nouveau sur Entrée:
ipconfig /flushdns
Si vous utilisez macOS, voici comment vider le cache DNS :
- Cliquez sur le bouton de Recherche Spotlight , recherchez Terminal et ouvrez-le.
- Tapez la commande suivante dans le terminal et appuyez sur Entrée:
sudo dscacheutil -flushcache ; sudo killall -HUP mDNSResponder
3. Saisissez votre mot de passe lorsque vous y êtes invité pour lancer le nettoyage du cache DNS.
Une fois le cache du résolveur DNS vidé, essayez d’accéder à nouveau au site web problématique et voyez si le message d’erreur ERR_CONNECTION_REFUSED persiste.

11. Configurer les paramètres du serveur proxy
Outre les VPN, les gens utilisent également des serveurs proxy pour protéger leur vie privée en ligne. Un serveur proxy vous permet de naviguer sous une autre adresse IP et de filtrer les communications et les données du cache.
Cependant, un serveur proxy peut également causer des problèmes de connexion tels que ERR_CONNECTION_REFUSED.
Les causes peuvent être diverses, comme une mauvaise configuration du proxy, des erreurs de mise en cache ou le blocage du proxy et de l’adresse IP qui lui est associée par le serveur web. Il est également possible que le proxy que vous utilisez soit hors ligne.
Par conséquent, si vous utilisez un proxy, il convient de vérifier si ses paramètres sont correctement configurés.
Voici comment vérifier les paramètres du proxy sur un système Windows :
- Ouvrez le Panneau de configuration.
- Naviguez vers Réseau et Internet -> Options Internet -> Connexions -> Paramètres de réseau local.
- Veillez à décocher les cases Détecter automatiquement les paramètres de connexion et Utiliser un serveur proxy pour votre réseau local (ces paramètres ne s’appliquent pas aux connexions d’accès à distance ou VPN).
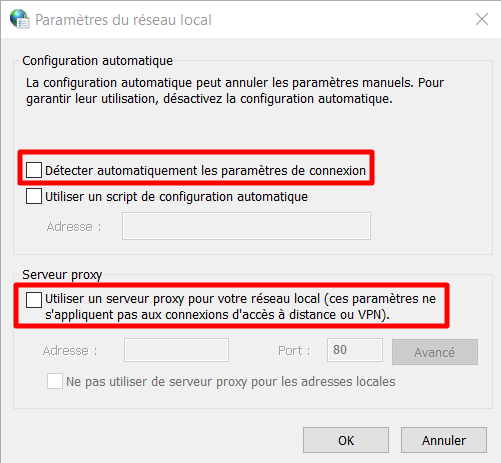
4. Cliquez sur OK.
Si vous utilisez macOS, voici comment accéder aux paramètres du proxy et les ajuster :
- Cliquez sur le logo Apple -> Préférences système.
- Ouvrez les paramètres du proxy dans Réseau -> Avancé -> Proxies.
- Décochez tous les protocoles proxy sélectionnables.
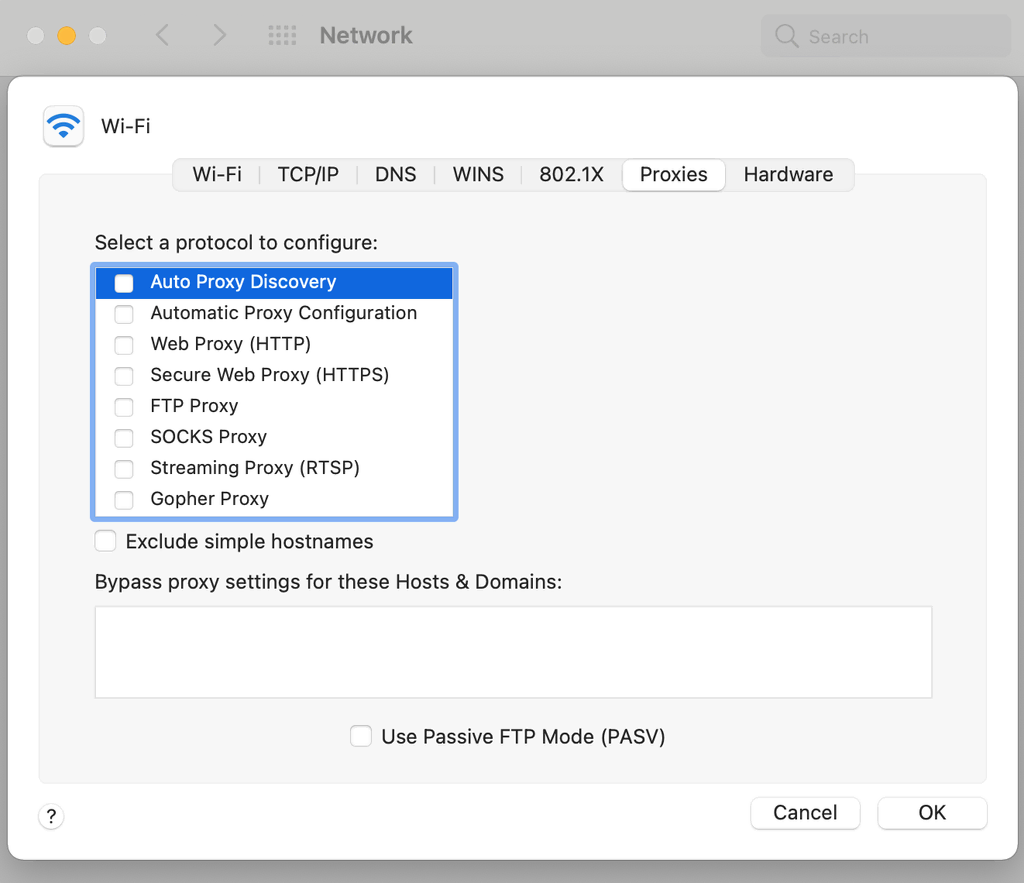
4. Cliquez sur OK.
Une fois le proxy désactivé, essayez de recharger la page web. Si le problème ERR_CONNECTION_REFUSED persiste, vous pouvez essayer une dernière méthode.
12. Modifier le serveur DNS
Un serveur DNS surchargé ou inactif peut être à l’origine de ERR_CONNECTION_REFUSED.
Par défaut, chaque utilisateur d’internet utilise l’adresse du serveur DNS de son fournisseur d’accès à internet (FAI). Vous êtes libre de modifier l’adresse DNS si nécessaire.
Pour savoir si votre serveur DNS actuel est à l’origine du problème, essayez de changer votre adresse DNS par défaut pour l’une des adresses suivantes :
- Google Public DNS: 8.8.8.8 ou 8.8.4.4
- Cloudflare DNS: 1.1.1.1 ou 1.0.0.1
- OpenDNS Home: 208.67.222.222 ou 208.67.220.220
- AdGuard DNS: 94.140.14.14 ou 94.140.15.15
- Quad9: 9.9.9.9 ou 149.112.112.112
Voici comment modifier vos paramètres DNS sous Windows:
- Ouvrez le menu Démarrer -> Paramètres -> Réseau & internet.
- Sélectionnez la connexion Internet à laquelle vous souhaitez attribuer les nouveaux DNS. Dans ce tutoriel, nous sélectionnerons Wi-Fi.
- Ouvrez les Propriétés du matériel.
- À côté de l’affectation du serveur DNS, cliquez sur Modifier.
- S’il est réglé sur Automatique, changez-le en Manuel.
- Choisissez la version du protocole internet (IPv) requise par votre fournisseur d’accès. La plupart des FAI utilisent IPv4 par défaut, mais certains exigent des adresses IPv6 .
- Dans cet exemple, nous passerons au DNS public de Google. Activez IPv4 et entrez le serveur DNS préféré et le serveur DNS alternatif de Google Public DNS.
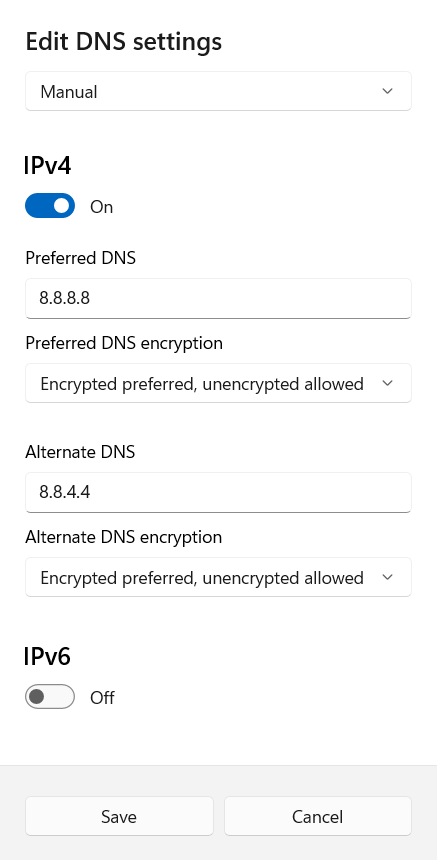
8. Certains DNS sont cryptés, ce qui est préférable pour la sécurité. Pour vous assurer que le cryptage est activé, choisissez Crypté préféré, non crypté autorisé pour chaque adresse DNS.
9. Cliquez sur Enregistrer.
Voici comment modifier les serveurs DNS sur macOS:
- Cliquez sur le logo Apple -> Préférences système.
- Ouvrez Réseau.
- Dans la barre latérale de gauche, sélectionnez le réseau auquel vous souhaitez attribuer le nouveau DNS.
- Une fois le réseau sélectionné, cliquez sur Avancé.
- Dans la nouvelle fenêtre, ouvrez l’onglet DNS .
- Supprimez les serveurs DNS existants.
- Cliquez sur + pour ajouter les nouvelles adresses de serveurs DNS.
- Saisissez votre adresse DNS publique préférée. Dans cet exemple, nous utiliserons le DNS public de Google.

9. Cliquez sur OK.
Malheureusement, les DNS publics personnalisés peuvent également rencontrer des problèmes. Si vous utilisez déjà un serveur DNS personnalisé, essayez de revenir au DNS d’origine de votre fournisseur d’accès, car cela peut parfois résoudre l’erreur ERR_CONNECTION_REFUSED.
Découvrez comment résoudre des erreurs similaires
Comment réparer l’erreur ERR_TOO_MANY_REDIRECTS
Comment réparer l’erreur ERR_CONNECTION_RESET
Comment réparer l’erreur ERR_CONNECTION_TIMED_OUT
Comment réparer l’erreur Votre connexion n’est pas privée
Conclusion
ERR_CONNECTION_REFUSED est une erreur côté client qui peut être causée par divers facteurs, notamment une connexion internet peu fiable, des problèmes liés aux extensions Chrome, des interférences avec les antivirus et les pare-feux, et des paramètres internet incorrects.
Dans ce guide, nous avons passé en revue 11 méthodes pour résoudre l’erreur ERR_CONNECTION_REFUSED. Ces méthodes sont les suivantes :
- Vérifier si le site web est indisponible
- Redémarrage de votre routeur
- Dépannage de votre connexion internet
- Désactiver la synchronisation avec Google
- Vérification des extensions Google Chrome
- Réinstallation de Chrome
- Désactivation de l’antivirus et du pare-feu
- Désactivation du VPN
- Vider le cache
- Vider le cache DNS
- Configuration des paramètres du serveur proxy
- Modification de l’adresse du serveur DNS
Nous espérons que l’une de ces méthodes vous a aidé à résoudre l’erreur ERR_CONNECTION_REFUSED. Si l’erreur persiste, nous vous recommandons de contacter votre fournisseur d’hébergement pour obtenir de l’aide.
Comment corriger l’erreur ERR_CONNECTION_REFUSED – FAQ
Voici quelques questions fréquemment posées sur ERR_CONNECTION_REFUSED.
Pourquoi certains sites refusent-ils de se connecter ?
Certains sites peuvent refuser de se connecter en raison de problèmes tels que l’indisponibilité du serveur, des problèmes de connectivité réseau, des problèmes de DNS ou des paramètres de pare-feu. En outre, certains sites peuvent être bloqués par le fournisseur d’accès d’un utilisateur ou par la censure gouvernementale, tandis que d’autres peuvent être temporairement indisponibles pour des raisons de maintenance ou de mise à jour.
Quelle est la différence entre une erreur ERR_CONNECTION_REFUSED et une erreur ERR_CONNECTION_TIMED_OUT ?
Une erreur ERR_CONNECTION_REFUSED se produit lorsque le serveur de destination rejette activement une tentative de connexion, tandis qu’une erreur ERR_CONNECTION_TIMED_OUT se produit lorsque le serveur de destination ne répond pas dans un délai déterminé. Le premier indique un problème au niveau du serveur, tandis que les problèmes de connectivité réseau peuvent être à l’origine du second.
Puis-je empêcher l’erreur ERR_CONNECTION_REFUSED de se produire ?
En tant qu’utilisateur final, vous ne pouvez pas empêcher une erreur ERR_CONNECTION_REFUSED de se produire, car elle indique un problème côté serveur. Toutefois, vous pouvez essayer d’actualiser la page, d’effacer le cache et les cookies de votre navigateur, de vérifier votre connectivité réseau ou de contacter l’administrateur du site web pour résoudre le problème.