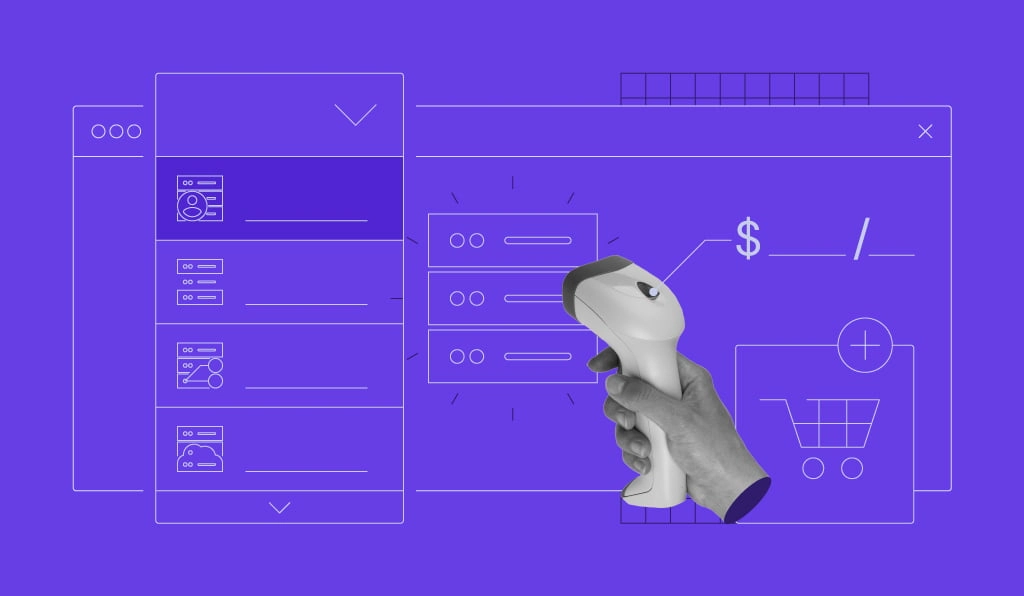Comment Vider le Cache et Supprimer les Cookies du Navigateur

Vider le cache de votre navigateur est un moyen simple et efficace d’améliorer votre expérience de navigation et de résoudre les problèmes courants.
Cette tâche de maintenance simple permet de résoudre les problèmes de lenteur de chargement des pages et d’erreurs de formatage en supprimant les données périmées des sites web hors ligne. En supprimant les données stockées, vous vous assurez de toujours afficher la dernière version des sites web.
Cet article vous montrera comment vider le cache dans les navigateurs web les plus courants. Nous expliquerons également l’importance de vider le cache de votre site web et répondrons aux questions les plus courantes sur la suppression du cache et des cookies d’une page web.

Sommaire
Comment vider le cache dans Chrome
1. Ouvrez Chrome sur votre ordinateur.
2. En haut à droite, cliquez sur Plus, puis Supprimer les données de navigation.
3. Choisissez une période dans le menu déroulant.
4. Cochez ou décochez les cases en fonction de ce que vous souhaitez effacer.
5. Cliquez sur Supprimer les données.
Comment effacer le cache d’un navigateur Web dans différents navigateurs ?
La plupart des navigateurs permettent d’effacer le cache, l’historique et les cookies. Toutefois, les méthodes peuvent différer légèrement d’un navigateur à l’autre.
Dans cette section, nous allons vous guider à travers les étapes pour vider le cache dans les navigateurs les plus populaires : Google Chrome, Mozilla Firefox, Safari et Microsoft Edge.
Vider le cache du navigateur dans Google Chrome
1. Ouvrez Google Chrome sur votre ordinateur et cliquez sur le bouton de l’ellipse verticale dans le coin supérieur droit de l’écran.
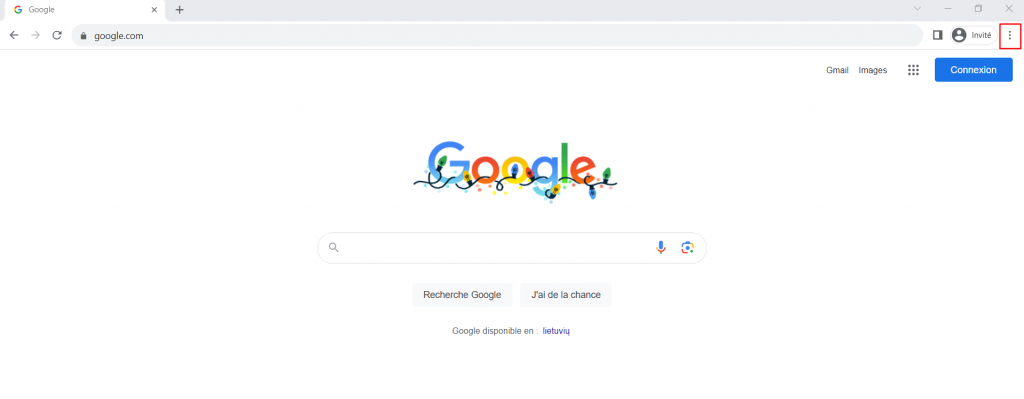
2. Sélectionnez Supprimer les données de navigation.

3. Lorsque la fenêtre Effacer les données de navigation s’affiche, choisissez une période dans le menu déroulant. Notez que l’option » Toutes les données » efface l’ensemble de l’historique de navigation, des cookies et des fichiers en cache.
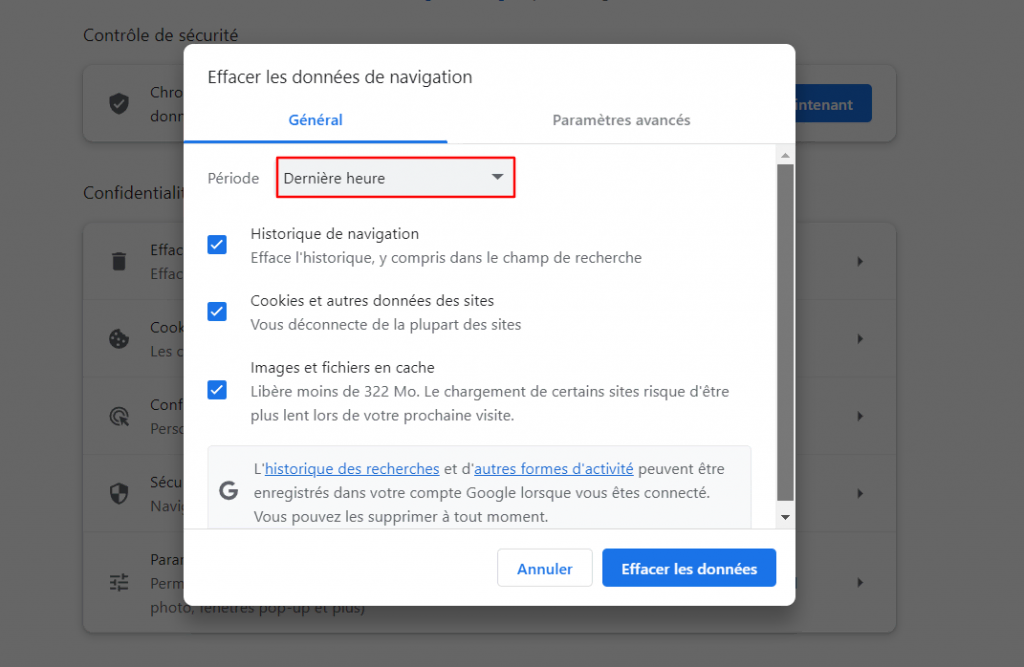
4. Cochez ou décochez les cases en fonction de ce que vous souhaitez effacer. Les options comprennent Historique de navigation, Cookies et autres données de site, et Images et fichiers en cache. Pour effacer uniquement le cache, cochez l’option Images et fichiers en cache.
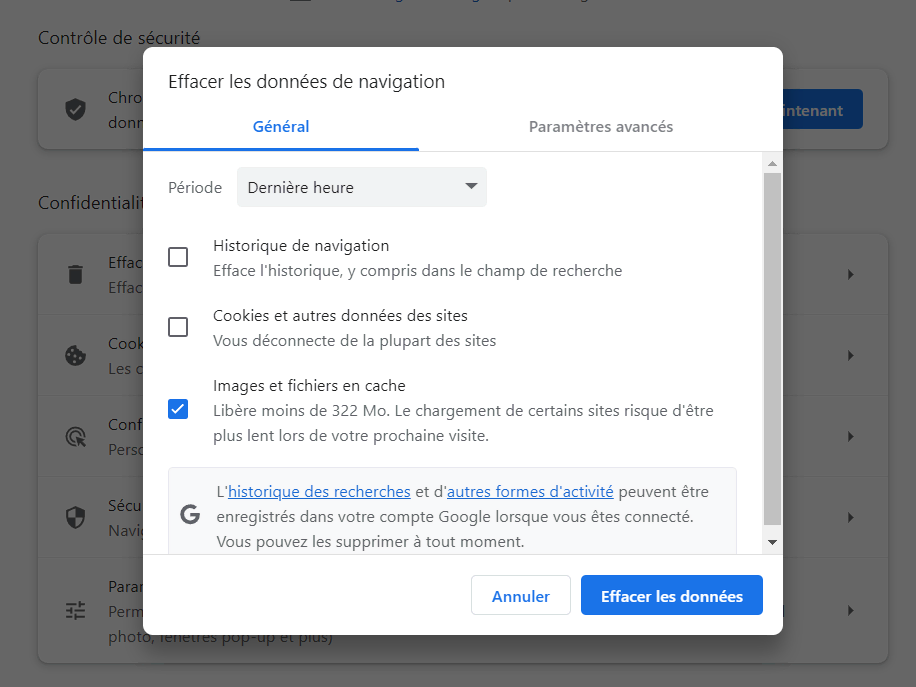
5. Cliquez sur Effacer les données.
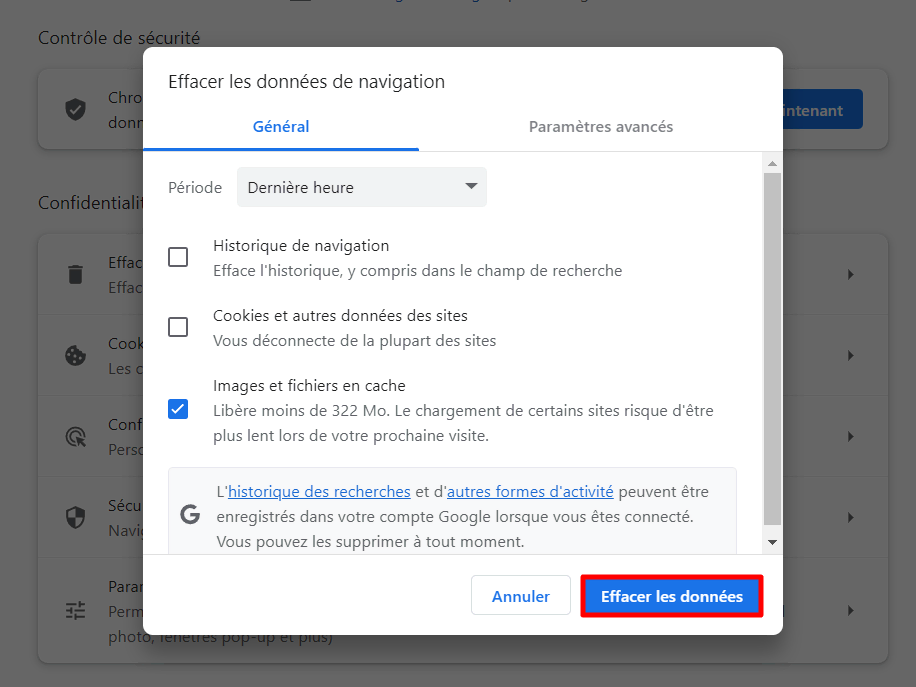
Effacer le cache du navigateur dans Mozilla Firefox
1. Ouvrez Mozilla Firefox sur votre ordinateur et cliquez sur les trois lignes horizontales dans le coin supérieur droit de l’écran.
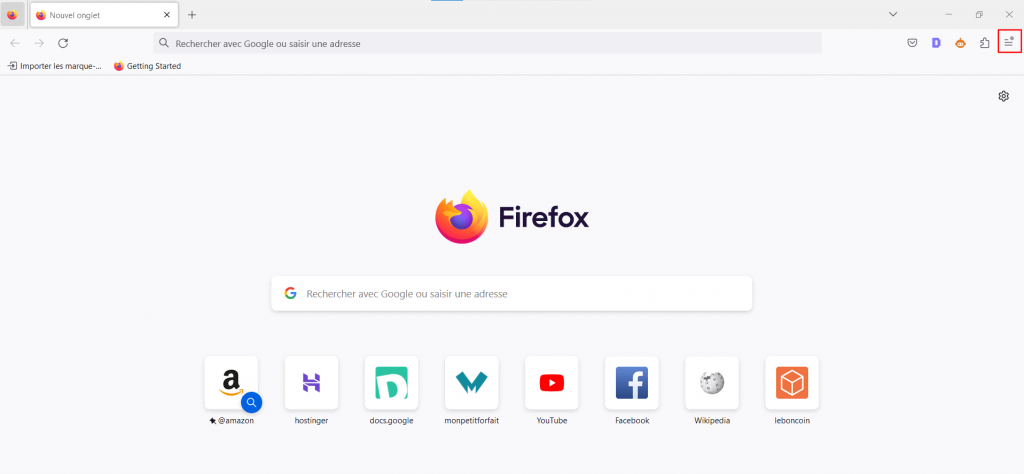
2. Sélectionnez Paramètres.
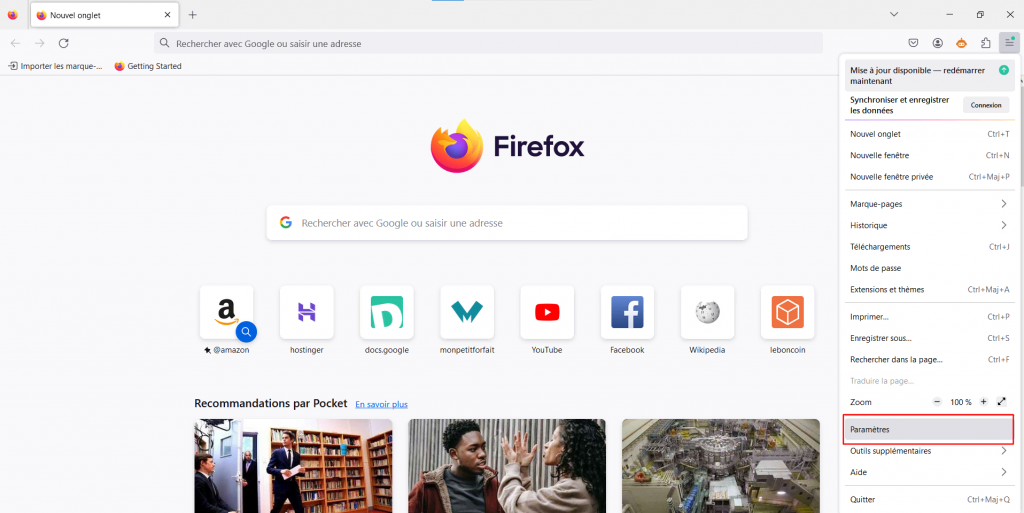
3. Cliquez sur Vie privée et sécurité .
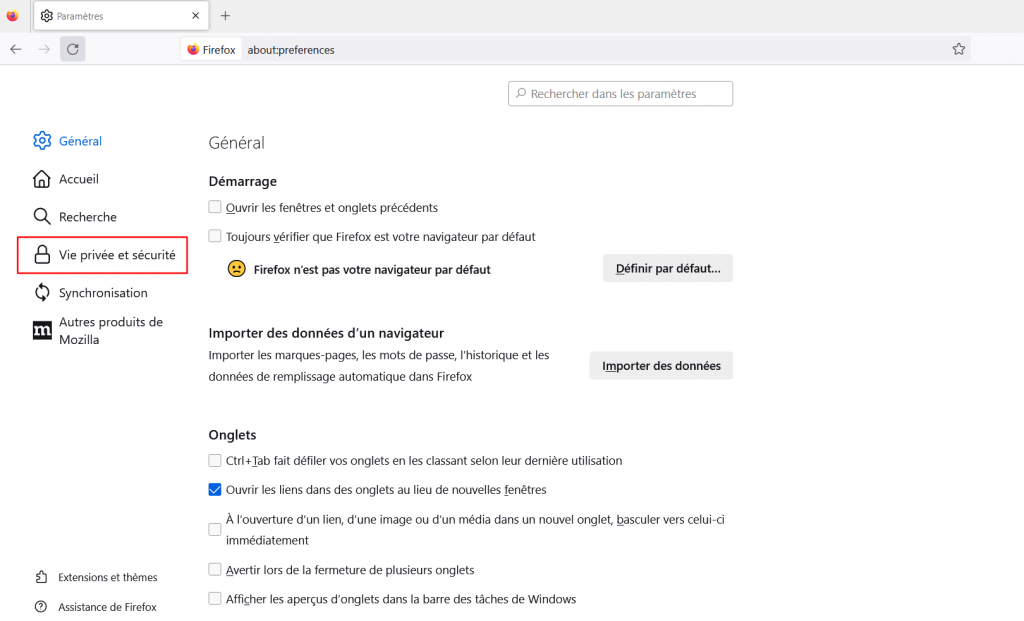
4. Faites défiler jusqu’à la section Cookies et données de site et cliquez sur Effacer les données…
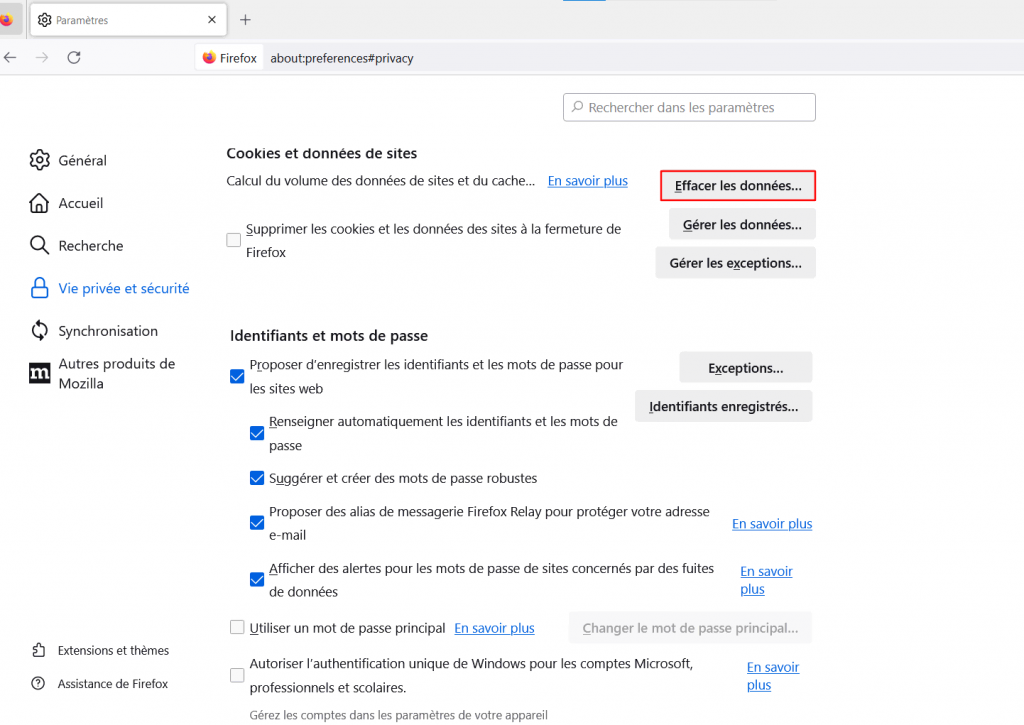
5. Cochez les deux cases Cookies et données de sites et contenu web en cache pour effacer les deux, ou choisissez-en une pour n’effacer que le cache ou les cookies, comme indiqué ci-dessous.
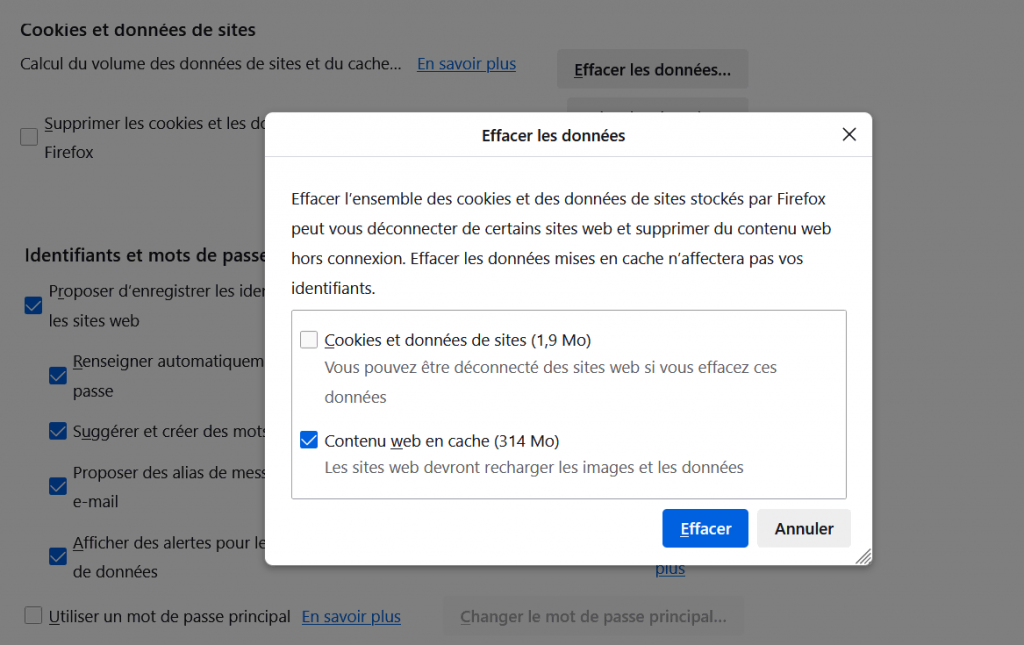
6. Cliquez sur le bouton Effacer pour supprimer le cache de Firefox.
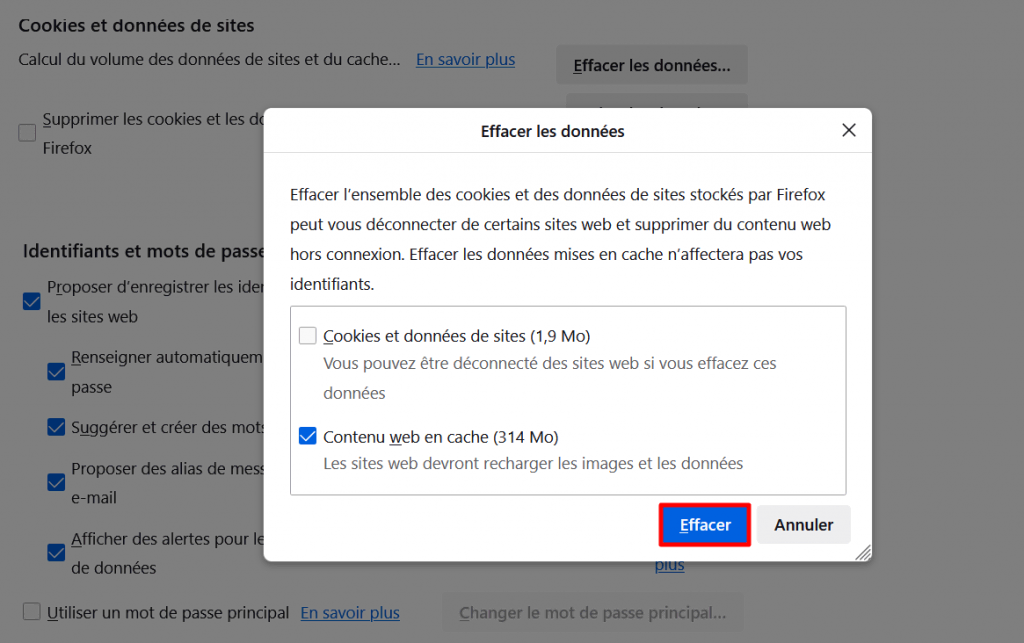
Vider le cache du navigateur dans Safari
- Ouvrez Safari sur votre appareil et cliquez sur l’onglet du menu Safari → Réglages. Vous pouvez également utiliser le raccourci clavier Cmd+,.

- Une fois que la fenêtre contextuelle apparaît, cliquez sur Avancées et cochez la case Afficher les fonctionnalités pour les développeurs web.

- Cliquez sur l’onglet Développement dans la barre de menu Safari en haut de l’écran et sélectionnez Vider les caches.

Vider le cache du navigateur dans Microsoft Edge
- Ouvrez Microsoft Edge, cliquez sur l’icône de menu à trois points dans le coin supérieur droit et sélectionnez Paramètres.

- Cliquez sur Confidentialité, recherche et services.

- Dans la section Supprimer les données de navigation, cliquez sur Choisir les éléments à effacer.

- Dans la fenêtre contextuelle Supprimer les données de navigation, indiquez la période et les données de navigation que vous souhaitez effacer. Les options comprennent l’historique de navigation, l’historique des téléchargements, les cookies et autres données de site, et les images et fichiers mis en cache. Assurez-vous que la case située à côté de Images et fichiers mis en cache est cochée.

- Cliquez sur Effacer maintenant pour effacer le cache.

Pourquoi devriez-vous effacer le cache de votre navigateur et l’historique de vos recherches ?
Tous les principaux navigateurs, y compris Google Chrome et Microsoft Edge, enregistrent certaines données de sites web, notamment les cookies, l’historique de navigation sur internet et le cache. Bien qu’ils soient utiles à l’expérience de navigation, les effacer régulièrement peut aider à résoudre certains problèmes.
Cache
Le cache enregistre les fichiers du site web tels que le code, les images et les polices lorsque vous visitez un site web. Il évite ainsi le téléchargement répété des mêmes fichiers lorsque vous revenez sur le site, ce qui accélère les temps de chargement.
Les propriétaires de sites web peuvent utiliser la mise en cache pour améliorer les performances de leur site et la satisfaction des utilisateurs. Par exemple, les propriétaires de sites web WordPress peuvent utiliser un plugin de mise en cache pour créer une version statique de leur site à montrer aux utilisateurs lorsqu’ils le consultent à nouveau.
Pour gagner du temps et réduire les coûts de maintenance du site web, utilisez des plugins de mise en cache gratuits pour WordPress tels que W3 Total Cache et WP Fastest Cache.
Conseil de pro
Le service d’hébergement de sites web WordPress d’Hostinger utilise des serveurs LiteSpeed et inclut le plugin de cache LSCWP pour améliorer les performances de votre site Web.
Cependant, le cache peut parfois provoquer des erreurs de chargement ou de formatage pour les visiteurs. Ces problèmes sont généralement dus à des divergences entre les données du site web actuel et les données mises en cache sur l’appareil de l’utilisateur. Dans ce cas, vider le cache WordPress et la suppression du cache du navigateur peut corriger les erreurs.
Cookies
Les cookies sont des données de site web qui contiennent des informations sur les choix et les caractéristiques de l’utilisateur.
Lorsque vous supprimez les cookies, vous réduisez le nombre de sites qui suivent vos données, vous effacez les mots de passe enregistrés et vous réduisez la quantité de contenu personnalisé que vous voyez. La suppression des cookies peut également résoudre certains problèmes d’affichage du site web et du navigateur.
Historique du navigateur
L’historique de navigation enregistre une liste des pages web que vous avez visitées. Il est également utile d’effacer l’historique de navigation de temps à autre pour préserver votre vie privée, améliorer l’efficacité de votre navigateur et éventuellement corriger des erreurs telles que 403 Forbidden.
Conclusion
La mise en cache permet au navigateur d’enregistrer certains fichiers Internet temporaires lors de la première visite d’un utilisateur sur un site spécifique. Par conséquent, la page se charge plus rapidement la prochaine fois que l’utilisateur accède au même site web.
Vider le cache de votre navigateur peut également corriger les erreurs de chargement ou de formatage, qui peuvent se produire lorsqu’il y a une différence entre les données du site récemment mises à jour et les données mises en cache sur l’appareil du visiteur.
En outre, l’effacement d’autres données de site telles que les cookies et l’historique peut contribuer à améliorer la sécurité sur le web en empêchant d’autres personnes d’utiliser vos informations de connexion, de voir les sites que vous avez visités et de consulter les fichiers que vous avez téléchargés.
Tous les navigateurs offrent la possibilité de vider le cache et d’autres données du site dans leur menu des paramètres, mais les méthodes pour y parvenir peuvent varier légèrement d’un navigateur à l’autre. Veillez à suivre les étapes correctes en fonction du navigateur choisi.
Nous espérons que cet article vous a permis de savoir comment vider le cache de son navigateur. Bonne chance !
Comment vider le cache – FAQ
Dans cette section, nous répondrons aux questions les plus fréquemment posées sur comment vider le cache de son navigateur web.
Qu’est-ce que les données mises en cache ?
Le cache est un emplacement de stockage temporaire dans un appareil. Les données mises en cache sont l’ensemble des fichiers et des scripts du site sauvegardés dans le cache. Lorsque vous visitez un site web pour la première fois, le navigateur envoie une requête au serveur correspondant et enregistre les fichiers du site en tant que données mises en cache.
L’effacement du cache est-il sûr ?
Oui, le cache ne stocke que les données de navigation non essentielles, qui n’affecteront pas négativement les fonctionnalités du navigateur. L’effacer ne fera que libérer de l’espace de stockage et ralentir le chargement des sites lors de la première visite, car le navigateur ne peut pas récupérer les ressources locales.
À quelle fréquence faut-il vider le cache ?
Cela dépend de la fréquence et de la durée de votre navigation sur l’internet. Si vous naviguez quotidiennement et souvent, il est préférable de vider votre cache après chaque session de navigation ou toutes les 24 heures. Si vous l’utilisez moins souvent, il suffit de vider le cache tous les mois ou tous les deux mois.