Utiliser Nano Simplement en 10 Minutes sur Linux
Dans ce tutoriel, vous apprendrez à utiliser et à installer Nano, un éditeur de texte populaire pour les systèmes d’exploitation Unix et Linux. Nano est doté de nombreuses fonctions puissantes et vous permet d’éditer et de créer divers fichiers sur votre ordinateur ou votre serveur. Passons donc directement à l’essentiel.

Sommaire
Comment installer l’éditeur de texte Nano
Ce processus dépend du système d’exploitation que vous utilisez. Certains, comme les distributions MacOS ou Linux, peuvent déjà être livrés avec l’éditeur de texte Nano préinstallé.
Pour vérifier, il suffit d’utiliser la commande suivante :
nano --version
Si vous voyez un résultat qui vous indique un numéro de version, vous pouvez sauter cette étape.
Installer Nano sur Debian/Ubuntu
Pour installer l’éditeur de texte Nano sur les machines Debian ou Ubuntu, exécutez la commande suivante :
sudo apt-get install nano
Ensuite, attendez que le processus d’installation soit terminé.
Sudo est destiné à exécuter cette commande en tant qu’utilisateur root. Cela signifie que vous pouvez être invité à saisir un mot de passe au cas où vous ne seriez pas connecté en tant qu’utilisateur root.
Installer Nano sur CentOS/RHEL
Nous pouvons exécuter cette commande pour installer l’éditeur de texte Nano sur les plateformes basées sur CentOS ou RHEL :
yum install nano
C’est tout pour installer Nano. Dès que l’installation est terminée, vous pouvez l’utiliser immédiatement.
Comment utiliser l’éditeur de texte Nano
Dans cette partie, vous allez apprendre comment ouvrir et fermer des dossiers. Vous apprendrez également comment rechercher et remplacer du texte. Ensuite, nous vous montrerons quelques conseils d’édition et d’autres commandes de base que vous pouvez utiliser dans l’éditeur de texte Nano.
Comment ouvrir et quitter Nano
La syntaxe principale pour ouvrir Nano et pour éditer un certain fichier est :
nano nom_de_fichier
Disons que nous voulons ouvrir un fichier nommé demo.txt. La commande serait comme suit :
nano demo.txt
Vous pouvez ouvrir différents types de fichiers, comme .txt, .php, .html, etc. N’oubliez pas que si vous souhaitez ouvrir un fichier spécifique, vous devez être dans le répertoire où se trouve le fichier.
Cependant, si vous vous trouvez dans un autre dossier et que vous souhaitez ouvrir un fichier (demo.txt) dans /chemin/vers/repertoire, vous pouvez entrer la ligne suivante à la place :
nano /chemin/vers/repertoire/demo.txt
Si vous entrez un nom de fichier et que ce fichier n’est pas présent dans le répertoire, Nano créera un nouveau fichier. En revanche, si vous exécutez uniquement la commande nano sans spécifier le nom du fichier, l’éditeur de texte Nano créera un fichier vide sans nom et vous demandera un nom lorsque vous quitterez l’éditeur.
Après l’exécution de la commande nano, une nouvelle fenêtre s’ouvrira dans laquelle vous pourrez librement éditer le fichier. Voici à quoi ressemble l’interface de l’éditeur de texte Nano. Il suffit d’utiliser les touches fléchées de votre clavier pour déplacer le curseur sur le texte.
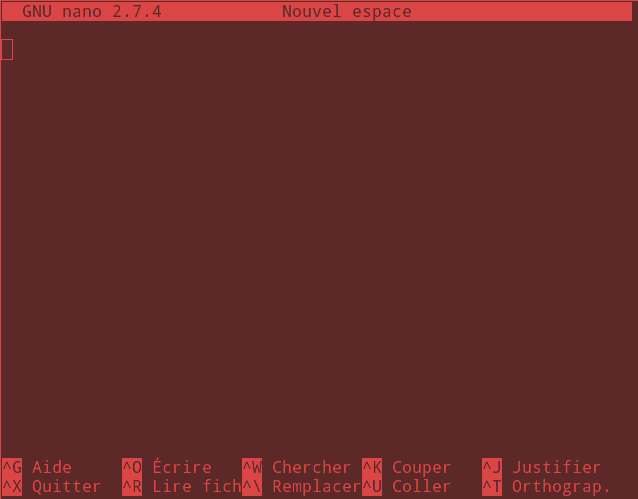
NOTE: Ne tenez pas compte des couleurs. Votre terminal aura sûrement un aspect différent puisque j’ai personnalisé le mien.
Au bas de cette fenêtre, vous verrez certains des raccourcis utilisables avec l’éditeur Nano. Le symbole ^ signifie que vous devez appuyer sur CTRL + [Touche] (ou CMD + [Touche] pour les utilisateurs Mac) pour lancer la commande choisie. Voici quelques exemples.
- Appuyez sur CTRL + O pour enregistrer les modifications apportées au fichier et poursuivre l’édition.
- Pour fermer l’éditeur, appuyez sur CTRL + X. S’il y a des modifications, il vous sera demandé si vous souhaitez les enregistrer ou non. Saisissez Y pour Oui, ou N pour Non, puis appuyez sur Entrée. Mais s’il n’y a pas de changements, vous quitterez l’éditeur immédiatement.
Notez que lorsque vous ouvrez un fichier de configuration important, il est recommandé d’utiliser l’option -w. Cela ouvrira le fichier dans un format standard. Si vous n’utilisez pas cette option, nano enveloppera le texte pour qu’il s’adapte à l’affichage par défaut. La commande sera comme suit :
sudo nano -w /etc/apache2/apache2.conf
Comment rechercher et remplacer du texte sur Nano
Pour effectuer une recherche dans le texte, appuyez sur CTRL + W. Insérez votre texte et appuyez sur Entrée. Pour continuer à rechercher la même texte, utilisez ALT + W.
Si votre objectif est de trouver et de remplacer un texte, appuyez sur CTRL + W puis CTRL + R pour entrer le texte que vous voulez rechercher et le texte qui le remplacera. L’éditeur vous amènera alors à la première instance du texte. Vous pouvez appuyer sur Y pour remplacer un texte ou sur A pour remplacer toutes les instances.
Si vous souhaitez revenir en arrière après avoir tapé un raccourci, il vous suffit d’utiliser CTRL + C pour annuler le processus en cours.
Comment modifier un texte
Voici les raccourcis couramment utilisés pour éditer un texte dans Nano.
- Pour sélectionner un texte, allez au début du texte souhaité et appuyez sur ALT + A. Cela permet de marquer la sélection. Ensuite, vous pouvez vous déplacer sur le texte à l’aide des touches fléchées.
- Appuyez sur ALT + 6 pour copier le texte sélectionné dans le presse-papiers.
- Pour couper le texte sélectionné, appuyez sur CTRL + K.
- Si vous voulez coller le texte, naviguez à l’endroit voulu et appuyez sur CTRL + U.
Commandes de base de l’éditeur de texte Nano
Nous avons assemblé les commandes les plus utiles pour vous aider à utiliser plus efficacement l’éditeur de texte Nano.
| COMMANDE | EXPLICATION |
| CTRL + A | Lancer une ligne |
| CTRL + E | Terminer une ligne |
| CTRL + Y | Faire défiler la page vers le bas. |
| CTRL + V | Faire défiler la page vers le haut. |
| CTRL + G | Cette commande ouvre une fenêtre d’aide qui contient des informations concernant toutes les commandes que vous pouvez utiliser avec l’éditeur Nano. |
| CTRL + O | Pour sauvegarder votre fichier. Lorsque cette commande est utilisée, vous serez invité à modifier ou vérifier le nom de fichier souhaité et après avoir appuyé sur Entrée, elle enregistrera votre fichier. |
| CTRL + W | Une des commandes les plus utiles. Elle est utilisée pour rechercher une expression spécifique dans votre texte. Elle fonctionne comme la commande CTRL + F sur d’autres applications. Pour rechercher la même expression, appuyez sur ALT + W autant de fois qu’il le faut. |
| CTRL + K | Coupe toute la ligne sélectionnée dans le “presse-papier”. |
| CTRL + U | Colle le texte du “presse-papier” dans la ligne sélectionnée. |
| CTRL + J | Justifie le paragraphe actuel. |
| CTRL + C | Affiche la position actuelle du curseur dans le texte (ligne / colonne / caractère). |
| CTRL + X | Quitte l’éditeur de texte Nano. Dans le cas où vous avez apporté des modifications au fichier, elle vous invite à sauvegarder. |
| CTRL + R | Insérer un fichier dans le fichier actuel |
| CTRL + \ | Se déplace vers le haut du presse-papier |
| CTRL + T | Exécute une commande |
| ALT + G | Va à une ligne spécifique |
| ALT + A | Activer/désactiver la marque. Vous pouvez combiner cette commande avec CTRL + K pour couper une partie spécifique du texte. |
Pourquoi vous devriez utiliser l’éditeur de texte Nano
Lorsqu’il s’agit d’éditer du texte en ligne de commande, Nano est considéré comme l’un des outils les plus faciles à utiliser. Il est meilleur que les éditeurs Vim et Emacs, qui sont connus pour être impressionnants, en particulier pour les utilisateurs novices de Linux.
Bien qu’il soit simple, l’éditeur Nano offre un ensemble complet de fonctionnalités. Pour n’en citer que quelques-unes, il permet de copier, coller, sélectionner et rechercher du texte. De plus, une barre inférieure à l’intérieur de l’éditeur vous montre des raccourcis utiles. Dans l’ensemble, l’éditeur Nano convient aussi bien aux utilisateurs avancés qu’aux débutants.
Vous pouvez souvent le trouver pré-packagé sur un PC ou un serveur Linux. Par exemple, Hostinger inclut l’éditeur de texte Nano dans ses plans d’hébergement mutualisé et de VPS.

Conclusion
Nano est un éditeur de texte basé sur un terminal populaire et polyvalent sous Linux. Il convient parfaitement aux débutants et aux professionnels qui recherchent un outil complet pour modifier leur texte.
Dans ce tutoriel, vous avez appris à utiliser l’éditeur de texte Nano. Nous vous avons montré un grand nombre de commandes utiles et de conseils d’édition pour améliorer votre flux de travail. Nous espérons maintenant que vous pourrez facilement modifier un texte sans avoir à télécharger et renvoyer le fichier.
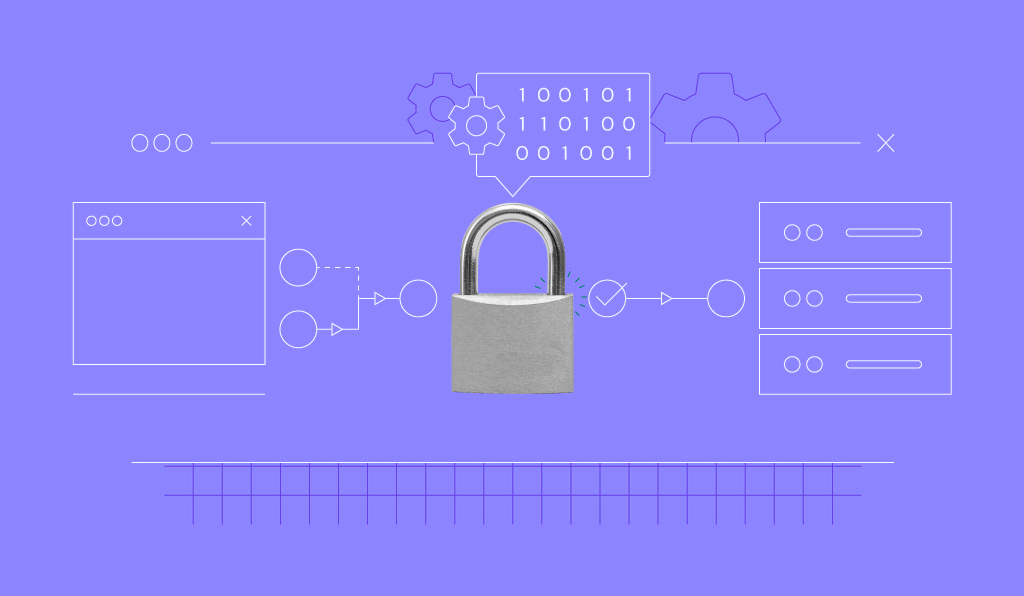

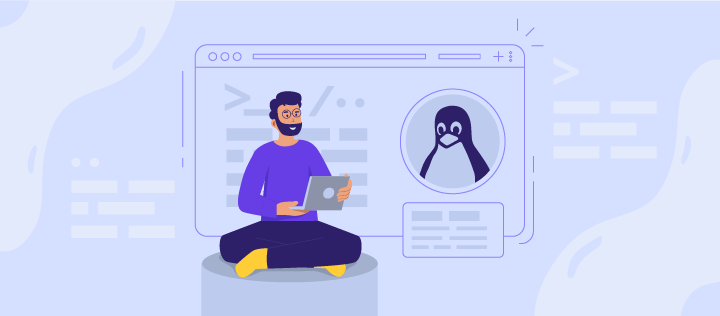
Commentaires
septembre 01 2021
Top ! Claire et précis
janvier 14 2022
Merci de votre retour Sébastien :)
février 14 2022
meilleur que vim ? sur quel critères ?
mai 04 2022
attention certains raccourcis ont changé par exemple Ctrl+T est devenu "Exécuter" dans nano 6.3 et pour le correcteur orthographique il faut utiliser F12
juillet 03 2022
Merci beaucoup pour votre commentaire. Nous avons mis à jour l'article avec les nouvelles commandes.
novembre 06 2022
Hello, Merci pour cette belle explication. J'aimera savoir comment exécuter une fonction python écrite dans nano parmi plusieurs autres fonction python ou texte écrites dans ce éditeur? Merci pour votre retour
janvier 09 2023
Bonjour et merci pour votre commentaire ! Et bien en gros l'article est pour WordPress, et il n'y a pas beaucoup de détails sur l'éditeur ou les autres commandes que vous souhaitez exécuter, mais oui, il est possible d'exécuter des commandes depuis l'éditeur nano, vous pouvez ajouter un lien vers un article comme celui-ci : https://www.techrepublic.com/article/linux-101-how-to-execute-commands-from-within-the-nano-text-editor/