Comment Migrer de Wix vers WordPress – Guide du Débutant
Wix est un excellent créateur de sites Web. Cependant, vous recherchez peut-être une plateforme ou un système de gestion de contenu qui offre davantage d’options de personnalisation et de flexibilité à mesure que votre site évolue. L’une des meilleures alternatives pour votre site internet est donc WordPress.
Transférer votre site Wix vers WordPress peut être un vrai défi. Heureusement, nous sommes là pour vous aider. Nous allons vous guider à travers des étapes faciles pour les débutants afin de transférer correctement vos pages Wix vers WordPress.
Dans ce guide, vous trouverez deux méthodes semi-automatiques pour migrer votre site Wix vers WordPress, comme par le biais du flux RSS et d’un plugin.

Sommaire
Êtres-vous prêt pour migrer Wix vers WordPress
La durée de la migration vers WordPress dépend de la taille de votre site Wix existant, de vos paramètres de référencement actuels et de votre familiarité avec ce CMS.
Si vous êtes un débutant sur la plateforme, le fait d’en apprendre davantage sur WordPress avant de procéder au transfert rendra la transition plus douce.
Tout d’abord, nous allons vous expliquer les deux étapes à suivre avant de migrer de Wix vers WordPress.
1. Trouver un hébergeur web
Alors que les services Wix incluent déjà l’hébergement Web dans leurs forfaits, un site Web WordPress est auto-hébergé. Cela signifie que vous devez acheter un hébergement Web avant de transférer votre site Web de Wix à WordPress. Pour cela, vous avez besoin d’un nouvel hébergeur.
Le choix d’un plan de haute qualité auprès d’une société d’hébergement Web fiable devrait être une priorité pour garantir les meilleures performances de votre site.
Veillez à choisir un plan d’hébergement adapté à WordPress. Hostinger est un hébergeur WordPress qui propose des plans d’hébergement WordPress optimisés, fiables et adaptés aux débutants.
Nos plans d’hébergement WordPress commencent à €1.49 /mois et, si vous achetez au moins 12 mois d’hébergement, vous recevrez un domaine gratuit pendant un an.
Toutefois, si vous avez déjà acheté un nom de domaine auprès de Wix, vous pouvez procéder à un transfert de domaine vers Hostinger.
2. Mettez en place votre site WordPress
Une fois que vous avez obtenu un compte d’hébergement web et que vous avez fait pointer votre nom de domaine vers les nouveaux serveurs, il est temps de commencer à construire votre site.
Les étapes suivantes vous guideront pour bien configurer WordPress :
2.1 Installer WordPress
La façon d’installer dépend de l’hébergeur que vous avez choisi.
La manière la plus simple d’installer WordPress est d’utiliser la fonctionnalité d’auto installation en un clic. Si vous avez choisi Hostinger, cet outil est disponible sur hPanel. Il suffit de naviguer dans Site Web -> Installateur automatique -> WordPress et de commencer l’installation de WordPress.
Si vous avez besoin d’un processus plus détaillé lisez notre tutoriel WordPress.
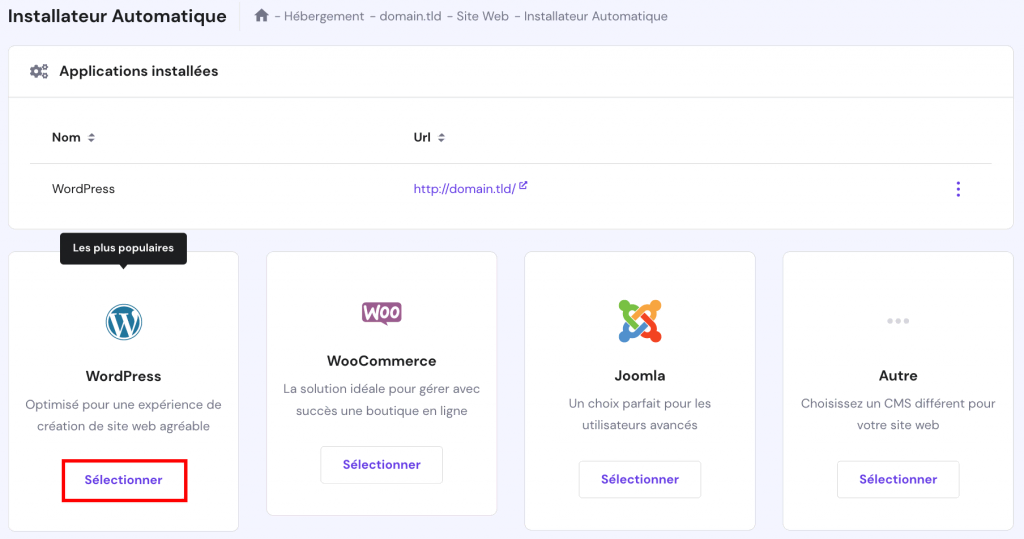
Une fois que vous avez installé WordPress, connectez-vous au Tableau de bord de WordPress. Vous pouvez y accéder en ajoutant wp-admin à la fin de votre nom de domaine. Sinon, si vous utilisez hPanel, vous pouvez vous rendre dans WordPress -> Tableau de bord et cliquer sur Modifier le site web
2.2 Configurer votre site internet
Vous pouvez personnaliser chaque aspect de votre site WordPress à partir du Tableau de bord WordPress.
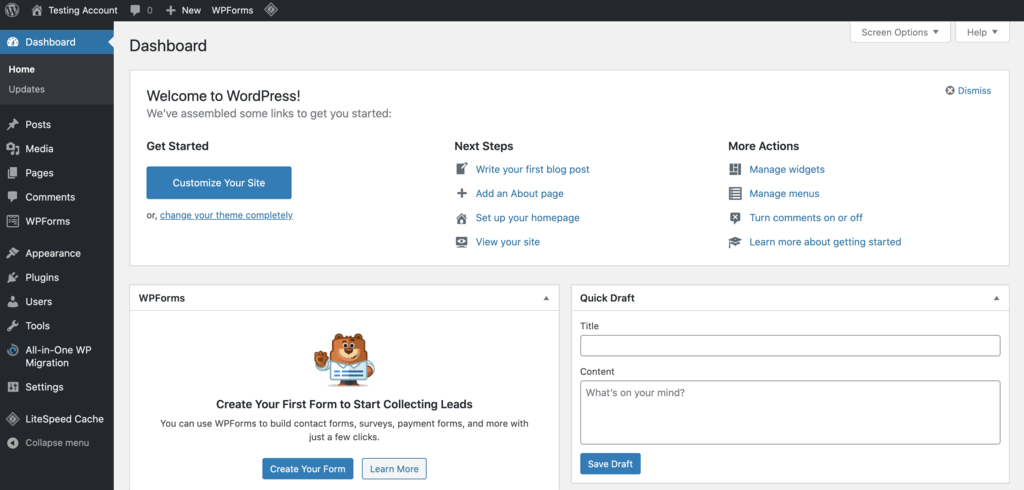
Mais avant d’aller plus loin, optimisons quelques paramètres.
Tout d’abord, accédez à Réglages -> Permaliens et sélectionnez Titre de la publication. Cela modifiera la structure de votre URL, la rendant plus lisible et plus adaptée aux moteurs de recherche.
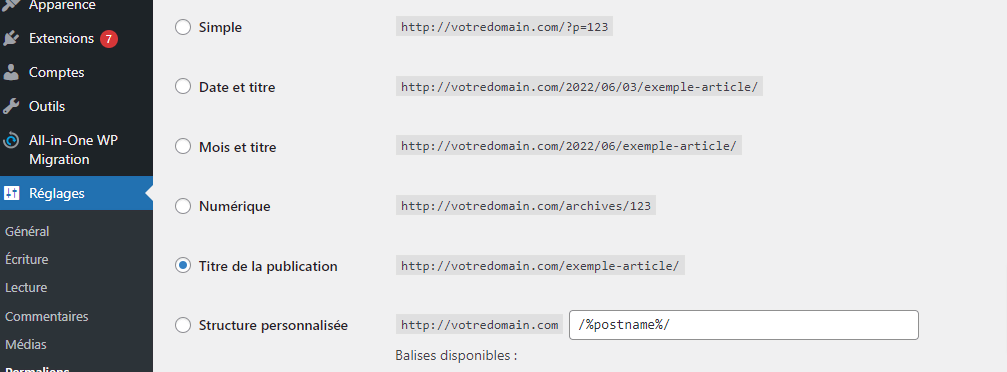
La prochaine modification consiste à ajuster le titre et le slogan de votre site Web. Pour ce faire, accédez à Réglages -> Général.
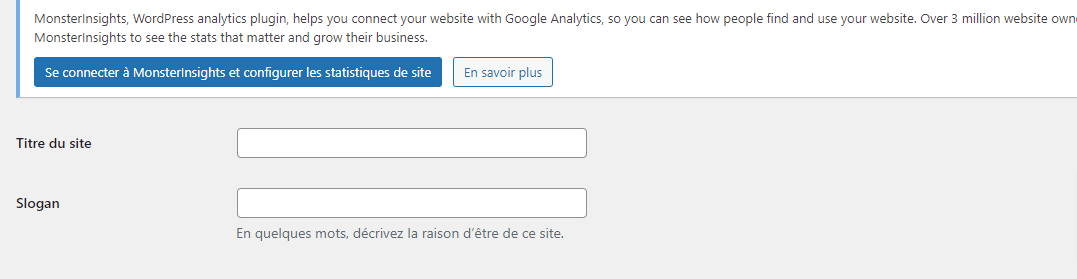
En haut, vous verrez deux cases – Titre du site et Slogan. Modifiez-les pour qu’elles reflètent le nom et le slogan actuels de votre site existant.
Ces deux modifications seront suffisantes pour vous permettre de démarrer. Mais, n’hésitez pas à ajuster les autres paramètres à votre convenance.
2.3 Personnalisez votre site
Vous pouvez personnaliser davantage votre site WordPress en utilisant des thèmes et des extensions.
Il existe des tonnes de thèmes WordPress gratuits que vous pouvez installer directement depuis votre Tableau de bord. Pour commencer, naviguez vers Apparence -> Thèmes -> Ajouter. Ici, vous allez avoir accès au répertoire officiel des thèmes WordPress. Il va vous permettre de télécharger et d’installer des thèmes gratuits pour votre site Web.
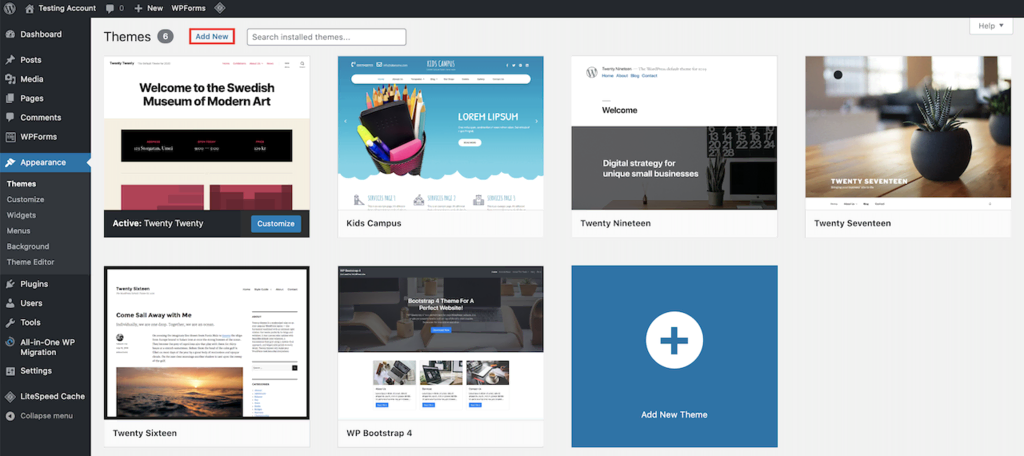
En plus des thèmes que vous trouverez dans le répertoire WordPress, vous pouvez également trouver des sélections premium sur d’autres plateformes. Les thèmes payants sont généralement de meilleure qualité et offrent plus de fonctionnalités, un support dédié et des options de personnalisation avancées.
Si vous êtes à la recherche d’un thème payant, consultez les plateformes suivantes :
- ThemeForest
- StudioPress
- Elegant Themes
- Répertoire des thèmes premium de WordPress
La personnalisation de votre thème est très simple. Allez dans Thèmes -> Personnaliser pour apporter les modifications dont vous avez besoin. N’hésitez pas à lire la documentation de votre thème pour plus d’informations avant de procéder à des modifications.
Cela dit, gardez à l’esprit qu’il n’est peut-être pas possible de reproduire la conception exacte du site Web que vous aviez sur Wix. Nous vous recommandons de rechercher un thème d’apparence similaire et un plugin de construction de pages par glisser-déposer qui le prend en charge. L’expérience offerte par les constructeurs de pages comme BeaverBuilder, Astra ou WPBakery est similaire à celle de l’éditeur de Wix.
Vous pouvez modifier chaque élément de votre design et le déplacer sans avoir à toucher à une ligne de code, ce qui facilitera votre adaptation en tant que nouvel utilisateur de WordPress.
Maintenant que votre site web est conçu et personnalisé, il est temps de transférer votre contenu depuis Wix vers WordPress
Comment transférer votre contenu de Wix à WordPress ?
Malheureusement, il n’existe pas de moyen officiel de transférer le contenu d’un site Web de Wix à WordPress.
Selon la taille de votre site d’origine, recréer manuellement votre contenu peut prendre trop de temps et d’efforts. Heureusement, il existe des méthodes pour automatiser certains des processus lors de du transfert du contenu de Wix vers WordPress.
Dans ce guide, nous allons explorer comment transférer du contenu vers votre site WordPress en utilisant le flux RSS du site et un plugin de migration. Nous vous guiderons à travers chaque méthode dans les sections suivantes.
Comment utiliser le flux RSS pour importer Wix vers WordPress ?
La première méthode de transfert du contenu de votre site consiste à utiliser le flux RSS de Wix. Elle ne s’applique qu’aux articles de blog de votre site Wix et non à l’ensemble des pages.
En important votre fichier RSS Wix, vous pouvez automatiquement dupliquer chaque article de blog existant sur votre nouveau site WordPress.
Gardez à l’esprit que cette approche ne fonctionnera que pour les anciens blogs Wix.
Les blogs plus récents ne disposent plus d’un flux RSS Wix fonctionnel. Par conséquent, si vous avez construit votre site Wix récemment, vous devriez ignorer cette méthode et utiliser plutôt le plugin dont nous avons parlé.
Toutefois, si vous utilisez une version plus ancienne de Wix, suivez ce guide étape par étape :
1. Localisez votre flux RSS
Tout d’abord, vous devez ouvrir votre fichier de flux RSS Wix existant. Pour ce faire, ajoutez /feed.xml à la fin de l’URL de votre site Wix.
Par exemple, si votre nom de domaine Wix ou votre URL est mydomain.com, tapez mydomain.com/feed.xml ou mydomain.com/feed dans la barre d’adresse de votre navigateur.
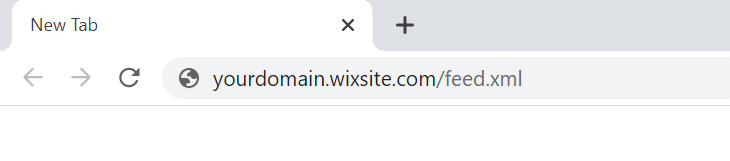
Cela vous montrera également si le RSS est activé ou non sur votre site Wix actuel. Si vous voyez une page pleine de code, cela signifie que votre site a toujours le RSS, et vous pouvez passer à l’étape suivante.
2. Enregistrez votre fichier RSS
Lorsque la page RSS est ouverte, cliquez avec le bouton droit de la souris n’importe où sur celle-ci et sélectionnez Enregistrer sous.
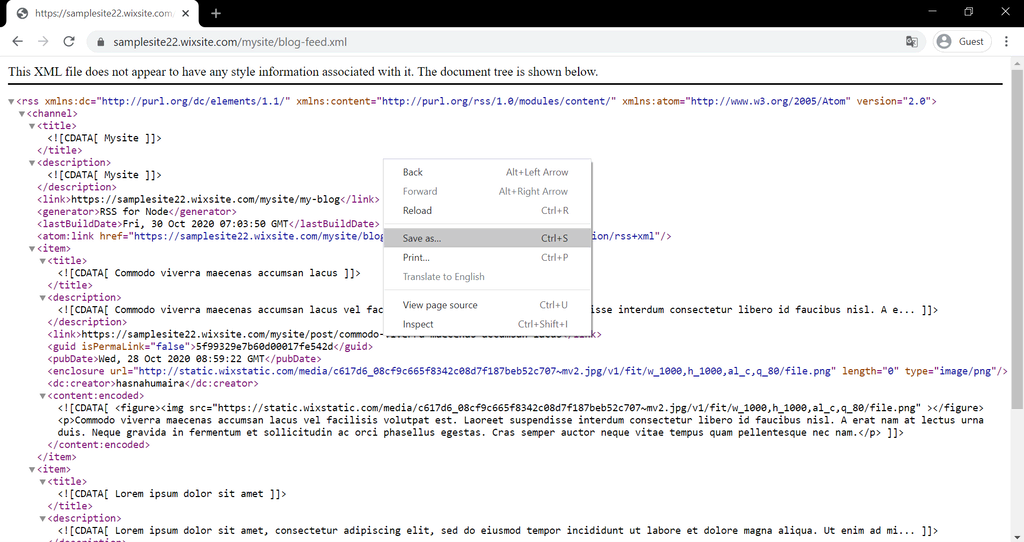
En fonction du navigateur que vous utilisez, vous devrez peut-être renommer l’extension du fichier, car il pourrait être enregistré comme un fichier .txt. Veuillez à modifier l’extension du fichier en .xml et à l’enregistrer dans un endroit sûr.
3. Importer dans WordPress
Ensuite, nous allons utiliser l’importateur RSS intégré proposé par WordPress pour transférer les articles.
- Rendez-vous sur votre Tableau de bord d’administration de WordPress et naviguez jusqu’à Outils -> Importer.
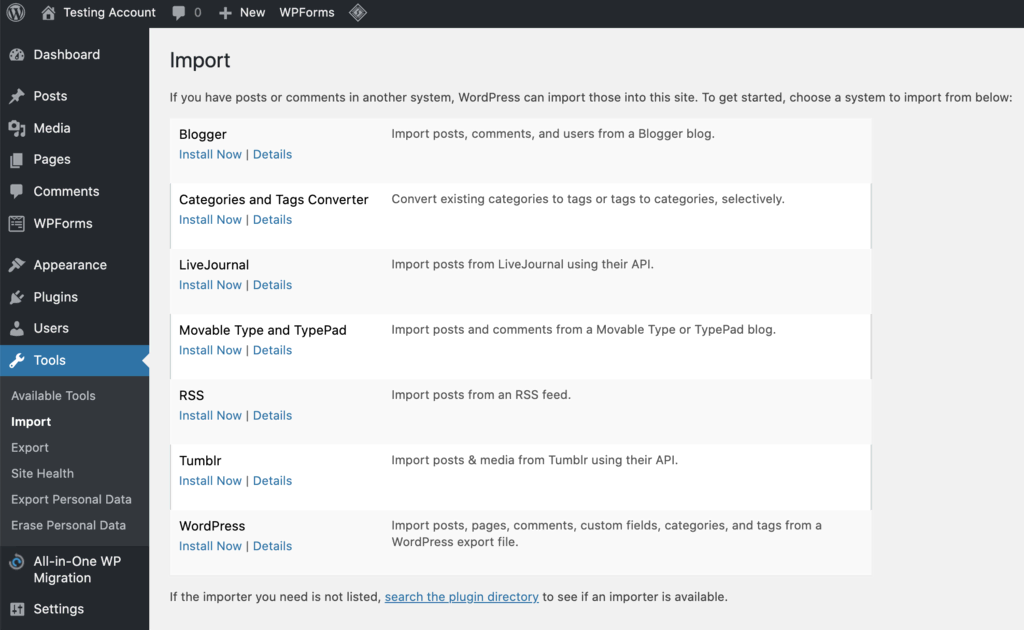
- Trouvez l’importateur RSS et cliquez sur Exécuter l’importateur. Si vous ne l’avez pas encore installé, cliquez sur Installer maintenant. Ensuite, Lancer l’outil d’importation sera disponible.

- Sur l’écran suivant, vous pourrez charger le fichier .xml que vous avez téléchargé. Une fois que vous avez sélectionné le fichier, cliquez sur Téléverser et importer le fichier .

- Une fois cette opération terminée, vous voudrez vérifier si vos messages ont été correctement transférés. Allez dans Articles -> Tous les articles et vérifiez si tous vos articles existants ont été transférés.
Sachez qu’il peut y avoir quelques problèmes de mise en forme à régler. Mais, avec un peu de chance, tous vos articles seront désormais sur le nouveau blog.
La migration RSS ne transfère que les articles de votre blog. Si vous souhaitez importer vos pages Wix, votre seule option est de le faire manuellement.
4. Ajouter les pages WordPress
Puisqu’il n’existe pas de méthode automatisée pour importer des pages Wix sur WordPress, vous devrez les copier et les coller.
Ouvrez votre page existante sur Wix et copiez son contenu. Ensuite, allez dans votre Tableau de bord d’administration de WordPress et naviguez vers Pages -> Ajouter.
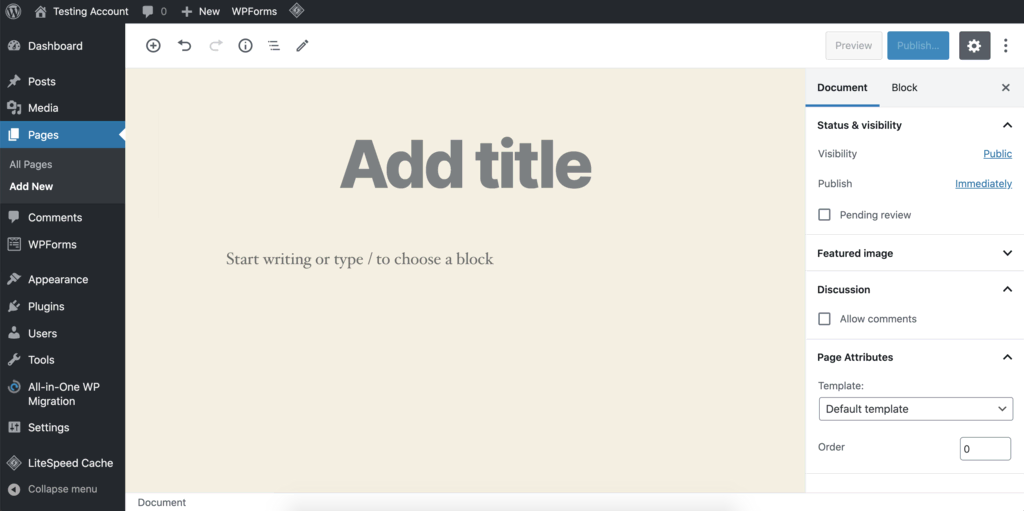
Enfin, collez le contenu copié dans la nouvelle page. Vous devrez faire de même pour chaque page que vous avez sur le site jusqu’à ce qu’elles soient toutes intégrées sur WordPress.
Le nouvel éditeur Gutenberg pourrait décomposer le contenu en blocs, de sorte que cela peut prendre un peu de temps et d’efforts pour que la page ait l’apparence que vous souhaitez.
Si la conception de vos pages est plus complexe, il pourrait être plus pertinent de recréer les pages à l’aide d’un constructeur de pages par glisser-déposer.
5. Migrez vos images
La migration des flux RSS copiera votre contenu. Seulement, vos images seront toujours hébergées sur Wix, ce qui fait qu’elles ne fonctionneront pas après la suppression du site d’origine. Pour résoudre ce problème, vous devrez importer des images sur WordPress.
La première option consiste à télécharger les images originales de votre ordinateur vers la médiathèque de WordPress via Media -> Ajouter. Nous recommandons cette méthode, car les fichiers originaux sur votre ordinateur auront la meilleure qualité.
Si vous n’avez pas toutes ou une partie des images originales enregistrées sur votre ordinateur, enregistrez-les simplement depuis Wix et téléchargez-les sur WordPress.
Une fois que vous avez téléchargé les images, n’oubliez pas de les insérer dans leurs articles et pages respectifs. Dans l’éditeur d’article ou de page, sélectionnez Ajouter un média et choisissez l’image que vous souhaitez insérer.
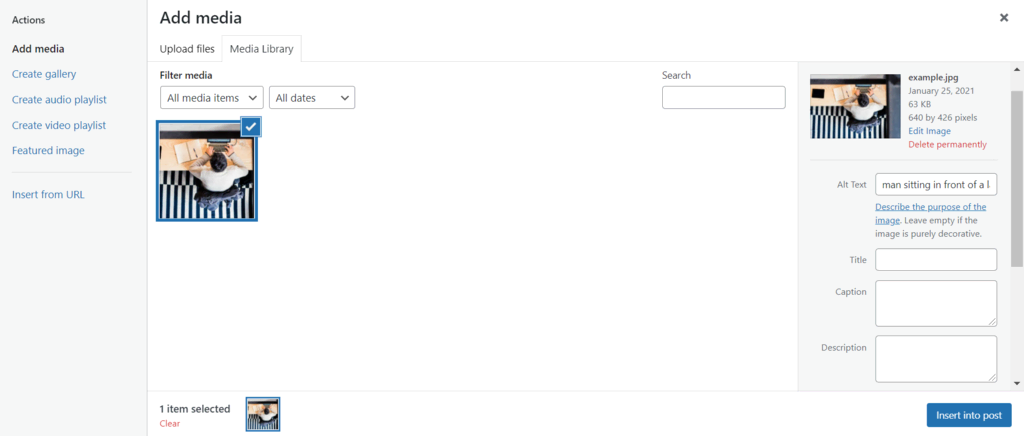
N’hésitez pas à redimensionner et à ajouter du texte alt à chaque image pour améliorer votre référencement. Sélectionnez Insérer dans l’article pour ajouter l’image modifiée.
Comment utiliser un plugin WordPress pour une migration automatisée ?
Pour la migration de sites Web, l’un des plugins WordPress que vous pouvez utiliser est le CMS2CMS. Il prend en charge plus de 150 plateformes et peut aider à automatiser le processus de migration.
En raison des limitations de Wix, CMS2CMS ne peut pas tout reproduire instantanément sur WordPress. Cependant, il peut vous faire gagner beaucoup de temps, surtout si vous avez beaucoup de contenu sur Wix.
Vous devez savoir cependant, qu’il ne transfère que le contenu, pas la conception. Vous devrez toujours utiliser un constructeur de pages pour recréer les éléments visuels sur WordPress. De plus, il dupliquera les pages de votre site Wix en tant qu’articles, vous devrez donc les changer en pages manuellement.
CMS2CMS est un service de migration payant. Le montant que vous devrez payer pour transférer le contenu de Wix vers WordPress dépendra du type de site Web que vous possédez, de sa taille et de sa complexité.
Heureusement, CMS2CMS propose un essai gratuit pour vous donner un aperçu du résultat final. Avant de payer, vous avez la possibilité de vérifier si le service en vaut le prix.
Pour éviter tout problème potentiel, assurez-vous de sauvegarder vos sites Wix et WordPress avant d’utiliser ce plugin pour migrer le contenu de votre site. Une fois cela fait, suivez les étapes ci-dessous.
1. Installer le plugin
Pour installer le plugin, naviguez sur votre Tableau de bord WordPress et allez dans Plugins -> Ajouter. Dans la barre de recherche, tapez CMS2CMS. Ensuite, cliquez sur Installer maintenant et Activer.
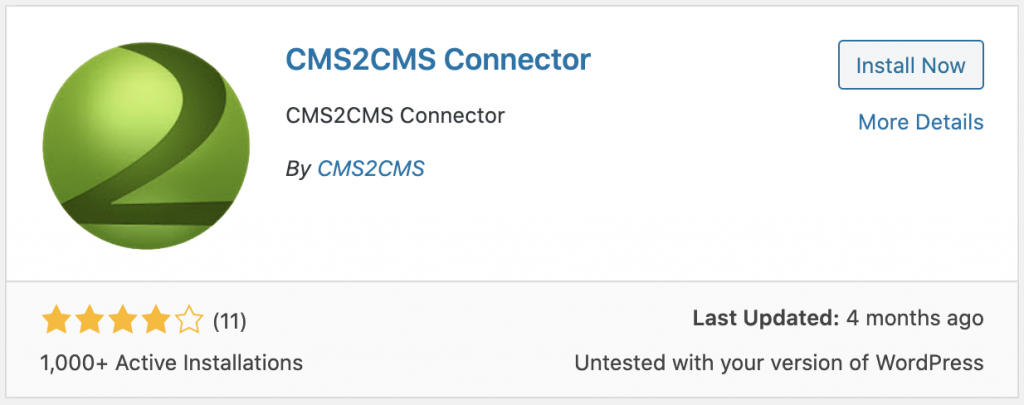
2. Créer un compte
Ouvrez le plugin en naviguant vers Plugins -> CMS2CMS Connector.
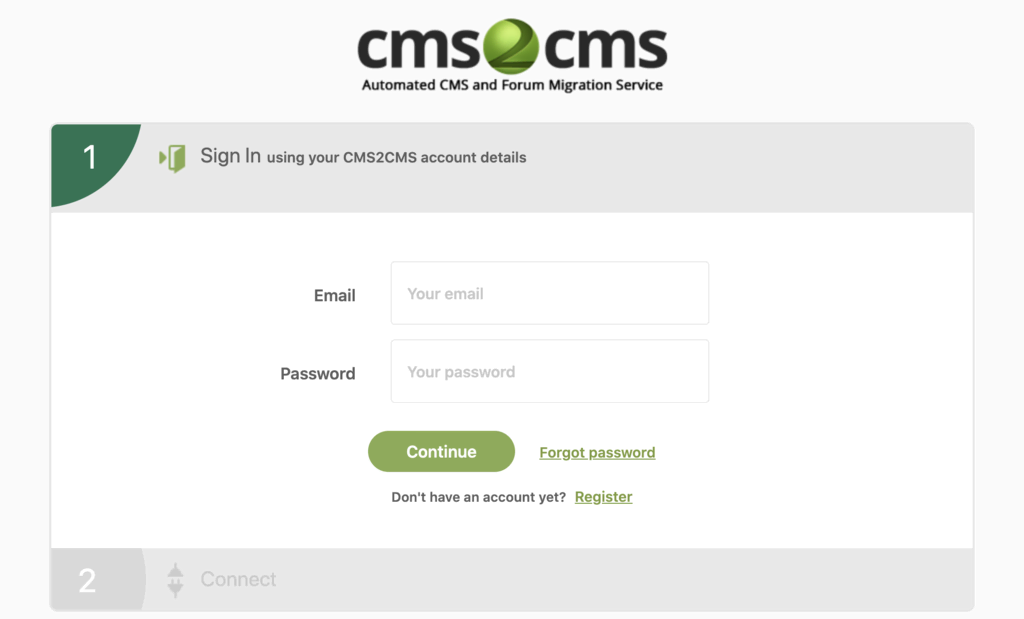
Ensuite, créez un compte ou connectez-vous à votre compte existant.
3. Connectez votre site Wix
Après vous être connecté à votre compte CMS2CMS, celui-ci vous redirigera vers son Tableau de bord, où vous pourrez connecter vos sites Wix et WordPress.
Sélectionnez les bonnes plateformes dans le menu déroulant et entrez l’URL de votre site Wix et du nouveau site WordPress. Si vous n’avez pas créé de nouveau site WordPress et que vous essayez simplement le service, choisissez plutôt de migrer vers notre site de test.
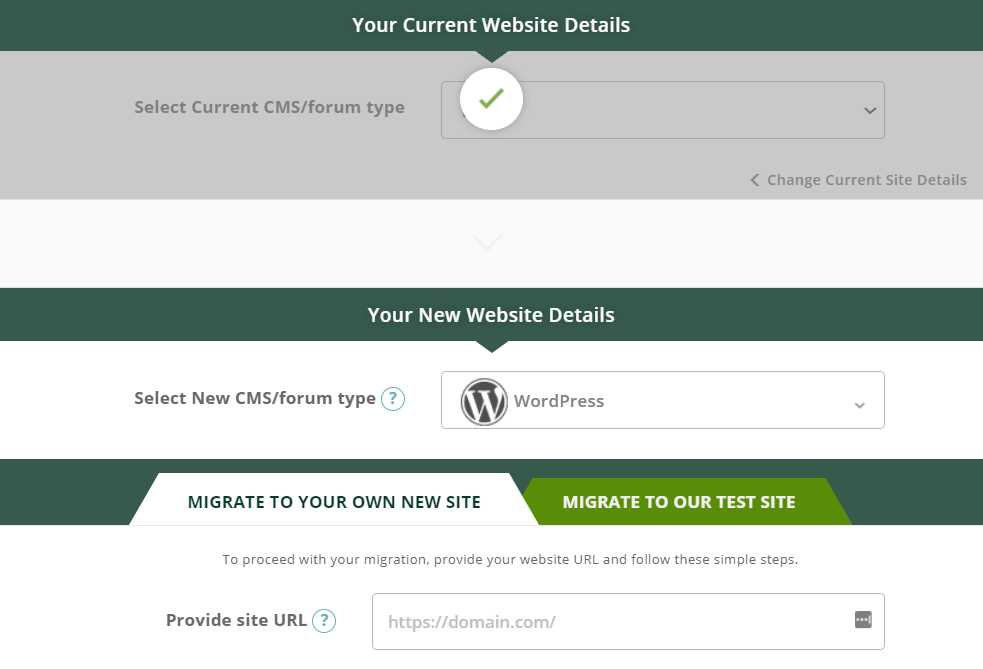
Une fois que vous avez rempli les informations requises, sélectionnez Vérifier la connexion pour procéder à la migration.
4. Exécuter la migration
Dans cette étape, vous pourrez ajuster les paramètres de migration. Choisissez le contenu que vous souhaitez migrer ou exclure.
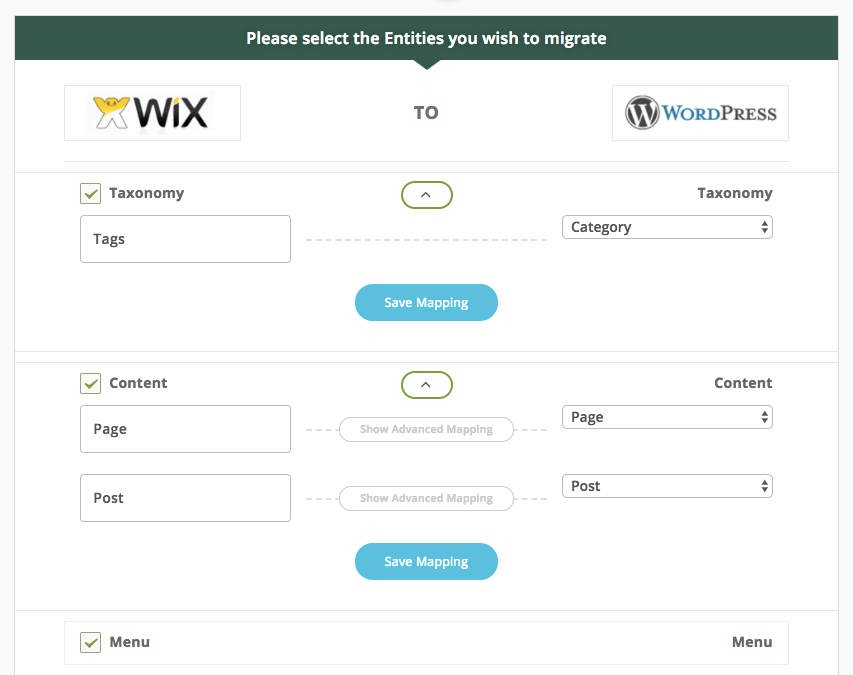
Pour un coût supplémentaire, vous aurez accès à davantage de paramètres de migration, tels que :
- La migration de vos métadonnées.
- L’importation d’images.
- Configuration des redirections 301.
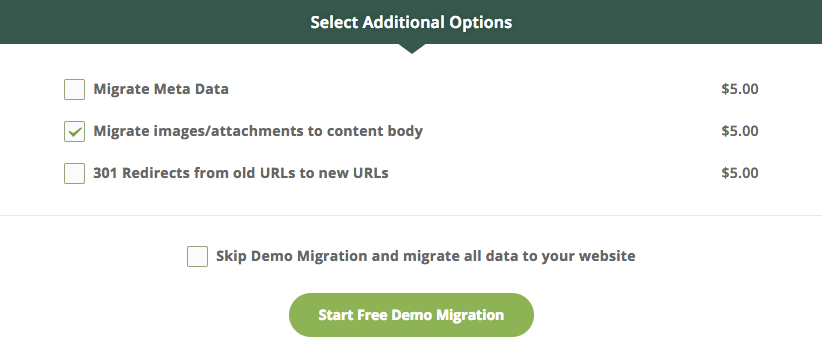
Ensuite, cliquez sur Start Free Demo Migration. Vous recevrez un rapport vous indiquant s’il y a des erreurs de migration.
Une fois la migration de démonstration terminée, vous pourrez voir un aperçu du site Web migré et de la zone d’administration de WordPress.
Vous recevrez également une offre de prix. Avant de finaliser l’achat, vous avez la possibilité d’ajouter d’autres fonctionnalités de migration ou de souscrire une assurance de migration au cas où quelque chose ne fonctionnerait pas pendant le processus.
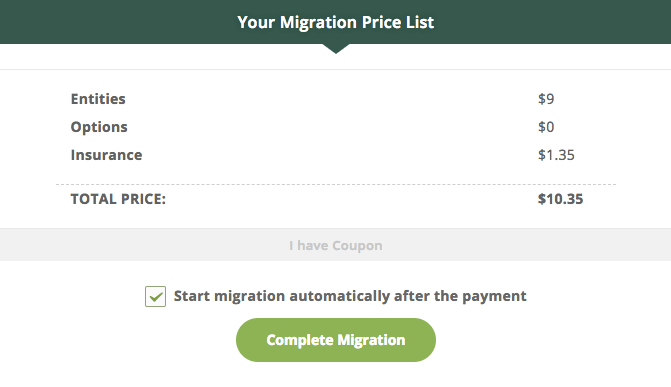
Cliquez sur Migration complète pour migrer l’ensemble de votre site Wix vers WordPress. Une fois votre paiement traité, CMS2CMS commencera immédiatement le processus de migration.
La migration de Wix vers WordPress est terminée. Que se passe-t-il ensuite ?
Maintenant que vous avez réussi à migrer votre site de Wix vers WordPress, il est vivement recommandé de faire quelques mises à jour et ajustements pour tirer le meilleur parti du site Web avant qu’il ne soit mis en ligne.
Voici six tâches essentielles que vous devez accomplir avant de lancer votre site :
Créer un menu WordPress
Disposer d’un menu ou d’une barre de navigation aidera les visiteurs à naviguer plus facilement votre site, ce qui rendra l’expérience utilisateur bien meilleure.
1. Allez dans la zone d’administration de votre site et naviguez vers Apparence -> Menus. Choisissez un nom et cliquez sur Créer un menu.
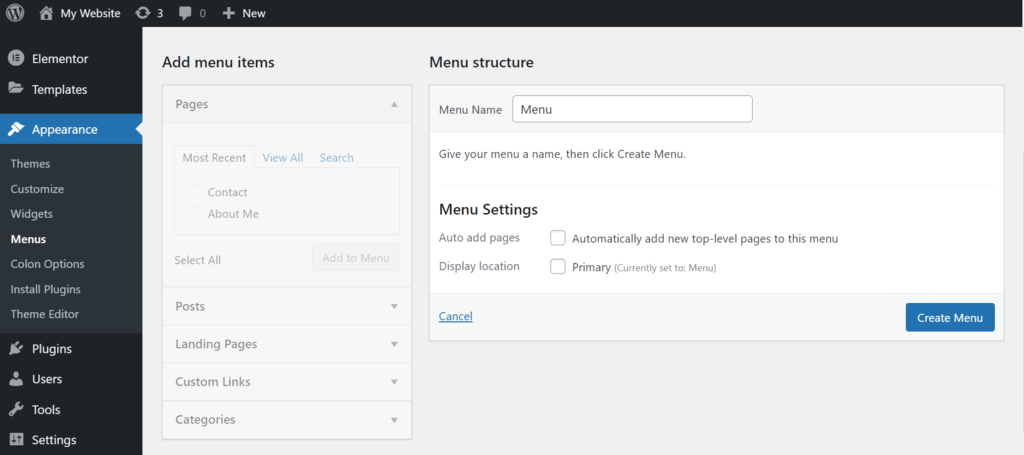
2. Sélectionnez les pages que vous avez créées à gauche et cliquez sur Ajouter au menu. Une fois que vous avez terminé, cliquez sur Enregistrer le menu.
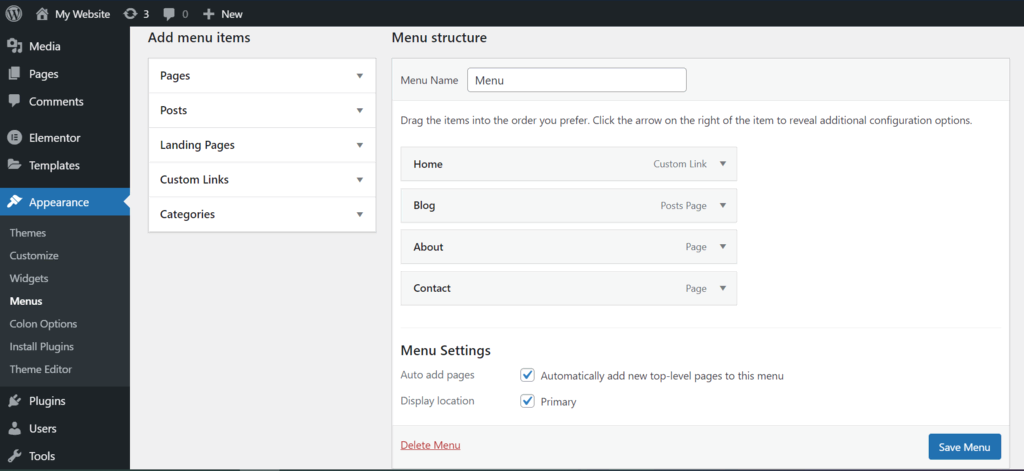
3. Pour modifier l’emplacement du menu sur le site, sélectionnez l’onglet Gérer les emplacements. Selon le thème que vous avez choisi, différentes options vous seront proposées pour placer le menu. Si vous souhaitez l’afficher en haut du site, sélectionnez Menu principal ou Menu d’en-tête.
Redirigez votre site Wix vers WordPress
Ensuite, vous devrez rediriger votre ancien site Wix vers votre nouveau site WordPress. De cette façon, chaque fois qu’une personne visitera votre ancien site, elle sera immédiatement dirigée vers le nouveau. C’est un moyen efficace de vous assurer que vous ne perdez pas votre public existant en raison de la migration.
Malheureusement, si vous avez construit le site Wix sur un sous-domaine, vous ne pouvez pas mettre en œuvre la fonction de redirection. En revanche, si vous utilisez le plugin CMS2CMS et payez pour la fonction de redirection supplémentaire, cette étape sera déjà réalisée pour vous.
Pour appliquer la redirection, collez d’abord le code suivant dans l’éditeur de texte de votre choix :
var hashesarr = {
"#!about/ghit7”:’/about-us/‘,
"#!contact-us/fe37”:’/contact/',
“#!dog-article/c6hg”:’/dog-article/'
};
for (var hash in hashesarr) {
var patt = new RegExp(hash);
if (window.location.hash.match(patt) !== null) {
window.location.href = hashesarr[hash];
}
}
Notre exemple comprend trois URL au même format. La première partie de la chaîne, #!about/ghit7, doit être remplacée par votre ancienne URL Wix, et la seconde partie, /about-us/, par l’URL de la nouvelle page WordPress.
Pour rediriger toutes les pages de Wix vers WordPress, vous devrez ajouter manuellement toutes les URLs au fichier en utilisant le même format.
Ensuite, enregistrez le fichier texte sous le nom de redirect.js et téléchargez-le dans le répertoire public_html/wp-admin/js sur le serveur de votre site Web. Utilisez le gestionnaire de fichiers de votre hébergement Web ou un client FTP pour télécharger le fichier.
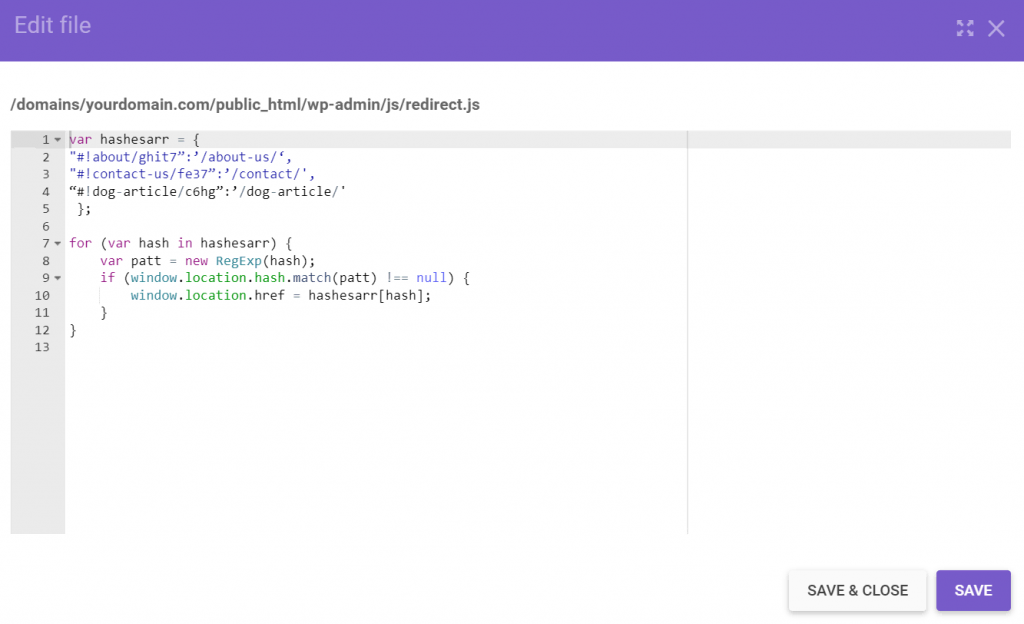
Enfin, vous devrez modifier votre fichier functions.php pour que le fichier que vous venez de créer s’exécute. Localisez le fichier dans le dossier de votre thème ou accédez à Apparence -> Éditeur de thème -> Fonctions du thème depuis votre Tableau de bord.
Ouvrez votre fichier functions.php et ajoutez le code suivant :
function wpb_wixjs () {
wp_enqueue_script( 'wixredirect', get_stylesheet_directory_uri() . '/js/redirects.js', array(), '1.0.0', true);
}
add_action('wp_enqueue_scripts', 'wpb_wixjs');
Enregistrez les modifications, et vos redirections devraient maintenant être en place.
Configurez Yoast SEO
Si vous utilisez l’outil de référencement intégré de Wix, vous devrez également exploiter une extension similaire sur votre site WordPress.
L’un des plugins de référencement les plus populaires pour WordPress est Yoast SEO. Ce plugin vous aidera à optimiser tous vos articles et pages pour un mot clé cible tout en vous éduquant sur les meilleures pratiques pour améliorer votre position sur les moteurs de recherche.
Pour l’installer, accédez à Extensions -> Ajouter et recherchez Yoast SEO.
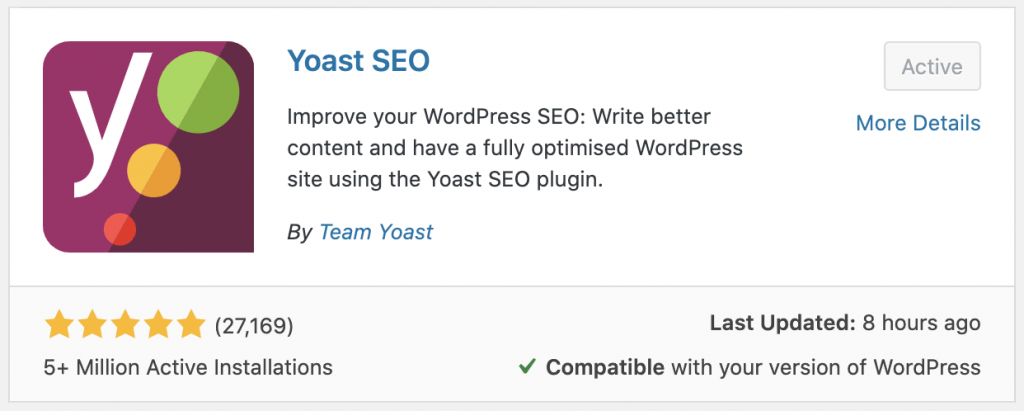
Ensuite, installez et activez le plugin. Une fois qu’il est activé, configurez Yoast SEO pour tirer le meilleur parti de ses fonctionnalités.
Configurez Google Analytics
L’ajout de Google Analytics à votre nouveau site Web WordPress vous aidera à surveiller ses performances. Il vous fournira des informations précieuses et détaillées sur les visiteurs de votre site, notamment leur localisation, leur comportement et leurs sources de trafic.
Avant de connecter Google Analytics à votre site WordPress, vous devrez d’abord vous inscrire. Vous devrez vous connecter à votre compte Google et fournir des détails sur le site que vous souhaitez surveiller.
La façon la plus simple de connecter Google Analytics à un site WordPress est d’installer un plugin. De nombreux plugins Google Analytics sont disponibles, y compris des options gratuites comme MonsterInsights et Analytify ou des options open-source comme Site Kit.
Il suffit d’installer et d’activer le plugin Google Analytics de votre choix. Ensuite, suivez les instructions fournies pour le configurer. MonsterInsights, par exemple, est fourni avec un assistant d’installation intuitif.
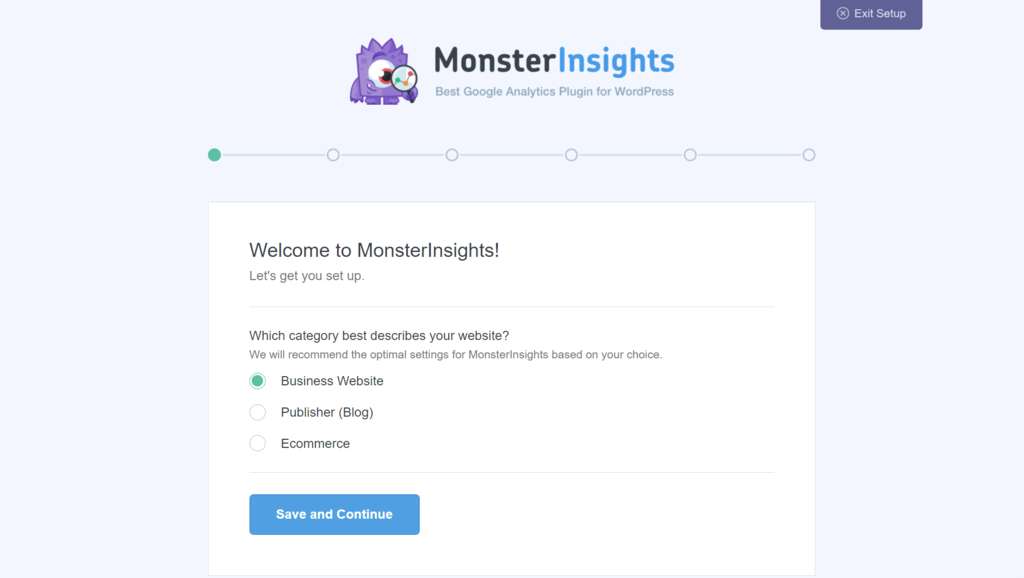
Vérifier les médias et le contenu existants
Une autre étape nécessaire est la vérification finale du site web. Des erreurs de permaliens et de formatage peuvent se produire, il est donc essentiel de les corriger et de s’assurer que le site est entièrement fonctionnel.
Passez en revue chaque article et chaque page pour vous assurer que tout fonctionne comme il se doit. Avant de publier un nouveau contenu, veillez à le prévisualiser. Cela vous aidera à repérer les erreurs et à vous assurer que la mise en forme sera correcte lorsqu’elle sera vue par un visiteur.
Accélérez votre site Web avec WP Rocket
L’étape finale consiste à s’assurer que votre site Web WordPress se charge rapidement. Un site Web lent peut avoir un impact négatif sur l’expérience utilisateur et faire fuir le trafic.
Pour vérifier la vitesse actuelle de votre site, utilisez PageSpeed Insights. Si vous constatez que la vitesse de votre site est loin d’être parfaite, il est essentiel de la corriger au plus vite.
Heureusement, il existe des plugins WordPress qui peuvent réduire considérablement les temps de chargement. WP Rocket est un excellent plugin de mise en cache premium qui peut améliorer la vitesse du site avec très peu ou pas de tracas.
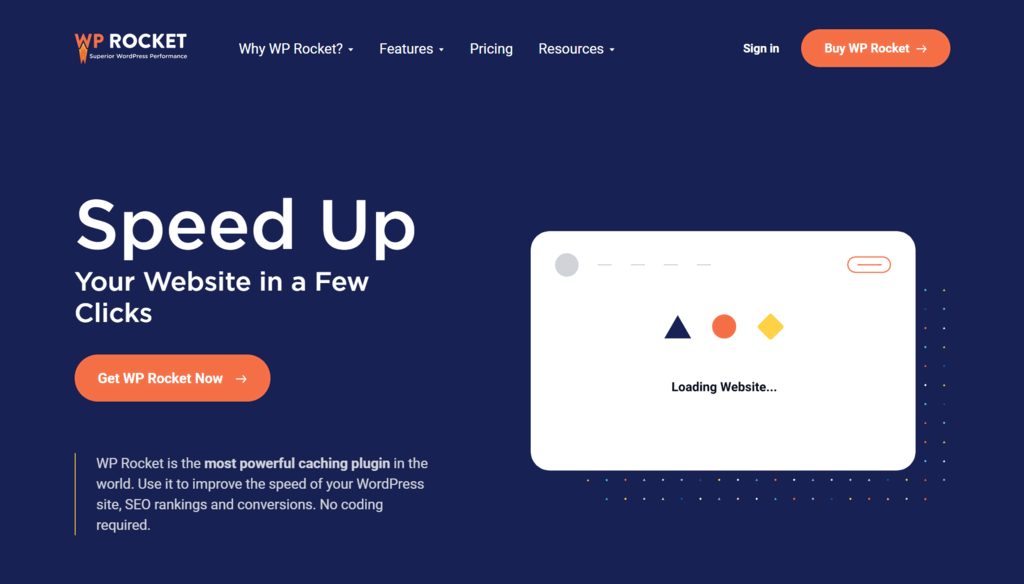
Tout ce que vous avez à faire est de choisir un plan, d’installer le plugin et de l’activer – il n’y a pas besoin de se soucier de régler les paramètres. WP Rocket est proposé à partir de 49 $/an avec une garantie de remboursement de 14 jours.
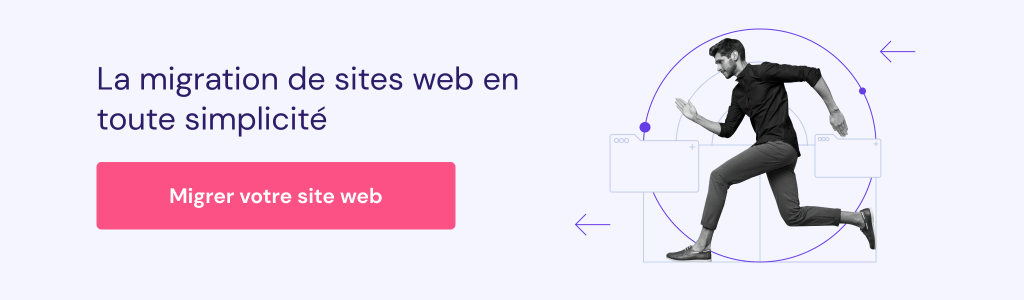
Conclusion
La migration d’un site de Wix vers WordPress vous apportera de nombreux avantages, notamment un plus grand degré de flexibilité et de contrôle sur votre site Web. Même si Wix ne rend pas la transition extrêmement facile, nous avons abordé deux méthodes pour la réaliser correctement.
Avant de procéder à la migration de Wix vers WordPress, choisissez un nouvel hébergeur et achetez ou transférez votre nom de domaine. Après cela, vous pourrez vous concentrer sur l’apparence et le contenu du site.
L’utilisation d’un constructeur de pages et la recréation de pages sont des étapes nécessaires à la migration manuelle de Wix vers WordPress. En outre, vous devrez prendre des mesures supplémentaires avant la mise en ligne de votre nouveau site WordPress, comme l’optimisation du référencement et la redirection des URL.
Le processus de migration vers WordPress nécessite quelques efforts, mais avec tout ce que le CMS a à offrir, nous espérons que vous trouverez que tout cela en valait la peine. Nous vous souhaitons bonne chance avec votre nouveau site.
Migrer Wix vers WordPress – FAQ
Trouvez les réponses aux questions les plus fréquemment posées sur comment migrer Wix vers WordPress.
Comment transférer un site Wix ?
Pour transférer un site Wix vers une autre plateforme, comme WordPress, vous devez suivre ces étapes générales :
1- Trouver un hébergeur web.
2- Mettez en place votre site WordPress.
3- Installer et activez le plugin CMS2CMS.
4- Connectez votre site Wix et commencez la migration.
5- Redirigez votre site Wix vers WordPress.
Est-ce que Wix est un hébergeur ?
Oui, Wix est une plateforme de création de sites web qui propose également un service d’hébergement. Wix gère l’infrastructure d’hébergement, la sécurité et les mises à jour techniques nécessaires pour que votre site soit accessible en ligne.

