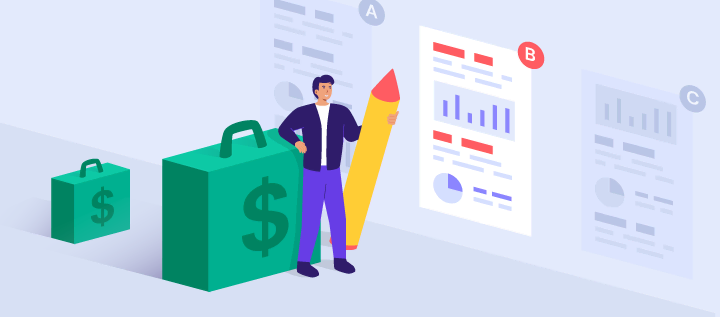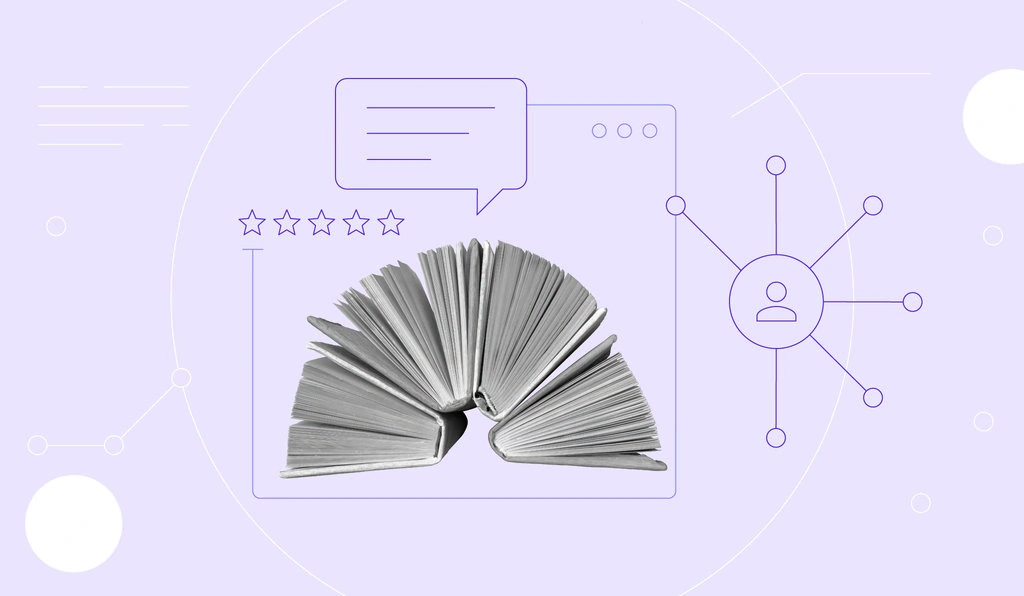Google Analytics 4 (GA4) : Le Tutoriel Complet pour Bien Démarrer
Google Analytics 4 (GA4) est le dernier outil de mesure d’analyse Web de Google qui remplacera Universal Analytics le 1er juillet 2023.
Google Analytics 4 offre des fonctionnalités avancées de suivi et de reporting en utilisant le modèle d’apprentissage automatique. Les propriétaires de sites Web pourront ainsi analyser plus précisément les performances de leurs sites sur différentes plateformes.
Concernant les utilisateurs actuels d’Universal Analytics, il sera important de migrer de manière précoce afin d’établir la structure et la collecte de vos données actuelles dans la nouvelle plateforme. Sinon, vous risquez de ne pas pouvoir conserver l’historique de vos données importantes pour future référence.
Compte tenu des mises à jour importantes de Google Analytics 4, nous allons plonger plus profondément dans la façon dont il diffère de son prédécesseur. Dans cet article, nous couvrirons divers aspects de Google Analytics 4, notamment les principaux changements, les méthodes de configuration et comment démarrer avec GA4, la mesure des événements et des conversions, et les fonctions de reporting.

Sommaire
Ce qui a changé dans Google Analytics 4
Il existe quatre différences essentielles entre Google Analytics 4 et Universal Analytics:
- Une mesure multiplateforme. Avec Google Analytics 4, vous pouvez non seulement collecter des données à partir de votre site Web mais aussi à partir des applications iOS et Android.
- La configuration de la confidentialité. Google Analytics 4 s’accompagne de nouveaux contrôles de confidentialité, notamment la mesure « sans cookies », afin que les propriétaires de sites Web puissent collecter les données des utilisateurs de manière plus éthique. La plateforme ne conservera également plus les adresses IP.
- Un suivi basé sur les événements. Il remplace le suivi des données par session, ce qui vous permet de mesurer le comportement et les conversions des utilisateurs afin d’avoir une vue complète du parcours client.
- Des métriques prédictives. Grâce au modèle d’apprentissage automatique de Google, l’analyse prédictive vous permet de prévoir le comportement futur des utilisateurs, comme les probabilités d’achat ou de désabonnement ainsi que les recettes prévues.
Comment configurer Google Analytics 4
Il existe deux façons de configurer Google Analytics 4 – en utilisant Google Tag Manager et en mettant à jour les paramètres de configuration avec l’Assistant de configuration.
Les nouveaux utilisateurs devraient opter pour la méthode utilisant Google Tag Manager. Quant aux utilisateurs existants, ils devraient migrer leurs données d’Universal Analytics avec la deuxième méthode puisqu’ils l’ont déjà installée.
Méthode 1. Configurer GA 4 avec Google Tag Manager
Dans ce chapitre, nous allons couvrir les étapes de l’installation de Google Analytics 4 avec Google Tag Manager. Comme cette méthode est destinée aux nouveaux utilisateurs, commençons par télécharger Google Analytics 4.
- Visitez la page d’accueil de Google Analytics et cliquez sur Lancez-vous dès maintenant. Suivez ensuite les instructions pour vous connecter avec votre compte Google.
- Remplissez les détails dans la Configuration du compte avec un nom de compte que vous utiliserez comme profil. Par exemple, le nom de votre entreprise.
- Sous Détails du compte, vous verrez les Paramètres de partage des données du compte où vous pourrez configurer le partage des données de votre compte avec d’autres produits et services Google. Il suffit d’activer ou de désactiver les fonctions de partage des données en cochant les options.
- Cliquez sur Suivant pour poursuivre la configuration.
- Dans Configuration de la propriété, créez une propriété pour mesurer vos données. Dans cet exemple, nous allons configurer une propriété de site Web. Une fois que vous avez terminé la configuration de votre propriété, cliquez sur Suivant.
Utilisez un nom facile à retenir car vous pouvez utiliser plusieurs propriétés pour mesurer vos données. Vous pourrez toujours modifier les détails de la propriété et en créer de nouvelles en naviguant vers l’onglet Admin -> colonne Propriété sur votre interface Google Analytics.
6. Enfin, fournissez plus d’informations sur votre entreprise en sélectionnant sa catégorie de secteur, sa taille et la façon dont vous utiliserez Google Analytics 4 pour vos besoins.
7. Cliquez ensuite sur Créer pour finaliser la configuration de votre compte Google Analytics.
8. Une fenêtre s’affiche avec les Conditions d’utilisation de Google analytics. Choisissez votre pays et votre région dans la liste déroulante et lisez les conditions avant de cocher la case pour le RGPD. Cliquez sur J’accepte pour terminer la configuration du compte.
9. Naviguez vers votre tableau de bord et cliquez sur l’onglet Admin. Ensuite, choisissez Flux de données sous Propriété. Choisissez Web pour activer la collecte de données pour votre site.
10. Saisissez l’URL de votre site Web et créez un nom de flux. Cliquez ensuite sur Créer un flux.
11. Une fois que vous avez configuré un flux de données Web pour l’utilisation de la collecte de données, vous le trouverez dans la section Flux de données. N’hésitez pas à ajouter d’autres flux de données si vous souhaitez activer le suivi sur plusieurs plateformes.

Les étapes de la configuration d’un compte Google Analytics sont terminées. Suivez maintenant les directives ci-dessous pour créer un compte Google Tag Manager.
1. Allez sur la page d’accueil de Google Tag Manager. Connectez-vous avec votre compte Google, puis passez à la Configuration du compte. Entrez le nom de votre entreprise et choisissez le pays dans lequel vous opérez.
2. Sur la page Configuration du conteneur, créez un nom de conteneur et choisissez votre plate-forme cible. Par exemple, entrez le nom de votre site Web et cliquez sur Web si vous voulez mesurer votre site. Cliquez ensuite sur Créer.
3. Une fenêtre avec les Conditions d’utilisation de Google Tag Manager s’affiche. Cochez la case sur le RGPD, puis cliquez sur Oui.
4. Vous verrez les extraits de code à coller sur les balises <head> et <body> de votre site Web. À titre d’exemple, nous allons vous montrer comment ajouter ces extraits de code à un site Web WordPress.
Cliquez simplement sur l’icône de copie sur chaque code de suivi et rendez-vous sur votre page d’administration WordPress.
5. Sur votre barre latérale, cliquez sur Apparence -> Éditeur de fichier des thèmes.
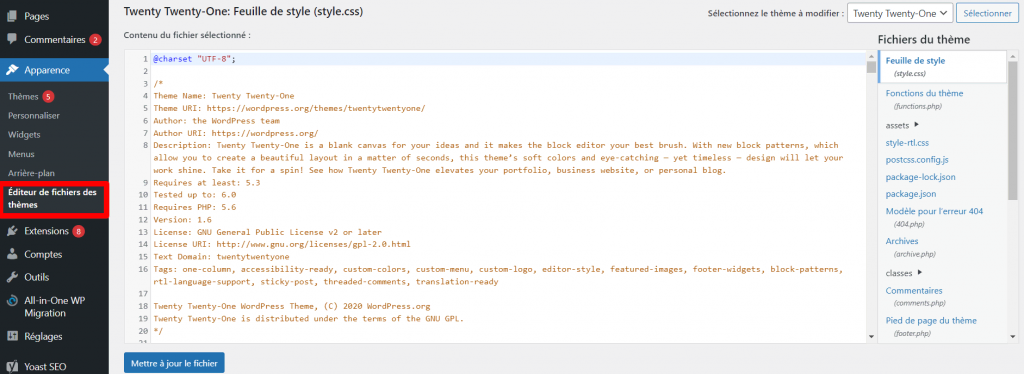
6. Localisez le modèle header.php sous les Fichiers du thème et copiez les extraits de code dans les balises <head> et <body>.
7. Une fois terminé, cliquez sur Mettre à jour le fichier pour enregistrer vos paramètres.
8. Naviguez vers votre tableau de bord Google Tag Manager et cliquez sur Ajouter une nouvelle balise.
9. Cliquez n’importe où sur la partie Configuration des balises pour voir les différents types de balise de Google Tag Manager.
10. Choisissez l’option Google Analytics : Configuration GA4, la fenêtre de configuration s’affiche.
11. Saisissez votre ID de mesure sur la configuration de la balise. Vous pouvez la trouver dans Admin -> Propriété -> Flux de données. Sélectionnez le flux de données que vous avez créé, vous verrez ensuite votre ID. Il suffit de copier le code dans la fenêtre de Configuration de la balise.
12. Poursuivez avec la configuration du Déclenchement. Cliquez n’importe où dans la section Déclenchement pour choisir les déclencheurs. Dans cet exemple, nous utiliserons Toutes les pages.
13. Créez un nom pour la balise et cliquez sur Enregistrer. Comme il est possible d’avoir plusieurs conteneurs sous le même compte utilisateur, nous vous conseillons de nommer votre balise avec votre ID de mesure afin de vous aider à identifier rapidement chaque balise de suivi.
14. Vérifiez ensuite si votre balise fonctionne dans le mode Aperçu.
15. Une fois que vous aurez cliqué dessus, la fenêtre de l’Assistant de balise s’affichera. Saisissez simplement l’URL de votre site Web et cliquez sur Continuer.
16. Le message « Assistant de balise connecté » s’affiche dans une nouvelle fenêtre, ce qui signifie que l’installation de la balise sur votre site Web est réussie. Cliquez sur Terminer, puis sur Continuer pour fermer le mode d’aperçu.
17. Vous verrez quelques statistiques sur la page Résumé. La balise s’est déclenché avec succès dans cet exemple.
18. Utilisez ensuite DebugView pour vous assurer que Google Analytics 4 collecte les données. Pour ce faire, accédez à votre tableau de bord Google Analytics et cliquez sur Configurer -> DebugView dans votre barre latérale. Vous verrez ces données avec les détails du nom de l’événement, de l’heure et de la durée.
19. Après vous être assuré que la collecte de données fonctionne bien avec DebugView, retournez à votre tableau de bord Google Tag Manager et cliquez sur Soumettre.
20. Créez un Nom de version et cliquez sur Publier pour finaliser la configuration du suivi.
Méthode 2. Configurer Google Analytics 4 avec l’Assistant de configuration
L’Assistant de configuration de GA4 rend le processus de configuration plus simple pour les propriétaires de comptes Google Analytics.
En effet, vous pouvez créer une nouvelle propriété sur GA4 sans modifier votre compte Universal Analytics. Votre propriété existante continuera ensuite à collecter des données sur votre site Web en même temps que votre nouvelle propriété sur GA4.
Pour ce faire, suivez les étapes suivantes:
- Sur votre tableau de bord Google Analytics, naviguez jusqu’à Admin. Choisissez le compte de votre choix et sélectionnez la propriété Universal Analytics que vous souhaitez migrer dans le menu déroulant. Cliquez ensuite sur l’Assistant de configuration de GA4.
- Vous verrez une option pour créer une propriété sur GA4 qui reflète votre propriété Universal Analytics existante. Cliquez sur Commencer.
3. Une fois la configuration de la propriété GA4 terminée, vous verrez les détails de votre propriété et de votre flux de données.
Vous pouvez maintenant ajouter une nouvelle balise pour commencer à suivre votre site Web. Nous vous avons expliqué comment le faire dans la méthode précédente.
Important ! Vous ne pourrez pas utiliser vos balises existantes si vous utilisez Google Tag Manager avec un créateur de site Web ou un système de gestion de contenu qui ne prend pas en charge gtag.js pendant la migration. Vous devrez donc ajouter la balise gtag.js par vous-même en utilisant du HTML personnalisé lors de la migration vers Google Analytics 4.
Comment suivre les événements avec Google Analytics 4
Google Analytics 4 mesurera les interactions des utilisateurs sur votre site Web et vos applications iOS ou Android en tant qu’événements. Contrairement à Universal Analytics qui s’appuie sur des données basées sur les sessions, la base du modèle de mesure de GA4 assure un suivi multiplateforme.
Il existe quatre types d’événements dans Google Analytics 4 :
Les événements collectés automatiquement
Google Analytics 4 collecte automatiquement certaines données d’événements lorsque vous configurez une balise sur votre site Web.
Par exemple, lorsque vous utilisez le mode d’aperçu de Google Tag Manager, chaque fois qu’une balise se déclenche, elle est automatiquement envoyée comme un événement.
Les événements de mesures améliorées
La mesure améliorée est activée comme paramètre par défaut lors de la création d’un flux de données. Il permet à Google Analytics 4 de suivre automatiquement l’interaction des utilisateurs sur la plateforme, notamment les pages vues, les défilements, les clics sortants, l’engagement des vidéos et les téléchargements de fichiers. Examinons ces métriques de plus près :
- Page_view – Google Analytics collecte cet événement automatiquement lorsque la page se charge ou que l’historique du navigateur change. Vous pouvez suivre cet événement avec la métrique Vues, et les dimensions page_location et page_referrer.
- Scroll – les données de l’événement sont envoyées lorsqu’un visiteur fait défiler au moins 90 % de la page d’un site pour la première fois. Pour suivre cet événement, cochez la dimension pourcentage de défilement.
- Click – cet événement est envoyé chaque fois qu’un visiteur clique sur un lien qui mène à un autre domaine. Avec les données de l’événement, vous obtiendrez des paramètres tels que link_classes, link_domain, link_id, link_url, et outbound.
- View_search_results – Google Analytics obtient ces données lorsque des paramètres tels que recherche, requête et mot-clé apparaissent sur l’URL d’une page lorsqu’un visiteur effectue une recherche sur le site. Localisez ces données dans la dimension Terme de recherche.
- Video_start, video_progress, video_complete – un événement est envoyé lorsque la vidéo intégrée commence à être lue, progresse de 10 % à 75 % de la durée totale, et se termine.
- File_download – collecte des données sur tout fichier qu’un visiteur télécharge, y compris les fichiers texte, exécutables, audio, vidéo, de présentation ou compressés.
N’oubliez pas d’activer d’abord le paramètre de mesure amélioré. Naviguez vers Admin-> Propriété -> Flux de données et cliquez sur le commutateur. Google Analytics 4 effectue également une collecte automatique des données pour ce paramètre.
Si vous souhaitez désactiver le suivi de certains événements dans la mesure améliorée, cliquez sur l’icône des paramètres pour ajuster la configuration.
Les événements recommandés
Les événements recommandés vous permettent d’effectuer le suivi d’événements supplémentaires sur plusieurs plates-formes à l’aide de noms d’événements et de paramètres prédéfinis, tels que les ventes en ligne et les propriétés des jeux.
Ce type d’événement est également utile pour le suivi du commerce électronique car il vous permet de créer les événements ad_impression, partage et recherche pour mesurer l’engagement des clients. À titre d’exemple, nous allons vous montrer comment suivre un événement de recherche à l’aide de Google Tag Manager.
Tout d’abord, naviguez vers votre tableau de bord Google Tag Manager et activez le mode d’aperçu. Lorsque la nouvelle fenêtre de votre site s’ouvre, essayez de rechercher un mot clé dans votre barre de recherche, par exemple, « promotion ».
Fermez le mode aperçu, et vous verrez le résumé contenant la Recherche de Site avec une couche de données.
Créez ensuite une nouvelle balise. Dans la configuration de la balise, choisissez Google Analytics : Événement GA4. Sélectionnez votre balise de configuration Google Analytics 4 dans la liste et saisissez le nom de l’événement. Utilisez le nom exact figurant dans la documentation de Google pour les événements recommandés.
Faites défiler vers le bas pour ajouter un déclencheur. Cliquez sur le bouton + en haut de la page lorsque vous créez une nouvelle condition.
Choisissez le type de déclencheur Événement personnalisé et saisissez le nom de l’événement. Utilisez le nom exact dans la couche de données sans les guillemets. Dans ce cas, nous utiliserons view_search_results. Ensuite, nommez le déclencheur, par exemple, « Événement personnalisé – Recherche ». Enfin, cliquez sur Enregistrer.
Ensuite, nommez la balise et cliquez sur Enregistrer. À titre d’exemple, nous l’appellerons GA4 – Recherche.
Passez en mode aperçu et utilisez la fonction de recherche sur votre site Web. Ensuite, vérifiez si la balise s’est déclenchée avec succès.
Enfin, accédez à Google Analytics 4 et cliquez sur Configurer -> DebugView pour vous assurer qu’elle collecte les données.
Les événements personnalisés
Vous pouvez mesurer d’autres événements non disponibles dans la liste des événements recommandés en créant un événement personnalisé. Dans cette section, nous allons vous expliquer comment le faire à l’aide de Google Tag Manager.
Supposons que vous soyez propriétaire d’une librairie en ligne et que vous souhaitiez suivre les visiteurs qui ont cliqué sur le bouton de précommande. Pour ce faire, suivez les étapes ci-dessous :
1. Ouvrez votre tableau de bord Google Tag Manager et cliquez sur la colonne Variables -> Configurer.
2. Faites défiler jusqu’à Clics et activez toutes les variables de clics.
3. Allez ensuite dans votre tableau de bord Google Tag Manager et cliquez sur Aperçu. Cliquez sur le bouton de Pré-commande sur votre site.
4. Fermez la fenêtre de l’Assistant de balise, vous verrez le résumé contenant la couche de données et les classes de clics pour l’événement de clic sur le lien.
5. Maintenant, créez une nouvelle balise en utilisant Google Analytics : Événement GA4, et sélectionnez votre balise de configuration. Ensuite, créez votre propre nom d’événement au lieu d’utiliser les noms d’événements prédéfinis par la documentation de Google Analytics 4.
6. Naviguez jusqu’à la colonne Paramètre d’événement et cliquez sur Ajouter une ligne.
7. Ajoutez un nom de paramètre personnalisé. Dans cet exemple, nous utiliserons button_name.
8. Pour la valeur, cliquez sur le plus (+) et sélectionnez la variable Texte du clic dans la liste.
9. Après cela, assurez-vous que votre paramètre d’événement soit configuré comme ceci.
10. Créez ensuite un nouveau déclencheur. Cliquez sur le + en haut de la page et sélectionnez Tous les éléments.
11. Configurez la condition du déclencheur. Choisissez Certains clics, et copiez la valeur Classes de clics de votre page de résumé dans le panneau de configuration du déclencheur.
12. Nommez votre déclencheur et cliquez sur Enregistrer.
13. Enfin, créez un nom pour votre balise afin de finaliser la configuration et cliquez sur Enregistrer.
Pour finir, utilisez le mode d’aperçu et DebugView que nous avons expliqué précédemment pour vous assurer que la balise se déclenche et que Google Analytics 4 collecte les données.
Pour surveiller tous vos événements dans Google Analytics 4, accédez à Configurer -> Événements sur votre tableau de bord. Ils apparaîtront dans le tableau des événements existants en un jour avec les événements suivis automatiquement.
Une autre façon de voir vos événements est de cliquer sur Rapports -> Engagement -> Événements dans l’interface utilisateur. Cette option vous permet d’avoir une vue plus détaillée de vos événements dans une certaine plage de dates à partir d’un seul tableau de bord.
Comment suivre les conversions avec Google Analytics 4
Google Analytics 4 regroupe les événements de conversion pour la mesure du Web et des applications. Seul l’événement de conversion d’achat peut être suivi sur les deux plateformes. Entre-temps, les éléments suivants sont des événements de conversion par défaut pour les applications :
- First_open (première ouverture)
- In_app_purchase (achat dans l’application)
- App_store_subscription_convert (conversion à l’abonnement payant)
- App_store_subscription_renew (renouvellement de l’abonnement payant)
En utilisant la configuration de Google Analytics 4, il existe cinq façons de mesurer les taux de conversion sur votre site Web et votre application sans avoir à coder :
Marquer les événements existants comme des conversions
Marquez les événements existants comme des conversions en naviguant vers Configurer -> Événements, vous verrez vos événements sur un tableau. Sous la colonne Marquer comme conversion, faites glisser le bouton pour activer la fonction.
Créer un nouvel événement de conversion
Avec Google Analytics 4, vous pouvez créer un événement basé sur votre événement existant pour effectuer un suivi plus spécifique des conversions.
Par exemple, créons une page de remerciement à partir de l’événement page_view. Cet événement apparaîtra chaque fois qu’un visiteur remplira un formulaire d’informations de contact sur votre site, ce qui vous permettra de voir combien de soumissions de données vous obtenez en suivant les vues de la page de remerciement.
Pour ce faire, suivez les étapes ci-dessous :
1. Naviguez vers Configurer -> Événements. Cliquez sur le bouton Créer un événement.
2. Cliquez sur Créer, un panneau de configuration s’affiche.
3. Créez un nom d’événement, par exemple, thank_you_page. Dans la partie Conditions correspondantes, entrez le nom exact de l’événement existant : page_view. Une fois cela fait, cliquez sur Ajouter une condition.
4. Sur la deuxième ligne de Conditions correspondantes, choisissez page_location dans le champ Paramètres. Pour Opérateur, sélectionnez contient (ignorez la casse).
5. Créez ensuite le nom de la page sous Valeur. Dans cet exemple, nous utiliserons thank-you.
6. Cliquez sur Créer. Notez qu’il faudra un certain temps pour que l’événement créé s’affiche dans le tableau des événements existants.
7. Lorsque l’événement s’affiche, marquez-le comme une conversion en cliquant sur Configurer -> Conversions -> Nouvel événement de conversion. Saisissez le nom exact du nouvel événement, thank_you_page.
8. Pour finir, cliquez sur Enregistrer.
Ajouter des paramètres et des conditions personnalisés
Vous pouvez ajuster le paramètre d’un événement personnalisé créé sur la base d’un événement existant en naviguant dans Configurer -> Événements -> Créer un événement.
Sélectionnez l’événement à modifier dans le tableau des événements personnalisés, puis cliquez sur la flèche pour accéder au panneau de configuration.
Faites défiler jusqu’à la partie Configuration des paramètres et cliquez sur Ajouter une modification. Ajoutez ensuite de nouvelles conditions ou de nouveaux paramètres personnalisés et cliquez sur Enregistrer.
Ajouter une valeur monétaire
Les événements recommandés comme les événements de vente en ligne disposent des paramètres de valeur et de devise. Cependant, vous pouvez également ajouter une valeur monétaire à d’autres événements en ajoutant un paramètre de devise et en spécifiant une valeur chiffrée.
Il suffit de cliquer sur Configurer -> Événements -> Créer un événement, de sélectionner un événement dans le tableau des événements personnalisés et d’ajuster la Configuration du paramètre.
Une fois que vous avez terminé de modifier le paramètre, cliquez sur Enregistrer.
Arrêter le suivi des événements de conversion
Pour arrêter de collecter les données de cet événement sur Google Analytics 4, accédez à Configurer -> Événements. Sélectionnez la conversion que vous souhaitez désactiver dans le tableau Événements existants.
Si vous ne parvenez pas à localiser l’événement dans le tableau, cliquez sur l’onglet Conversions pour afficher le tableau des événements de conversion. Ensuite, désactivez le bouton à bascule dans la colonne Marquer comme conversion.
Comment suivre les rapports dans Google Analytics 4
Google Analytics 4 fournit un ensemble de fonctions de rapport par défaut pour vous aider à examiner vos données sur diverses plateformes. Dans ce chapitre, nous allons couvrir chaque type de rapport et leur fonctionnement.
Rapport en temps réel
Le rapport en temps réel affiche les activités des utilisateurs sur votre site et vos applications mobiles dès qu’elles se produisent. Ce rapport montre des données telles que le nombre d’utilisateurs actifs au cours des 30 dernières minutes, les informations de référence, le titre de la page avec laquelle vos utilisateurs s’engagent, le nombre d’événements par leur nom et les conversions.
Pour obtenir ce rapport, naviguez dans votre barre latérale et cliquez sur Rapports -> Temps réel.
Rapport sur le cycle de vie
Le cycle de vie est un rapport par défaut de Google Analytics 4 qui fournit des données sur l’activité des utilisateurs à chaque étape du parcours client.
La collection du cycle de vie comprend quatre types de rapports :
- Acquisition – montre comment un utilisateur atteint votre site Web ou votre application ainsi que ses données de trafic, ce qui vous permet de voir si votre stratégie marketing pour générer du trafic fonctionne. Les rapports d’acquisition par défaut comprennent généralement l’aperçu, l’acquisition d’utilisateurs et les campagnes de publicité Google.
- Engagement – affiche les pages et les écrans avec le plus d’engagement, vous donnant un aperçu du comportement de vos visiteurs.
- Monétisation – révèle vos revenus provenant des achats en ligne, des annonces des éditeurs et des achats in-app. Vous pouvez aussi voir combien de clients consultent vos produits et les données d’impression des applications.
- Rétention – recueille des données sur vos utilisateurs les plus fréquents et sur le temps qu’ils ont passé sur votre site ou votre application. De plus, un rapport de rétention vous permet de comparer comment ces utilisateurs génèrent des revenus supplémentaires après leur première visite.
Trouvez le rapport sur le cycle de vie en cliquant sur Rapports dans votre barre latérale GA4. Vous verrez ensuite la liste déroulante du Cycle de vie avec les options Acquisition, Engagement, Monétisation et Rétention.
Conseil de pro
Google Analytics 4 fournira une collection de rapports sur les jeux si vous définissez Jeux comme secteur d’activité de votre compte et si au moins 50 % des flux de données de l’application sont associés au jeu.
Rapport sur la collecte des utilisateurs
L’interface de rapport sur les utilisateurs de Google Analytics 4 vous permet d’en savoir plus sur les profils de vos visiteurs, notamment leur âge, leurs intérêts et leurs appareils. Par défaut, vous trouverez des informations détaillées sous ces catégories :
- Démographie – identifiez l’âge, la localisation, la langue, le sexe et les intérêts de vos visiteurs.
- Tech – voyez les appareils utilisés par vos visiteurs, notamment les mobiles, les tablettes et les ordinateurs de bureau.
Naviguez vers Rapports -> Utilisateur dans votre barre latérale pour accéder à cette fonction de reporting.
Comment importer des données dans Google Analytics 4
La fonction d’importation de données de Google Analytics 4 permet de télécharger des informations externes pour les relier à vos données.
Par exemple, en tant que spécialiste du marketing digital, vous disposez peut-être de données provenant d’un outil CRM contenant des informations sur vos segments de clientèle. Importez et mesurez ces données sur Google Analytics 4 pour obtenir des informations précieuses.
Voici les types de données pris en charge que vous pouvez charger dans Google Analytics 4 à l’aide de cette fonctionnalité :
- Données sur les articles
- Données sur le coût
- Événements hors ligne
- Données sur les utilisateurs
Notez que l’importation de données fonctionne selon deux méthodes :
Le téléchargement des données
Cette méthode vous permet de télécharger des données externes exportées depuis un CRM, des feuilles de calcul ou d’autres outils commerciaux au format de fichier CSV. Vous pouvez ensuite obtenir des rapports plus détaillés en les combinant avec vos données Analytics.
Fusionner les données
En fonction du type de données important, Google Analytics 4 fusionne vos données de deux manières :
- Temps de collecte/traitement – fusionne les données relatives aux utilisateurs et aux événements hors ligne. Les données externes seront ainsi ajoutées car Analytics collecte les données des événements au fur et à mesure qu’ils se produisent.
- Temps de rapport/de requête – relie les types de données comme le coût et l’article. Toutefois, ces données fusionnées ne seront pas disponibles lorsque vous créerez une audience dans Analytics ou que vous effectuerez une segmentation à l’aide d’Explorations.
Pour importer des données externes dans Google Analytics 4, procédez comme suit :
- Naviguez vers l’onglet Admin.
- Choisissez votre compte et votre propriété, puis cliquez sur Importation de données sous la colonne Propriété.
3. Cliquez sur Créer une source de données.
4. Créez un nom de source de données, par exemple, Données de produit. Ensuite, sélectionnez le type de données, continuez avec Télécharger CSV, et cliquez sur Suivant.
5. Sélectionnez le champ d’analyse et le champ d’importation, puis cliquez sur Importer. Vos données seront rapidement disponibles pour le téléchargement.
Important ! Notez qu’il y aura une limite cumulative de 10 Go pour les téléchargements de données quotidiens avec un maximum de 24 téléchargements.
Les types d’analyse dans GA4
Outre les rapports standard, Google Analytics 4 offre une fonction avancée Explorations qui vous permet d’utiliser différentes techniques d’analyse pour obtenir des informations plus approfondies sur vos données. Cette fonctionnalité n’est pas nouvelle – elle était connue sous le nom de hub d’analyse dans Universal Analytics.
Google Analytics 4 l’a améliorée en proposant six techniques d’exploration auxquelles vous pouvez accéder via votre barre latérale Analytics. Cliquez sur Explorer -> Galerie de modèles pour activer cette fonctionnalité.
Jetons un coup d’œil à chacune des techniques d’analyse.
Forme libre
Cette technique d’analyse offre la flexibilité de personnaliser un rapport comme vous le souhaitez. Ajoutez des combinaisons de segments, de dimensions, de métriques personnalisées et de graphiques de visualisation des données pour analyser des données commerciales spécifiques.
Exploration de l’utilisateur
Cette technique vous permet de comprendre le comportement individuel d’un client lorsqu’il interagit avec votre site Web ou votre application. Utilisez cette technique d’analyse pour en savoir plus sur vos segments d’utilisateurs.
Exploration de funnel
Utilisez cette technique pour visualiser le parcours des clients afin de savoir comment ils interagissent avec votre site et vos applications pour réaliser un événement. Vous pouvez décomposer les étapes pour identifier les nouveaux acheteurs et les clients fidèles afin d’optimiser l’expérience utilisateur et de fidéliser les clients.
Exploration des chemins
La technique d’exploration ou d’analyse des chemins vous permet de créer un graphique en forme d’arbre qui visualise les étapes de vos utilisateurs lorsqu’ils interagissent avec votre site et vos applis. Vous pouvez donc identifier comment leurs comportements déclenchent des événements et voir les actions précédentes des utilisateurs ainsi que les suivantes lorsqu’ils terminent un événement.
Chevauchement de segments
La technique de chevauchement des segments vous permet de comparer trois segments d’utilisateurs pour voir comment ils sont corrélés. Cette technique peut être utile lorsque vous souhaitez distinguer des profils d’audience qui se chevauchent et créer de nouveaux segments.
Durée de vie des utilisateurs
Avec l’analyse de la durée de vie des utilisateurs, vous pouvez analyser le comportement de vos utilisateurs tout au long de leur vie en tant que clients de votre site Web et de vos applications. En outre, cette technique vous permet de suivre les campagnes précédentes générant des utilisateurs ayant le revenu à vie le plus élevé, la probabilité d’achat de vos campagnes actives et le comportement unique des utilisateurs.
Exploration de cohorte
L’analyse des cohortes vous permet d’explorer un groupe d’utilisateurs qui partagent des attributs similaires au fil du temps. Par exemple, vous pouvez regrouper les utilisateurs en fonction de la même date d’acquisition et les comparer à l’aide de plusieurs métriques.

Conclusion
Google Analytics 4 offre de nouvelles fonctionnalités, telles que le suivi des événements, pour faciliter la mesure des données. Bien que vous puissiez suivre différents types d’événements – automatiques, recommandés et personnalisés, il est également possible de tirer uniquement profit de l’utilisation des événements de conversion par défaut dans Google Analytics 4.
Il existe deux façons d’installer Google Analytics 4 : en utilisant Google Tag Manager pour les nouveaux utilisateurs et en utilisant l’Assistant de configuration GA pour les utilisateurs existants. Afin de conserver vos données historiques, nous recommandons aux utilisateurs existants d’effectuer une migration précoce des données vers Google Analytics 4.
Avec la nouvelle version de Google Analytics, vous pouvez utiliser la fonction d’importation de données pour télécharger des informations externes provenant d’autres outils d’entreprise. Vous pouvez aussi appliquer plusieurs techniques d’analyse d’exploration pour obtenir des rapports de données complets et découvrir des informations approfondies sur votre activité.
Nous espérons que cet article aidera les utilisateurs novices et expérimentés d’Analytics à optimiser leurs stratégies marketing et à augmenter le trafic sur leurs sites Web. Nous vous souhaitons bonne chance dans votre parcours d’analyse numérique.
En savoir plus sur la création d’un site Web
Comment créer un site internet
Comment mettre un site web en ligne
Les 8 meilleurs CMS pour créer un site Web
Comment concevoir un site Web
Tutoriel Google Analytics 4 – FAQ
Pour en savoir plus sur Google Analytics 4 et ses avantages par rapport à Universal Analytics, consultez notre liste des questions les plus posées ci-dessous.
Quand Google Analytics 4 a-t-il été lancé ?
Google Analytics 4 a été présenté pour la première fois en 2020 et a connu de nombreuses évolutions depuis lors. Récemment, Google a annoncé que Google Analytics 4 sera sa solution de mesure standard à partir de juillet 2023.
Google Analytics 4 est-il meilleur que la version précédente ?
Oui. Google Analytics 4 offre des fonctionnalités améliorées avec un suivi multiplateforme et des analyses prédictives utilisant l’apprentissage automatique de Google. Il simplifie également la fonction de création de rapports dans Universal Analytics pour aider davantage les spécialistes du marketing et les propriétaires d’entreprises à comprendre le comportement de leurs clients.
Devrais-je utiliser Google Analytics 4 ?
Oui. Nous recommandons d’utiliser Google Analytics 4 car Universal Analytics cessera de traiter les données l’année prochaine. Pour les utilisateurs existants d’Universal Analytics, envisagez de créer une nouvelle propriété Google Analytics 4 en parallèle avec votre propriété Universal existante.