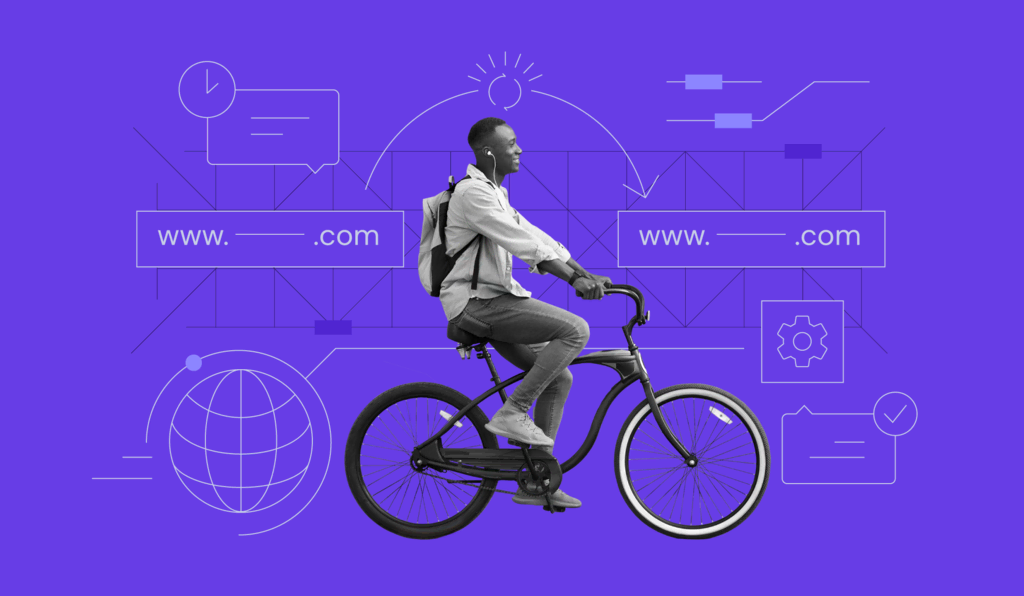Comment gérer facilement votre domaine sur Hostinger
Vous avez sûrement vu la section Domaines de Hostinger mais n’y avez pas compris grand chose ?
Pas de panique, vous allez apprendre à maîtriser cette section pour pouvoir l’utiliser à son plein potentiel. Dans ce tutoriel nous vous montrerons comment utiliser cette section, complètement et efficacement !
C’est parti ! Vous verrez que cette section, quoiqu’effrayante au premier abord peut se révéler être très utile !
Sommaire
Ce dont vous aurez besoin
Avant de commencer ce guide assurez-vous d’avoir avec vous :
- Accès à votre panneau de contrôle Hostinger
- Un peu de temps 😉
Partie 1 – Créer et gérer un sous-domaine
Etape 1.1 – Créer un sous-domaine
Tout d’abord qu’est-ce qu’un sous-domaine ? Comparons. Un domaine c’est domaine.com. Un sous-domaine possible de domaine.com serait : sousdomaine.domaine.com. Simple non ?
Un sous-domaine est très utile pour avoir une URL facile à retenir. Par exemple imaginons que vous voulez créer un forum sur votre domaine domaine.com. Au lieu de créer un dossier et d’accéder à votre forum par l’adresse domaine.com/forum, vous pourriez créer le sous-domaine forum.domaine.com.
Au niveau du FTP, les fichiers seront au même endroit. Pour reprendre notre exemple du forum accesible à domaine.com/forum & forum.domaine.com, vous pourrez envoyer les fichiers de votre forum dans le répertoire public_html/forum. Ces fichiers seront visibles sur le net sur domaine.com/forum & forum.domaine.com.
Mettons en place donc notre sous-domaine. Tout d’abord allez sur votre Tableau de bord Hostinger et accédez à la section Noms de Domaine –> Sous-domaines :
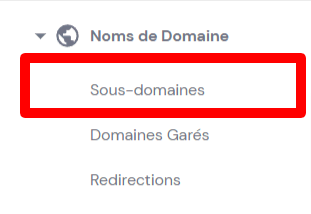
Arrivé ici, vous devriez pouvoir créer facilement votre sous-domaine comme dans la capture d’écran ci-dessous :
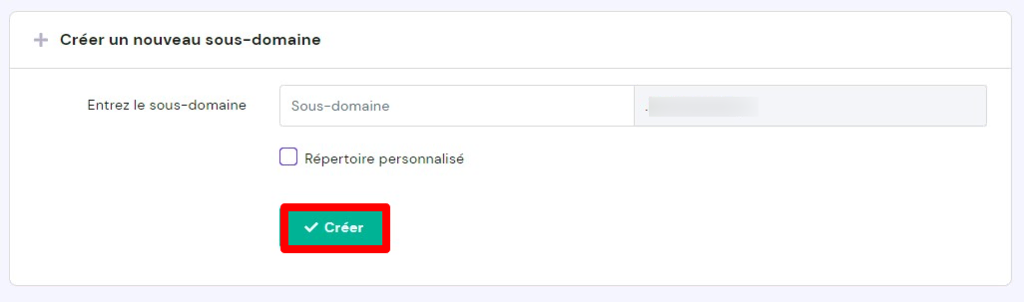
Appuyez sur Créer bien évidemment et voilà, votre sous-domaine sera créé ! Rien de plus simple !
Etape 1.2 – Gérer votre sous-domaine
Pour gérer un sous-domaine, allez plus bas dans la page. La seule action possible sera la suppression de ce sous-domaine. Donc si vous voulez en recréer un, il faudra reprendre depuis l’étape 1.1.
Pour supprimer un sous-domaine, cliquez sur l’icône Supprimer :
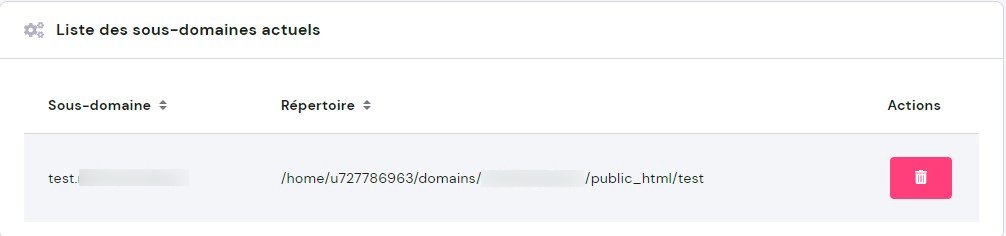
Alors, une fenêtre apparaîtra vous demandant de confirmer la suppression du sous-domaine. SI tel est votre choix bien sûr; appuyez sur Supprimer :
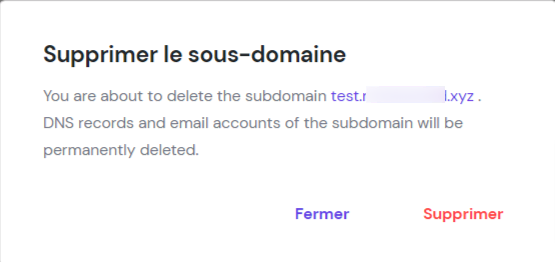
Et c’est tout ! Vous venez de supprimer votre sous-domaine !
Partie 2 – Créer et gérer un domaine garé
Etape 2.1 – Créer un domaine garé
Tout d’abord, qu’est-ce qu’un domaine garé ? Et bien c’est simple un domaine garé est un domaine qui partage le même contenu que le domaine principal. Par exemple, vous avez un site d’entreprise monentreprise.com. Vous venez d’acheter plusieurs noms de domaines pour être présents partout sur le Web : monentreprise.org, monentreprise.net, monentreprise.fr, etc…
Un domaine garé s’assurera que le même contenu soit affiché sur monentreprise.com comme sur monentreprise.org. C’est aussi simple que cela !
Découvrez comment garer un domaine dans ce tutoriel vidéo de L’Académie Hostinger :

Pour créer un domaine garé, tout d’abord accédez à votre Tableau de bord Hostinger puis accédez à la section Noms de Domaine –> Domaines garés.
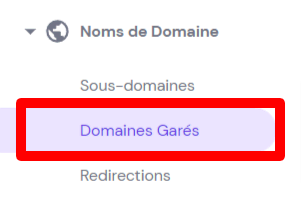
Ensuite arrivé là, vous pourrez facilement garer un de vos domaines :
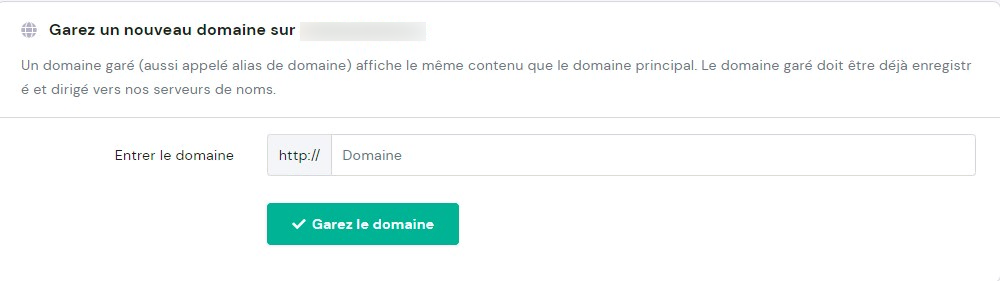
N’oubliez pas d’appuyer sur Garez le domaine pour créer votre domaine garé.
Votre domaine garé ne marchera pas tout de suite, il faut suivre quelques étapes.
Etape 2.2 – Gérer un domaine garé
Pour que votre domaine garé soit effectif, il faut que vous pointez votre nom de domaine vers Hostinger. Voici comment accéder aux adresse des serveurs de noms de Hostinger. Cliquez simplement sur Non.
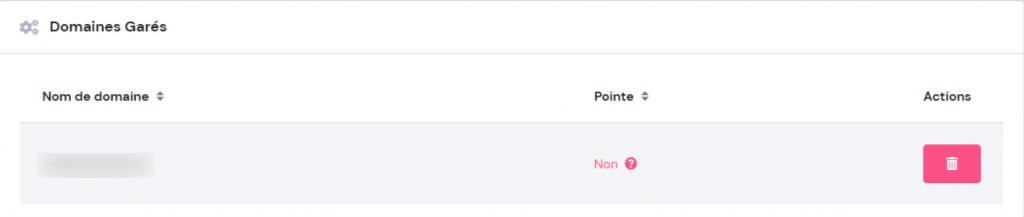
Là, une nouvelle fenêtre apparaîtra vous pourrez suivre les étapes en sélectionnant votre fournisseur de domaine.
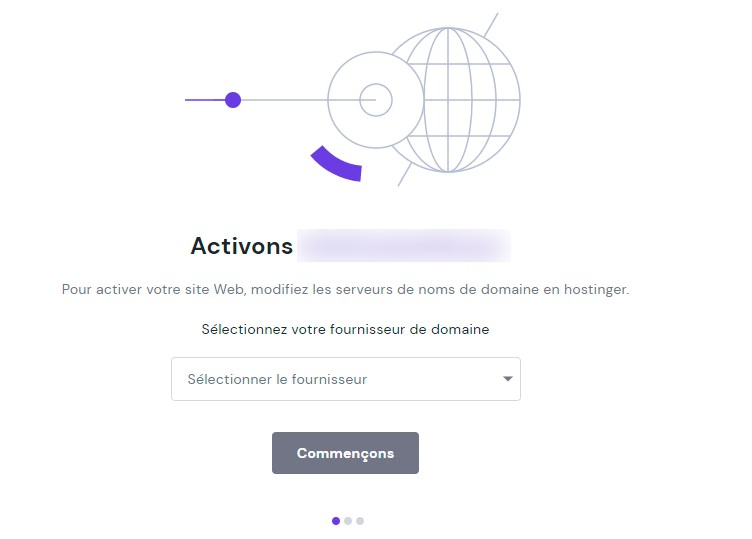
et copier les adresses IP des serveurs de noms d’Hostinger :
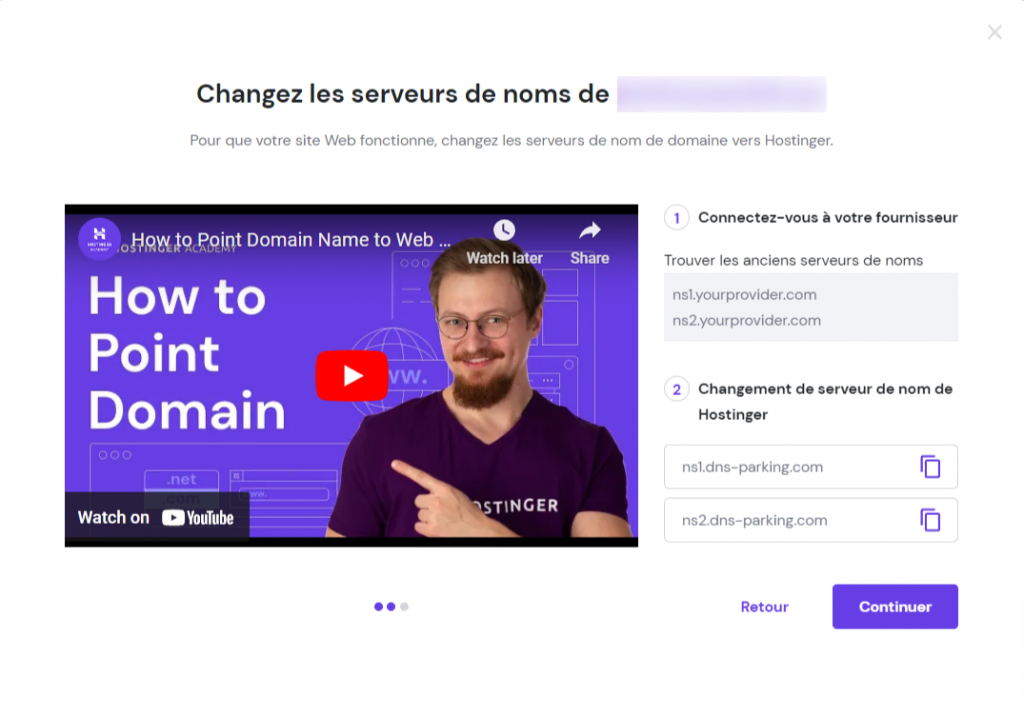
Vous pouvez aussi Dé-garer un domaine. Pour ce faire cliquez sur l’icône Supprimer :
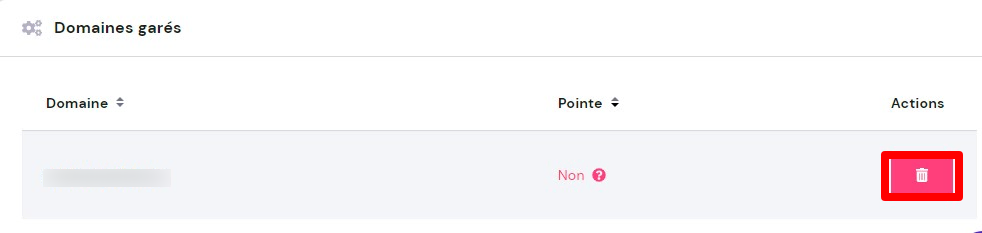
Ceci fait, une fenêtre apparaîtra vous demandant de confirmer la suppression de votre domaine de la liste des domaines garés. Appuyez sur Confirmez la suppression si c’est ce que vous voulez :
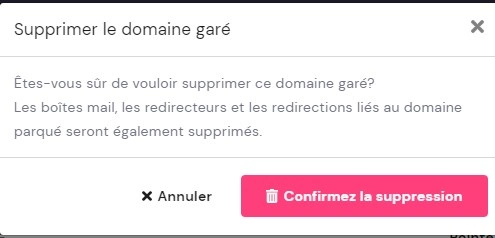
Partie 3 – Créer et gérer un domaine complémetaire
Etape 3.1 – Créer un domaine complémentaire
Un domaine complémentaire ou Add-on st simplement un domaine associé à votre site Web. Cela ne veut pas dire qu’ils ont le même contenu mais qu’ils sont affiliés. C’est très important pour notifier aux moteurs de recherche que derrière 2 domaines se cachent une seule et même personne, même si le contenu n’est pas le même. Un exemple facile à comprendre : hostinger.fr est un des domaines complémentaire de hostinger.com.
Ce sont 2 sites différents mais la société derrière est la même.
Donc, pour créer un domaine complémentaire, il vous suffit d’accéder à la section Site Web –> Ajouter un Site Web sur votre Tableau de bord :
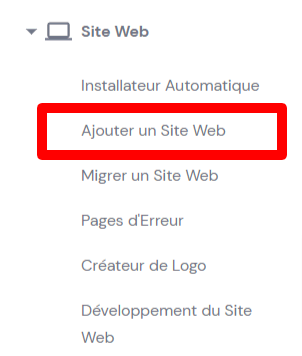
Ensuite, sélectionnez Ignorer, créer un site web vide en bas de l’écran.
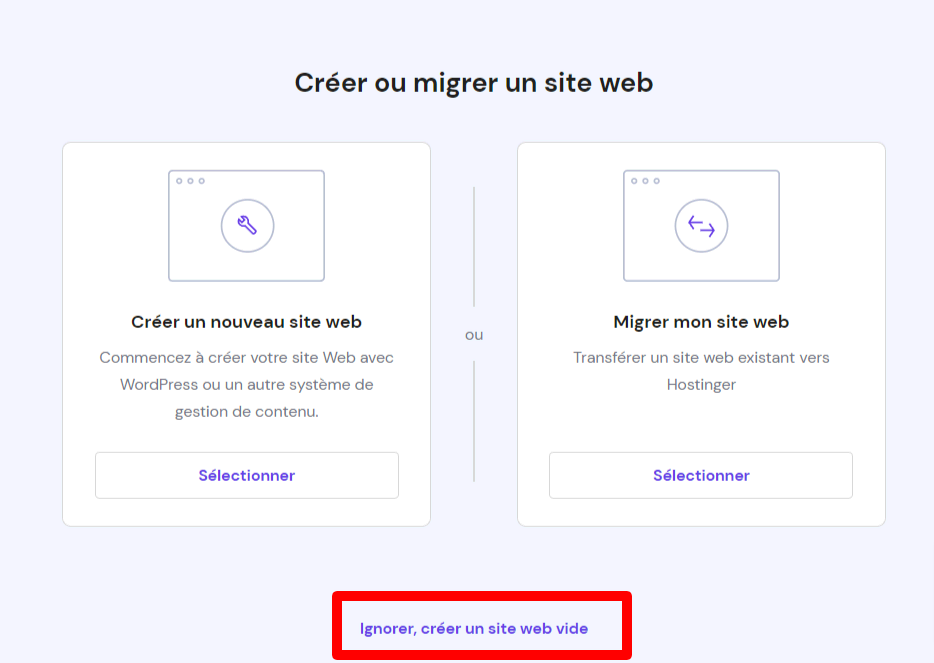
Sélectionnez « Utiliser un nom de domaine existant » et entrez votre nom de domaine. Cliquez ensuite sur Continuer.
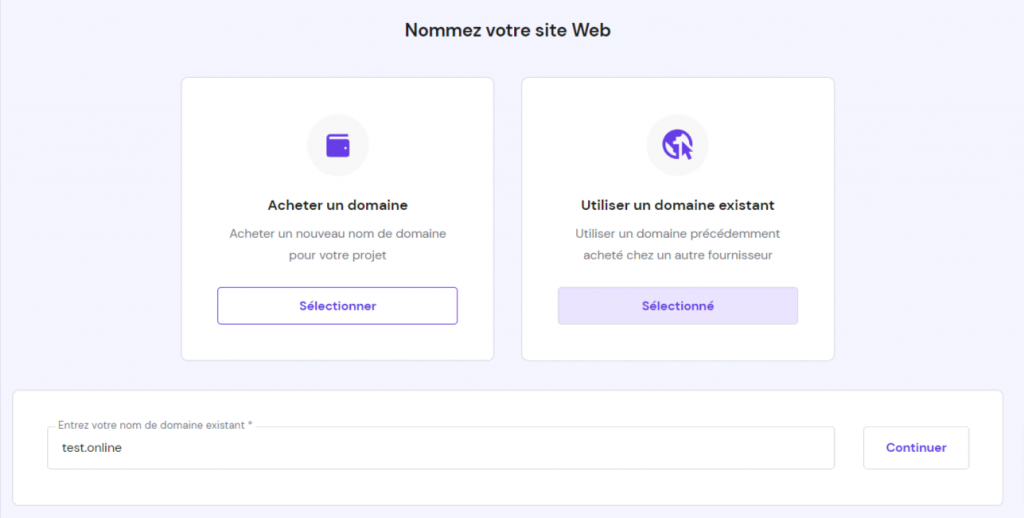
Enfin, vérifiez la propriété du domaine.
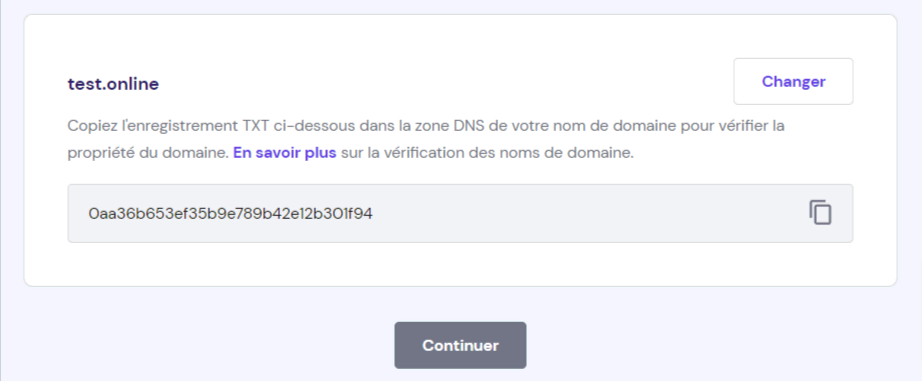
Et voilà, vous venez de mettre en place un domaine complémentaire ! Simple mais efficace !
Etape 3.2 – Gérer un domaine complémentaire
Vous pouvez aussi gérer un domaine complémentaire. Notamment le supprimer. Pour ce faire accédez à Sites Web, choisissez le nom de domaine complémentaire et cliquez sur Supprimer :
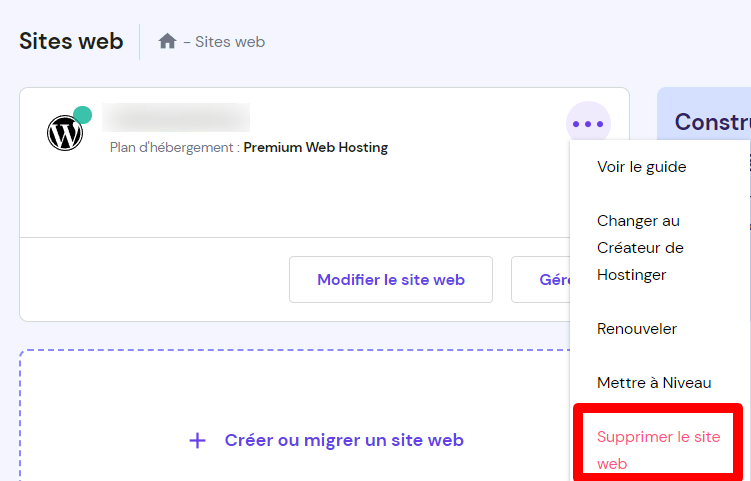
Le bouton Gérer vous fera simplement aller sur le tableau de bord de votre domaine complémentaire.
Conclusion
Voilà, vous appris à gérer votre domaine facilement sur Hostinger ! Nous espérons vous avoir été utile ! N’hésitez pas à commenter ci-dessous pour nous montrer qu’est-ce qui pourrait être amélioré !
A très vite pour un futur tutoriel