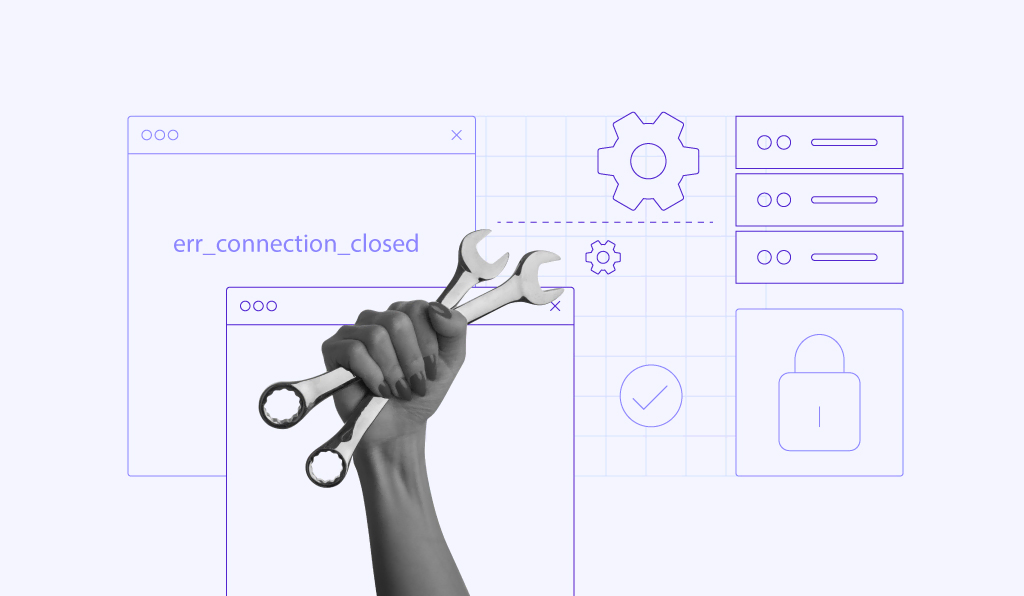Erreur 400 Bad Request : Comment la Corriger ?
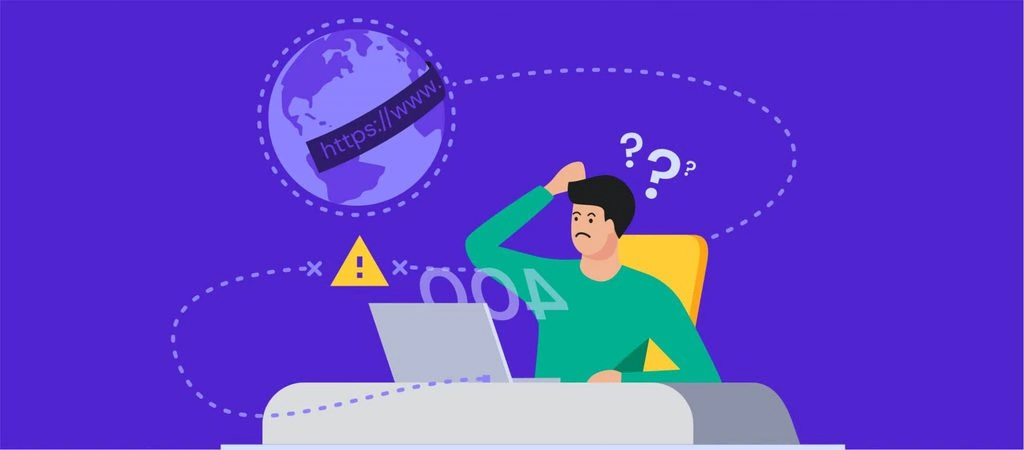
L’erreur 400 bad request est un code d’état HTTP qui décrit une erreur causée par une requête non valide. Ainsi, le serveur web ne peut pas la comprendre et la traiter. La plupart des requêtes erronées HTTP 400 sont causées par une erreur de syntaxe d’une url, d’un enregistrement DNS obsolète ou encore des cookies incorrects. Mais cela peut aussi venir du côté serveur.
Si vous naviguez sur Internet et rencontrez cette erreur, il est possible de résoudre le problème facilement. Cependant, il existe plusieurs cas où l’erreur provient du serveur du site Web. Dans ce cas, seul le propriétaire du site peut résoudre le problème.
Cet article présente huit méthodes de résolution d’une Erreur 400 Bad Request. Nous aborderons également les variations du message d’erreur 400 bad request et leurs causes possibles.
| Code d’erreur | 400 Bad Request Error |
| Type d’erreur | Côté client |
| Variantes d’erreur | HTTP Error 400 HTTP Error 400 – Bad Request HTTP Error 400. The request hostname is invalid HTTP Status 400 – Bad Request 400 Bad Request 400 – Bad Request. The request could not be understood by the server due to malformed syntax. The client should not repeat the request without modifications. 400 Bad Request. Request Header Or Cookie Too Large Bad Request – Invalid URL Bad Request – Error 400 Bad Request – Your browser sent a request that this server could not understand |
| Causes d’erreur | Mauvaise syntaxe d’URL Fichier trop volumineux Mauvais cookies ou problèmes de cache Problèmes de DNS |

Sommaire
Variantes de l’erreur 400 bad request
En tant que code d’état HTTP, une erreur 400 bad request informe les utilisateurs de la raison pour laquelle ils ne peuvent pas accéder à une Page Web. Cela dit, le message d’erreur peut être différent ou ne pas afficher le code d’erreur lui-même.
Voici quelques variantes du message de l’erreur 400 bad request que vous pouvez rencontrer :
- HTTP Error 400
- HTTP Error 400 – Bad Request
- HTTP Error 400. The request hostname is invalid
- 400 Bad Request
- 400 – Bad Request. The request could not be understood by the server due to malformed syntax. The client should not repeat the request without modifications.
- 400 Bad Request – Request Header Or Cookie Too Large
- Bad Request – Invalid URL
- Bad Request – Error 400
- Bad Request – Your browser sent a request that this server could not understand
Traduction des variantes d’erreur en français :
- Erreur HTTP 400
- Erreur HTTP 400 – Mauvaise requête
- Erreur HTTP 400. Le nom d’hôte de la requête n’est pas valide
- 400 Mauvaise requête
- 400 – Mauvaise requête. La requête n’a pas pu être comprise par le serveur en raison d’une syntaxe incorrecte. Le client ne doit pas répéter la requête sans modifications.
- 400 Bad Request – En-tête de requête ou cookie trop volumineux
- Mauvaise requête – URL non valide
- Mauvaise requête – Erreur 400
- Mauvaise requête – Votre navigateur a envoyé une requête que ce serveur n’a pas pu comprendre
« 400 Bad Request Error » sur différents navigateurs
Tout comme une page d’erreur 404, la page d’erreur 400 est personnalisable. Par exemple, Google possède une Page d’Erreur 400 personnalisée. Elle s’affiche de la même manière sur tous les navigateurs web.
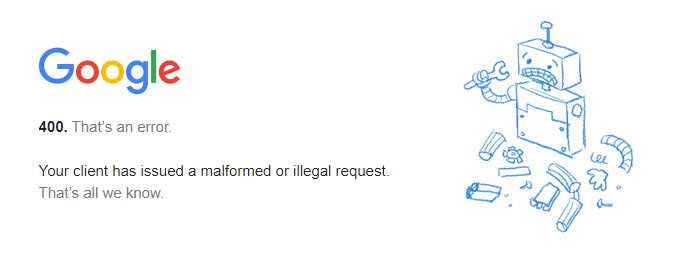
Cependant, si le site n’a pas de page d’erreur personnalisée, le navigateur Web affichera celle par défaut. Voici à quoi ressemble le code d’état HTTP 400 sur différents navigateurs :
Google Chrome
Pour une erreur 400 bad request, Chrome affichera une icône d’erreur avec le texte La Page ne fonctionne pas suivi de Si le problème persiste, contactez le propriétaire du site. Ensuite, vous trouverez l’ERREUR HTTP 400 au bas du message.
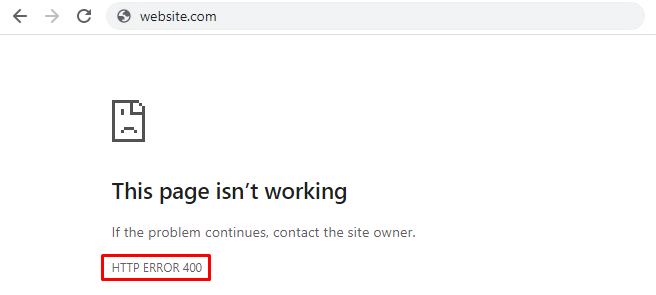
Microsoft Edge
Microsoft Edge offre un design presque identique à celui de Google Chrome, avec le texte HTTP ERROR 400 en bas.
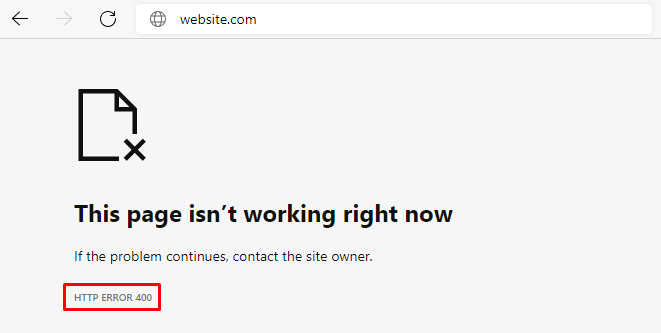
Opera
L’erreur 400 bad request incorrecte dans Opera affiche le même texte que Google Chrome. La seule différence est l’icône, car Opera utilise bien entendu son logo.
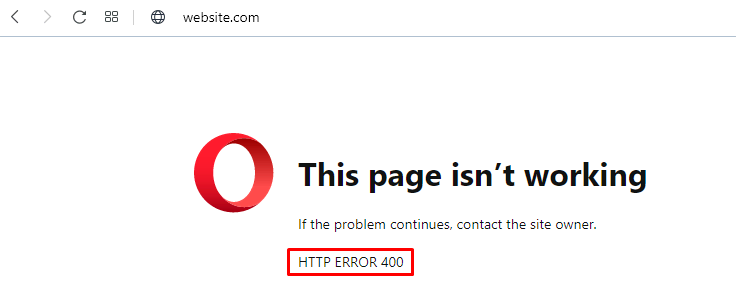
Mozilla Firefox
Mozilla Firefox affichera une page vierge lorsque vous essayez d’accéder à un site web en utilisant la mauvaise syntaxe. Aucun texte n’indique que vous avez rencontré une erreur 400 bad request. Cela complique donc l’identification du problème.
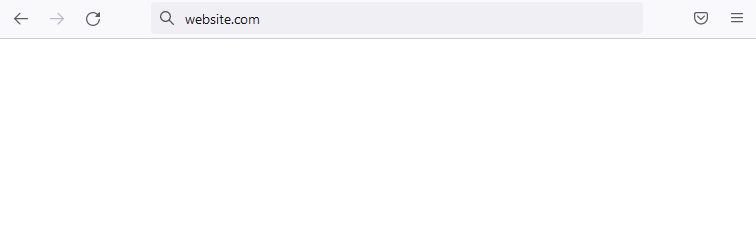
Safari
Comme Mozilla Firefox, le navigateur apparaît vide sans aucune indication de l’erreur HTTP 400.
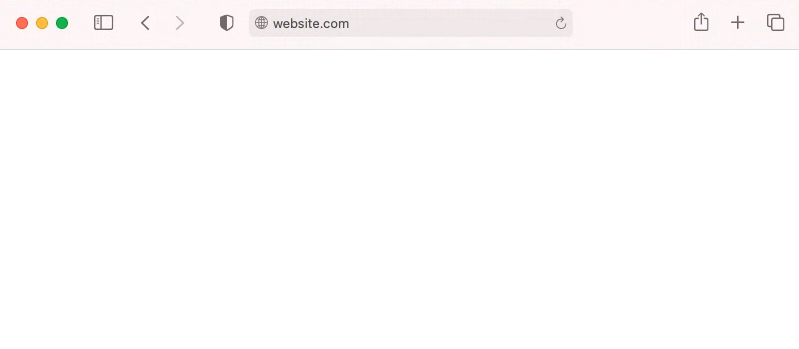
Causes de l’erreur 400 bad request
Lorsque vous essayez d’accéder à un site web, votre ordinateur envoie une requête au serveur Web. Ensuite, le serveur traite la requête et renvoie à la page souhaitée.
L’erreur 400 bad request apparaît lorsque le serveur ne peut pas comprendre la demande. Ainsi, il ne va pas la traiter et vous enverra le code d’erreur à la place.
Dans la plupart des cas, ce sont les problèmes du côté client qui déclenchent le problème. Certaines causes courantes de l’erreur 400 bad request sont :
- Syntaxe d’URL mal écrite – l’URL peut contenir des caractères non valides tels que { , } , [ ou ] . Une URL mal codée peut également comporter des caractères ASCII mal utilisés, tels que des caractères à double pourcentage.
- Fichier de grande taille – les sites Web ont une limite de téléchargement de fichiers. Une tentative de téléchargement d’un fichier qui dépasse cette limite peut être considérée comme une mauvaise demande et déclencher le code d’état d’Erreur HTTP 400.
- Cookies ou cache de navigateur corrompus – des cookies expirés ou un cache de navigateur corrompu peuvent interférer avec la demande et déclencher l’erreur 400 bad request. Cela se produit généralement sur les pages de connexion comme la page de connexion WordPress.
- Mauvais cache DNS – si le site Web a été déplacé vers un nouveau nom de domaine ou hôte Web, les données du cache DNS de votre système d’exploitation peuvent être invalides.

Comment réparer une erreur 400 bad request ?
La première action que nous recommandons est de rafraîchir la Page.En effet, cela peut être le serveur distant qui a un souci temporaire. Si cela ne fonctionne pas, vous devriez essayer les méthodes suivantes.
1. Vérifiez l’URL du site
L’une des causes les plus courantes de l’erreur 400 provient d’une mauvaise URL. Cela peut inclure une URL mal saisie, une syntaxe mal formée et des caractères non autorisés dans l’URL.
Il est facile de mal saisir une URL, alors, assurez-vous de vérifier l’orthographe du site internet. Si l’URL contient un chemin de répertoire, un nom de fichier ou une chaîne de requête, faites attention aux symboles spéciaux, tels qu’un trait d’union (-) ou un caractère de pourcentage (%).
Par exemple, www.hostinger.com/tutorials est le nom de domaine correct. Si vous tapez www.hostinger.com/%tutorials dans la barre d’URL avec un caractère de pourcentage supplémentaire, cela entraînera une erreur 400.
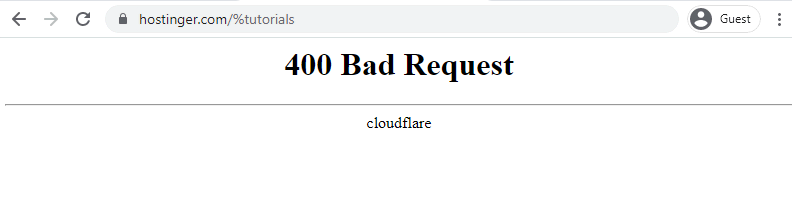
Une URL mal encodée peut également provoquer cette erreur. L’encodage URL convertit les caractères en ASCII pour les rendre utilisables sur Internet. Par exemple, l’un des encodages les plus courants consiste à remplacer l’espace par %20.
Cependant, une URL peut être encodée de manière incorrecte. Elle peut par conséquent contenir une syntaxe incorrecte. Il peut s’agir par exemple des caractères à double pourcentage (%%). Si vous entrez une URL ou cliquez sur un lien mal encodé, vous vous retrouverez avec une Erreur 400.
Lorsque vous rencontrez une erreur 400 en raison d’une URL incorrecte, utilisez un outil d’encodeur/décodeur . Décodez l’URL et encodez-la à nouveau pour vous assurer qu’elle est correcte.
2. Rechercher le mot-clé
Dans certains cas, vous êtes sûr que l’URL est correcte, mais l’erreur persiste. Si vous connaissez le titre de l’article ou de la Page que vous recherchez, recherchez les mots-clés sur le site Web ou sur un moteur de recherche. Parfois, vous pouvez même voir le titre sur l’URL.
Par exemple, dans l’URL /tutorials/how-to-make-a-website, vous verrez le titre de l’article à la fin de l’URL. Si le site Web a une fonction de recherche, tapez le mot-clé pour trouver l’article.
Sinon, utilisez un moteur de recherche comme Google ou Bing. Pour effectuer une recherche sur un site spécifique, saisissez site: suivi de l’URL du site Web et du mot-clé.
Par exemple, le titre de l’article est how to make a website. Par conséquent, vous tapez site:hostinger.com how to make a website.
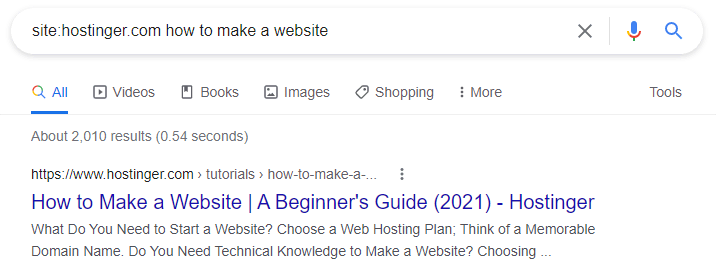
3. Effacer le cache du navigateur ou les cookies
Les cookies du navigateur et le cache stockent les données et le contenu du site du côté du client pour améliorer l’expérience de navigation.
Le cache du navigateur contient des fichiers de site web, tels que des textes et des images pour réduire les demandes au serveur web et accélérer le chargement de la Page. Parallèlement, les cookies stockent l’historique de session et les préférences de l’utilisateur pour permettre une navigation personnalisée.
Cependant, les cookies peuvent expirer après un certain temps. De plus, les cookies et le cache du site Web peuvent être corrompus et provoquer une erreur 400.
En outre, l’Erreur HTTP 400 peut se produire lorsque le navigateur Web envoie des données de cookie trop volumineuses. Dans ce cas, le message d’erreur apparaît comme 400 Bad Request – Request Header or Cookie Too Large.
Essayez de vider le cache et les cookies de votre navigateur pour résoudre ce problème. Si vous utilisez Google Chrome, voici les étapes à suivre :
1. Cliquez sur les trois points dans le coin supérieur droit de Google Chrome et sélectionnez Paramètres.
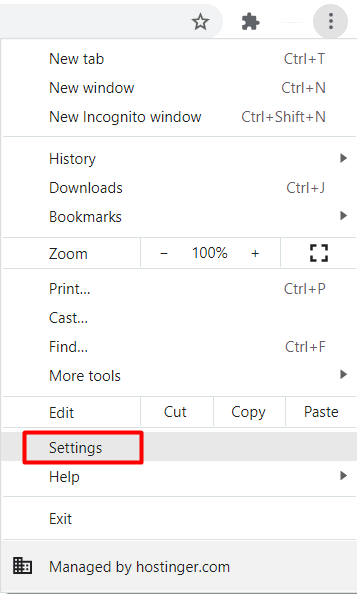
2. Trouvez la section Confidentialité et sécurité et cliquez sur Effacer les données de navigation.
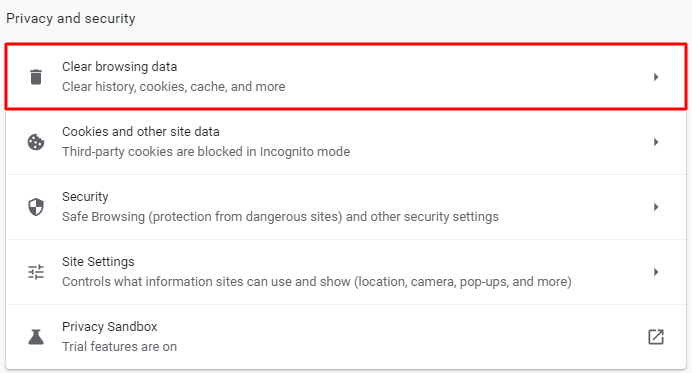
3. Dans la fenêtre Effacer les données de navigation, cochez Images et fichiers en cache et Cookies et autres données des sites. Puis, vous utilisez le menu déroulant pour sélectionner la période.
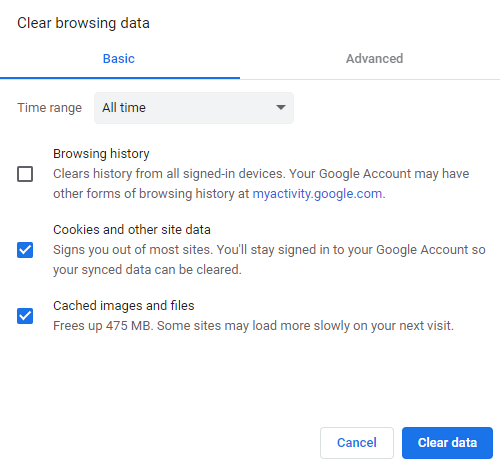
4. Cliquez sur Effacer les données et redémarrez Google Chrome pour terminer le processus.
N’oubliez pas que la suppression du cache du navigateur et des cookies réinitialise les paramètres et vous déconnecte des sites Web que vous avez visités. De plus, le chargement des sites Web prendra plus de temps puisque le navigateur devra récupérer le contenu précédemment stocké dans le cache.
Si le cache et les cookies étaient à l’origine de l’Erreur 400, vous devriez pouvoir à nouveau visiter le site Web normalement. Cependant, si cela ne fonctionne pas, essayez la méthode suivante.
4. Désactiver les extensions de navigateur
Les extensions de navigateur peuvent également provoquer une Erreur 400. En effet, ces extensions interfèrent avec la requête envoyée au serveur Web, ce qui peut amener le serveur web à interpréter la requête comme invalide.
De plus, les extensions de navigateur peuvent affecter les cookies, ce qui entraîne une Erreur 400. Pour savoir si une extension de navigateur est à l’origine du problème, nous vous recommandons de désactiver d’abord toutes les extensions.
Voici les étapes pour Google Chrome :
Cliquez sur les trois points dans le coin supérieur droit de Google Chrome. Sélectionnez Plus d’outils -> Extensions.
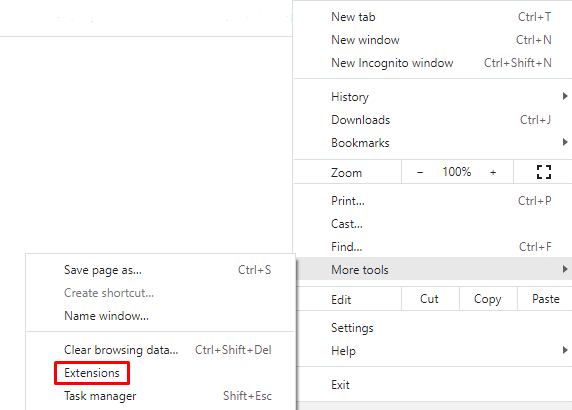
2. Désactivez toutes les extensions individuellement en cliquant sur le bouton de désactivation.
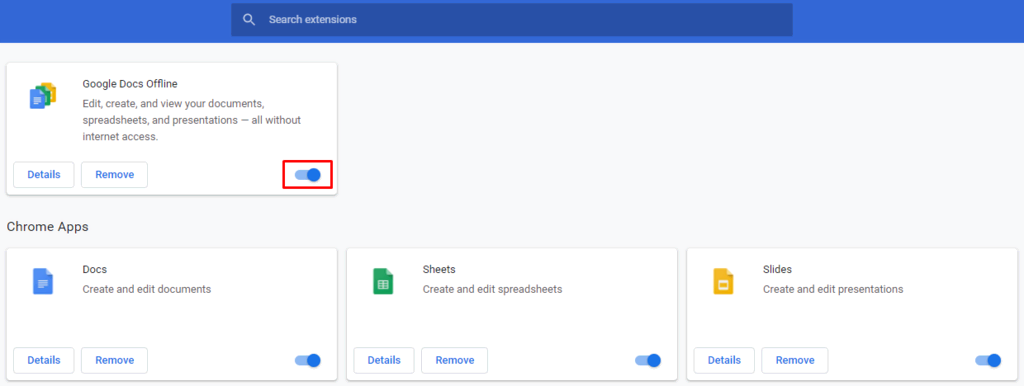
3. Actualisez la Page Web. Si elle se charge normalement, l’une des extensions est à l’origine de l’erreur 400.
Après avoir établi que l’une des extensions a déclenché l’erreur, vous devez identifier l’extension exacte. Activez les extensions une par une, en actualisant la page Web à chaque fois.
Si vous rencontrez une Erreur 400 après avoir activé l’une des extensions, vous avez trouvé celle qui est à l’origine de l’erreur. Gardez l’extension désactivée ou supprimez-la complètement en cliquant sur le bouton Supprimer sur la Page des paramètres de l’extension.
5. Vérifiez la taille du fichier
Essayer de télécharger un fichier qui dépasse la limite de la taille de fichier du serveur peut déclencher une erreur de requête incorrecte HTTP 400. Les sites ont généralement une limite de téléchargement de fichiers différente, alors vérifiez si le fichier que vous souhaitez télécharger respecte la limite.
Si le site Web ne mentionne pas la limite de fichiers, téléchargez un petit fichier pour vérifier si cela est à l’origine de l’erreur. Si cela fonctionne, vous devez redimensionner le fichier que vous vouliez initialement télécharger.
Gardez à l’esprit que la compression des fichiers peut affecter d’une manière négative sa qualité. S’il s’agit d’un PDF ou d’une image, cela peut rendre le contenu flou et illisible. Assurez-vous de vérifier la qualité du fichier après compression. En outre, assurez-vous qu’il est toujours acceptable.
Il existe de nombreux outils de compression en ligne gratuits pour que vous n’ayez pas besoin d’installer de logiciel supplémentaire sur votre ordinateur. Certains des meilleurs exemples sont HiPDF pour les fichiers PDF et UniConverter pour les fichiers vidéo et audio.
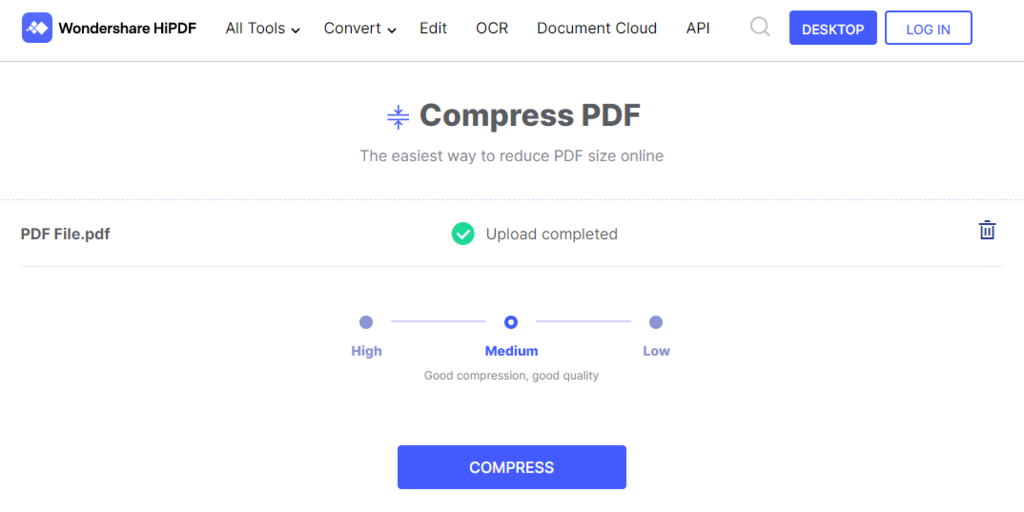
6. Vider le cache DNS
Lorsque vous visitez un site pour la première fois, le système effectue une recherche DNS, qui recherche les noms des serveurs et les adresses IP associés au nom de domaine.
Votre système d’exploitation stocke alors les adresses IP des serveurs Web dans le cache DNS. Par conséquent, le système peut réduire le processus de recherche DNS lors de la prochaine visite, ce qui accélère le chargement du site.
Cependant, un cache DNS corrompu ou obsolète peut déclencher l’erreur 400. Dans ce cas, vous êtes obligé de vider le cache DNS.
Étant donné que le cache DNS est stocké dans le système d’exploitation, les méthodes pour le vider peuvent varier. Si vous utilisez Google Chrome, vous devrez également vider le cache DNS dans le navigateur Web.
Voici les étapes pour le faire sous Windows et Mac OS :
Microsoft Windows 10
1. Cliquez avec le bouton droit sur le menu Démarrer de Windows et sélectionnez Rechercher ou utilisez la zone de recherche dans la barre des tâches si elle est activée.
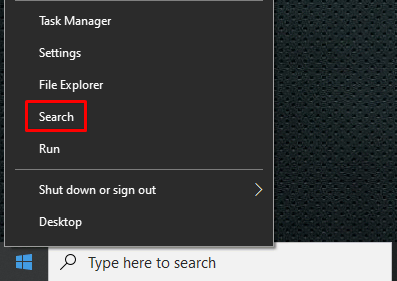
2. Tapez Invite de commande et sélectionnez l’application Invite de commandes.
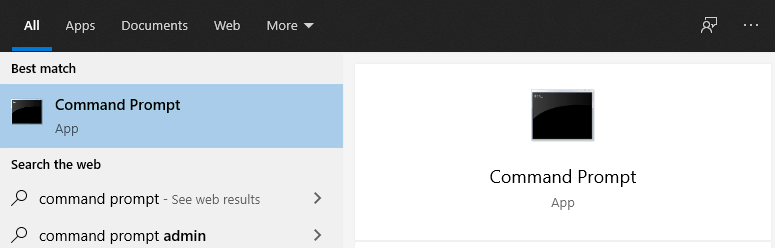
3. Tapez ipconfig /flushdns et appuyez sur Entrée.
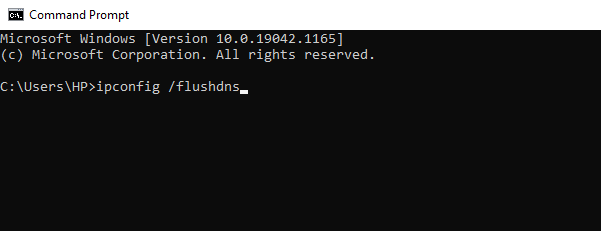
4. Vous verrez le message Succès de la purge du cache du résolveur DNS une fois le processus terminé.
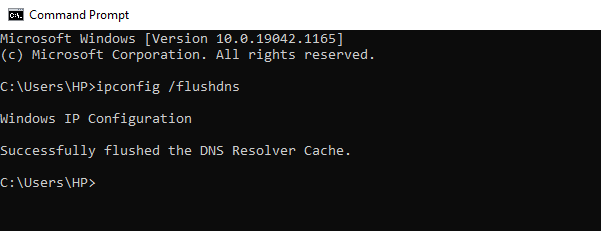
Mac OS X
Appuyez sur la touche F4 pour ouvrir Launchpad et entrez Terminal pour ouvrir le terminal de commande. Exécutez la commande suivante si vous utilisez macOS Sierra, X El Capitan, X Mavericks, X Mountain Lion ou X Lion :
sudo killall -HUP mDNSResponder.
Google Chrome
Tapez chrome://net-internals/#dns dans la barre d’adresse de Google Chrome. Ensuite, vous appuyez sur Entrée :
Cliquez sur clear host cache.
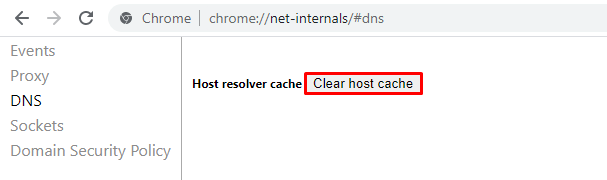
Si vous utilisez un système d’exploitation différent, assurez-vous de consulter notre guide complet sur la façon de vider le cache DNS .
7. Contactez le propriétaire du site pour signaler l’erreur
Si toutes les tentatives de correction de l’erreur 400 n’ont pas fonctionné, il est possible que le problème ne soit pas une erreur client, mais plutôt une mauvaise configuration du serveur que le propriétaire du site web doit corriger.
Dans ce cas, essayez de visiter la page de contact du site Web et remplissez si disponible un formulaire de contact. Sinon, la plupart des sites ont également des adresses e-mail de contact et des comptes de réseaux sociaux où vous pouvez les informer de l’erreur 400.
8. Redémarrez votre PC et autre matériel
La dernière méthode consiste à redémarrer votre ordinateur et votre matériel de connexion réseau, comme le routeur et les modems.
Le redémarrage d’un PC résout souvent divers problèmes, notamment l’erreur 400. En effet, il efface la mémoire vive (RAM). De plus, il vide le cache temporaire créé lorsque vous ouvrez et fermez des programmes.
Les données temporaires des processus d’arrière-plan peuvent interférer avec la requête envoyée au serveur, provoquant l’erreur 400.

Dépannage des autres erreurs 4xx
Comment réparer l’erreur 401 Unauthorized ?
Comment résoudre l’erreur 403 Forbidden ?
Comment réparer l’erreur 405 Method Not Allowed ?
Comment Réparer l’erreur 429 Too Many Requests ?
Conclusion
Le statut HTTP 400 indique que la requête envoyée au serveur est invalide ou corrompue. Tout comme les autres codes d’état 4xx, une mauvaise requête 400 est un problème du côté client.
Cela peut être dû à plusieurs choses comme nous avons pu le voir.
Comme cela concerne un problème du côté client, les utilisateurs peuvent facilement résoudre la plupart des erreurs 400. Pour récapituler, voici huit méthodes pour vous aider à résoudre l’erreur :
1. Vérifiez l’adresse du domaine.
2. Recherchez le mot-clé.
3. Effacer le cache du navigateur et les cookies.
4. Désactivez les extensions de navigateur.
5. Vérifiez et réduisez la taille du fichier.
6. Videz le cache DNS du système d’exploitation.
7. Signalez l’erreur au propriétaire du site.
8. Redémarrez le PC et les équipements réseau, tels que le routeur et le modem.
Si vous avez d’autres astuces ou solutions, n’hésitez pas à nous laisser un commentaire ci-dessous.