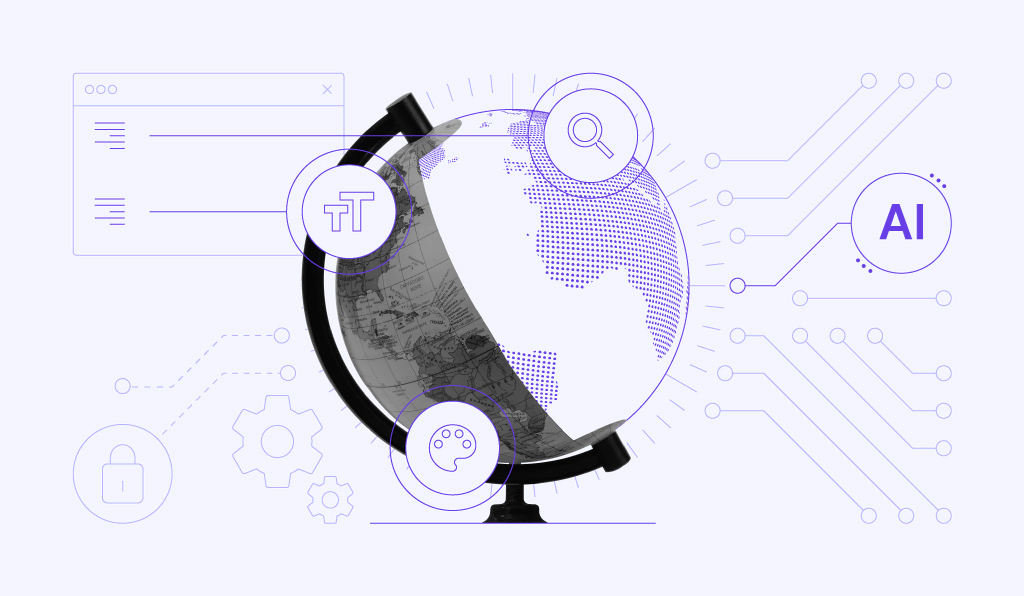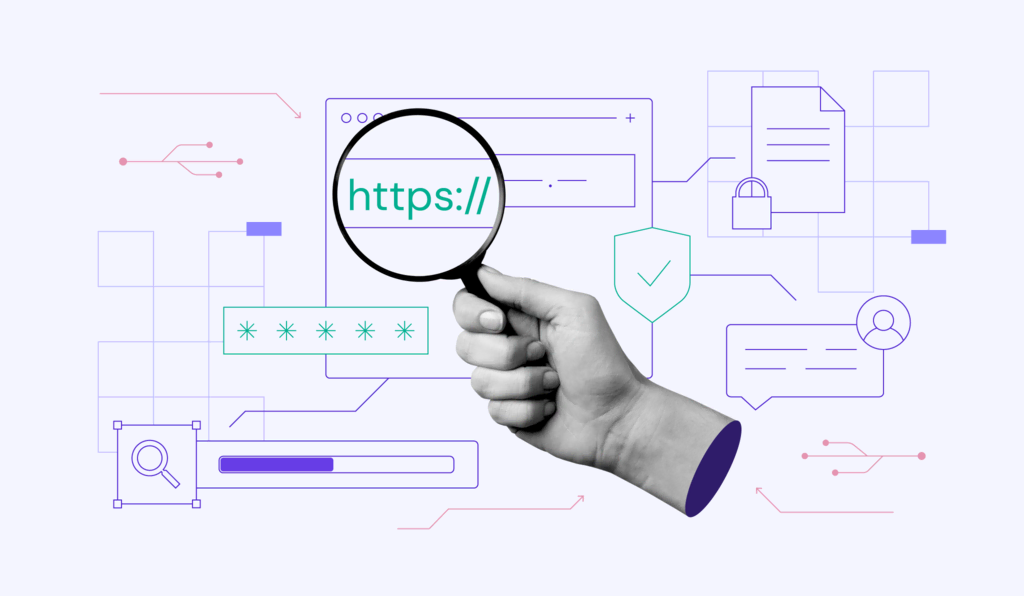Comment Compresser et Décompresser un fichier sur Windows
Dans ce tutoriel, nous vous montrerons comment compresser un fichier et le décompresser sur Windows. Windows est le système d’exploitation le plus utilisé sur les ordinateurs de bureau. Le logiciel Zip est déjà installé par défaut dans Windows, vous n’aurez donc pas besoin de télécharger ou d’installer des logiciels pour la compression/décompression.
Si vous souhaitez déplacer un grand nombre de fichiers à la fois, il est toujours recommandé de ne pas les modifier en même temps car cela rend le transfert plus rapide et plus sécurisé.

Sommaire
Ce dont vous aurez besoin
Avant de compresser et décompresser des fichiers, vous aurez besoin d’un :
- Ordinateur sous Windows
Étape 1 – Compresser des fichiers sur Windows
- La première chose que vous devrez faire est de trouver un dossier ou des fichiers que vous voulez compresser (zipper) et de le(s) sélectionner. Vous pouvez sélectionner tous les fichiers dans un dossier en appuyant sur CTRL + A. Si vous souhaitez sélectionner plusieurs fichiers distincts dans le même dossier, maintenez la touche CTRL enfoncée et cliquez sur chaque fichier que vous souhaitez sélectionner.
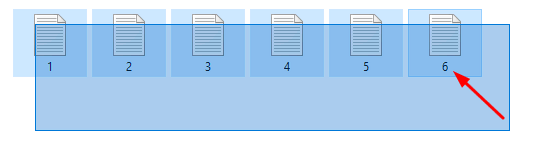
2. Une fois que vous avez sélectionné tous les fichiers ou dossiers que vous souhaitez compresser, cliquez avec le bouton droit de la souris et sélectionnez Envoyer vers, puis sélectionnez Dossier compressé . Une nouvelle archive sera créée dans le même répertoire que celui dans lequel vous êtes actuellement.
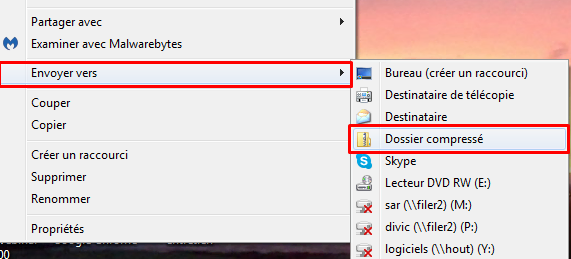
3. Vous pouvez renommer l’archive ainsi créée. Pour la renommer, cliquez avec le bouton droit sur le fichier zip (l’archive), sélectionnez Renommer , puis tapez le nouveau nom que vous voulez lui attribuer.
Étape 2 – Décompresser un fichier dans Windows
Utilisation de la fonction Extraire tout
Décompresser un fichier .zip sur Windows est facile:
- Pour décompresser des fichiers ou des dossiers, naviguez dans le dossier contenant l’archive.
- Cliquez avec le bouton droit de la souris et sélectionnez Extraire tout .
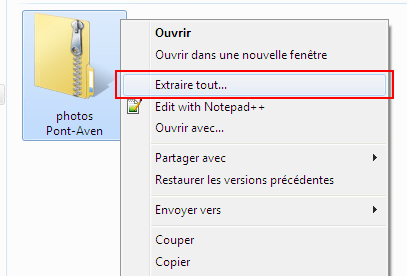
Extraction de fichiers avec l’Explorateur Windows
Sur certaines versions de Windows, il n’est pas possible d’utiliser la fonction Extraire tout depuis le menu contextuel. Dans ce cas, vous devez utiliser l’Explorateur Windows :
- Accédez aux fichiers ou dossiers que vous souhaitez décompresser.
- Cliquez avec le bouton droit de la souris et choisissez Ouvrir avec -> Explorateur Windows
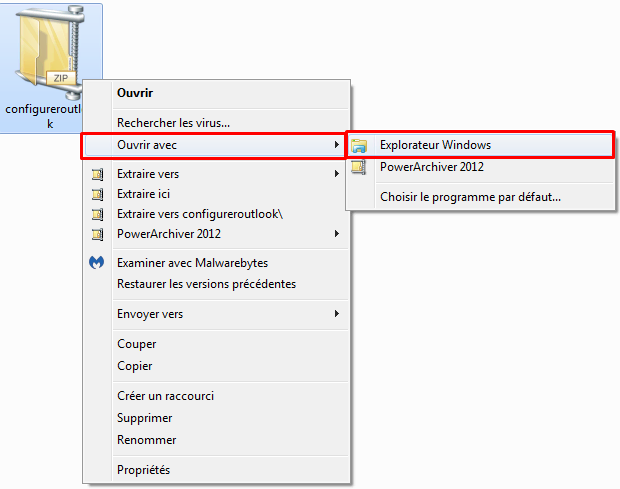
3. Une nouvelle fenêtre de l’Explorateur Windows s’ouvre. Sélectionnez les fichiers à extraire et faites-les glisser dans un dossier différent.
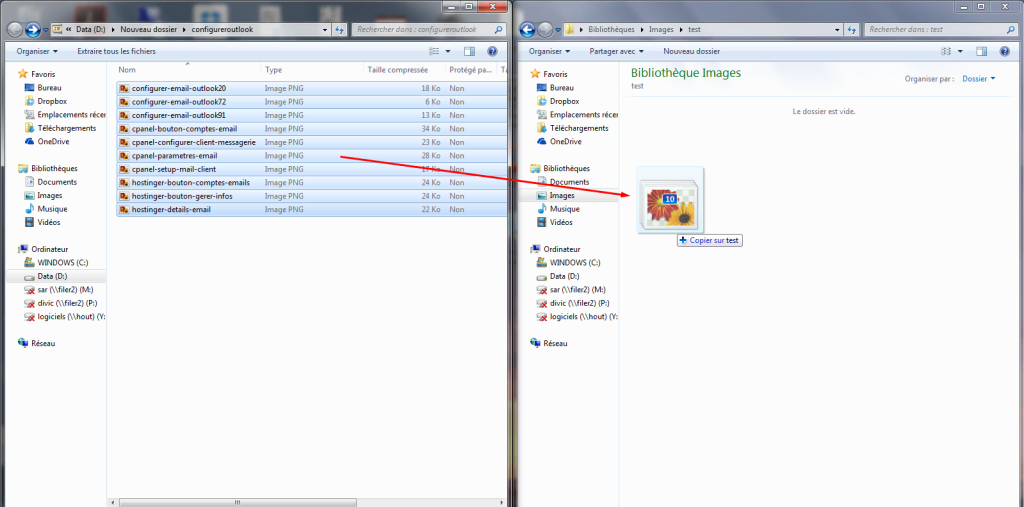
Si le bouton « Parcourir » est activé, la boîte de dialogue « Sélectionner la cible » s’ouvrira avec une liste arborescente dans laquelle vous sélectionnerez un dossier. Vous pourrez créer des sous-dossiers dans le dossier sélectionné en utilisant le bouton « Créer un nouveau dossier ». Utilisez Entrée pour vérifier, ce qui fermera cette boîte. Vous accédez à nouveau à la boîte de dialogue « Extraire le dossier compressé » et vous remarquerez que le nouveau chemin est pris en compte dans la zone d’édition.
Ensuite, vous allez appuyer sur Tab pour atteindre la case « Afficher les fichiers extraits une fois l’opération terminée ». Cette case est cochée par défaut. Si vous la sélectionnez, Elle ouvrira une autre fenêtre de l’Explorateur. Utilisez Entrée pour vérifier. Ensuite, vous pouvez voir le dossier, et son contenu correspond au fichier compressé. Même si vous décompressez un seul fichier, Windows créera un dossier contenant ce seul fichier.

Conclusion
Vous avez appris à compresser et à décompresser des fichiers dans Windows. C’est très utile si vous devez envoyer un grand nombre de fichiers en même temps. C’est plus rapide et mieux organisé. L’envoi de fichiers séparés via un client FTP, par exemple, prendrait plus de temps que l’envoi des archives zip.
Si vous avez des questions n’hésitez pas à les partager dans la section des commentaires ci-dessous.