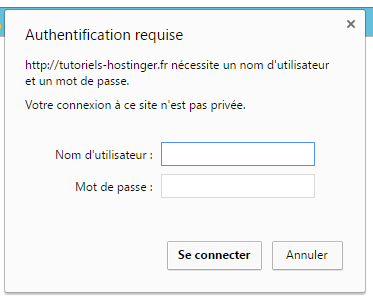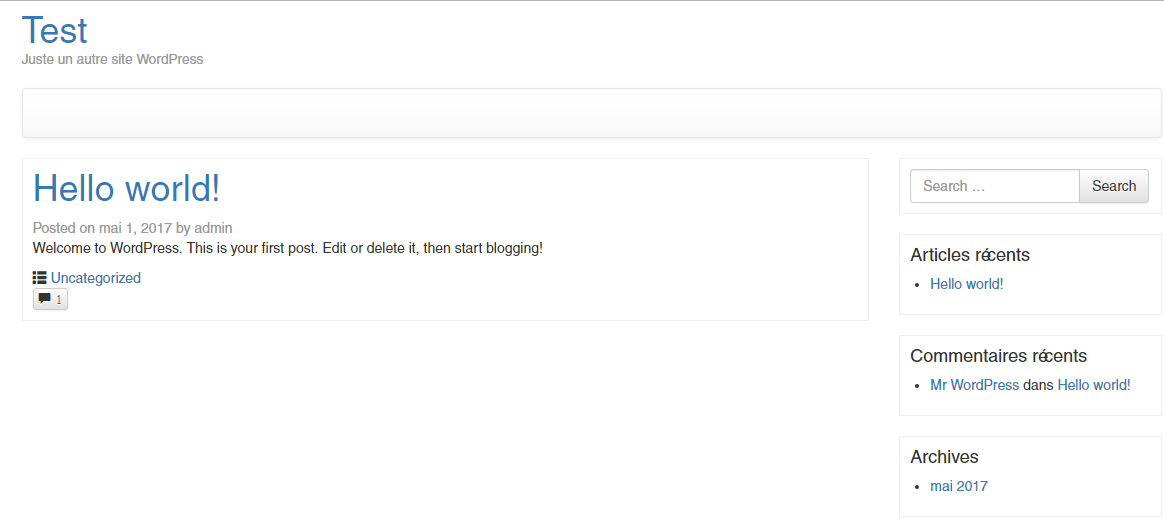Comment protéger son site Internet facilement avec Hostinger
Heureusement, chez Hostinger, nous avons pensé à vous rendre la tâche facile. Avec ces quelques fonctions vous renforcerez la sécurité de votre site instantanément.
On vous montrerait dans ce tutoriel comment mettre un place une protection par mot de passe et comment autoriser/bloquer une adresse IP.

Sommaire
Ce dont vous aurez besoin
Avant de commencer ce tutoriel, assurez-vous d’avoir avec vous les éléments suivants :
- Accès à votre tableau de bord Hostinger
- De bons yeux pour lire ce tutoriel 😉
Partie 1 – Créer et gérer la protection d’un dossier par mot de passe
Etape 1.1 – Mettre en place la protection par mot de passe
Tout d’abord, nous allons mettre en place une protection de votre site par mot de passe. C’est assez simple. Il suffit d’accéder à la section Autre –> Répertoires protégés par mot de passe :
Arrivé la, vous pourrez créer un mot de passe pour un dossier de votre choix. Il vous faudra d’abord Sélectionner un répertoire dans la liste de gauche. Puis, renseigner un nom d’utilisateur et un mot de passe. Ensuite vous n’aurez qu’à Protéger votre dossier :
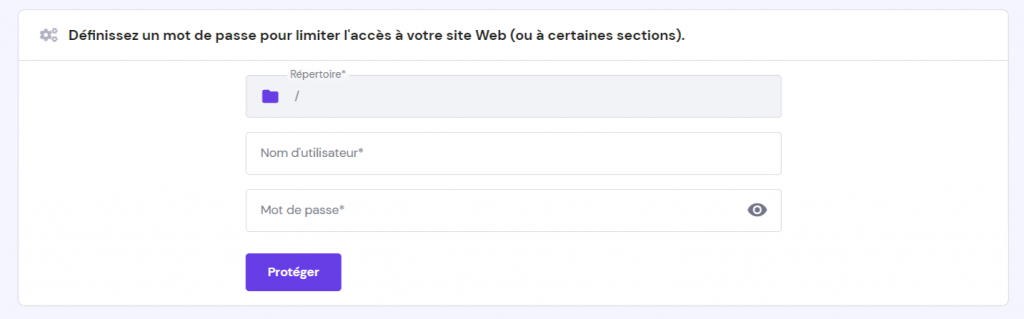
Et voilà, vous venez de protéger un dossier par mot de passe. Simple non ? 😉
Etape 1.2 – Tester la protection par mot de passe
Vous pouvez tester facilement votre nouvelle protection en appuyant sur Ouvert.
Cela ouvrira votre site et le dossier dans un nouvel onglet et le site vous demandera des identifiants de connexion, comme ceci :
Si vous ne voyez pas cet écran, reprenez depuis le début !
Etape 1.3 – Supprimer la protection par mot de passe
Vous pouvez supprimer la protection en appuyant simplement sur Supprimer :
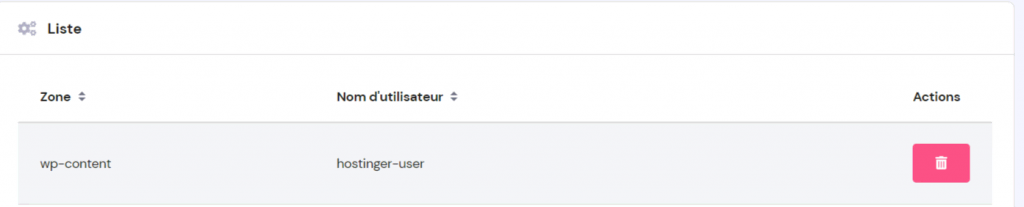
Une fenêtre apparaîtra vous laissant le choix. Si vous voulez bien supprimer la protection, cliquez sur Oui :
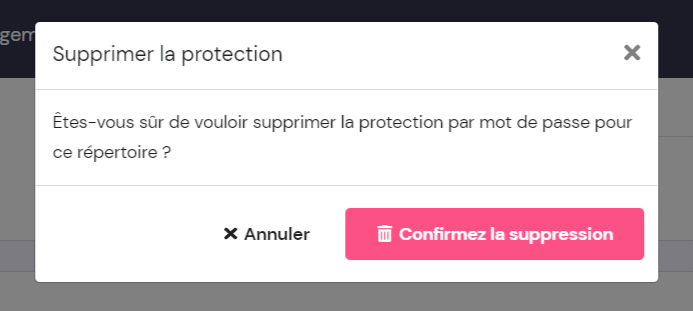
C’est fini !
Partie 2 – Créer et gérer un blocage par adresse IP
Etape 2.1 – Bloquer une adresse IP
Imaginons qu’un hacker essaye d’utiliser les failles de votre site et que vous connaissez son IP. Vous pouvez l’empêcher d’accéder à votre site en interdisant cette même adresse IP.
Pour ce faire, accédez à la section Autre –> Gestionnaire IP :
Arrivé à la section, vous devez suivre les étapes suivantes :
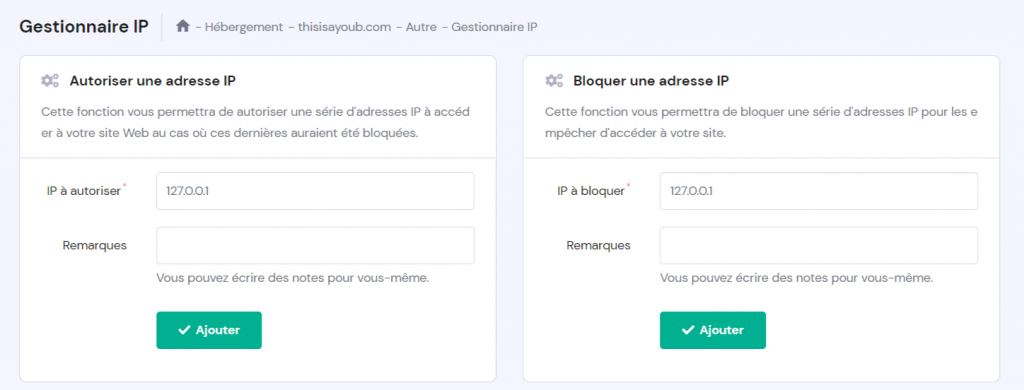
- IP à bloquer : Ici, renseignez l’adresse IP que vous voulez bloquer. Dans notre exemple nous allons bloquer notre propre adresse IP.
- Remarques : Cet encadré vous sert à vous souvenir de pourquoi vous avez bloqué l’adresse IP.
Appuyez sur Ajouter et c’en sera fini avec la configuration du blocage !
Etape 2.2 – Tester le blocage
Vous pouvez tester facilement si le blocage fonctionne en accédant à votre site web. Dans notre cas, ça marche plutôt bien 😉
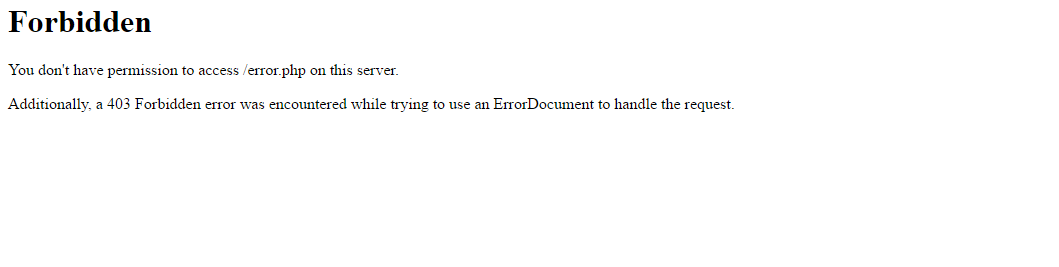
Etape 2.3 – Gérer un blocage
Vous pouvez gérer le message que recevra l’adresse IP bloquée. Il vous suffit simplement de cliquer sur Modifier la page 403 :
Ici, vous pourrez modifier le message d’erreur qu’affichera la page. Pensez bien à Sauvegarder les changements :
Vous pouvez aussi supprimer un blocage d’adresse IP. Pour ce faire cliquez simplement sur Supprimer :
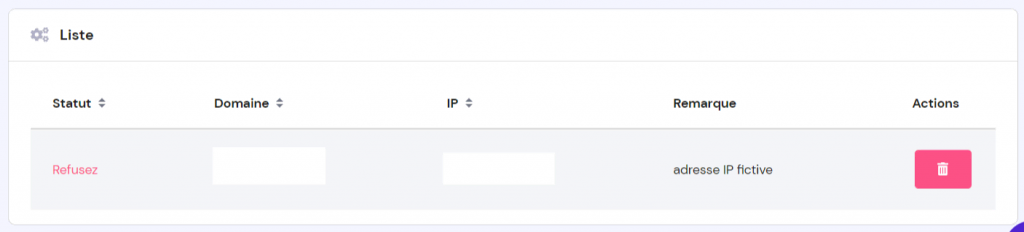
Une fenêtre de confirmation apparaîtra. Appuyez sur Oui si tel est votre souhait :
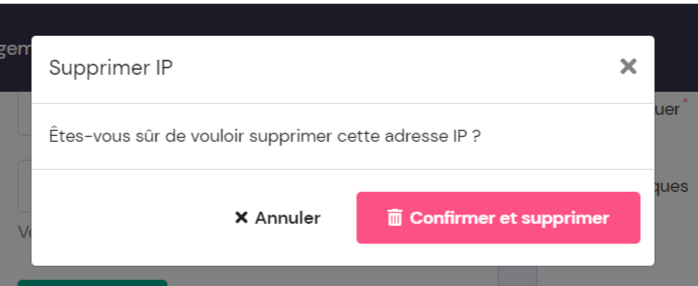
Et voilà, vous avez appris à gérer un blocage d’IP sur votre site !
Partie 3- Créer et gérer une autorisation par adresse IP
Etape 3.1 – Autoriser une adresse IP
Vous pouvez aussi autoriser une adresse IP à accéder à votre site (si vous avez par exemple bloquer toutes les adresses IP possibles). Pour ce faire, accédez à la section Autre –> Gestionnaire d’IP autorisée :
Ensuite, sur la page nouvellement affichée, remplissez les sections sous « Autoriser une adresse IP » :
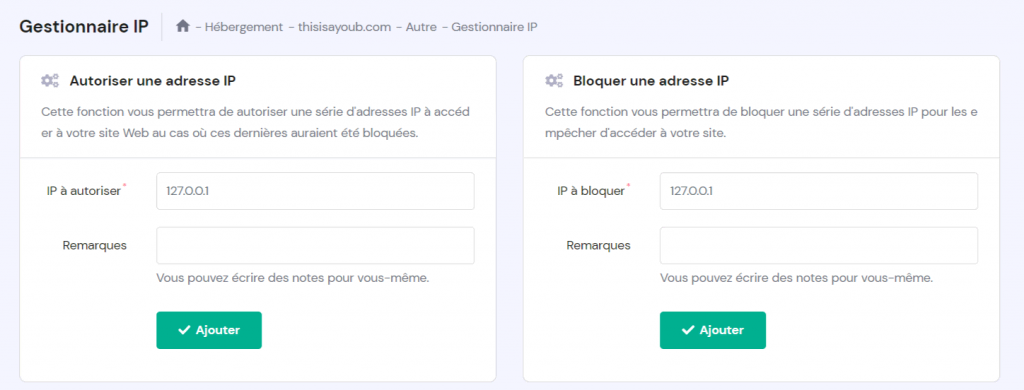
- IP à autoriser : Là, il vous suffit d’entrer l’adresse IP que vous souhaitez autoriser. Nous prendrons la notre dans ce cas.
- Remarques : Mettez quelques notes pour vous remémorez pourquoi vous avez autorisé cette adresse IP !
N’oubliez pas de cliquer sur Ajouter pour autoriser l’IP.
Etape 3.2 – Tester l’autorisation
Vous pouvez facilement tester l’autorisation en allant sur votre site. Dans notre cas, notre site marche :
Etape 3.3 – Supprimer l’autorisation
Vous pouvez aussi supprimer l’autorisation si vous ne voulez plus de l’adresse IP sur votre serveur. Cliquez simplement sur Supprimer
Une fenêtre de confirmation apparaîtra. Assurez-vous de bien savoir ce que vous faites puis cliquez simplement sur Oui si tel est votre choix :
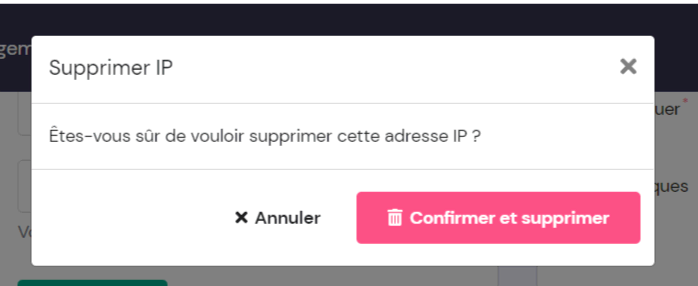
Et voilà ! Vous avez appris à autoriser une adresse IP facilement !

Conclusion
Vous venez d’apprendre comment protéger votre site par mot de passe mais aussi comment autoriser/bloquer des adresses IP. Comme vous l’avez-vu, cela nous a pris peu de temps !
J’espère vous avoir été utile et vous dis à très vite pour un prochain tutoriel ! 😉