Comment Lister les Paquets Installés sur Ubuntu 22.04 en 2024
En tant qu’administrateur de serveur, il est essentiel de savoir comment lister les logiciels installés sur un système Ubuntu. C’est utile pour diverses tâches, telles que le suivi de l’inventaire des logiciels, la mise à jour et la migration d’un environnement d’hébergement.
Il existe plusieurs commandes pour la gestion des paquets d’un serveur Linux. En plus d’avoir des objectifs différents, ces commandes varient en fonction de la version de votre système d’exploitation et de votre gestionnaire de paquets.
Dans cet article, nous allons expliquer comment utiliser les commandes dans Ubuntu pour lister les paquets installés. Nous explorerons différentes méthodes et variantes de commandes pour différentes tâches.

Sommaire
Comment lister les paquets installés sur Ubuntu
Passons en revue les méthodes courantes pour lister les paquets installés sur les systèmes Ubuntu 22.04. Avant de poursuivre, assurez-vous que votre serveur privé virtuel (VPS) utilise la même version ou les commandes ne fonctionneront pas.
Comment lister les paquets installés sur Ubuntu en utilisant apt
Les versions 14.04 et ultérieures d’Ubuntu sont dotées du système de gestion de paquets apt. Dans ces versions, vous pouvez utiliser l’utilitaire de ligne de commande apt pour dresser la liste des logiciels installés sur votre système.
Utilisez Terminal pour exécuter les commandes Linux sur un système local. Pour une machine distante comme un VPS, vous devez vous connecter via SSH en utilisant PuTTY ou Terminal.
Les utilisateurs de l’hébergement VPS Ubuntu d’Hostinger peuvent obtenir les identifiants de connexion à partir de l’onglet Accès SSH de l’aperçu du VPS.

Les utilisateurs d’Hostinger peuvent également utiliser le Terminal de navigateur pour lister les paquets en ligne de commande directement à partir de leur navigateur Web. Une fois connecté, exécutez les commandes suivantes pour lister les paquets avec apt.
Utilisez la commande apt list pour afficher tous les paquets Ubuntu 22.04 disponibles :
sudo apt list
Pour ne répertorier que les paquets installés, exécutez la commande apt list avec l’option –installed :
sudo apt list --installed
Ajoutez l’argument less pour afficher une sortie plus petite. Pour ce faire, ajoutez une pipe (|) et less à la fin de votre commande :
sudo apt list --installed | less
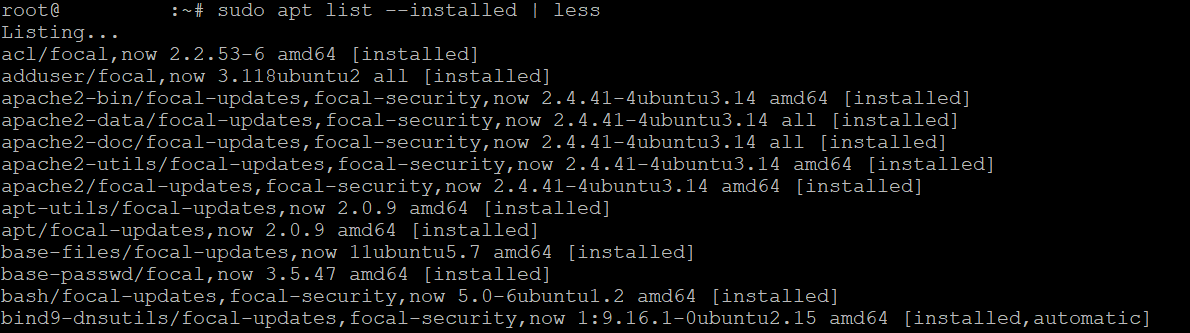
Bien que less compresse votre résultat, il énumère toujours tous les paquets installés. Pour vérifier si un paquet est installé, utilisez la commande grep avec le nom du logiciel :
sudo apt list --installed | grep nom du paquet
Pour obtenir plus d’informations sur un paquet spécifique installé sur votre système, utilisez la commande apt show :
sudo apt show nomdupaquet
N’oubliez pas de remplacer l’espace réservé au nom du paquet par le nom spécifique du paquet. Par exemple, exécutez ces commandes pour obtenir la liste des paquets liés à Vim :
sudo apt list --installed | grep vim
Pour afficher des informations détaillées sur un paquet Vim particulier, exécutez la commande suivante :
sudo apt show vim
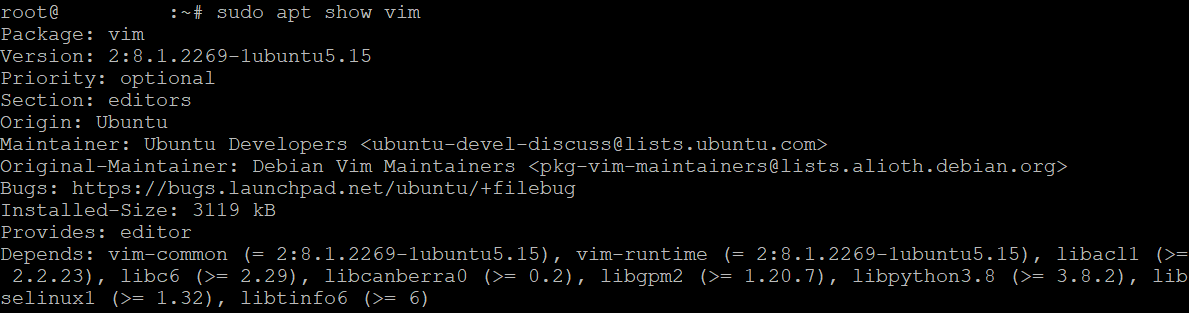
Comment utiliser dpkg-query pour lister les paquets installés sur Ubuntu
Pour les anciennes versions d’Ubuntu sans le gestionnaire de paquets apt, utilisez la commande dpkg-query. L’utilisation de dpkg-query est similaire à celle d’apt mais ne fonctionne pas avec un dépôt distant.
Pour lister uniquement les paquets installés avec leur version et une brève description, exécutez la commande suivante :
sudo dpkg -l
Utilisez less avec la commande dpkg pour restreindre la sortie comme suit :
sudo dpkg -l | less
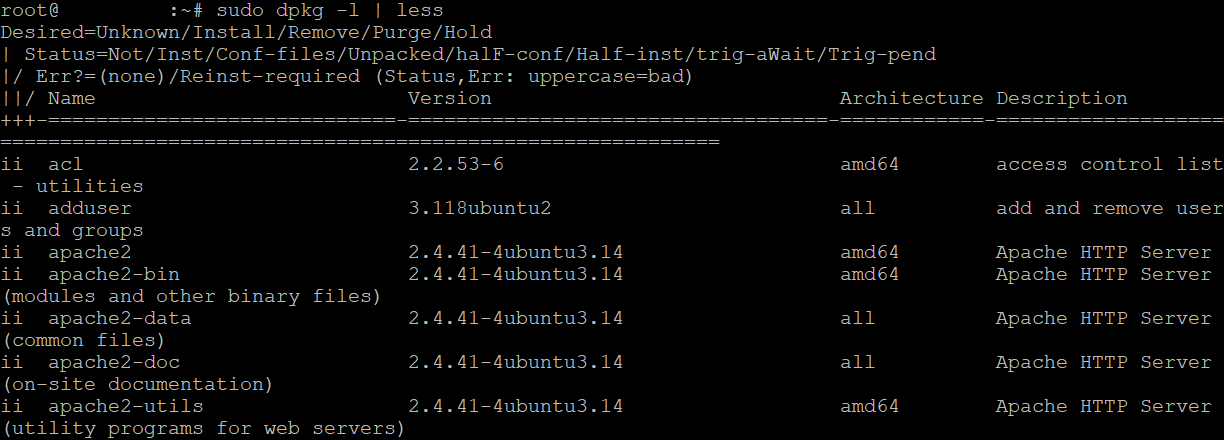
Ajoutez grep pour rechercher des paquets spécifiques. Voici à quoi ressemble la commande :
sudo dpkg -l | grep nomdupaquet
N’oubliez pas de remplacer le nom du paquet par le paquet réel. Par exemple, entrez ce qui suit pour afficher les paquets installés liés à PHP :
sudo dpkg -l | grep PHP
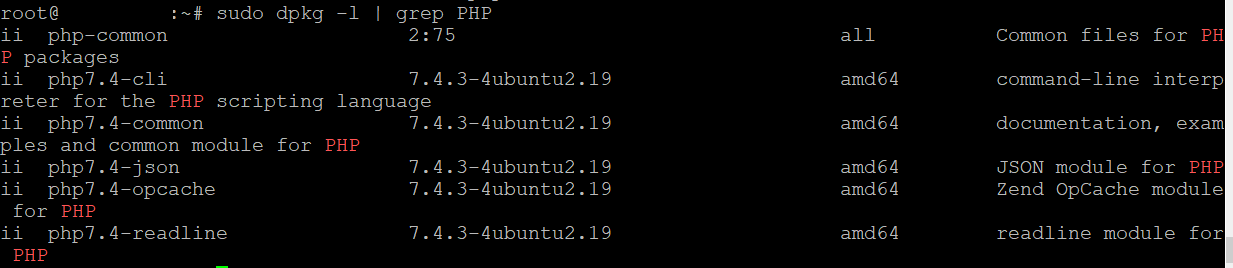
De plus, vous pouvez demander des informations sur un paquet spécifique en utilisant dpkg-query. Voici la commande :
sudo dpkg-query -W nomdupaquet
Comment créer une liste des paquets installés sur Ubuntu
En plus de la liste des logiciels installés, vous pouvez avoir besoin de sauvegarder les résultats pour l’archivage ou la réplication de la configuration du système. Ubuntu vous permet d’utiliser le symbole de redirection de sortie (>) pour enregistrer les noms des paquets installés dans un fichier.
Pour ce faire, utilisez dpkg-query pour demander au gestionnaire de paquets dpkg des informations sur les applications installées. Ajoutez ensuite -f ‘${binary:Package}\n’ -W pour spécifier le format de sortie.
Terminez la commande par le symbole > pour indiquer où stocker le résultat, à savoir le fichier completePackage.txt. Voici à quoi ressemble la commande complète :
sudo dpkg-query -f '${binary:Package}\n' -W > completePackage.txt
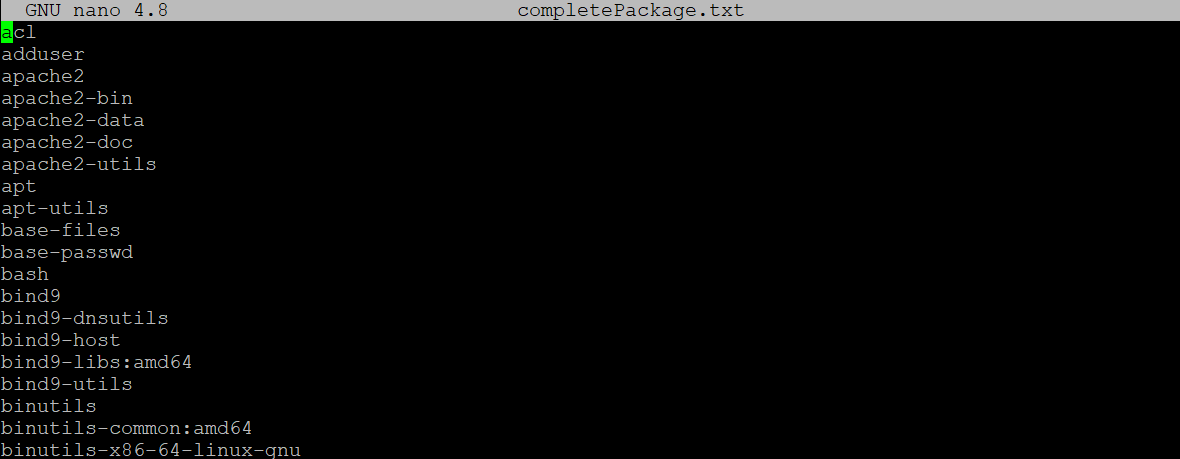
Vous pouvez également utiliser l’option –get-selections pour récupérer les paquets en fonction de leur état d’installation. Voici la commande :
sudo dpkg --get-selections > completePackage.txt
La création de listes de paquets est également utile pour reproduire les applications installées sur d’autres machines. Pour ce faire, déplacez completePackage.txt sur le nouveau système et exécutez la commande suivante :
sudo xargs -a completePackage.txt apt install
La commande xargs lit la liste du fichier completePackage.txt. Ensuite, la commande d’installation du logiciel Linux ajoute les mêmes paquets au nouveau système.
Vous pouvez également utiliser la commande apt pour la réplication des paquets sous Linux. Pour lister les paquets installés dans un fichier, utilisez la commande ci-dessous :
sudo apt list --installed | awk -F/ -v ORS=" " 'NR>1 {print $1}' > completePackage.txt
Après avoir ajouté le fichier à un autre serveur, installez les mêmes paquets à l’aide des commandes apt-get :
sudo apt-get install < completePackage.txt
Comment compter les paquets installés sur Ubuntu
Vous pouvez également compter le nombre de paquets Linux installés. La syntaxe est similaire à celle de la sortie de la liste vers un fichier, mais avec une commande wc ou word count après le pipe.
Cette commande vérifie les paquets installés en fonction des options spécifiées. Dans ce cas, nous utilisons l’option -l pour compter le nombre de lignes dans la liste des paquets installés :
sudo dpkg-query -f '${binary:Package}\n' -W | wc -l
Voici à quoi ressemblera le résultat :

Pour compter les paquets installés, vous pouvez également utiliser la commande wc avec apt :
sudo apt list --installed | wc -l
Comment lister tous les paquets évolutifs
Ajoutez l’option –upgradeable à votre commande apt pour vérifier les mises à jour disponibles dans le référentiel. Avant de poursuivre, synchronisez le référentiel à l’aide de cette commande :
sudo apt update
Ensuite, exécutez la commande suivante pour détecter les paquets pouvant être mis à niveau :
sudo apt list --upgradeable
La sortie du terminal sera similaire à celle-ci :

Comment lister toutes les versions du paquet
Il est possible d’utiliser les commandes apt d’Ubuntu pour vérifier la version des paquets. Pour ce faire, exécutez les commandes suivantes :
sudo apt list --all-versions
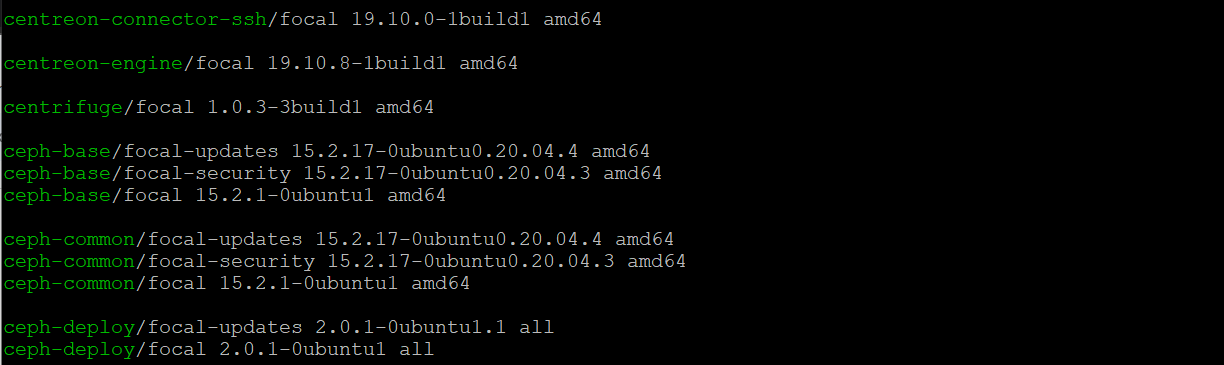
Pour demander la version installée d’un package spécifique, ajoutez son nom à la fin de la commande. La capture d’écran ci-dessous présente un exemple de la commande permettant d’interroger PHP :

Les utilisateurs peuvent également consulter les fichiers LOG dans le répertoire /var/log/apt pour vérifier quels paquets ont été supprimés, mis à jour ou effacés. Pour ce faire, utilisez la commande less :
sudo less /var/log/apt/history.log
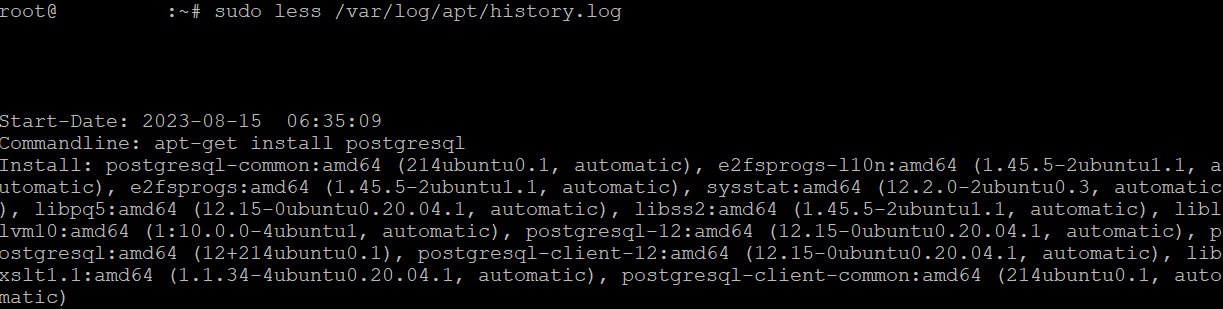
Comment vérifier les paquets Snap et Flatpak
Les commandes apt et dpkg-query ne peuvent lister que les paquets installés dans leur base de données. Pour vérifier d’autres paquets, comme ceux de Linux Snap et Flatpak, modifiez la commande en conséquence.
Par exemple, utilisez la commande snap pour obtenir la liste des paquets Linux Snap installés dans votre système Ubuntu :
snap list
De même, utilisez la commande suivante pour vérifier les applications Flatpak installées :
flatpak list

Conclusion
Les utilisateurs de Linux doivent savoir comment utiliser la ligne de commande pour lister les paquets installés avant de mettre à jour et de migrer leurs machines. Pour ce faire, dans un système Ubuntu, utilisez les commandes apt list et dpkg-query via le terminal ou le client SSH.
Ajoutez l’opérateur standard à votre commande pour enregistrer la liste des paquets dans un fichier de votre système. Vous pouvez également ajouter la commande wc ou word count pour compter les paquets installés.
En outre, utilisez apt list –upgradable pour vérifier les mises à jour de paquets disponibles. Si vous souhaitez obtenir la liste de toutes les versions de paquets, remplacez l’option par –all-versions. N’oubliez pas de remplacer apt et dpkg si vous utilisez un autre gestionnaire de paquets comme Flatpak ou Snap.
Apprenez ce que votre Ubuntu peut faire d'autre
Comment installer LAMP sur Ubuntu
Comment installer Git sur Ubuntu
Comment installer Anaconda sur Ubuntu
Comment lister les paquets installés Ubuntu – FAQ
Dans cette section, nous répondrons aux questions les plus courantes concernant la liste des packages installés sur un serveur Ubuntu.
Pourquoi lister les paquets installés sur Ubuntu ?
Les utilisateurs interrogent généralement les paquets installés s’ils veulent migrer ou répliquer un environnement système sur une autre machine. En outre, il permet de savoir quels paquets les utilisateurs doivent installer après avoir formaté leur système Linux.
Puis-je utiliser ces méthodes sur des distributions Linux autres qu’Ubuntu ?
Cela dépend des distributions. Pour les distributions basées sur Debian, comme Kali Linux, ces méthodes devraient fonctionner. Cependant, pour d’autres distributions comme CentOS et ArchLinux, vous avez besoin d’autres commandes en fonction de votre système de gestion des paquets Linux.

