Comment installer PostgreSQL sur CentOS 7
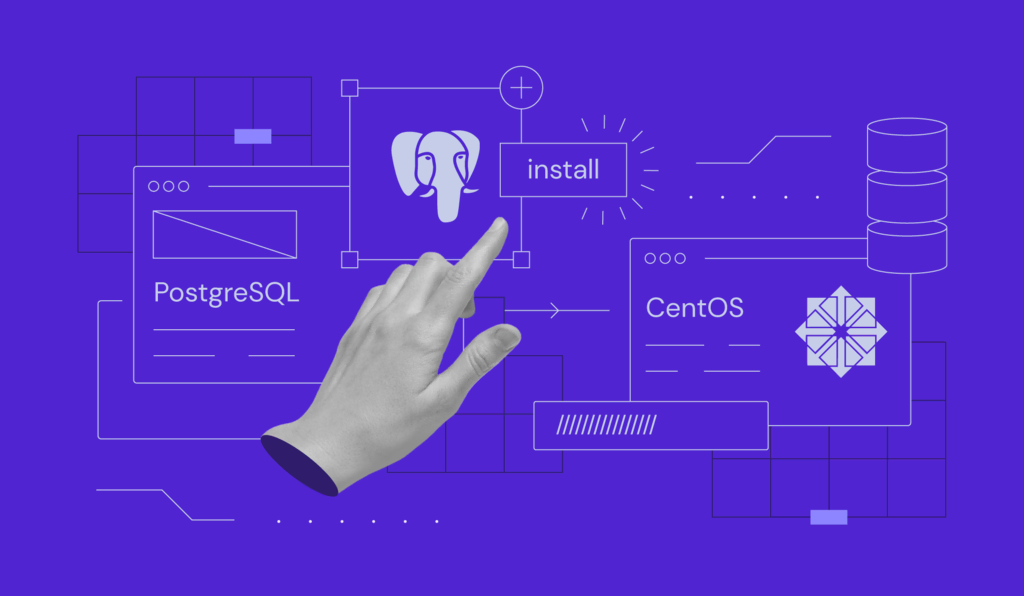
De nos jours, la plupart des applications modernes sont dotées d’une base de données intégrée. Cependant, comme il existe de nombreux systèmes de gestion de base de données, le choix de celui qui répond le mieux à vos besoins prend du temps. L’une des options les plus populaires est PostgreSQL.
PostgreSQL est un puissant système de gestion de bases de données relationnelles (SGBD) open-source. Il est extensible, fiable, géré par la communauté et possède des fonctions d’optimisation avancées.
Dans ce tutoriel, nous vous présenterons deux méthodes d’installation de PostgreSQL sur un VPS CentOS 7 et nous passerons en revue la configuration de base de ce SGBD.

Sommaire
Comment fonctionne PostgreSQL
Contrairement aux bases de données NoSQL, PostgreSQL stocke les données dans des lignes, des colonnes et des tables. Pour les requêtes relationnelles, PostgreSQL utilise SQL, tandis que les requêtes non relationnelles sont traitées avec JSON.
L’un des principaux avantages de PostgreSQL est sa grande communauté. Comme il s’agit d’un logiciel libre, il attire de nombreux développeurs qui contribuent activement à la croissance de ce SGBD. Il n’est donc pas surprenant que PostgreSQL offre des fonctionnalités telles que l’optimisation avancée et des types de données similaires à ceux d’entreprises telles que SQL Server et Oracle.
Important ! CentOS Linux 8 a atteint sa fin de vie (EOL) le 31 décembre 2021. CentOS Linux 7 est toujours pris en charge, mais il atteindra sa fin de vie le 30 juin 2024. Nous vous recommandons de prendre cela en compte lorsque vous choisissez ce système d’exploitation. Vous pouvez en savoir plus sur le site web officiel.
Vous pouvez installer PostgreSQL sur CentOS 7 en utilisant l’une des deux méthodes suivantes :
- Installer à partir du référentiel PostgreSQL
- Installer PostgreSQL à partir des dépôts CentOS existants
Examinons chacune de ces méthodes plus en détail.
Méthode 1. Installer PostgreSQL sur CentOS 7 en utilisant le référentiel PostgreSQL
La première méthode consiste à télécharger PostgreSQL à partir de son dépôt officiel. De cette manière, les utilisateurs sont sûrs d’obtenir la dernière version. Gardez à l’esprit qu’il est également possible de choisir une version plus ancienne sur le site officiel de PostgreSQL.
1. Accédez à votre serveur
La première étape consiste à accéder à votre serveur virtuel via un client SSH tel que PuTTY.
2. Télécharger le RPM du référentiel PostgreSQL
Ensuite, téléchargez et installez le RPM de dépôt pour PostgreSQL en exécutant la commande ci-dessous :
sudo yum install -y https://download.postgresql.org/pub/repos/yum/reporpms/EL-7-x86_64/pgdg-redhat-repo-latest.noarch.rpm
3. Installer PosgreSQL sur CentOS 7
L’étape suivante consiste à installer le serveur PostgreSQL 15 sur votre machine :
sudo yum install -y postgresql15-server
4. Initialiser la base de données
Ensuite, il faut initialiser la base de données :
sudo /usr/pgsql-15/bin/postgresql-15-setup initdb
5. Démarrer la base de données
Ensuite, lancez PostgreSQL avec la commande suivante :
sudo systemctl start postgresql-15
6. (Facultatif) Activer le lancement de PostgreSQL au redémarrage
Si vous voulez que PostgreSQL se lance automatiquement après un redémarrage du système, utilisez cette commande :
sudo systemctl enable postgresql-15
Méthode 2. Installer PostgreSQL sur CentOS 7 en utilisant les dépôts CentOS
Le référentiel CentOS 7 contient PostgreSQL par défaut. Cependant, il se peut qu’il ne propose pas la dernière version. Actuellement, le référentiel héberge la version 9.2.24 de PostgreSQL.
1. Accédez à votre serveur
Tout d’abord, accédez à votre serveur privé virtuel via SSH.
2. Installer PostgreSQL sur CentOS 7
Ensuite, installez PostgreSQL à l’aide de la commande suivante :
sudo yum install postgresql-server
Notez que l’installation peut prendre un certain temps.
3. Initialiser la base de données
Une fois le processus terminé, initialisez la base de données en utilisant la commande Linux ci-dessous :
sudo postgresql-setup initdb
4. Démarrer la base de données
Il est maintenant temps d’activer le serveur PostgreSQL en exécutant la commande suivante :
sudo systemctl start postgresql.service
5. (Facultatif) Activer PostgreSQL
Une fois l’installation terminée et initialisée, vous pouvez configurer PostgreSQL pour qu’il démarre automatiquement à chaque redémarrage du système. Pour ce faire, utilisez la commande suivante :
sudo systemctl enable postgresql.service
Configuration de base de PostgreSQL
Dans cette section, nous allons passer en revue la configuration de base de PostgreSQL.
Se connecter à PostgreSQL
Pour commencer à utiliser PostgreSQL, vous devez vous connecter à son invite. Commencez par vous connecter avec l’utilisateur postgres :
sudo su postgres
Démarrez ensuite PostgreSQL :
psql
Ici, il est possible de consulter la liste de toutes les commandes disponibles en tapant \h. Vous pouvez également utiliser \h suivi d’une commande pour laquelle vous avez besoin de plus d’informations. Pour quitter l’environnement complet, utilisez \q.
Modifier le mot de passe de l’utilisateur
Par défaut, Linux crée un nouvel utilisateur postgres lorsque vous installez PostgreSQL. Si vous souhaitez modifier le mot de passe de l’utilisateur postgres, utilisez la commande suivante :
sudo passwd postgres
Une invite à saisir deux fois le nouveau mot de passe apparaît. Ensuite, passez à l’invite PostgreSQL et terminez la modification du mot de passe pour l’utilisateur PostgreSQL postgres :
su - postgres
Si vous recevez une erreur, définissez un shell correct pour l’utilisateur à l’aide de la commande ci-dessous :
su --shell /bin/bash postgres
Exécutez ensuite la même commande :
su - postgres
Il est également possible de changer le mot de passe de l’utilisateur à partir de l’invite de PostgreSQL. Pour ce faire, vous devez d’abord vous connecter à l’invite :
sudo -u postgres psql
Ensuite, pour modifier le mot de passe, utilisez la commande suivante. Veillez à saisir votre nouveau mot de passe à la place de NewPassw0rd :
ALTER USER postgres PASSWORD 'NewPassw0rd' ;
Enfin, redémarrez le service PostgreSQL pour activer ces changements :
sudo service postgresql restart
Créer un nouvel utilisateur
La façon la plus simple de créer un nouvel utilisateur est de le faire en mode interactif. Tout d’abord, passez à l’utilisateur postgres :
su - postgres
Créez maintenant un nouvel utilisateur en saisissant la commande ci-dessous et en choisissant un nom et un rôle d’utilisateur :
createuser --interactive

Pour valider le nouvel utilisateur, connectez-vous à PostgreSQL :
psql
À partir de là, vous pouvez consulter tous les utilisateurs actifs :
\du
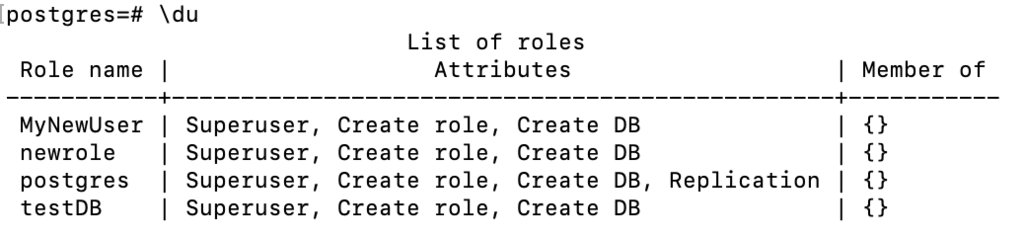
Créer une base de données
Puisque vous avez maintenant un utilisateur, il ne vous reste plus qu’à créer une base de données à l’aide de la commande createdb.
Gardez à l’esprit que PostgreSQL suppose que le nom du rôle doit être le même que le nom de la base de données. Par conséquent, créons une base de données avec le même nom que notre utilisateur :
sudo -u postgres createdb newrole
Pour vous connecter à la base de données nouvellement créée, vous devez créer un compte utilisateur Linux sous le même nom :
sudo adduser newrole
Ensuite, exécutez la commande suivante pour vous connecter :
sudo -u newrole psql
Vous pouvez utiliser les commandes \l ou \list pour afficher toutes les bases de données. Pour identifier votre base de données actuelle, tapez \c. Si vous souhaitez obtenir davantage d’informations sur les connexions, telles que le socket ou le port, utilisez la commande \conninfo.

Supprimer une base de données
Vous pouvez supprimer une base de données en utilisant la commande dropdb avec la syntaxe suivante :
dropdb nom de la base de données
Important ! N’oubliez pas de vérifier quelle base de données vous supprimez, car cette action n’est pas réversible.
En dehors des fonctions utilisées dans cet article, PostgreSQL est très similaire à d’autres systèmes de gestion de bases de données et présente de nombreuses caractéristiques familières :
- Création de tables
- Suppression de tables
- Mise à jour des tables
- Ajout de colonnes
- Suppression d’une colonne
- Table de requête
- Modifier les commandes
- Accorder des privilèges
La syntaxe de ces commandes est similaire à celle de la plupart des autres commandes de gestion de base de données. Par exemple, vous pouvez dresser la liste de toutes les tables à l’aide de la commande \dt. Pour répertorier tous les rôles, exécutez la commande \du.
Pour en savoir plus, nous vous encourageons à lire la documentation officielle de PostgreSQL.

Conclusion
Si vous avez besoin d’un SGBD fiable, pensez à PostgreSQL. Il s’agit d’un système de gestion de base de données puissant et évolutif qui peut répondre aux besoins de tout un chacun, car il offre gratuitement des fonctionnalités de niveau entreprise.
Dans ce tutoriel, nous vous avons montré deux méthodes pour installer PostgreSQL sur CentOS 7. Nous avons également couvert le processus d’installation de base de PostgreSQL, de la création de l’utilisateur à la suppression de la base de données.
Nous espérons que ce tutoriel vous a été utile. Si vous avez des questions, n’hésitez pas à consulter la documentation officielle de PostgreSQL ou à laisser un commentaire ci-dessous.
