Comment Vérifier les Processus Linux en Cours d’Exécution à l’aide des Commandes ps, top, htop et atop ?
Les processus linux en cours d’exécution consomment vos ressources. Si vous disposez de ressources importantes sur votre serveur, cela peut ne pas poser de problème. Cependant, sur des ressources plus petites, ces processus peuvent entraîner des problèmes de performances.
Heureusement, il existe des moyens de voir les processus en cours d’exécution sur un serveur Linux. Cet article présente quatre commandes Linux utiles pour répertorier les processus sous Linux.

Sommaire
Introduction aux processus Linux
Un processus est l’exécution d’un programme. Ils peuvent être lancés lors de l’ouverture d’une application ou lors de l’émission d’une commande via le terminal de ligne de commande. Cependant, une application peut lancer plusieurs processus pour différentes tâches. Par exemple, Google Chrome lance un processus différent à chaque fois qu’un nouvel onglet est ouvert.
Un processus peut être lancé en tant que processus d’avant-plan ou d’arrière-plan. Chaque processus Linux se voit attribuer un PID (numéro d’identification du processus) unique.
Il peut arriver que des processus consomment beaucoup de ressources et doivent être supprimés. Il peut également arriver que vous souhaitiez modifier le niveau de priorité d’un processus, afin que le système lui alloue davantage de ressources. Quel que soit le cas, toutes ces tâches nécessitent de faire la même chose : lister les processus en cours d’exécution sous Linux.
Comment vérifier les processus en cours d’exécution sous Linux
Pour dresser la liste des processus sous Linux, utilisez l’une des quatre commandes suivantes : ps, top, htop et atop. La commande ps fournit un aperçu statique de tous les processus, tandis que top et htop trient par utilisation du processeur.
Nous allons nous pencher sur chacune d’entre elles.
Comment vérifier les processus en cours d’exécution sous Linux à l’aide de la commande « ps »
La commande ps (process statuses) produit un instantané de tous les processus en cours. Par conséquent, contrairement au gestionnaire de tâches de Windows, les résultats sont statiques.
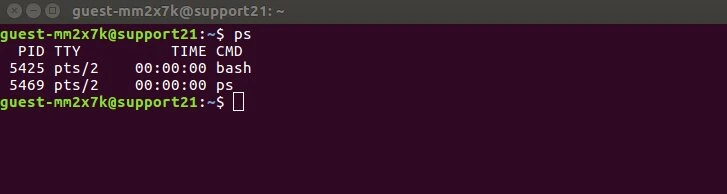
Lorsque cette commande est utilisée sans argument ou option supplémentaire, elle renvoie une liste des processus en cours d’exécution avec quatre colonnes essentielles : le PID, le nom du terminal (TTY), la durée d’exécution (TIME) et le nom de la commande qui lance le processus (CMD). Vous pouvez utiliser ps aux pour obtenir des informations plus détaillées sur vos processus en cours d’exécution. Voici une description détaillée de chaque argument :
- l’option a affiche tous les processus en cours d’exécution de tous les utilisateurs du système.
- L’option u fournit des informations supplémentaires telles que le pourcentage d’utilisation de la mémoire et du CPU, le code d’état du processus et le propriétaire des processus.
- L’option x dresse la liste de tous les processus qui ne sont pas exécutés à partir du terminal. Les daemons en sont un parfait exemple : il s’agit de processus liés au système qui s’exécutent en arrière-plan lorsque le système est démarré.
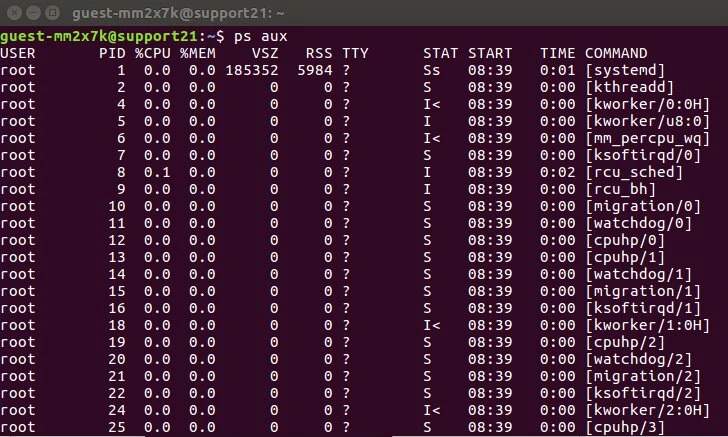
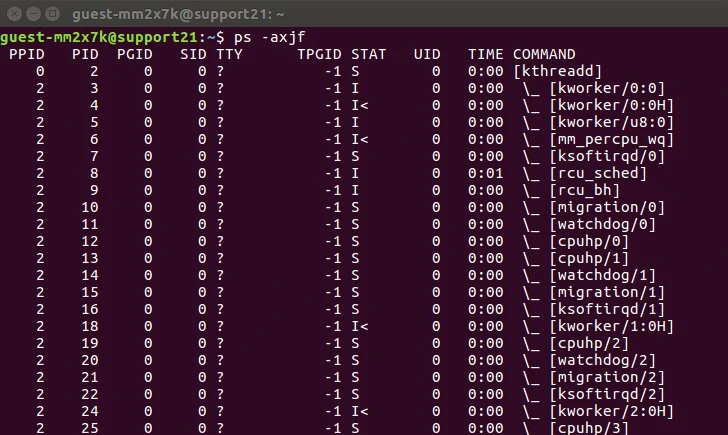
Si vous souhaitez répertorier les processus Linux dans une vue hiérarchique, utilisez la commande ps -axjf. Dans ce format, l’interpréteur de commandes place les processus enfants sous les processus parents. Outre ces deux options, voici d’autres exemples courants de la commande ps qui répertorient les processus en cours d’exécution sous Linux :
- ps -u [nom d’utilisateur] liste tous les processus en cours d’exécution d’un certain utilisateur.
- ps -e ou ps -A affiche les processus Linux actifs au format générique UNIX.
- ps -T affiche les processus actifs exécutés à partir du terminal.
- Ps -C nom_processus filtre la liste en fonction du nom du processus. En outre, cette commande affiche également tous les processus enfants du processus spécifié.
Comment vérifier les processus linux en cours d’exécution à l’aide de la commande « top »
La commande top est utilisée pour découvrir les processus gourmands en ressources. Cette commande Linux trie la liste en fonction de l’utilisation du processeur, de sorte que le processus qui consomme le plus de ressources est placé en tête de liste. Elle est également utile pour vérifier si un processus spécifique est en cours d’exécution.
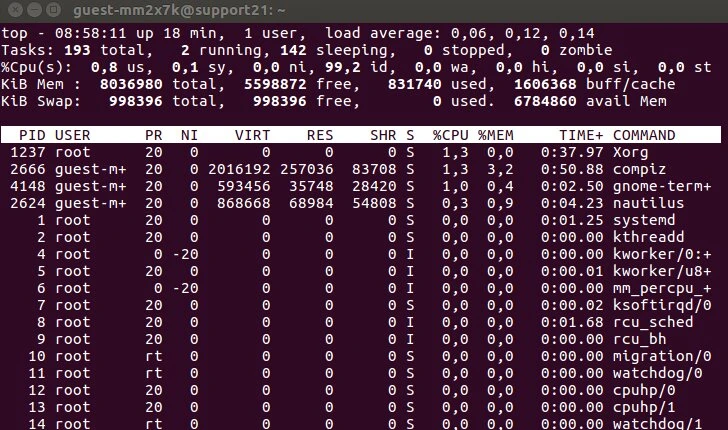
Contrairement à la commande ps, la sortie de la commande top est mise à jour périodiquement. Cela signifie que vous verrez des mises à jour en temps réel de l’utilisation du processeur et du temps d’exécution. Une fois que l’interpréteur de commandes renvoie la liste, vous pouvez appuyer sur les touches suivantes pour interagir avec elle :
| Touches | Fonctions |
| k | Met fin à un processus. |
| M | Trie la liste par utilisation de la mémoire. |
| N | Trie la liste par PID. |
| r | Modifie la priorité d’un processus. |
| h | Affiche la fenêtre d’aide. |
| z | Affiche les processus en cours en couleurs. |
| d | Modifie l’intervalle de rafraîchissement. |
| c | Affiche le chemin absolu d’un processus. |
| CTRL+C ;ou; q | Arrête la commande supérieure. |
N’oubliez pas que les touches ci-dessus sont sensibles à la casse, veillez donc à ne pas activer le verrouillage des majuscules.
Comment vérifier les processus en cours d’exécution sous Linux à l’aide de la commande « htop »
Les commandes htop et top affichent toutes deux les mêmes informations lors de l’établissement de la liste des processus Linux, mais la première offre des fonctionnalités conviviales qui sont très utiles pour la gestion quotidienne des processus.
La commande htop vous permet de faire défiler la liste verticalement et horizontalement. Ainsi, vous pouvez voir la liste complète de vos processus Linux ainsi que leurs lignes de commande complètes.
De plus, la commande vous permet d’utiliser une souris pour sélectionner des éléments, de tuer des processus sans insérer leur PID, de modifier facilement la priorité de plusieurs processus, etc.
Malheureusement, la plupart des distributions Linux ne disposent pas de cette commande dès leur sortie de l’emballage, et vous devez donc l’installer manuellement.
Si vous utilisez Ubuntu, vous pouvez installer htop en exécutant la commande suivante :
sudo apt-get install htop
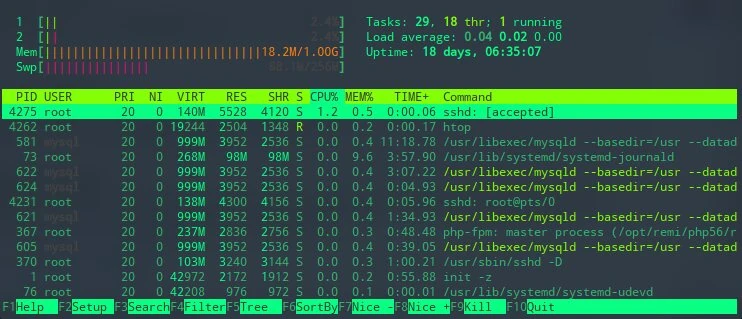
Une fois installé, tapez htop, et vous obtiendrez une liste de tous vos processus Linux. Tout comme la commande précédente, htop dispose également de plusieurs raccourcis clavier :
| Touches | Fonctions |
| F9 | Pour tuer un processus. |
| F8 | Augmenter la priorité d’un processus. |
| F7 | Diminuer la priorité d’un processus. |
| F6 | Trier les processus par colonne. |
| F5 | Affichage des processus dans une arborescence. |
| F4 | Filtrer les processus par nom. |
| F3 | Rechercher un processus. |
| F2 | Ouvrir le setup htop. |
| F1 | Afficher le menu d’aide. |
Comment vérifier un processus en cours d’exécution sous Linux à l’aide de la commande « atop »
La commande atop est un outil de surveillance des ressources du système sous Linux. Il s’agit d’un utilitaire ASCII plein écran qui enregistre et rapporte l’activité de tous les processus du serveur.
Une fois lancé, atop affiche l’utilisation des ressources pour le CPU, la mémoire, le swap, les disques et le réseau à intervalles de 10 secondes. atop reste actif en arrière-plan pour une analyse à long terme du serveur (jusqu’à 28 jours par défaut).
Voici quelques-uns de ses avantages
- Accumule l’utilisation des ressources pour tous les processus et utilisateurs portant le même nom.
- Les ressources critiques sont mises en évidence par des couleurs (rouge).
- Affiche l’utilisation des ressources de tous les processus, y compris ceux qui sont terminés ou fermés.
- Surveille les threads au sein des processus (à l’exception des threads inutilisés).
- Utilise le mobile de noyau netatop pour surveiller TCP, UDP et la bande passante du réseau.
Vous pouvez installer la commande atop en exécutant l’une des commandes suivantes :
Ubuntu/Debian
sudo apt install atop
CentOS/RHEL/Fedora
sudo dnf install atop
Une fois installée, exécutez la commande atop pour afficher l’utilisation des ressources du système par les processus.
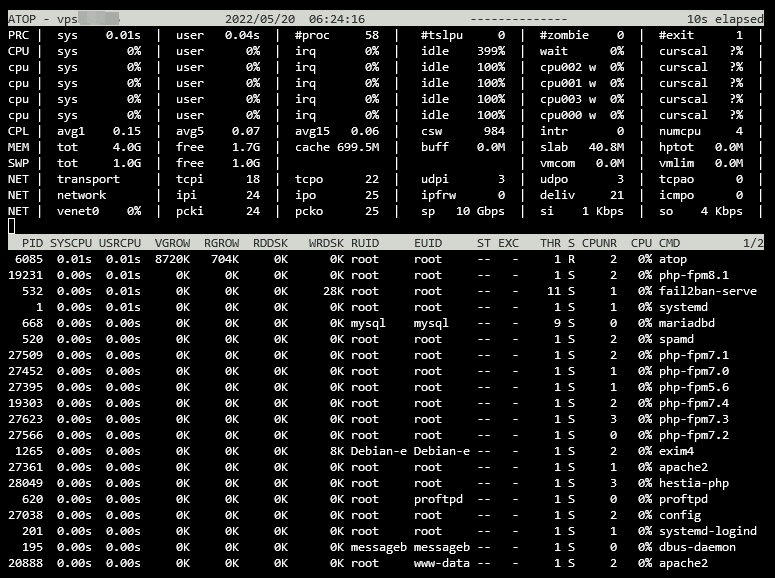
Voici la liste des arguments disponibles et leur description :
| Commande | Description |
| man atop | Affiche la page de manuel de la commande atop. |
| atop -l | Affiche les valeurs totales moyennes par seconde. |
| atop -a | Affiche les processus actifs au cours des derniers intervalles. |
| atop -c | Affiche la ligne de commande par processus. |
| atop -m | Affiche les informations relatives à la mémoire. |
| atop -d | Affiche les informations relatives au disque. |
| atop -n | Affiche les informations relatives au réseau. |
| atop -s | Affiche les détails de l’ordonnancement. |
| atop -v | Affiche les différentes informations (par exemple PPID, utilisateur ou heure). |
| atop -y | Affiche les threads individuels. |
Une fois qu’atop est en cours d’exécution, appuyez sur les touches de raccourci ci-dessous pour trier les processus :
| Touches | Fonctions |
| a | Trie dans l’ordre des ressources les plus actives. |
| c | Reprend le tri par la consommation du CPU (par défaut). |
| d | Trie par ordre d’activité du disque. |
| m | Trie par ordre d’utilisation de la mémoire. |
| n | Trie par ordre d’activité du réseau. |

Conclusion
Savoir comment lister les processus en cours d’ exécution sous le système d’exploitation Linux est crucial pour la gestion de votre serveur. Il est également important d’utiliser la bonne commande pour vous aider à accomplir votre tâche.
Soyez attentif à la distribution Linux que vous utilisez, car vous devrez peut-être utiliser des commandes différentes pour installer htop et atop.
Laquelle de ces quatre commandes préférez-vous ? Faites-nous part de vos commentaires dans la section ci-dessous.


