Comment Créer un Serveur Minecraft Facilement en 2024 ?
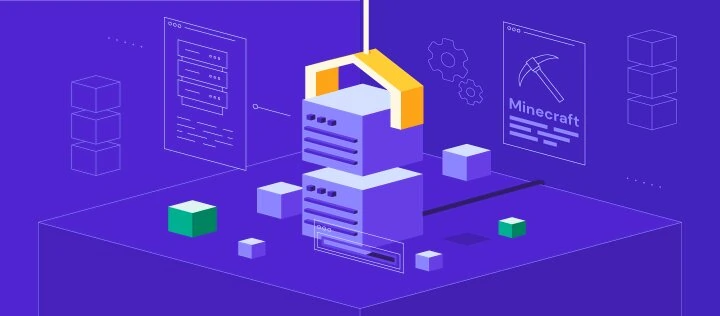
Minecraft est un jeu d’aventure populaire de style bac à sable avec une base de joueurs massive. En 2020, le jeu basé sur Java comptait environ 131 millions d’utilisateurs actifs mensuels et s’est vendu à plus de 200 millions d’exemplaires dans le monde.
En plus d’offrir des mécanismes de jeu flexibles grâce à différents mods, Minecraft est également facile à apprendre et favorise des compétences précieuses, telles que la résolution de problèmes et la gestion des ressources. En outre, créer un serveur Minecraft privé vous permet de déveloper un monde personnalisé et de jouer avec vos amis.
La façon la plus simple pour créer un serveur Minecraft est d’acheter un plan d’hébergement Minecraft. Cet article couvre les étapes de l’hébergement de votre serveur sur Hostinger. Nous nous concentrerons spécifiquement sur l’édition Java du jeux.
En outre, nous expliquerons comment créer un serveur Minecraft sur différents systèmes d’exploitation et comment éviter les erreurs courantes lors du processus de configuration. Enfin, nous répondrons à certaines des questions les plus fréquemment posées sur l’hébergement d’un serveur Minecraft.

Sommaire
Comment créer un serveur Minecraft facilement ?
Pour créer un serveur Minecraft sur Hostinger, choisissez un plan d’hébergement adapté en tenant compte de la RAM nécessaire. Après l’achat, connectez-vous à votre compte Hostinger, accédez à la section « Gérer » et suivez les instructions pour configurer votre serveur. Utilisez le Game Panel pour finaliser la configuration et accédez au tableau de bord via l’URL fournie.
Guide vidéo sur comment créer un serveur Minecraft
Si vous ne souhaitez pas passer beaucoup de temps à lire, vous pouvez regarder notre vidéo sur le sujet (en anglais).

Comment configurer facilement un serveur Minecraft sur Hostinger
L’achat d’un hébergement de serveur Minecraft est une excellente alternative pour les joueurs qui ne disposent pas des ressources matérielles nécessaires pour le faire de manière indépendante. L’hébergeur rationalisera le processus d’installation et gérera le serveur en échange d’une redevance mensuelle. Cette option est accessible par tout le monde et vous ne requiert pas des compétences techniques avancées.
Le tutoriel suivant vous apprend les étapes exactes pour créer votre serveur avec Hostinger, du choix du meilleur plan d’hébergement à la configuration du panneau de jeu.
Étape 1. Choisissez un plan d’hébergement Minecraft

Hostinger propose 4 plans d’hébergement de serveurs Minecraft allant de 6,49 € à 59,99 € par mois. Tous les plans d’hébergement VPS sont fournis avec le Game Panel, l’installateur de mods Minecraft en un clic, la protection DDoS et les sauvegardes automatiques hors site.
Nous prenons également en charge les principales modifications logicielles du serveur, telles que CraftBukkit, Spigot et Paper. Avec un accès complet à la racine, vous pouvez installer les fichiers .jar de n’importe quel modpack sans aucune restriction.
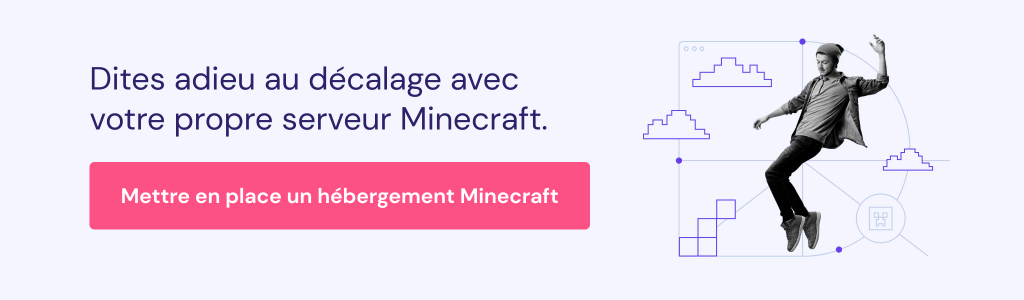
Comme chaque plan d’hébergement alloue un nombre différent de ressources, assurez-vous de tenir compte de vos besoins lorsque vous en choisissez un. Par exemple, l’utilisation de la RAM dépendra considérablement du nombre de joueurs et de mods ajoutés au serveur.
Minecraft Wiki recommande d’obtenir 1 Go de RAM pour supporter 1 à 4 joueurs. Si vous prévoyez d’utiliser des mods gourmands en ressources, vous aurez besoin de plus de mémoire.
Comme notre hébergement est hautement évolutif, vous pouvez choisir n’importe quel plan d’hébergement de serveur Minecraft pour commencer et le mettre à niveau plus tard en quelques clics. Les mises à niveau et les déclassements de serveurs seront effectués en temps réel, ce qui permet d’éviter toute perte de données.
Étape 2. Configurez votre serveur Minecraft
Après avoir effectué l’achat, connectez-vous à votre compte Hostinger pour commencer le processus de configuration du serveur Minecraft. Voici comment procéder:
1. Le serveur Minecraft nouvellement acheté apparaîtra dans la section Gérer. Cliquez sur le bouton Gérer à côté de lui.
2. Suivez les instructions pour terminer le processus de configuration. Il s’agira notamment de choisir le nom du serveur et le mot de passe root.
3. Votre serveur Minecraft sera accessible à partir de la section VPS de la page d’accueil de votre compte d’hébergement. Cliquez sur le VPS de votre choix pour accéder à la zone de gestion du serveur.

Étape 3. Configurez votre Game Panel Minecraft
Tous les plans Minecraft de Hostinger sont livrés avec le panneau de contrôle Game Panel pour faire fonctionner le jeu sans problème. Voici les étapes à suivre pour configurer le panneau de contrôle et accéder à son tableau de bord:
1. Naviguez vers la section Aperçu de votre compte d’hébergement et vous verrez que le système d’exploitation est Debian 10 avec Game Panel.
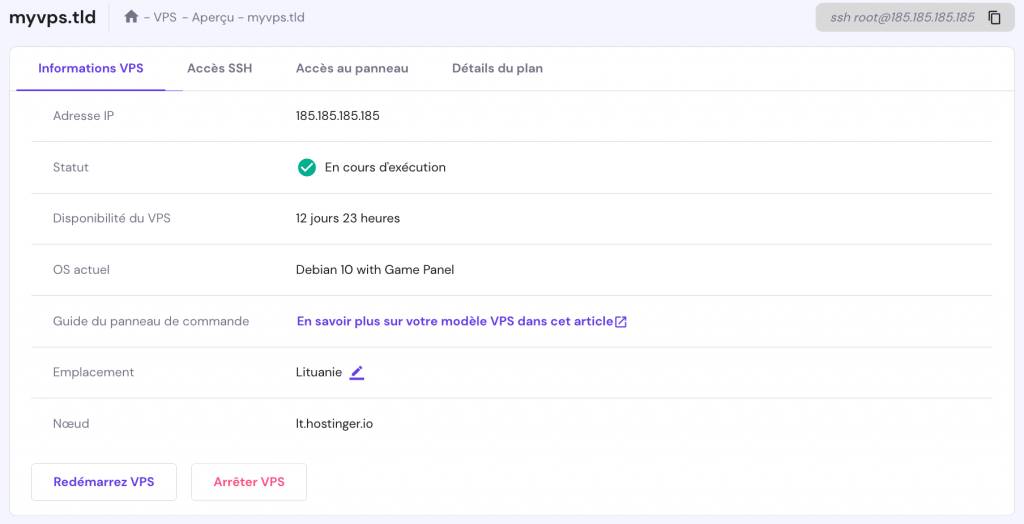
2. Ouvrez la section Accès au panneau et vous verrez l’URL de connexion avec le nom d’utilisateur. Si vous avez oublié votre mot de passe, vous pouvez également le réinitialiser ici.
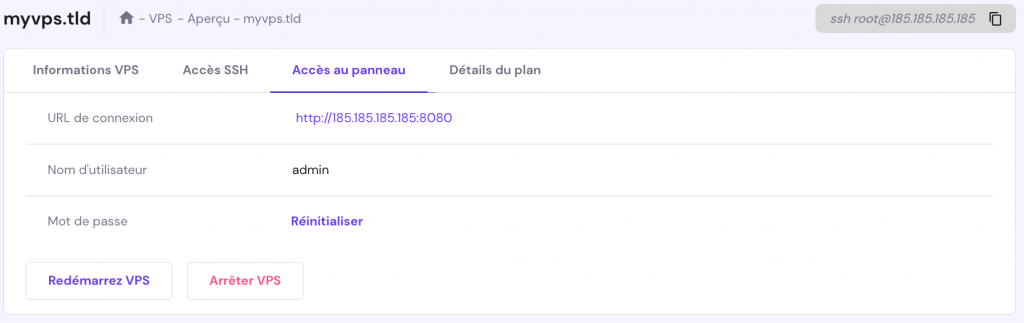
3. Cliquez sur l’URL de connexion et remplissez les détails. Si la procédure est réussie, vous verrez le tableau de bord du Game Panel.
Félicitations, votre serveur Minecraft est maintenant opérationnel. Vous pouvez commencer à jouer à différentes versions de Minecraft et à différents mods après avoir créé une instance.
Comment configurer Minecraft sur un serveur sous Linux
Cette section vous montrera comment créer manuellement un serveur multijoueur Minecraft sur Ubuntu ou CentOS. Nous recommandons d’utiliser la dernière version de chaque logiciel pour éviter les problèmes de compatibilité.
N’oubliez pas que ce processus de configuration nécessite également un accès SSH root au serveur. Les utilisateurs d’Hostinger peuvent trouver les identifiants de connexion dans la zone de gestion du serveur du compte d’hébergement.
Etape 1. Installez Java, Screen et wget
Linux Screen est une application de terminal qui permet aux utilisateurs d’utiliser un terminal distant à partir de plusieurs endroits via SSH. Elle maintient votre session de travail dans le cas où des problèmes de réseau pourraient perturber la connexion.
Tout d’abord, connectez-vous à votre serveur via SSH (PuTTY pour les utilisateurs de Windows). Ouvrez le shell terminal intégré et entrez la commande suivante :
ssh username@ipaddress
Important ! N’oubliez pas de remplacer les deux valeurs par votre véritable nom d’utilisateur et l’adresse IP du serveur. Lorsque vous y êtes invité, entrez votre nom d’utilisateur et votre mot de passe.
Passez aux étapes suivantes en fonction du système d’exploitation du serveur.
Ubuntu :
L’obtention de la dernière version de Java pour Ubuntu nécessite une clé GNU Privacy Guard (GPG) et l’ajout d’un nouveau référentiel. Téléchargez et installez la dernière version de Java, Screen et wget en exécutant les commandes suivantes dans votre terminal de ligne de commande :
apt-get update
apt-get install software-properties-common screen wget
apt-transport-https gnupg-curl
apt-key adv --fetch-keys https://adoptopenjdk.jfrog.io/adoptopenjdk/api/gpg/key/public
sudo add-apt-repository --yes https://adoptopenjdk.jfrog.io/adoptopenjdk/deb/
sudo apt-get update
apt-get install adoptopenjdk-16-hotspot
CentOS :
Exécutez les commandes suivantes pour installer la dernière version de Java et les autres logiciels requis :
sudo yum update
sudo yum install java -y
sudo yum install epel-release java-latest-openjdk wget screen -y
Étape 2. Configurez le serveur Minecraft
Après avoir installé Java, Screen et wget, vous pouvez configurer le serveur Minecraft en suivant ces étapes :
- Créez un nouveau dossier pour stocker tous vos fichiers de configuration Minecraft en exécutant cette commande :
mkdir minecraft
- Déplacez-vous vers le dossier du serveur Minecraft nouvellement créé en entrant :
cd minecraft
- Utilisez la commande wget pour télécharger le fichier des propriétés du serveur Minecraft :
wget https://launcher.mojang.com/v1/objects/a16d67e5807f57fc4e550299cf20226194497dc2/server.jar
- Exécutez le fichier de propriétés du serveur Minecraft en entrant la commande ci-dessous. Si vous voulez utiliser l’interface utilisateur graphique, omettez nogui.
java -Xmx1024M -Xms1024M -jar minecraft_server.1.18.jar nogui
- Le programme du serveur va créer un fichier EULA. Pour accepter le CLUF de Minecraft, ouvrez le fichier txt avec l’éditeur de texte Nano en entrant :
sudo nano eula.txt
Modifiez la valeur eula de false à true et enregistrez les modifications.
- Activez Screen pour que le serveur puisse fonctionner en arrière-plan. N’hésitez pas à changer le nom du serveur en fonction de vos préférences.
screen -S "Minecraft server 1"
Important ! Au moment de la rédaction de ce tutoriel, la dernière version du serveur Minecraft est la 1.18. Assurez-vous d’utiliser le bon numéro de version dans vos commandes en le vérifiant sur le site officiel de Minecraft.
Étape 3. Lancez votre serveur Minecraft
Exécutez le serveur Minecraft Java edition une fois de plus en entrant cette commande :
java -Xmx1024M -Xms1024M -jar minecraft_server.1.18.jar nogui
- Le serveur a besoin d’au moins 1024 Mo (1 Go) de RAM pour fonctionner. C’est pourquoi nous avons saisi 1024M après -Xmx et -Xms. Vous pouvez allouer plus de RAM en modifiant la valeur à 2048M ou plus si votre serveur en dispose.
Le serveur fonctionnera en arrière-plan. Pour quitter l’écran, appuyez sur CTRL + A, puis sur D.
Vous pouvez rouvrir la fenêtre Screen en tapant cette commande :
screen -r
Si vous devez modifier les paramètres du serveur, ouvrez le fichier des propriétés du serveur avec Nano :
nano ~/minecraft/server.properties
Cela dit, nous vous recommandons de vous en tenir à la configuration par défaut pour éviter tout problème.
Comment configurer le serveur Minecraft sur Windows
Si vous ne souhaitez pas créer un serveur Minecraft à distance, vous pouvez le faire localement sur votre ordinateur. Le processus de configuration d’un serveur Minecraft dédié dépendra de votre système d’exploitation. Il est possible de le faire si votre ordinateur répond aux exigences en matière de matériel et de système.
Les étapes suivantes vous guideront dans la mise en place d’un serveur Minecraft sur Windows :
- Ouvrez l’invite de commande en appuyant sur Win + R et en entrant cmd. Ensuite, vérifiez la version de Java installée sur votre ordinateur à l’aide de la commande suivante :
java -version
- Minecraft nécessitent le kit de développement Java SE 17.0.1 ou supérieur. Si vous l’avez, passez à l’étape suivante. Sinon, téléchargez l’installateur Java à partir d’une source officielle.
- Téléchargez le logiciel serveur de l’édition Java de Minecraft (fichier .jar) depuis la page officielle de Minecraft.
Important ! Un message d’avertissement peut s’afficher lorsque vous téléchargez le fichier .jar du serveur. Ceci est normal et sans danger tant que vous avez obtenu le fichier d’une source crédible.
- Créez un nouveau dossier de serveur Minecraft et déplacez-y le fichier .jar.
- Double-cliquez sur le fichier pour générer l’accord de licence de l’utilisateur final (txt) dans le même dossier.
- Ouvrez txt en utilisant un éditeur de texte comme Notepad et changez la valeur eula de false à true. Tous les serveurs Minecraft demandent aux utilisateurs d’accepter le CLUF de Minecraft avant de lancer le jeu.
- Dans ce même dossier, créez un nouveau document texte (exemple : newdoc.txt).
- Ouvrez le nouveau fichier texte dans un éditeur de texte et collez-y le script pour exécuter Minecraft. Dans ce cas, -Xms256M et -Xmx1G sont la RAM minimale et maximale de votre serveur, allouée pour le jeu.
@echo off
start "My Server" /min java -Xms256M -Xmx1G -jar server.jar nogui- Dans l’éditeur de texte, choisissez Enregistrer sous et changez le nom du fichier en bat. Veillez à conserver le type « Tous les types ».
- Lancez le serveur en double-cliquant sur le fichier Minecraft bat. Il se peut que vous deviez autoriser le programme à se connecter à Internet via le pare-feu.
Si vous ne voulez pas créer un fichier bat pour le serveur Minecraft ou si vous ne pouvez pas le faire, vous pouvez toujours lancer votre serveur manuellement – ouvrez l’invite de commande et naviguez jusqu’au dossier Minecraft dédié. Par exemple :
cd Documents/Minecraft
Ensuite, exécutez la commande manuellement pour exécuter le fichier .jar du serveur :
java -Xmx256M -Xms1024M -jar server.jar nogui
Conseil de Pro
Dans ce même dossier, vous trouverez le fichier server.properties – ouvrez-le avec un éditeur de texte pour régler les paramètres de votre serveur, tels que le port Minecraft par défaut, le mode de jeu, le nombre maximal de joueurs et plus encore.
Conseil de Pro
Dans ce même dossier, vous trouverez le fichier server.properties – ouvrez-le avec un éditeur de texte pour régler les paramètres de votre serveur, tels que le port Minecraft par défaut, le mode de jeu, le nombre maximal de joueurs et plus encore.
Comment créer un serveur Minecraft sur macOS
La configuration d’un serveur Minecraft sur macOS implique également l’installation de la dernière version de Java. Voici comment procéder :
- Les versions plus récentes de macOS incluent Java par défaut. Vérifiez la version en entrant cette commande dans votre terminal :
java -version
- Si elle n’est pas disponible, vous pouvez télécharger et installer une ancienne version de Java sur le site Web d’Apple.
- Créez un dossier dédié pour votre serveur Minecraft. Ensuite, téléchargez le fichier d’installation du serveur Minecraft et mettez-le dans ce dossier.
- Ouvrez TextEdit et définissez le format en texte brut (Format -> Make Plain Text). Collez la ligne suivante :
#!/bin/bash cd "$(dirname "$0")" exec java -Xms1024M -Xmx1024M -jar minecraft_server.1.18.jar nogui
- Enregistrez ce fichier sous le nom de command dans le même répertoire que le fichier du serveur Minecraft.
- Le fichier command nécessite la permission d’exécution pour fonctionner. Pour l’accorder, ouvrez le terminal et naviguez dans votre dossier Minecraft. Par exemple :
cd Documents/MinecraftServer
- Accordez la permission requise en utilisant la commande chmod :
chmod a+x startmc.command
- Si le processus est réussi, un double-clic sur le fichier command lancera le serveur dans une nouvelle fenêtre de terminal.
Conseil de pro
Un avertissement concernant un fichier ou un répertoire manquant peut apparaître. C’est tout à fait normal lorsque vous lancez un serveur Minecraft pour la première fois.
Conseil de pro
Un avertissement concernant un fichier ou un répertoire manquant peut apparaître. C’est tout à fait normal lorsque vous lancez un serveur Minecraft pour la première fois.
Erreurs courantes lors de la configuration d’un serveur Minecraft
Des problèmes de configuration et de connexion Internet peuvent vous empêcher d’accéder au serveur Minecraft. Voici quelques-unes des erreurs de serveur les plus courantes et la façon de les corriger pour vous permettre, à vous et à vos amis, de participer au jeu.
Comment corriger l’erreur « This Server Responded With An Invalid Server Key » ?
L’erreur « This Server Responded With An Invalid Server Key » indique que le serveur ou le lanceur Minecraft est peut-être obsolète.
S’il s’agit de votre serveur, essayez d’accéder à l’hôte local ou à l’adresse du serveur. Vous pouvez également redémarrer le client et voir si cela résout le problème.
Comme cette erreur se produit généralement sur les serveurs Minecraft lancés via un fichier .exe, nous recommandons de configurer le serveur en utilisant le téléchargement du fichier .jar à la place.
Comment corriger l’erreur « Vous n’êtes pas sur la liste blanche de ce serveur » ?
Une liste blanche comprend la liste des joueurs qui ont accès au serveur. Même si quelqu’un possède l’adresse IP du serveur, il ne pourra pas le rejoindre s’il ne figure pas sur la liste blanche.
Si vous rencontrez l’erreur You Are Not Whitelisted On This Server, cela signifie que l’opérateur du serveur n’a pas ajouté le nom d’utilisateur du joueur à sa liste blanche. Le moyen le plus simple de résoudre cette erreur est d’ajouter le joueur à la liste blanche.
Tout d’abord, activez la liste blanche en exécutant la commande suivante sur la console du serveur :
whitelist on
Si vous voulez ajouter votre ami au serveur, utilisez la commande suivante. Assurez-vous de remplacer playername par leur nom d’utilisateur.
whitelist add [playername]
Voici la commande pour voir la liste des joueurs sur la liste blanche :
whitelist list
Conseil de pro
Si vous voulez utiliser ces commandes dans le jeu, commencez chacune d’entre elles par un symbole de barre oblique. Par exemple, /whitelist add [playername].
Comment résoudre l’erreur « Connexion refusée : Connexion » ?
Le message d’erreur « Connection Refused : Connect est déclenché lorsqu’un serveur rejette ou annule une demande de connexion. Parmi les causes les plus courantes, on trouve une mauvaise connexion réseau, une version incorrecte du lanceur Minecraft et des problèmes de pare-feu.
Voici ce que vous pouvez faire pour corriger cette erreur :
- Essayez de rejoindre le serveur via une autre connexion Internet. Il peut y avoir un problème de connectivité de votre côté. Si cela ne vous aide pas, il y a un problème avec le serveur lui-même.
- Ajoutez Minecraft et le lanceur de jeu à la liste des exceptions du pare-feu. Si l’erreur persiste, autorisez le binaire Java (exe) à contourner le pare-feu également.
- Réinstallez votre client et redémarrez le serveur. Faites-le si vous n’avez aucun problème de connexion à d’autres serveurs.
Améliorer davantage votre serveur Minecraft
Maintenant que vous avez mis en place votre propre serveur Minecraft, il ne vous reste plus qu’à gérer et améliorer le serveur.
Voici quelques éléments à prendre en compte pour faire passer votre serveur Minecraft au niveau supérieur :
- Redirection de port – la redirection d’un port pour votre serveur permet aux joueurs extérieurs à votre réseau de se joindre au jeu que vous hébergez.
- Installation de mods Minecraft – il existe de nombreux mods Minecraft que vous pouvez installer sur votre serveur pour améliorer l’expérience de jeu. Certains visent à optimiser les performances, tandis que d’autres introduisent de nouveaux mobs, de nouvelles mécaniques de jeu, et plus encore.
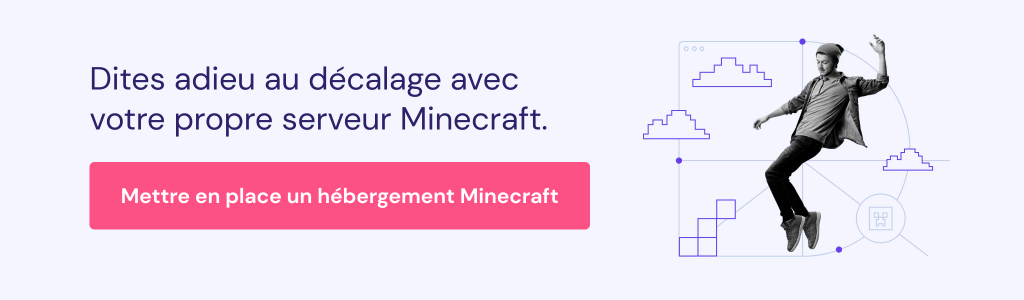
Conclusion
Minecraft est un jeu de type « bac à sable » qui connaît un grand succès auprès des joueurs de tous âges depuis une dizaine d’années. Son principal atout est la liberté d’explorer, de construire ce que l’on veut et de modifier le gameplay.
Créer votre propre serveur Minecraft vous permettra d’attirer une communauté et de faciliter les expériences de jeu multijoueur personnalisées. De nombreux joueurs ont même fait de leurs serveurs une source de revenus.
Il existe de nombreux services d’hébergement Minecraft sur le marché qui vous permettront de mettre en place un serveur pour jouer avec d’autres personnes. Cela dit, si votre ordinateur est suffisamment puissant, vous pouvez faire tourner un serveur Minecraft en local.
Nous espérons que cet article vous a aidé à comprendre comment faire et comment gérer un serveur Minecraft. Si vous avez des questions ou des conseils, laissez-les dans la section des commentaires ci-dessous.
FAQ du serveur Minecraft
Cette section répondra à certaines des questions les plus courantes que les joueurs se posent sur l’hébergement et la maintenance des serveurs Minecraft.
Comment autoriser uniquement mes amis à accéder à mon serveur ?
La mise en place d’une liste blanche sur votre serveur Minecraft est le moyen le plus simple de gérer l’accès. Vous pouvez également choisir de ne pas transférer le port par défaut de Minecraft. Ne partagez l’adresse IP du serveur qu’avec vos amis en privé, afin que seuls les joueurs possédant cette adresse IP puissent rejoindre le serveur.
Comment protéger mon serveur Minecraft contre les attaques DDoS ?
Choisissez un hébergeur qui offre une protection contre les dénis de service distribué (DDoS) pour atténuer les risques de déni de service distribué. Chez Hostinger, cette mesure de sécurité est incluse par défaut dans tous les plans Minecraft. Une autre façon de protéger votre serveur Minecraft consiste à obtenir un service de protection DDoS auprès d’une société tierce comme Cloudflare.
Combien coûte un serveur Minecraft ?
Les fournisseurs d’hébergement Minecraft comme Hostinger, Nodecraft et Apex Hosting proposent un hébergement pour 2,50 à 10 dollars par mois. Le plan dont vous aurez besoin dépendra du nombre de joueurs que vous souhaitez prendre en charge et du nombre de mods que vous installez. Le coût moyen de l’hébergement d’un serveur pour 20 joueurs est de 15 $/mois.
Puis-je gagner de l’argent avec un serveur Minecraft ?
Oui. Parmi les principales méthodes de monétisation, citons la facturation de l’accès aux serveurs de jeu, la diffusion en continu, la vente de produits cosmétiques et le parrainage par des tiers. Vous n’êtes pas autorisé à vendre des avantages en jeu contre de l’argent réel, comme des commandes en jeu, des objets et des fonctionnalités de plugins.
Puis-je gérer un serveur Minecraft gratuitement ?
Les plans d’hébergement de serveurs Minecraft gratuits ont tendance à être dotés d’une mémoire vive limitée et de fonctionnalités minimales, ce qui se traduit par une mauvaise jouabilité générale. L’auto-hébergement de votre propre serveur Minecraft peut être plus rentable si vous avez déjà un appareil qui répond aux exigences minimales.


Commentaires
juillet 24 2017
bonjour, probléme dans l'article, aucune commande n'est donné, rien ne s'affiche ..juste un trait un problème d'affichage ou de code sans doute car ces lignes apparaissent un bref instant au chargement.dommage du coup sans ça le tuto ne sert a rien
août 01 2017
Merci de l'avoir remarqué je répare ça très vite !
septembre 30 2017
Merci pour le tutoriel, je commence sur Linux et j'essaie d'apprendre les commandes, seulement, une fois le serveur créer, comment fait-on pour se connecter sur le serveur ?
octobre 02 2017
Bonjour, C'est simple, vous prenez l'adresse de votre VPS et vous vous y connectez dans Minecraft même. Si l'adresse IP de votre VPS est 195.168.230.108, vous allez sur Minecraft --> Multijoueur --> Ajouter un serveur --> Dans Adresse du serveur vous collez l'IP et Enregistrez. Pour avoir l'adresse IP de votre serveur en ligne de commande :
wget -qO- whatismyip.orgEn espérant vous avoir été utile !avril 15 2020
oui mais je n'y comprend rien et je ne sait toujours pas comment la mettre en ligne
août 25 2020
Bonjour merci pour ce tutoriel j'aurais une question : Comment peut on faire pour gérer tout les dossier du serveur minecraft (par exemple changé la map) Car j'utilise une machine virtuelle de ma freebox delta avec ubuntu pour créer le serveur mais je n'ai que un fichier en .QCOW2. Merci