Multisite WordPress : Guide Complet pour Créer Créer un Réseau de Sites
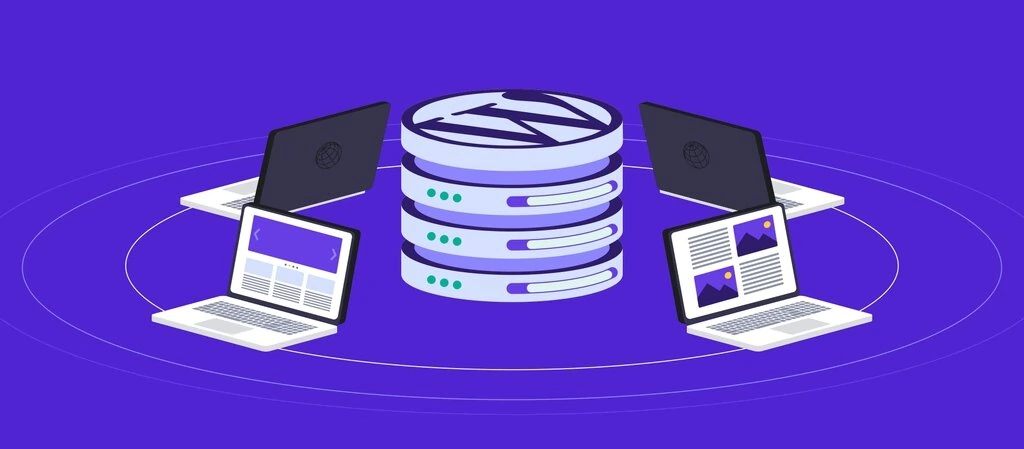
WordPress Multisite est une excellente fonctionnalité pour les utilisateurs de WordPress qui souhaitent gérer plusieurs sites web de manière pratique. Sans créer une installation de WordPress séparée, Multisite vous permet de gérer plusieurs sites web à partir d’un seul tableau de bord.
Cet article est un guide approfondi sur WordPress Multisite. Nous allons expliquer comment fonctionne WordPress Multisite, couvrir ses avantages et ses inconvénients, et discuter des cas où il faut l’utiliser.
En outre, nous fournirons un tutoriel complet, étape par étape, sur la configuration et la gestion de WordPress Multisite et répondrons aux questions les plus fréquemment posées sur cette fonctionnalité.

Sommaire
Qu’est-ce qu’un réseau Multisite sur WordPress ?
WordPress Multisite est une fonctionnalité qui vous permet de créer et de gérer plusieurs sites web sous la même installation WordPress sur votre serveur d’hébergement. En termes simples, vous serez en mesure de gérer un réseau de sites WordPress individuels à partir d’un seul tableau de bord.
WordPress Multisite est une solution populaire pour les entreprises et les institutions qui gèrent plusieurs sites web, car il permet aux utilisateurs de créer un réseau de sous-domaines ou de sous-répertoires.
Par exemple, un site web principal avec le domaine exemple.com peut avoir des sous-domaines tels que site1.exemple.com et site2.exemple.com. Vous pouvez également créer des sous-répertoires tels que exemple.com/site1 et exemple.com/site2.
Les écoles et les universités peuvent utiliser Multisite pour créer plusieurs sites pour différents départements. De même, une entreprise peut créer des sites web pour des branches ou des bureaux distincts.
Comment fonctionne WordPress Multisite

Pour comprendre le fonctionnement de WordPress Multisite, il est important de connaître la différence entre un super administrateur et un administrateur de site.
Le super administrateur, également connu sous le nom d’administrateur réseau, contrôle tout un réseau de sites web. C’est cet administrateur qui active Multisite en premier lieu.
Les super administrateurs ont accès aux paramètres de l’administrateur réseau et au tableau de bord de chaque site web du réseau. Il peut autoriser les utilisateurs à créer de nouveaux comptes ou sites web.
Le super administrateur du réseau multisite contrôle l’installation des plugins et des thèmes et gère les téléchargements pour tous les sites du réseau. Les super administrateurs peuvent également créer des domaines personnalisés.
Un administrateur de site n’a généralement accès qu’à un seul site web au sein d’un réseau WordPress multisite. Cependant, en fonction des permissions accordées par leur super administrateur, les administrateurs de site peuvent avoir accès à plus d’un site web.
Les administrateurs de site peuvent ajouter des utilisateurs, mais uniquement pour les sites web qu’ils administrent. Bien que les administrateurs de site ne puissent pas installer de plugins ou de thèmes WordPress, ils peuvent généralement choisir ceux qui doivent être activés ou désactivés.
Pourquoi créer un réseau Multisite WordPress ?
Si vous vous êtes déjà trouvé dans la position peu enviable de gérer plusieurs sites web WordPress, vous comprenez probablement comment un tel outil peut vous aider. Abordons certaines des raisons pour lesquelles Multisite est si utile :
- Vous pouvez presque tout faire à partir d’un seul tableau de bord. Conserver les identifiants de plusieurs sites web et passer de l’un à l’autre peut être frustrant et long. Avec Multisite, il suffit de garder une trace d’un seul ensemble d’identifiants pour tout gérer sur une seule et unique installation WordPress.
- Vous pouvez publier de nouveaux contenus pour vos sites internet. Multisite vous permet d’accéder au même éditeur WordPress que vous avez toujours utilisé et de l’utiliser pour publier de nouveaux contenus pour l’une de vos pages.
- Il vous permet de gérer des thèmes et des plugins pour l’ensemble du réseau. En tant qu’administrateur multisite, vous pouvez choisir les thèmes et les plugins disponibles pour votre réseau. Si vous n’êtes pas le seul à travailler sur une page particulière, vous apprécierez que vos collaborateurs ne puissent simplement configurer n’importe quel plugin qu’ils souhaitent, par exemple. Rien ne se passe dans votre réseau sans votre approbation !
- La gestion des utilisateurs à l’échelle du réseau est simplifiée. Enfin, Multisite vous permet également d’ajouter de nouveaux utilisateurs à votre réseau et de définir ses rôles. Cela signifie que vous n’avez pas besoin d’accéder au tableau de bord individuel de chaque site pour ajouter des collaborateurs ou examiner les niveaux d’autorisation.
- Les mises à jour de WordPress sont plus faciles à gérer. En tant qu’administrateur multisite, vous pouvez mettre à jour tous vos sites sur la dernière version de WordPress dès qu’elle est disponible. Le processus fonctionne de la même manière que pour les sites internet individuels – vous obtenez une notification et vous pouvez mettre à jour tous vos sites ensemble chaque fois que vous le souhaitez.
Mis à part Multisite, il existe d’autres outils qui vous permettent de gérer plusieurs sites web WordPress. Par exemple, vous pouvez utiliser des services tels que ManageWP et MainWP. La principale différence entre Multisite et ces plates-formes est qu’elles vous permettent de lier des sites web à des hôtes différents. En pratique, cela signifie que vous pourriez concevoir un réseau de sites partout dans le monde.
En ce qui concerne les autres fonctionnalités, la plupart des outils dans ce domaine offrent toutes les fonctionnalités que nous avons mentionnées plus tôt. Cependant, beaucoup d’entre eux sont des services haut de gamme qui vous facturent des fonctionnalités avancées. Ce n’est pas nécessairement une mauvaise chose, mais cela signifie aussi qu’il y a aussi un temps et un lieu pour utiliser Multisite. Parlons de ce que sont certaines de ces situations.
Quand utiliser WordPress Multisite (et quand ne pas à le faire)
En termes généraux, si vous devez gérer plusieurs sites web sur une même installation WordPress, Multisite est une option solide pour vous. Cependant, abordons certains scénarios plus spécifiques qui illustrent lorsque cette solution est pratique :
- Vous disposez d’un groupe de pages personnelles qui ne nécessitent pas d’hébergement individuel. Si vous êtes à l’aise avec le partage d’hébergement et que vous utilisez plusieurs sites WordPress, Multisite est un choix naturel.
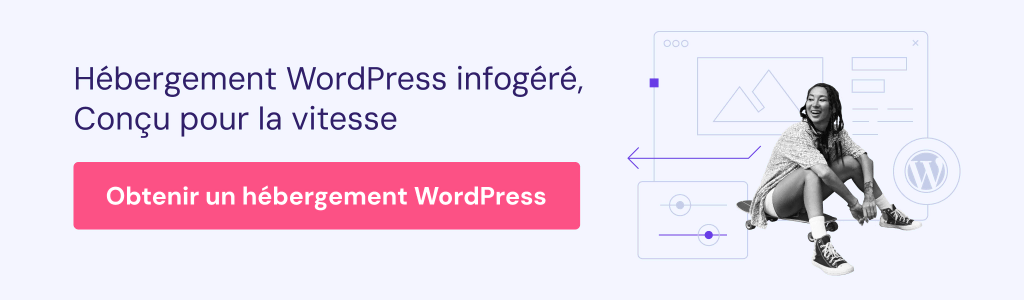
- Vous devez gérer les sites web des clients. Si vous offrez des services d’hébergement dans le cadre de vos projets de développement web, vous voudrez peut -être envisager d’inclure ces sites dans votre réseau Multisite WordPress. Bien sûr, cela dépendra de la question de savoir si vos clients veulent que vous fournissiez un support après la configuration ou non. S’ils ne le veulent pas, votre meilleur moyen est d’héberger chaque site séparément.
- Vous créez un site internet complexe qui nécessite plusieurs sous-répertoires ou sous-domaines. WordPress Multisite vous permet d’ajouter de nouveaux sites à votre réseau à l’aide de sous-répertoires ou de sous-domaines. C’est une option parfaite pour les sites web complexes qui doivent être séparés en sections spécifiques, comme un blog WordPress et un magasin fonctionnant côte à côte.
Multisite est un outil puissant, mais qui n’est pas fait pour chaque situation. Un de ces incoinvénients par exemple est qu’il ne permet pas aux propriétaires de sites individuels d’utiliser n’importe quel plugin ou thème qu’ils souhaitent. Ce qui signifie qu’ils sont à la merci de l’admin du réseau (vous, dans ce cas). Si les personnes qui travaillent sur votre réseau ont besoin d’un accès complet aux fonctionnalités de WordPress, elles devraient probablement opter pour des configurations individuelles.
En outre, tous les sites de votre réseau partageront la même IP, en raison de la façon dont Multisite fonctionne. Ce n’est pas un problème dans la plupart des cas, mais si vous voulez une adresse unique pour chacun de vos sites, Multisite n’est pas le bon outil.
Pour mieux comprendre quand utiliser WP Multisite et quand opter pour des sites WordPress individuels, jetez un coup d’œil à la comparaison suivante des cas d’usage :
| WordPress Multisite | Site WordPress Individuel |
| Pour les sites internet au contenu similaire ou très proche | Pour les sites web dont le contenu est très différent |
| Pour les sites web qui requièrent les mêmes plugins et fonctionnalités | Pour les sites web qui ont des plugins ou des fonctionnalités et des caractéristiques uniques. |
| Pour les sites qui partagent les mêmes configurations serveur | Pour les sites ayant des configurations de serveur personnalisées |
| Pour les sites web localisés | Pour les sites internet monolingues |
| Pour les entreprises ou organisations ayant des sites web distincts pour chaque service ou projet | Pour les entreprises ou organisations qui n’ont besoin que d’un seul site |
| Pour un réseau de sites personnels partageant un contenu et des plugins similaires, comme des portfolios digitaux, des CV en ligne ou des blogs personnels, etc. | Pour les sites personnels dont le contenu, l’objectif et les fonctionnalités sont essentiellement différents. |
À ce stade, vous savez probablement si Multisite est bien adapté à vos besoins ou non. Si vous désirez le vérifier, lisez la suite pour savoir comment commencer.
Comment mettre en place un réseau Multisite avec des sous-répertoires ?
Multisite est une fonctionnalité déjà intégrée à WordPress, mais désactivée par défaut. Cela signifie que vous devez simplement l’activer, ce que vous pouvez faire pour les sites internet existants et nouveaux. Cependant, il est souvent préférable de créer une configuration entièrement nouvelle au lieu d’utiliser un site internet existant. Le processus fonctionne de la même manière dans les deux cas, mais l’ancienne option vous permet de choisir entre l’utilisation de sous-domaines ou des sous-répertoires pour vos sites individuels. Nous en parlerons plus tard dans une minute. Pour l’instant, concentrez-vous sur ce dont vous aurez besoin pour commencer.
Ce dont vous aurez besoin
Avant de configurer un réseau Multisite, vous souhaitez vous inscrire à un hébergeur si vous ne l’avez pas encore fait. Naturellement, nous vous recommandons d’utiliser l’un de nos plans d’hébergement partagés, qui sont entièrement optimisés pour WordPress. Le processus d’inscription est assez simple, et lorsque votre compte est prêt, vous pouvez installer WordPress en suivant ce tutoriel.
Vous aurez également besoin d’un client FTP pour compléter certaines des étapes ci-dessous. Nous vous recommandons FileZilla, et vous trouverez qu’il est assez facile d’accéder à votre site web Hostinger en l’utilisant.
Pour récapituler, voici les trois choses que vous voudrez avoir en main :
- Accès à un hébergeur.
- Une nouvelle installation WordPress.
- Un client FTP – tel que FileZilla – et vos identifiants de connexion.
Une fois que ces trois éléments sont prêts, vous pouvez passer à la première étape.

1 – Mettre à jour votre fichier wp-config.php
Nous avançons directement dans le vif du sujet, mais ne paniquez pas – le processus est plutôt simple. La première chose que vous devez faire est de localiser et d’éditer votre fichier wp-config.php, c’est à dire là où les paramètres principaux de votre installation sont stockés.
Passons au processus étape par étape :
- Ouvrez votre client FTP et accédez à votre site à l’aide de vos informations de connexion.
- Accédez à votre répertoire racine, qui est le plus souvent appelé public_html, mais peut également s’afficher sous www ou le nom de votre site.
- Recherchez le fichier wp-config.php et cliquez dessus avec le bouton droit de la souris.
- Choisissez l’option qui s’appelle View/Edit.
Cette dernière étape indique à FileZilla de télécharger une copie du fichier et de l’ouvrir localement avec votre éditeur de texte par défaut. Dans ce cas, vous verrez un fichier complexe avec beaucoup de code, mais heureusement, vous n’avez pas besoin de bricoler avec tout cela :
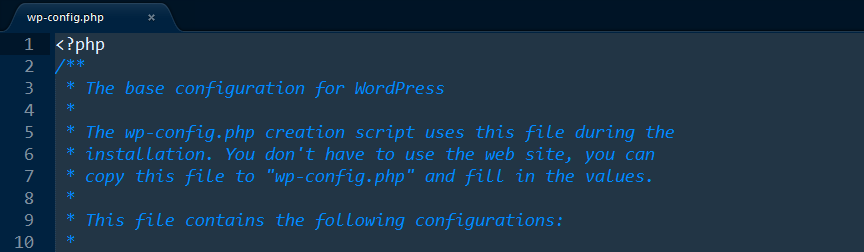
Tout ce que vous avez à faire est de faire défiler vers le bas jusqu’à ce que vous trouviez la ligne qui lit /*That’s all, stop editing! Happy blogging.*/, et ajoutez l’extrait suivant juste avant :
/* Multisite */ define( 'WP_ALLOW_MULTISITE', true );
C’est tout ! Cette seule ligne de code indique à WordPress que vous souhaitez activer Multisite. Maintenant, enregistrez vos modifications et fermez votre éditeur. FileZilla met à jour le fichier d’origine sur votre serveur avec les modifications que vous avez apportées.
2 – Configurer la structure de votre réseau de sites
Accédez à votre tableau de bord WordPress maintenant et vous trouverez un nouvel onglet qui s’appelle Création du réseau dans Outils. Si vous avez des plugins actifs, WordPress vous demandera de les désactiver avant de vous permettre d’avancer. Faites cela maintenant si nécessaire, et la prochaine fois que vous chargez cet onglet, vous verrez un écran vous demandant de choisir entre les sous-domaines et les sous-répertoires de la structure de votre réseau :
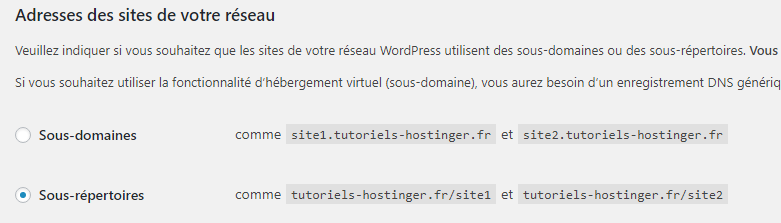
Les sous-domaines sont des URL qui ressemblent à ceci : blog.hostinger.com. D’autre part, des sous-dossiers apparaissent dans ce format : hostinger.com/blog. D’un point de vue purement technique, les deux approches fonctionnent de la même manière. N’hésitez pas à choisir l’un ou l’autre, car vous pouvez toujours indiquer un domaine régulier vers l’un des sites de votre réseau à l’avenir.
Juste en-dessous de cette option, vous verrez également quelques champs où vous pouvez choisir un titre pour votre réseau et saisir une adresse email d’administrateur. Faites-le maintenant, et cliquez sur le bouton Installer. Après un moment, WordPress présentera un nouvel ensemble d’instructions que nous aborderons à l’étape suivante.
3 – Mettre à jour vos fichiers wp-config.php et .htaccess
Avant de pouvoir mettre votre réseau en service, il existe deux fichiers que vous devez éditer – wp-config.php et .htaccess. Tout comme lors de la première étape, vous devrez ajouter un extrait de code à chacun d’eux. WordPress devrait avoir fourni ces extraits pour vous à la fin de la dernière étape :
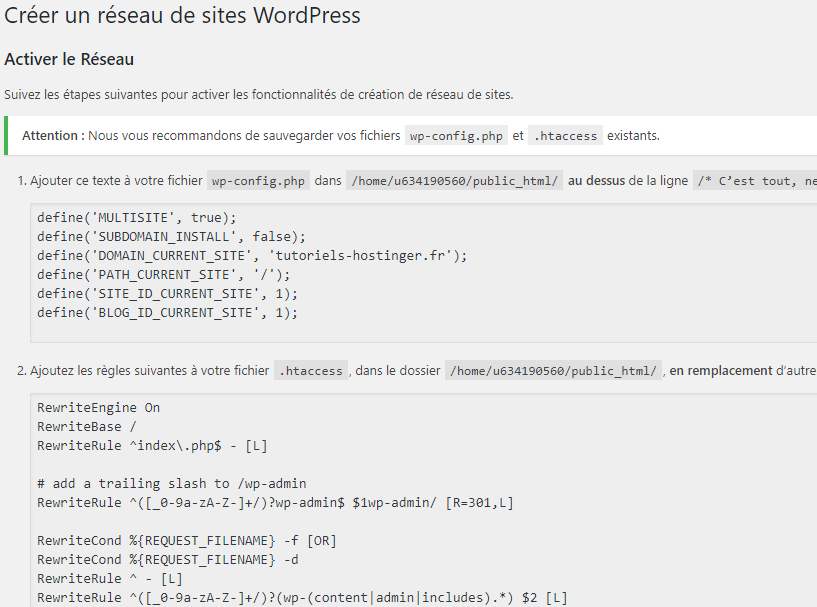
Ne vous inquiétez pas, nous vous fournirons le code ci-dessous au cas où. Commençons par wp-config.php, auquel vous pouvez accéder en utilisant votre client FTP. Coller dans le code suivant avant la ligne qui dit /*That’s all, stop editing! Happy blogging*/ :
define('MULTISITE', true);
define('SUBDOMAIN_INSTALL', false);
define('DOMAIN_CURRENT_SITE', 'new-multisite-setup.dev');
define('PATH_CURRENT_SITE', '/');
define('SITE_ID_CURRENT_SITE', 1);
define('BLOG_ID_CURRENT_SITE', 1);
Maintenant, nous allons répéter le même processus avec le fichier .htaccess, qui se trouve dans le même répertoire que wp-config.php. Tout ce que vous avez à faire est de fermer wp-config.php, et rechercher .htaccess, cliquez avec le bouton droit de la souris et choisissez l’option Afficher/Modifier une fois de plus.
Lorsque vous êtes entré, vous voudrez supprimer tout ce qui se trouve dans ce fichier et le remplacer par le code suivant :
RewriteEngine On
RewriteBase /
RewriteRule ^index\.php$ - [L]
# add a trailing slash to /wp-admin
RewriteRule ^([_0-9a-zA-Z-]+/)?wp-admin$ $1wp-admin/ [R=301,L]
RewriteCond %{REQUEST_FILENAME} -f [OR]
RewriteCond %{REQUEST_FILENAME} -d
RewriteRule ^ - [L]
RewriteRule ^([_0-9a-zA-Z-]+/)?(wp-(content|admin|includes).*) $2 [L]
RewriteRule ^([_0-9a-zA-Z-]+/)?(.*\.php)$ $2 [L]
RewriteRule . index.php [L]
Enregistrez vos modifications à .htaccess maintenant et accédez à votre tableau de bord une fois de plus.
4 – Accédez à votre installation Multisite
Votre configuration Multisite est maintenant prête à démarrer ! Lorsque vous accédez à votre tableau de bord, vous trouverez une nouvelle option dans votre menu de navigation de l’administrateur appelé Mes sites :
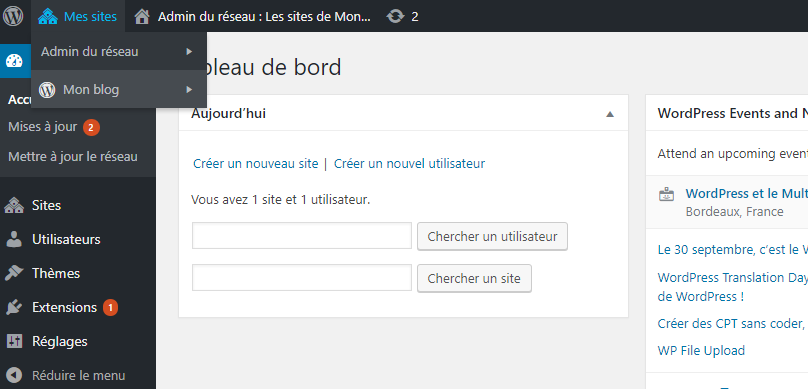
En cliquant dessus, vous pourrez passer de votre tableau de bord Admin du réseau à celui de votre site web d’origine. Vous pouvez toujours utiliser le site original comme vous le feriez. Donc, à toutes fins utiles, c’est le premier site web de votre réseau.
Multisite contient beaucoup de fonctionnalités que vous devrez apprendre à utiliser. Nous en parlerons plus en quelques mots. Tout d’abord, nous allons parler de la façon d’activer Multisite pour les sites web qui ont été autour pendant un certain temps.
Comment créer un réseau multisite avec des sous-domaines ?
Si vous choisissez de construire un réseau de sous-domaines, vous pouvez rencontrer un message pop-up comme celui ci-dessous vous demandant de modifier les fichiers wp-config.php et .htaccess :

Dans ce cas, le code fourni par WordPress pour modifier le fichier .htaccess contient une ligne supplémentaire :
RewriteRule .* - [E=HTTP_AUTHORIZATION:%{HTTP:Authorization}]
Veillez à copier l’intégralité de l’extrait de code avant de suivre les instructions et de modifier le fichier .htaccess.
Maintenant, ajoutez un enregistrement DNS « * » pointant vers votre serveur web. Si vous êtes un utilisateur Hostinger, vous pouvez le faire via l’éditeur de zone DNS.
Pour créer l’enregistrement, insérez * dans le champ Nom et l’adresse IP du compte d’hébergement dans le champs Pointe vers.

Une fois que c’est fait, créez votre sous-domaine. Veillez à cocher les cases Répertoire personnalisé et Utiliser le répertoire public_html.
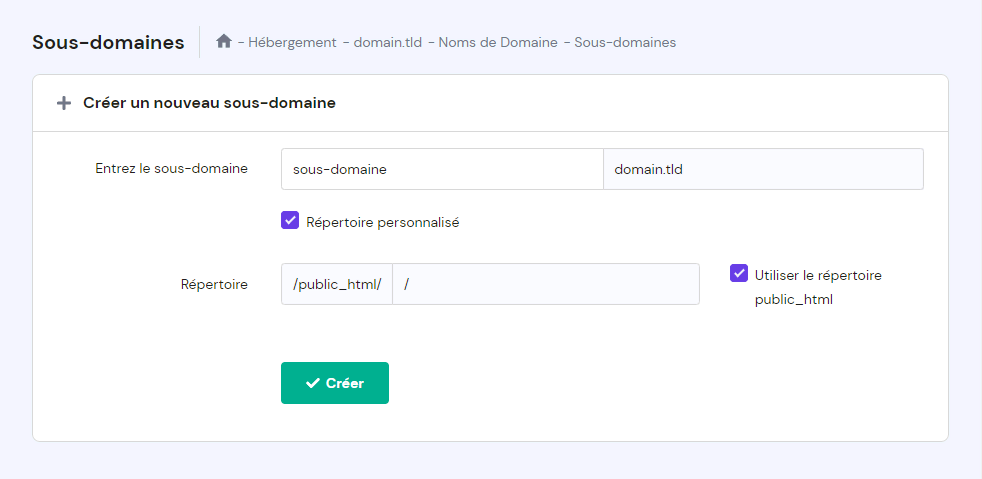
Et voilà, votre Multisite basé sur un sous-domaine est prêt.
Comment gérer un WordPress Multisite
Maintenant que votre réseau Multisite est opérationnel, vous devez apprendre à utiliser ses principales fonctionnalités. Commençons par y ajouter de nouveaux sites à votre.
1. Ajouter de nouveaux sites à votre réseau
Si vous avez suivi nos instructions jusqu’à présent, votre réseau devrait avoir un seul site en ce moment. Cependant, un site ne crée pas de réseau, alors nous allons travailler à ajouter plus d’entre eux tout de suite.
Tout d’abord, accédez à longlet Sites> Ajouter nouveau sur votre tableau de bord du réseau. À l’intérieur, vous verrez des options pour définir une adresse pour votre site, un titre, une langue et un courrier électronique d’administrateur :
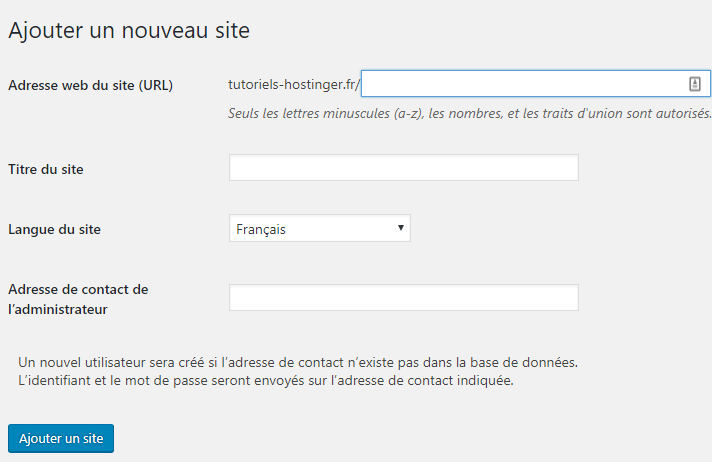
Remplissez ces champs maintenant, et cliquez sur le bouton Ajouter un site lorsque vous avez terminé. Ensuite, vous pouvez trouver votre nouveau site sur l’ onglet Sites>Tous les sites :
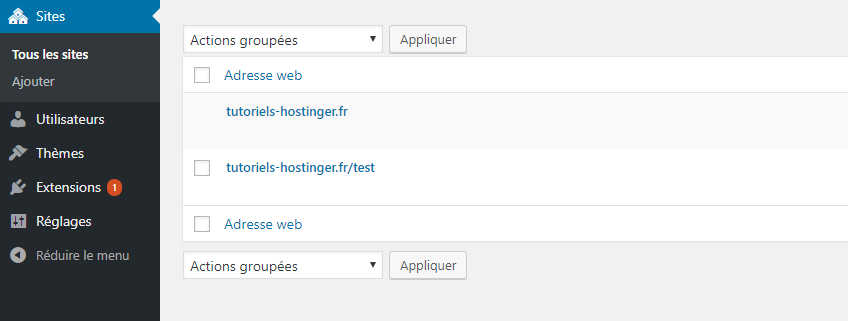
Le passage sur l’un des sites de votre liste affichera des options pour l’éditer, le visiter ou accéder directement à son tableau de bord. Ce dernier choix vous permet de sauter directement sans avoir à saisir vos informations d’identification. Vous pouvez répéter ce processus pour créer autant de sites que vous le souhaitez.
2. Gérer les thèmes et les plugins de votre réseau
En tant qu’administrateur réseau, vous êtes la seule personne autorisée à installer de nouveaux plugins et thèmes. Le processus fonctionne de la même manière qu’avec une installation régulière de WordPress, sauf que lorsque vous activez un plugin ou un thème, vous le faites pour tout votre réseau :
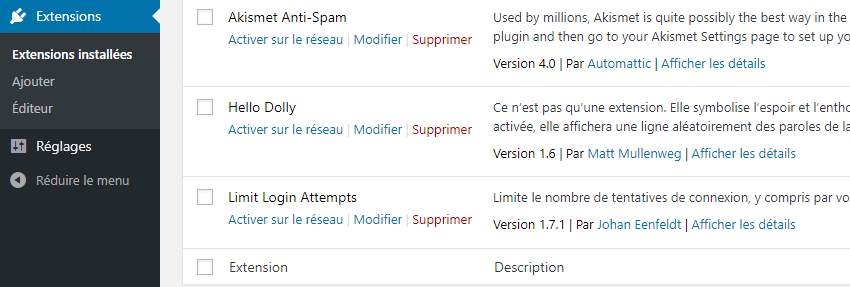
Gardez à l’esprit que l’activation d’un thème ou d’un plugin pour votre réseau ne l’active pas automatiquement pour chaque site web. Cela vous donne l’option de le faire. De plus, en tant qu’administrateur réseau, vous devrez mettre à jour vos plugins et vos thèmes comme vous le feriez pour tout autre site web de WordPress, afin de garder tous vos sites en pleine forme.
3. Ajouter de nouveaux utilisateurs à votre réseau
Par défaut, Multisite désactive l’enregistrement des utilisateurs sur tous les sites de votre réseau. Vous pouvez désactiver cette fonction (que nous couvrirons en une minute) ou ajouter des utilisateurs à chacun de vos sites manuellement. Personnellement, nous privilégions cette dernière approche, puisqu’elle vous donne le contrôle total sur chaque nouveau compte.
Pour ajouter de nouveaux utilisateurs à votre réseau, accédez à l’onglet Utilisateurs>Ajouter nouveau dans votre tableau de bord Multisite. Sur l’écran suivant, tout ce que vous devez faire est de définir un nom d’utilisateur et un email associé, puis cliquez sur le bouton Ajouter un utilisateur :
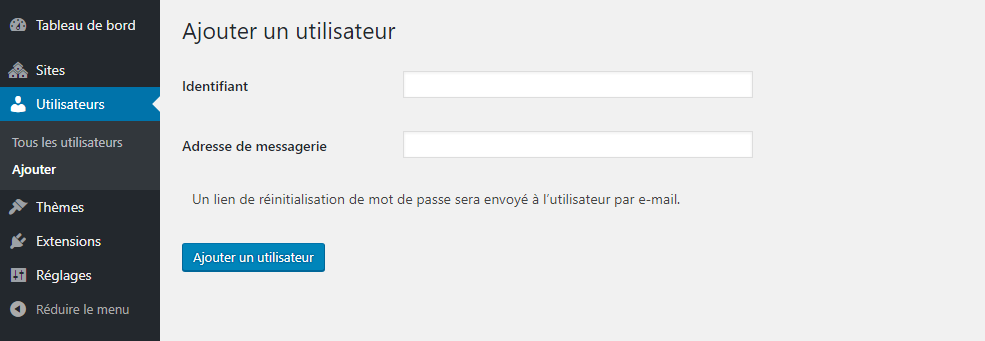
Maintenant, votre nouvel utilisateur aura accès à votre réseau Multisite et pourra vous aider à gérer les contenus de vos sites. Alternativement, vous pouvez également accorder à tout utilisateur que vous voulez le statut Super Admin, ce qui leur confère tous les mêmes privilèges que vous. Pour ce faire, allez dans Utilisateurs>Tous les utilisateurs, puis cliquez sur Modifier ci – dessous le compte que vous souhaitez mettre à jour :
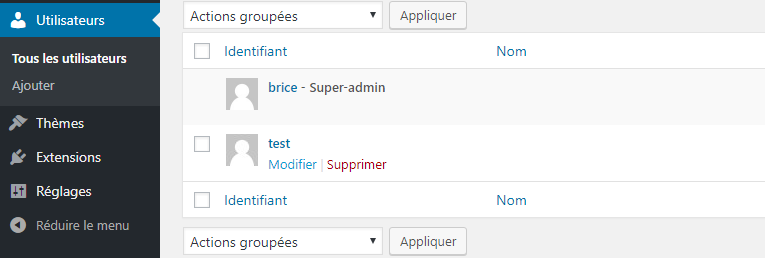
Sur l’écran suivant, recherchez l’option qui dit Super Admin, et cochez la case à côté. Maintenant, votre réseau a une autre personne pour vous aider à l’administrer.
Gardez à l’esprit que l’octroi à tout utilisateur de privilèges d’administrateur complets sur votre (vos) site (s) est habituellement découragé, sauf si vous avez pleinement confiance en eux. Après tout, ils pourront modifier votre réseau de manière qu’ils souhaitent. Si vous n’avez absolument pas besoin que quelqu’un aie un accès complet à votre réseau, il suffit de configurer un compte de base pour eux et c’est tout.
4. Configurer le réseau
Multisite est prêt à être utilisé directement. Vous ne devez pas modifier tous ses paramètres si vous ne voulez pas, mais c’est toujours une idée intelligente de regarder sous le capot de toute façon, juste pour voir quelles options vous avez. Accédez à l’onglet Paramètres>Paramètres réseau dans votre tableau de bord du réseau maintenant.
Les premiers paramètres ne sont pas importants – ils vous permettent simplement de modifier le titre et le courrier électronique de votre réseau. Continuez à défiler vers le bas, et vous trouverez l’option pour activer l’enregistrement pour vos sites. Il existe même un paramètre qui donne aux utilisateurs du réseau la possibilité d’enregistrer leurs propres sites :
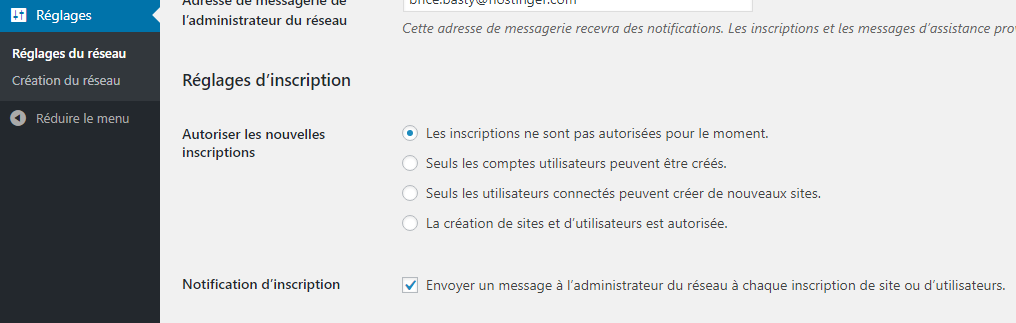
En tant qu’administrateur réseau, vous souhaitez probablement réserver la possibilité d’ajouter de nouveaux sites à votre configuration Multisite. Faites défiler vers le bas, et vous verrez des options pour modifier les e-mails de bienvenue de votre site et d’autres paramètres similaires.
Pour l’instant, la seule autre option à laquelle vous voudrez faire attention se trouve au bas de l’écran Réglages du réseau. Vous pouvez spécifier une limite de taille pour les pièces jointes que les personnes téléchargent sur les sites de votre réseau, ainsi que sur les types de fichiers qu’ils peuvent ajouter :
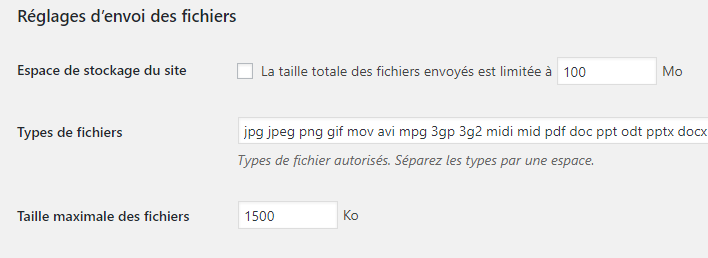
Une fois la configuration finie, passons aux mises à jour.
5. Mettre à jour votre réseau
WordPress Multisite vous permet de mettre à jour le noyau WordPress pour tous les sites de votre réseau simultanément. S’il existe une nouvelle version de la plate-forme disponible, vous verrez une notification sur l’écran principal de votre tableau de bord, tout comme dans les sites réguliers de WordPress.
D’autre part, vous pouvez également forcer une mise à jour en allant dans l’onglet Tableau de bord> Mettre à jour le réseau. Une fois que vous êtes, cliquez simplement sur le bouton Mettre à jour le réseau et attendez :
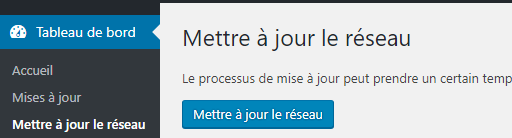
Lorsque la mise à jour est terminée, WordPress vous montrera un message de réussite. Ce processus simple vous aidera à garder vos sites web WordPress en pleine forme.
6. Comment stocker les fichiers multimédias sur WordPress Multisite
Chaque site web sur un réseau multisite WordPress possède des bibliothèques de téléchargement de médias séparées qui ne sont accessibles qu’à l’administrateur du site et au super administrateur. Cela signifie qu’un administrateur de site ne peut pas accéder aux fichiers d’un autre site, même s’ils sont sur le même réseau.
Lorsque vous activez Multisite sur une installation WordPress standard, un nouveau dossier est créé dans le répertoire wp-content/uploads. Ce nouveau dossier, sites, contient les médias téléchargés de tous les sites Web WordPress au sein du réseau.
Chaque fois qu’un nouveau site Web est créé dans un réseau multisite, un dossier correspondant à l’ID de ce site est ajouté au dossier sites. Par exemple, le site principal d’un réseau multisite a l’ID 01. Tous les nouveaux sites Web que vous créez sur le réseau auront un ID de 02, 03, et ainsi de suite.
Ainsi, lorsque vous téléchargez des fichiers vers un site Web au sein du réseau, assurez-vous que vous les téléchargez dans le bon sous-répertoire.
Voici comment télécharger un fichier vers un site spécifique du réseau via le gestionnaire de fichiers :
Ouvrez le gestionnaire de fichiers à partir du panneau de contrôle de votre hébergement.
Naviguez vers wp-content/uploads/sites.
Nous allons télécharger un fichier vers le deuxième site du réseau – le premier nouveau site après le site principal. L’ID de ce site est 02, vous devriez donc trouver un répertoire nommé 02 ou 2 dans le dossier sites. Ouvrez le répertoire 02 et téléchargez-y le fichier.
Bien que le fait de disposer de répertoires de fichiers multimédias distincts présente des avantages, certains utilisateurs préfèrent disposer d’une bibliothèque centralisée pour tous les sites web du réseau. À cette fin, vous pouvez installer le plugin Network Media Library et l’utiliser pour créer une bibliothèque multimédia partagée sur le réseau.

7. Comment utiliser SSL avec WordPress Multisite
Il est essentiel de disposer d’une certaine forme de sécurité digitale ou de protocole cryptographique pour sécuriser votre site Web WordPress. Un certificat SSL (Secure Sockets Layer) crypte la communication entre un navigateur Web et le site Web, garantissant ainsi des échanges d’informations sécurisés.
L’installation d’un SSL WordPress sur l’ensemble de votre réseau multisite est cruciale. Si un site du réseau ne dispose pas des protocoles de sécurité appropriés, cela peut compromettre la sécurité de l’ensemble du réseau multisite.
Si vous configurez un multisite sur des sous-répertoires, vous n’avez besoin que d’un seul certificat SSL pour tous vos sites Web. Mais si vous créez des sites dans un réseau WordPress Multisite basé sur des sous-domaines, vous devrez configurer un SSL différent pour chaque site Web.
Lorsque les fournisseurs d’hébergement offrent un certificat SSL gratuit avec un plan d’hébergement web, il ne s’applique généralement qu’au domaine ou site Web principal. Par conséquent, les autres sous-domaines du réseau nécessiteront un SSL distinct.
8. Comment gérer la base de données WordPress Multisite
Tous les sites web d’un réseau multisite partagent le même système de fichiers et la même base de données (BD). Les tables qui stockent les données des utilisateurs pour l’ensemble du réseau sont wp_users et wp_usermeta.
Lorsque Multisite est activé, la BD WordPress crée sept nouvelles tables pour stocker les données du réseau :
- wp_blogs. contient des informations sur chaque blog du réseau, notamment le blog_id, le site_id, le domaine et le chemin d’accès.
- wp_blog_versions. Contient la révision actuelle de la BD de certains blogs.
- wp_registration_log. Contient des informations sur les enregistrements des blogs, comme l’ID, l’email et l’IP.
- wp_signups. Contient les données des utilisateurs inscrits dans un réseau. Si vous désactivez l’inscription des utilisateurs, cette table doit être vide.
- wp_site. Contient de brèves informations sur le(s) réseau(x).
- wp_sitemeta. Contient des informations détaillées sur le(s) réseau(x).
- wp_sitecategories (facultatif). Si les termes globaux (global_terms_enabled = true) sont activés, cette table contient ces termes.
Lorsqu’un nouveau site est établi sur un réseau multisite, 11 nouvelles tables de la BD sont créées pour ce site, correspondant à l’ID du site. Par exemple, pour le site 02, les nouvelles tables de la BD sont les suivantes :
- wp_2_posts
- wp_2_postmeta
- wp_2_commentaires
- wp_2_commentmeta
- wp_2_users
- wp_2_usermeta
- wp_2_liens
- wp_2_term_relationships
- wp_2_term_taxonomy
- wp_2_termes
- Wp_2_options
Lorsqu’un réseau multisite se développe, il crée davantage de tables de base de données. Cela permet à WordPress de s’assurer que les sites sont séparés et qu’un administrateur de site ne peut pas accéder ou modifier les données des autres sites.
Bien que les sites web en réseau partagent la même BD par défaut, il est possible de séparer un seul site web de la base de données multisite.
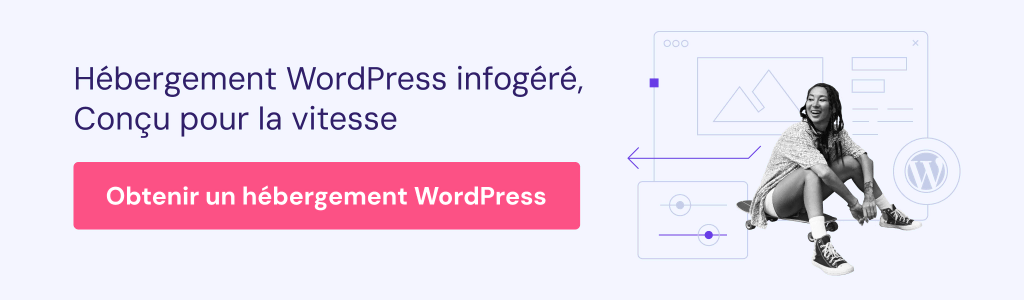
Plugins utiles pour votre réseau WordPress Multisite
Tous ceux qui connaissent WordPress savent que les plugins sont un excellent moyen d’améliorer et d’optimiser les sites WordPress. Les plugins étendent essentiellement les fonctionnalités d’un site web et permettent aux propriétaires de sites d’ajouter de nouvelles fonctions.
Notez que tous les plugins WordPress ne sont pas compatibles avec les réseaux Multisite. Dans cette optique, voici quelques-uns des meilleurs plugins pour vous aider à démarrer votre réseau multisite.
1. OptinMonster
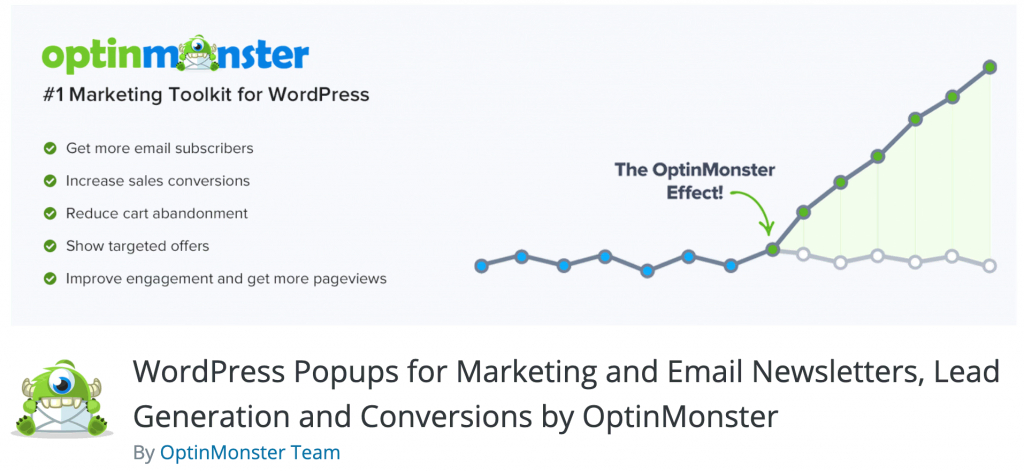
Le logo et l’en-tête du plugin OptinMonstear.
OptinMonster est un plugin populaire pour la génération de leads. Il permet d’augmenter les conversions grâce à un outil de formulaire d’opt-in par e-mail et à un constructeur de formulaire par glisser-déposer.
En plus de simplifier le processus de création de listes d’adresses électroniques, OptinMonster propose également des outils permettant de convertir les visiteurs qui ont abandonné le site en abonnés, de créer des campagnes personnalisées et d’élaborer du contenu marketing.
OptinMonster est une excellente solution pour Multisite car il affiche en un seul endroit les analyses des campagnes d’emailing de l’ensemble du réseau. En tant que super administrateur, vous pouvez voir les résultats de vos efforts de génération de leads sur tous les sites web et ajuster vos stratégies en conséquence.
2. User Switching
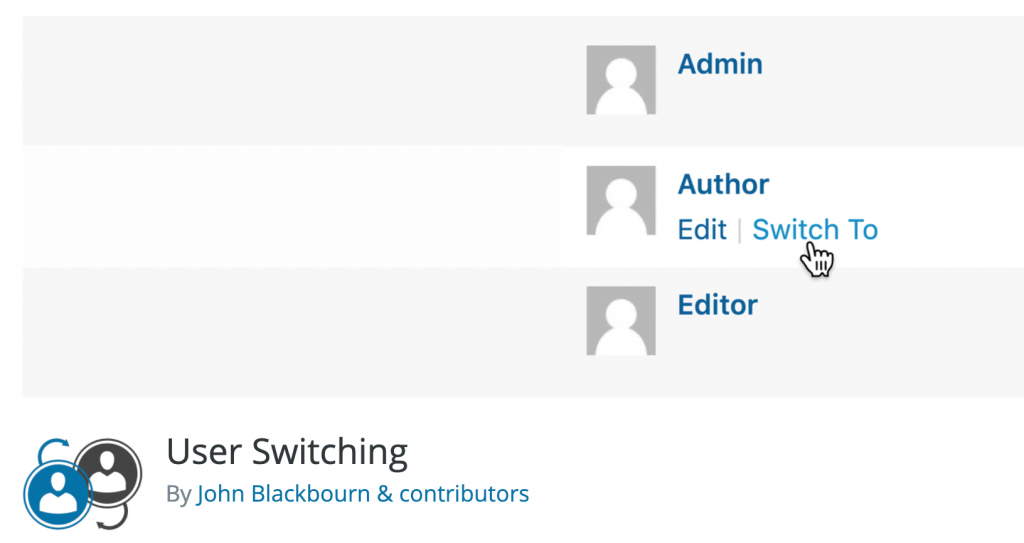
Le logo et l’en-tête du plugin User Switching.
Le plugin User Switching permet aux administrateurs de changer les rôles des utilisateurs dans un réseau. Cette fonction est particulièrement utile si vous devez procéder à un dépannage ou à un test spécifique à un site.
L’une des grandes caractéristiques de ce plugin est qu’il maintient les précautions de sécurité. Par exemple, les mots de passe et les informations sensibles des comptes restent confidentiels même lorsque les utilisateurs passent d’un compte à l’autre.
Le changement d’utilisateur permet également aux super administrateurs de configurer les comptes qui peuvent utiliser le plugin.
3. Multisite Enhancements
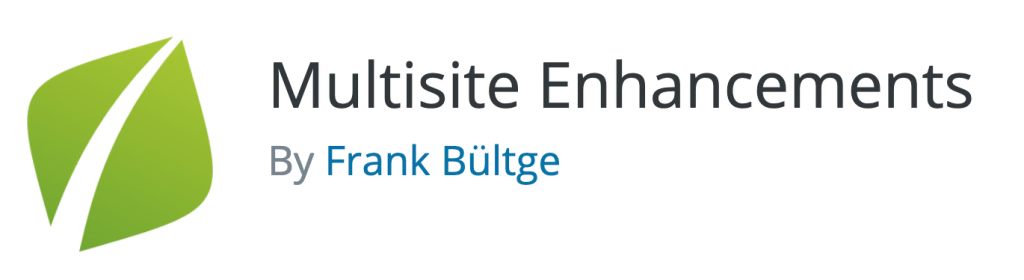
Le logo du plugin Multisite Enhancements.
Ce plugin spécifique au multisite permet aux super administrateurs de visualiser et de personnaliser tous les sites d’un réseau à partir d’un seul tableau de bord. Le plugin Multisite Enhancements offre des fonctionnalités supplémentaires au tableau de bord du réseau.
Au lieu de travailler avec des tableaux de bord d’administration de site séparés, vous pouvez configurer le plugin Multisite Enhancements pour afficher les informations et les paramètres de chaque site web en un seul endroit. Par exemple, il est possible d’afficher les ressources utilisées par chaque site ou les plugins ou thèmes actifs.
Ce plugin permet aux super administrateurs de masquer certaines informations techniques dans le tableau de bord d’administration du site.
Conclusion
WordPress Multisite est un outil puissant qui peut vous aider à gérer plusieurs sites avec facilité. Être en charge de plusieurs sites WordPress représente beaucoup de travail. Cependant, Multisite peut faciliter votre vie en rationalisant plusieurs de vos tâches de gestion. De plus, vous allez les aborder tous à partir d’un seul tableau de bord, ce qui rend le processus beaucoup moins pénible.
Pour récapituler, voici comment activer Multisite pour les installations Hostinger WordPress nouvelles et existantes :
- Mettez à jour votre fichier wp-config.php.
- Configurez la structure de votre réseau.
- Mettez à jour vos fichiers wp-config.php et .htaccess .
- Accédez à votre installation Multisite.
Avez-vous des questions sur la façon d’activer et d’utiliser WordPress Multisite ? Dites-nous tout dans la section commentaires ci-dessous !
FAQ sur comment créer un réseau Multisite sur WordPress
Puis-je configurer Multisite sur un site WordPress existant ?
Activer Multisite sur un site WordPress existant (plus d’un mois) signifie que vous ne pouvez pas utiliser de sous-répertoires pour les nouveaux sites, seulement des sous-domaines. Vous pouvez également rencontrer des problèmes lors de l’édition du code, comme l’ajout du nouveau code Multisite à chaque site sur le réseau au lieu d’un simple fichier .htaccess.
Comment faire pointer un domaine vers Multisite ?
Le pointage d’un domaine personnalisé vers les sites Multisite se fait par le biais du mappage de domaine. Les étapes pour pointer un domaine vers un site web dans un réseau impliquent la mise à jour des enregistrements DNS ou des serveurs de noms pour le domaine personnalisé, l’ajout du domaine personnalisé au compte d’hébergement, et le mappage d’un substitut de réseau pour celui-ci.
Multisite affecte-t-il le référencement ?
Multisite peut avoir un effet positif sur le référencement si vous configurez vos domaines de manière à encourager Google à les indexer correctement. Utilisez des sous-répertoires si vous voulez que votre multisite soit traité comme un seul site, ou des sous-domaines ou des domaines personnalisés si vous voulez que votre réseau apparaisse comme des sites distincts.

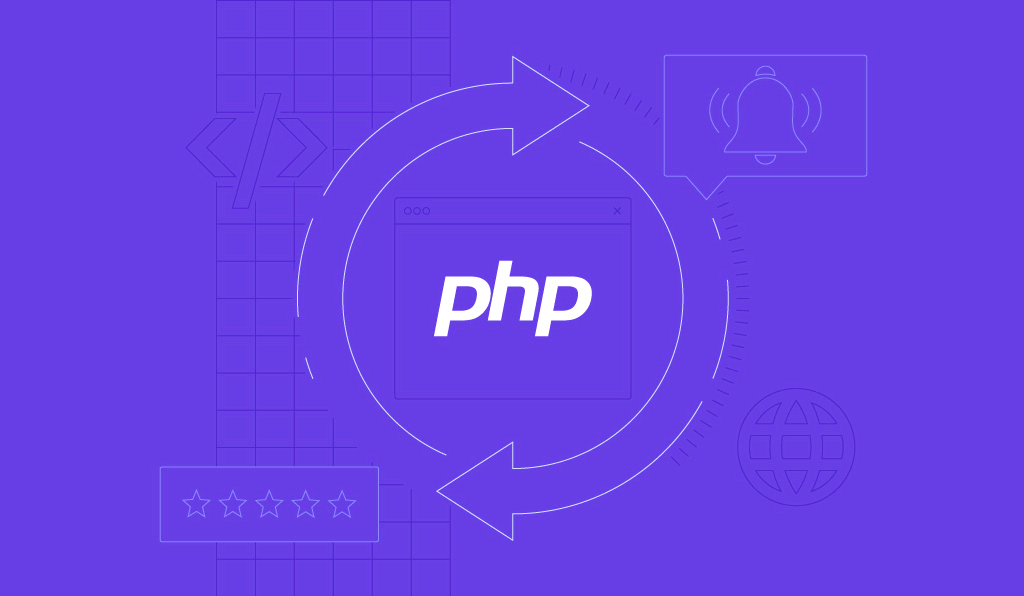
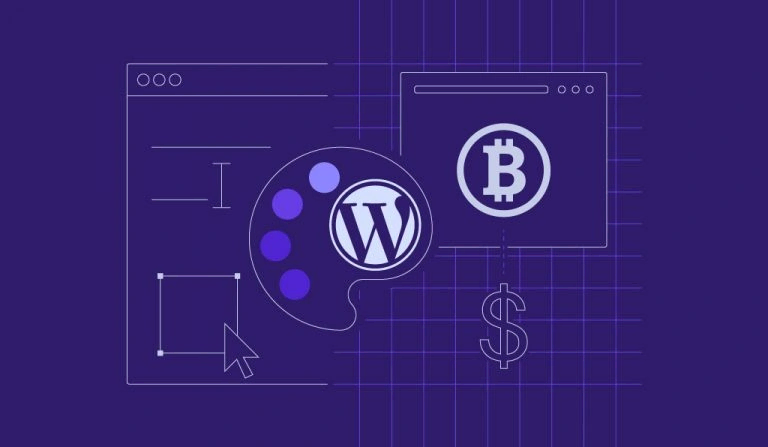
Commentaires
mai 03 2021
Bonjour, Merci pour cette article complet et claire. Malgrès cela je reçois un message d'erreur lorsque je veux aller sur mon deuxième site. "Safarie ne parvient pas à ouvrir la page "https://la-cuisine-des-chefs.laura-woerner.fr/wp-admin/" car Safari ne peut pas établir une connexion sécurisée au serveur "la-cuisine-des-chefs.laura-woerner.fr" Savez-vous où se situe mon erreur ? Bonne journée
janvier 09 2023
Bonjour et merci pour votre commentaire ! Je n'ai pas pu voir ce type de site web avec nous, cependant si vous voyez l'erreur de connexion sécurisée, vous devriez vous assurer qu'ils ont SSL installé, et HTTPS forcé pour votre site.