Configurer un serveur VPN Linux en utilisant OpenVPN – Tutoriel pas à pas
VPN est l’abréviation de Virtual Private Network (réseau privé virtuel). Parmi ces logiciels VPN open source, on trouve OpenVPN, qui peut fonctionner comme un serveur VPN Linux. Le VPN permet de sécuriser les connexions en créant une connexion sécurisée point à point. L’utilisation d’un excellent VPN sous Linux est l’un des meilleurs moyens de sécuriser les connexions sur Internet ou sur un réseau ouvert. Dans ce tutoriel, nous allons vous montrer comment installer votre propre serveur VPN Linux en utilisant OpenVPN. Transformez votre VPS en une incroyable mesure de sécurité !
Pourquoi utiliser un serveur VPN Linux
Un VPN comporte certains avantages. Voici quelques-uns de ces avantages :
- Sécurité – Le VPN offre un niveau de protection meilleur et plus élevé puisque toutes les données sont cryptées. Cela offre une sécurité supplémentaire par rapport aux pare-feux.
- Accès à distance – Accès à distance – pour assurer une haute sécurité, de nombreuses organisations, administrations et bureaux de la défense n’autorisent l’accès à distance qu’à travers leur VPN.
- Chiffrement FAI – FAI est l’abréviation de Fournisseur d’accès à Internet. Si vous utilisez une connexion Wi-Fi publique, le FAI peut lire toutes vos données non cryptées. Grâce à un VPN, vous pouvez garder vos données sécurisées et cryptées en ne permettant même pas au FAI de les lire.
- Anonymat – un VPN permet aux utilisateurs de rester anonymes tout en naviguant sur Internet. Les IP ne sont pas traçables.
- Changement d’IP – Le VPN permet aux utilisateurs de changer leurs IP et de naviguer en toute sécurité. Ceci est utilisé dans certains cas dans les régions qui ont des restrictions basées sur la localisation.
- Restriction – certains FAI restreignent la bande passante des utilisateurs en fonction du contenu. Un tel blocage peut être évité en utilisant un VPN.
Configurer un serveur VPN Linux avec un serveur d’accès OpenVPN
Dans cette section, nous allons montrer comment configurer le logiciel OpenVPN sur un VPS en utilisant un template de système d’exploitation et des commandes. Les deux méthodes aboutissant au même résultat, choisissez celle que vous préférez.
Conditions préalables
Pour configurer un serveur VPN Linux, assurez-vous d’avoir une machine compatible. Bien que vous puissiez le configurer sur un système local, nous vous recommandons d’utiliser un service d’hébergement VPS car il est plus abordable et plus simple à gérer.
Lorsque vous choisissez un plan d’hébergement VPS, assurez-vous qu’il fonctionne avec le logiciel que vous avez choisi. Par exemple, Hostinger KVM prend en charge diverses solutions VPN, ce qui offre une grande flexibilité et des options pour répondre à vos besoins.
En outre, votre VPS doit être accessible à distance via SSH et offrir un accès racine complet pour garantir un processus d’installation sans heurts. Chez Hostinger, les utilisateurs peuvent exécuter des commandes sur leur serveur directement à l’aide de la fonction Terminal du navigateur.
Enfin, votre système doit autoriser le TCP sur le port 943 et l’UDP sur le port 1194 via iptables ou UFW (Uncomplicated Firewall). Si vous utilisez Hostinger, vous pouvez le faire en créant simplement des règles de pare-feu VPS via hPanel.

Avant de procéder à l’installation du serveur VPN, nous vous recommandons de lire la documentation OpenVPN pour en savoir plus sur le protocole.
Configurer un serveur VPN Linux avec avec un serveur d’accès OpenVPN
Pour configurer manuellement OpenVPN sur un serveur Linux, connectez-vous à votre système en utilisant un client SSH comme PuTTY ou le terminal du navigateur d’Hostinger. Vous trouverez les identifiants de connexion sous l’onglet Accès SSH dans le menu Aperçu VPS de hPanel.
Important !Au lieu d’utiliser le compte root, passez à un autre compte avec des privilèges de super-utilisateur lorsque vous gérez votre serveur afin d’éviter l’exécution accidentelle de commandes destructrices.
Ensuite, exécutez les commandes d’installation en fonction de votre distribution :
Ubuntu et dérivés de Debian
1. Mettez à jour les index en utilisant la commande Linux suivante :
sudo apt update
2. Un package net-tools est nécessaire pour installer OpenVPN avec succès. Si vous ne l’avez pas encore installé, entrez la commande suivante :
sudo apt -y install ca-certificates wget net-tools gnupg
3. Téléchargez le client depuis le site web d’OpenVPN. Copiez le lien du paquet et téléchargez-le à l’aide de la commande wget. Un exemple de commande wget pour Ubuntu ressemblerait à ceci :
wget -qO - https://as-repository.openvpn.net/as-repo-public.gpg | apt-key add -
4. Procédez à la commande ci-dessous :
echo "deb http://as-repository.openvpn.net/as/debian focal main">/etc/apt/sources.list.d/openvpn-as-repo.list
Enfin, installez le serveur d’accès OpenVPN avec la commande suivante :
sudo apt update && apt -y install openvpn-as
Dérivés de CentOS et RHEL
L’installation d’OpenVPN pour CentOS est plus simple car elle ne consiste qu’en deux commandes :
yum -y install https://as-repository.openvpn.net/as-repo-centos7.rpm
yum -y install openvpn-as
N’oubliez pas que l’URL du paquetage diffère si vous utilisez d’autres dérivés de Red Hat Enterprise Linux (RHEL). De plus, si vous utilisez CentOS 8 ou une version ultérieure, remplacez yum par dnf comme suit :
dnf -y install https://as-repository.openvpn.net/as-repo-centos8.rpm
dnf -y install openvpn-as
Une fois l’installation terminée, vous verrez les détails de l’interface d’administration et de l’interface client. N’oubliez pas le mot de passe car vous l’utiliserez pour vous connecter.
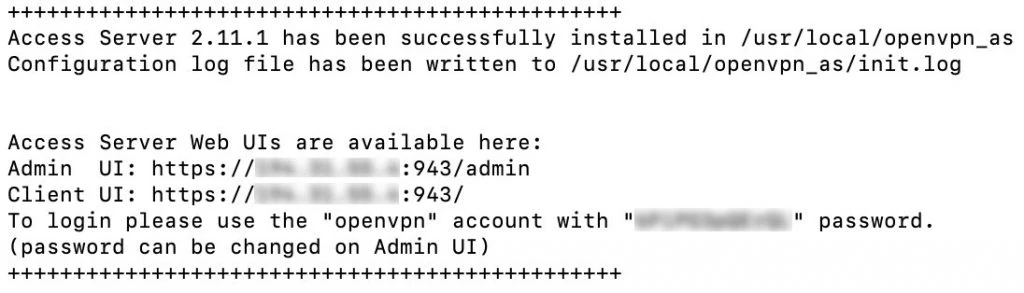
Configurer un serveur VPN Linux avec le template OpenVPN d’Hostinger
L’installation d’OpenVPN peut être compliquée pour les débutants en VPS ou Linux car elle nécessite l’exécution de plusieurs commandes. Cependant, les utilisateurs de Hostinger peuvent facilement le faire en un seul clic en utilisant un template de système d’exploitation, qui est fourni avec une application ou un panneau de contrôle.
En plus d’être simple, cette méthode est plus sûre car vous n’exécuterez pas de commandes erronées qui pourraient endommager votre serveur. Nous proposons différents modèles de systèmes d’exploitation VPS préinstallés avec divers logiciels.
Par exemple, nous proposons le template Ubuntu 22.04 64bit avec OpenVPN. Suivez les étapes suivantes pour l’installer :
- Connectez-vous à hPanel et cliquez sur VPS dans le menu supérieur.
- Sélectionnez le VPS sur lequel vous souhaitez installer OpenVPN.
- Naviguez vers la barre latérale → OS et Templates → Système opérationnel.
- Cliquez sur Applications.
- Sélectionnez Ubuntu 22.04 64bit avec OpenVPN dans le menu déroulant et cliquez sur Changer OS.
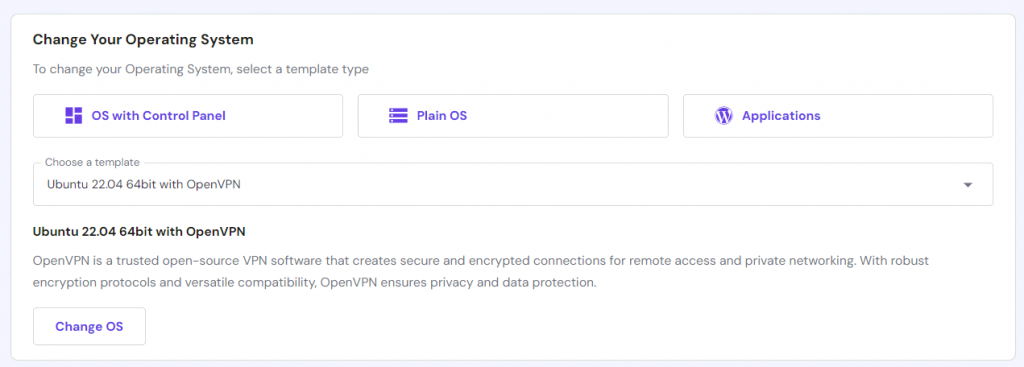
Attendez que le processus soit terminé, ce qui devrait prendre quelques minutes. Pendant l’installation, vous ne pouvez pas accéder à votre serveur ni le modifier.
Attention ! Sauvegardez les données de votre VPS avant de changer ou de réinstaller son système d'exploitation, car le processus effacera toutes les données.
N’oubliez pas que vous ne pouvez utiliser qu’Ubuntu 22.04 si vous installez OpenVPN en utilisant cette méthode. Pour utiliser d’autres distributions, vous devez configurer l’application et le système d’exploitation séparément à l’aide de commandes.
Configurer le tableau de bord et le compte OpenVPN
Quelle que soit la méthode d’installation, vous devez configurer les paramètres et le compte OpenVPN via le tableau de bord de l’administrateur pour terminer le processus d’installation. Voici les étapes à suivre :
- Ouvrez l’URL d’administration en utilisant l’adresse IP de votre VPS avec le port 943 et le sous-domaine /admin. Par exemple, cela devrait ressembler à https://185.185.185.185:943/admin.
- Sur la page de connexion, entrez les informations d’identification indiquées dans le terminal pendant les étapes d’installation. Si vous utilisez le modèle, entrez openvpn comme nom d’utilisateur et utilisez le mot de passe que vous avez fourni lors de la configuration du système d’exploitation. Cliquez sur Se connecter.
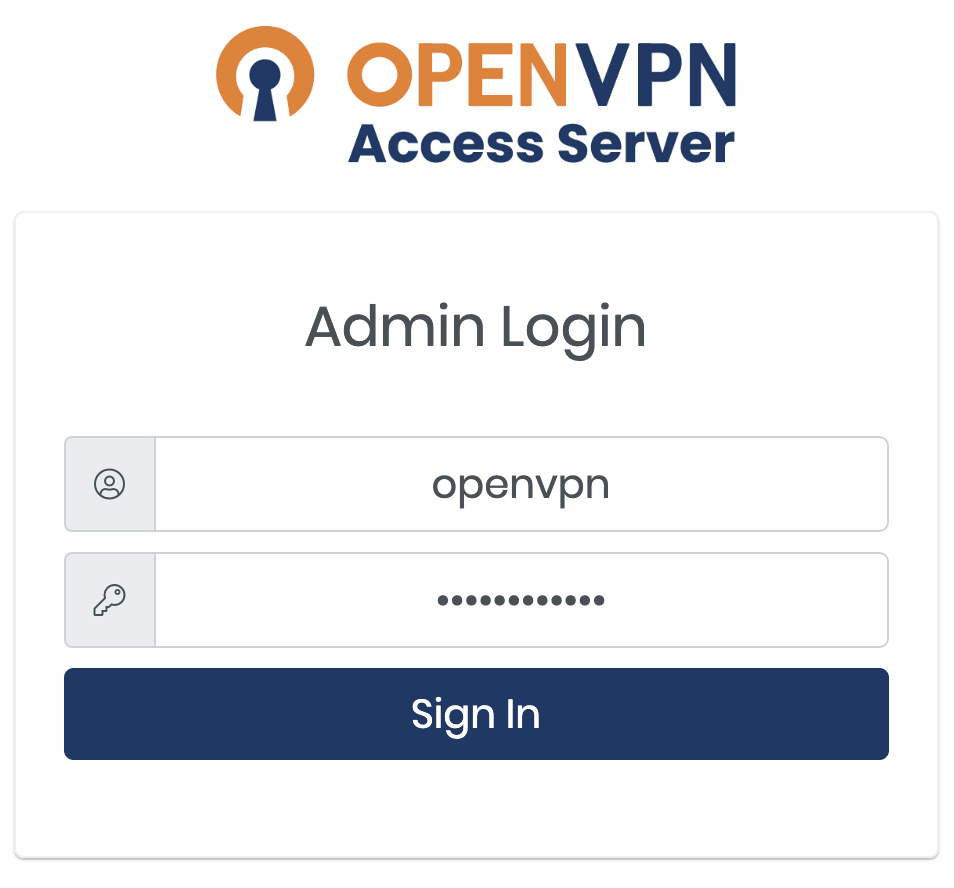
Conseil de pro
Si vous voyez l’erreur Votre connexion n’est pas privée, il se peut qu’un certificat SSL ne soit pas installé sur le serveur VPS. Cliquez sur Continuer sur le site pour accéder à l’interface web.
3. Une fois connecté, vous verrez une page de Conditions générales. Lisez-la et cliquez sur le bouton Accepter pour continuer. La page suivante fournit les détails de la configuration OpenVPN et le statut du serveur.
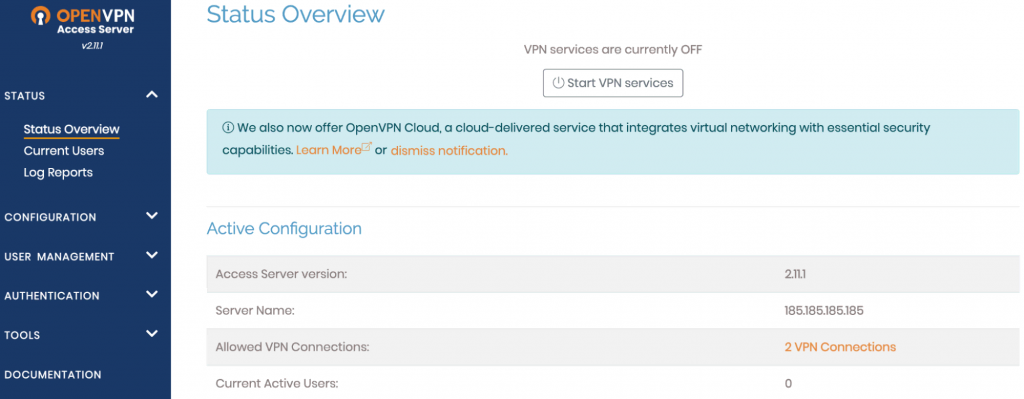
4. Avant de démarrer le serveur VPN, activez l’adaptateur TUN/TAP sur votre VPS. Avec Hostinger, les utilisateurs peuvent facilement le faire en allant dans le menu Paramètres de leur serveur sur hPanel.
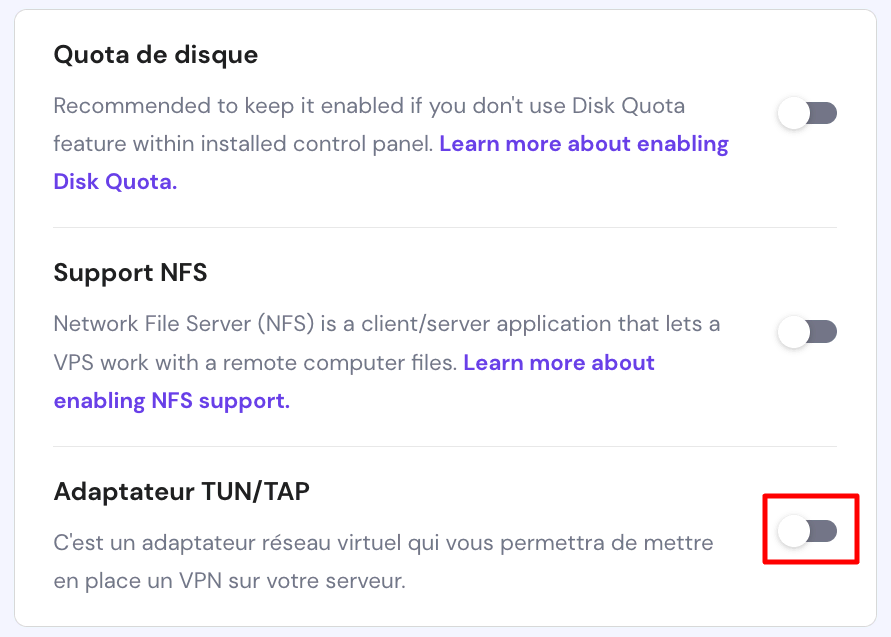
5. Attendez que le processus se termine et retournez au panneau d’administration OpenVPN. Le statut du service VPN doit être activé.

6. Les paramètres OpenVPN par défaut sont suffisants pour une utilisation normale et compatibles avec macOS, Linux, Windows, Android et iOS. Cependant, si vous souhaitez modifier la configuration de votre serveur VPN Linux, cliquez sur Appliquer et mettre à jour le serveur en cours d’exécution pour activer les modifications.
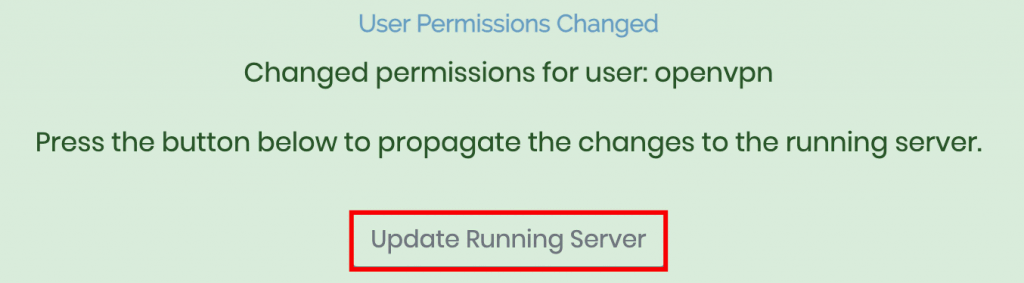
Important !N’oubliez pas que la version gratuite d’OpenVPN ne permet que deux connexions simultanées.
Configurer un serveur VPS Linux avec OpenVPN pour le tunnelling
Activez la redirection d’IP dans votre noyau en utilisant la commande ci-dessous :
echo 'net.ipv4.ip_forward=1' | sudo tee -a /etc/sysctl.d/99-sysctl.conf
Cela permet de rediriger le trafic sur IPv4. Pour appliquer ces modifications, utilisez la commande ci-dessous :
sudo sysctl -p
OpenVPN ne supporte pas les tunnels simultanés sur IPv6 et IPv4, vous pouvez donc désactiver l’utilisation d’IPv6 :
sudo sysctl -w net.ipv6.conf.all.disable_ipv6=1 sudo sysctl -w net.ipv6.conf.default.disable_ipv6=1
Pour désactiver IPv6 manuellement, ajoutez les paramètres suivants qui doivent être définis au démarrage. Ces paramètres doivent être ajoutés au fichier 99-sysctl.conf situé dans /etc/sysctl.d/. Utilisez simplement la commande cd pour accéder au dossier, et utilisez votre éditeur de texte préféré pour éditer le fichier. N’oubliez pas de sauvegarder les changements effectués !
net.ipv6.conf.all.disable_ipv6 = 1
net.ipv6.conf.default.disable_ipv6 = 1
net.ipv6.conf.lo.disable_ipv6 = 1
net.ipv6.conf.eth0.disable_ipv6 = 1
Ensuite, vous pouvez activer les nouveaux paramètres en utilisant :
sysctl -p
Ensuite, dans le fichier hosts situé dans /etc/, commentez la ligne de résolution IPv6 comme indiqué ci-dessous :
#::1 localhost ip6-localhost ip6-loopback
Avec cela, nous avons désactivé l’IPv6. Ensuite, connectez-vous à nouveau à l’URL d’administration du serveur et ouvrez les paramètres du VPN.
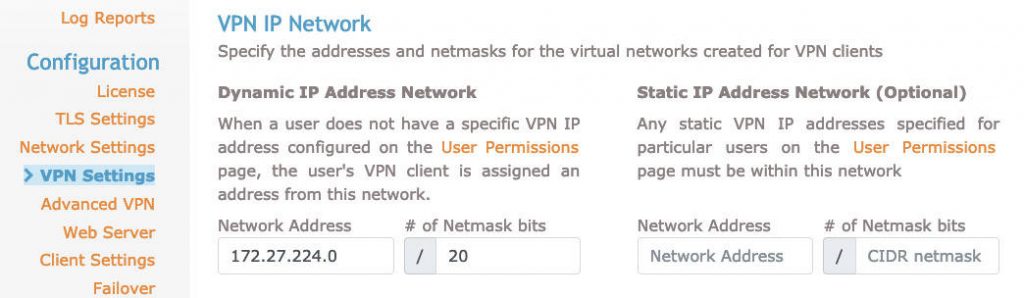
Dans la section Routage, l’option Should VPN clients have access to private subnets (non-public networks on the server side)? doit être définie sur No :

L’option Should client Internet traffic be routed through the VPN? doit être définie sur Yes.

Pour éviter les fuites DNS, modifiez les paramètres du résolveur DNS. Sélectionnez l’option Have clients to use the same DNS servers as the Access Server host :
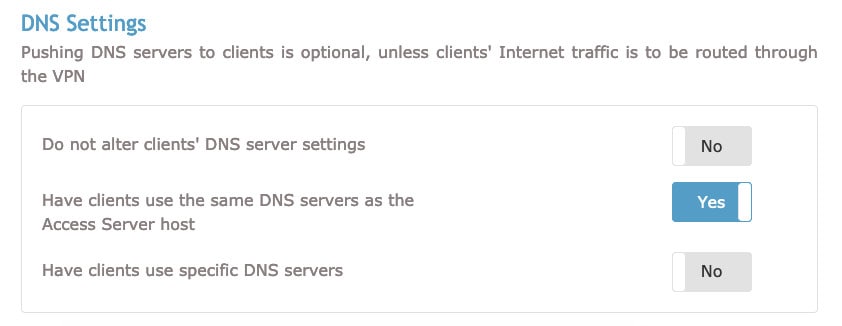
Enregistrez ces paramètres et n’oubliez pas de cliquer sur Update Running Server. Vous pouvez redémarrer le serveur OpenVPN en utilisant l’onglet Status de la console d’administration. Vous pouvez alors arrêter le serveur et le redémarrer.
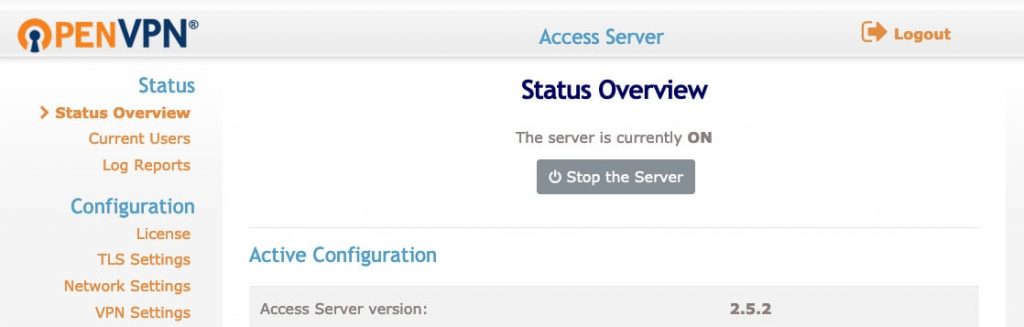
Ceci complète notre configuration pour le serveur OpenVPN. Ensuite, nous pouvons vérifier les installations des clients.
Comment connecter votre serveur VPN Linux à d’autres dispositifs avec OpenVPN
Maintenant que votre serveur est opérationnel, nous pouvons y connecter des dispositifs ! Nous allons couvrir les options des systèmes d’exploitation les plus populaires :
Comment installer et connecter le client OpenVPN sous Windows
Ouvrez l’URL du client OpenVPN, vous pourrez voir les liens des téléchargements des clients pour les différents systèmes d’exploitation.
Choisissez la version de Windows et exécutez l’installation.
Une fois l’installation terminée, vous serez invité à saisir le nom d’utilisateur et le mot de passe OpenVPN. L’adresse IP du serveur sera remplie automatiquement.
Vous pouvez utiliser l’icône OpenVPN de votre barre de tâches Windows pour vous déconnecter, vous reconnecter et afficher l’état de la connexion.
Comment installer et connecter le client OpenVPN sous MacOS
Connectez-vous à l’interface utilisateur du client OpenVPN puis cliquez sur le lien pour télécharger le logiciel OpenVPN pour MacOS. Une fois ce paquet téléchargé, une fenêtre s’ouvrira avec l’icône du paquet d’installation.
Suivez la procédure standard d’installation des applications sous MacOS.
Double-cliquez sur l’icône de cet installateur et cliquez sur Ouvrir pour lancer l’installation.
Une fois l’installation terminée, vous pourrez voir l’icône OpenVPN sur votre barre de tâches macOS. Vous pouvez faire un clic droit sur cette icône pour voir les différentes options. De là, vous pouvez vous connecter à OpenVPN.
Une fois que vous cliquez sur l’option Se connecter, vous verrez un popup vous demandant le nom d’utilisateur et le mot de passe OpenVPN. Ici, vous devez entrer les informations d’identification et cliquer sur Connecter pour établir la connexion au serveur VPN Linux.
Comment installer et connecter le client OpenVPN sous Linux
L’installation du client sous Linux est légèrement différente. Téléchargez et installez le client OpenVPN sur CentOS en utilisant la commande ci-dessous :
sudo yum install OpenVPN
De même, vous pouvez installer le logiciel client OpenVPN sur Debian ou Ubuntu en utilisant la commande ci-dessous :
sudo apt-get install openvpn
Ouvrez l’interface client d’OpenVPN et téléchargez le profil approprié pour votre système d’exploitation. Vous pouvez aussi utiliser la commande wget ou curl et fournir l’URL pour télécharger le logiciel.
Copiez le profil téléchargé dans l’emplacement /etc/openvpn et renommez-le en client.conf. Vous pouvez démarrer le service OpenVPN Tunnel où vous serez invité à saisir le nom d’utilisateur et le mot de passe. Lancez l’opération en utilisant la commande suivante :
sudo service openvpn start
Vous pouvez utiliser ipconfig ou ip addr pour afficher les connexions réseau. Une fois que l’interface VPN est disponible, vous verrez une interface tun0 ajoutée à la liste existante affichée dans le résultat.
Comment installer et connecter le client OpenVPN sous Android
Tout d’abord, visitez la boutique Google Play et recherchez l’application OpenVPN Connect et installez-la.
Tout d’abord, visitez la boutique Google Play et recherchez l’application OpenVPN Connect et installez-la.
Une fois l’application ouverte, vous verrez trois options – Private Tunnel, Access Server et OVPN Profile.
Sélectionnez Access Server et remplissez tous les détails manuellement :
- Title (titre) – définissez votre nom préféré pour la connexion
- Access Server Hostname – l’IP de votre serveur VPN Linux
- Port – le port 934 de votre serveur VPN Linux
- Username – le nom d’utilisateur défini sur votre serveur (openvpn par défaut)
- Password – le mot de passe que vous avez défini dans la console lors de la configuration du serveur VPN Linux dans le terminal
Ou bien, vous pouvez importer le fichier .ovpn pour le profil. Vous pouvez obtenir le profil de connexion à partir de l’interface utilisateur du client.
Comment installer et connecter le client OpenVPN sous iOS
Comme pour les appareils Android, vous pouvez installer l’application OpenVPN à partir de l’App Store.
Terminez l’installation et ouvrez l’application nouvellement installée. Il vous sera demandé de remplir les informations du profil, ou de télécharger le fichier de profil de la même manière que la version Android.
Une fois qu’ils sont ajoutés, vous pouvez commencer à utiliser OpenVPN sur votre iPhone ou iPad.
Comment gérer le serveur VPN Linux
Maintenant que le serveur d’accès VPN fonctionne, il est utile de vérifier ses paramètres de configuration.
Comment gérer les paramètres de compression du serveur VPN Linux
Si vous êtes connecté au VPN mais que vous ne pouvez pas naviguer sur Internet, vérifiez les logs OpenVPN dans /var/log/openvpnas.log sur le serveur VPS d’accès.
Si vous trouvez des entrées similaires à celles ci-dessous, vous avez probablement des problèmes de compression :
2022-03-23 18:24:05+0800 [-] OVPN 11 OUT : 'Mon Mar 23 08:59:05 2016 guest/123.45.67.89:55385 Bad compression stub decompression header byte : 251'.
Résolvez cette erreur en désactivant la compression :
- Ouvrez la console d’administration et cliquez sur VPN avancé.
- Allez à Default Compression Settings et désactivez Support compression sur client VPN connections.
- Appliquez les changements et cliquez sur l’option Update Running Server.
Comment ajouter des utilisateurs à un serveur VPN Linux exécutant OpenVPN
Le client OpenVPN gratuit supporte deux utilisateurs simultanés. Même si vous pouvez créer plusieurs utilisateurs, seuls deux peuvent être connectés simultanément. Vous devez acheter un plan payant OpenVPN pour ajouter plus d’utilisateurs simultanés.
Utilisez l’interface utilisateur d’administration pour ajouter et gérer les utilisateurs :
- Naviguez jusqu’à Gestion des utilisateurs → Permissions des utilisateurs.
- Saisissez le nouveau nom d’utilisateur comme indiqué ci-dessous :
- Pour un nouvel utilisateur, configurez des paramètres supplémentaires en cliquant sur Plus de paramètres. Vous pourrez modifier le mot de passe, les permissions et d’autres paramètres d’un utilisateur.
- Enregistrez les nouveaux paramètres et cliquez sur Update Running Server.
Comment configurer les profils de connexion automatique pour un serveur VPN Linux avec OpenVPN
Avec OpenVPN, vous pouvez configurer des profils de connexion automatique. Les profils de connexion automatique achemineront automatiquement tout le trafic non local via le VPN.
Pour configurer l’auto-login, ouvrez l’interface d’administration et sélectionnez User Permissions. Ensuite, cochez l’option Allow Auto-login.
Vous pouvez également utiliser les profils utilisateur ou serveur verrouillé pour activer ou désactiver manuellement le VPN.
Comment tester un serveur VPN Linux exécutant OpenVPN ?
Connectez-vous au client VPN et vérifiez votre IP pour voir si le serveur OpenVPN fonctionne comme prévu.
Le test de fuite DNS vous permet de vérifier l’adresse IPv4 de votre serveur OpenVPN. Sur le site web, choisissez le test étendu. Le test affichera les adresses IP des résolveurs DNS des appareils clients.
Ensuite, assurez-vous que le trafic n’utilise pas IPv6 en utilisant Test your IPv6. L’outil devrait afficher l’IP du serveur et un message indiquant qu’aucune adresse IPv6 n’a été détectée.
Conclusion
La mise en place d’un serveur VPN peut être bénéfique, surtout si vous souhaitez crypter le trafic Internet et naviguer en toute sécurité.
Dans ce tutoriel, nous avons suivi le processus d’installation d’OpenVPN sur un serveur privé virtuel Linux. Nous avons également montré la procédure de configuration du serveur OpenVPN et les installations de clients sur différents systèmes d’exploitation, notamment Windows, Linux, Android, iOS et macOS.
Nous espérons que vous avez trouvé ce tutoriel utile. Au cas où vous auriez des questions, faites-nous en part dans la section des commentaires ci-dessous.
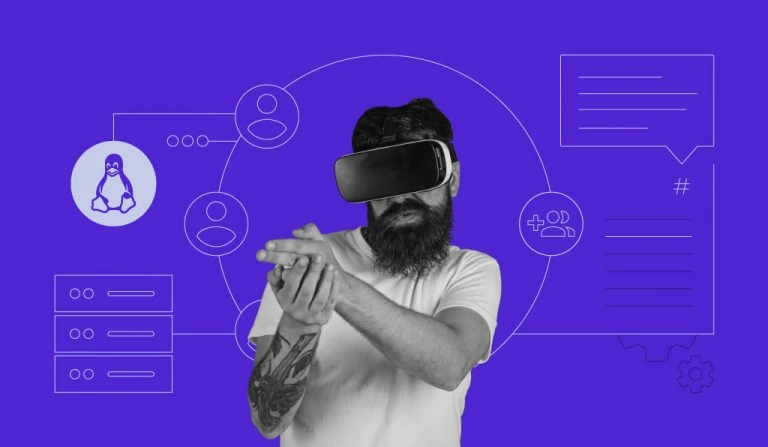
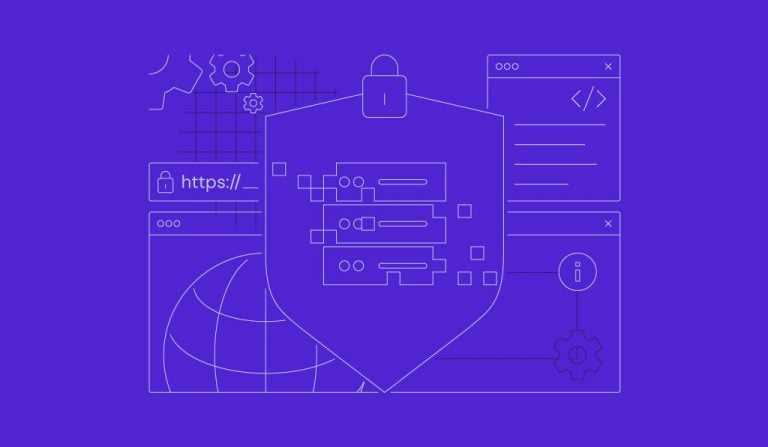

Commentaires
avril 19 2020
Bonjour, Un grand merci ,