Erreur 403 Forbidden : Qu’est-ce que c’est et Comment la Résoudre ?
L’erreur 403 Forbidden est un code d’état HTTP standard qui indique que le serveur web comprend la demande mais refuse de l’autoriser en raison de problèmes de permission. Les mauvaises configurations côté client sont souvent à l’origine de cette erreur HTTP.
L’erreur 403 Forbidden peut nuire à l’expérience utilisateur et au taux de rebond de votre site. Avec notre aide, vous devriez pouvoir les résoudre en un rien de temps.
Ce tutoriel destiné aux débutants couvre tout ce que vous devez savoir sur ce code d’erreur, y compris ses causes et les 10 méthodes efficaces pour le corriger.

Sommaire
Qu’est-ce qu’une erreur 403 forbidden ?
Une erreur 403 Forbidden signifie que le serveur accuse réception de votre demande mais en refuse l’accès, généralement en raison de problèmes d’autorisation, d’un fichier .htaccess corrompu ou d’un blocage de l’adresse IP, ce qui indique un problème d’accès à la ressource du côté du client.
| Code d’erreur | Erreur 403 Forbidden |
| Type d’erreur | Erreur côté client |
| Variations du code d’erreur 403 | Forbidden: You don’t have permission to access [directory] on this server HTTP Error 403 – Forbidden Error 403 – Forbidden 403 forbidden request forbidden by administrative rules 403 Forbidden Access Denied – You don’t have permission to access Error 403 HTTP 403 Forbidden |
| Causes de l’erreur | Configuration d’accès erronée Fichier .htaccess corrompu Page d’index manquante Plugin WordPress défectueux Adresse IP incorrecte Infection par un logiciel malveillant Lien vers une nouvelle page web Répertoire de sites web vide |
Résoudre l’erreur 403 forbidden – Tutoriel vidéo
Découvrez les causes les plus courantes et la manière de résoudre l’erreur 403 Forbidden avec l’académie Hostinger.

Quelles sont les causes de l’erreur 403 forbidden
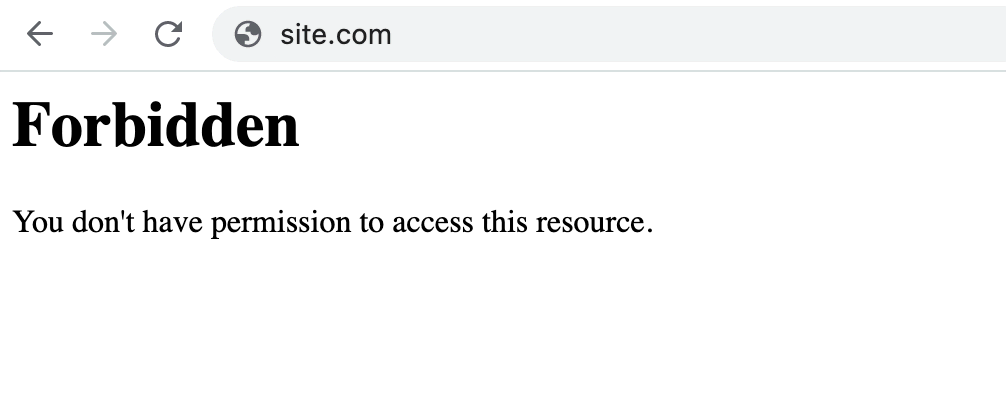
Voici les causes potentielles qui peuvent déclencher l’erreur 403 Forbidden :
- Mauvaise configuration des autorisations de fichiers et de dossiers – les utilisateurs ne disposent pas des autorisations nécessaires pour accéder à des fichiers sensibles ou à certaines parties d’un site web.
- Fichier .htaccess corrompu – une mauvaise configuration et des logiciels malveillants peuvent casser le code .htaccess.
- Page d’index manquante – le fichier index.html ou index.php, qui sert de modèle de page d’accueil par défaut, n’est pas disponible dans le répertoire du site web.
- Plugin WordPress incompatible – un plugin WordPress peut être en conflit avec un autre plugin, ou il a été mal configuré.
- Adresse IP incorrecte – le nom de domaine pointe vers une adresse IP inexacte dont le site web bloque votre accès.
- Analyse des logiciels malveillants – Les mesures de sécurité de votre site web peuvent limiter l’accès à des ressources spécifiques afin de prévenir les attaques malveillantes.
- Nouveau lien de page web – le lien de la page web a été récemment mis à jour, ce qui le rend différent de la version mise en cache.
- Répertoire de site web vide – l’URL tente d’accéder au répertoire de votre site web plutôt qu’à un fichier.
Comment réparer l’erreur 403 forbidden
Cette section vous présente 10 méthodes efficaces pour corriger l’erreur 403 Forbidden et prévenir les temps d’arrêt du site web, en garantissant un accès et une fonctionnalité sans interruption.

1. Utiliser l’outil de dépannage IA d’Hostinger
Bien qu’il soit encore en version bêta, l’outil de dépannage IA intégré d’Hostinger fournit des solutions exploitables pour rationaliser le dépannage. Les utilisateurs d’Hostinger peuvent l’utiliser pour résoudre l’erreur 403 Forbidden en quelques clics.
Voici comment utiliser l’outil de dépannage IA d’Hostinger :
1. Dans hPanel, accédez à WordPress → AI Troubleshooter (beta). Vous pouvez consulter la page d’Aide pour voir s’il détecte l’erreur 403 Forbidden sur votre site Web.
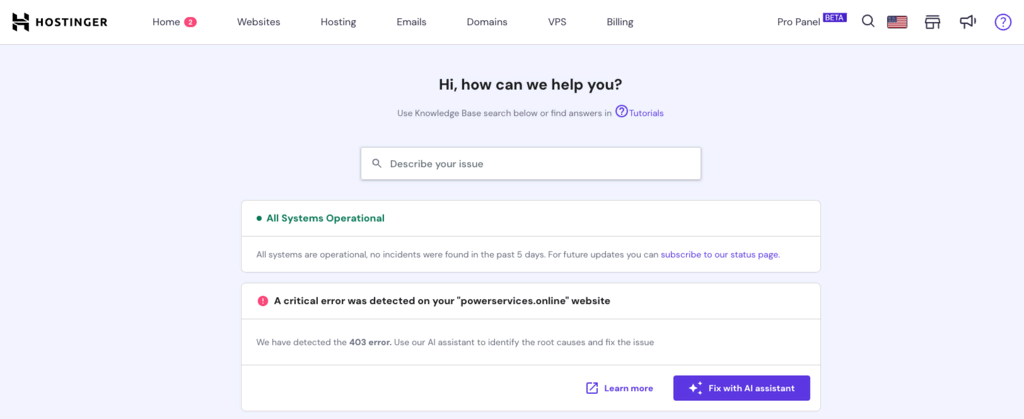
2. Cliquez sur le bouton Réparer avec l’assistant IA pour voir ses recommandations de dépannage.
3. Sélectionnez Réparer mon site web si vous approuvez son action corrective. Sinon, choisissez Essayer une autre solution pour que l’IA propose une autre solution.
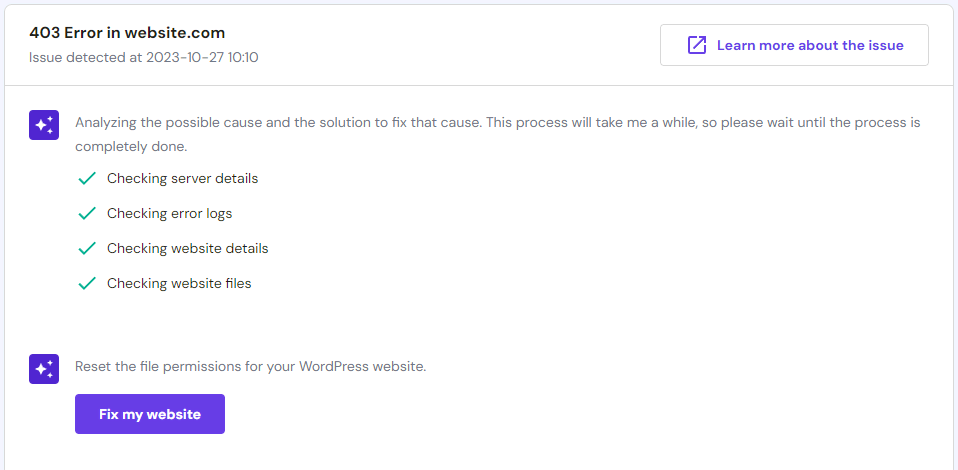
D'autres raisons d'utiliser Hostinger
Outre l’outil de dépannage IA, tous nos plans d’hébergement WordPress sont dotés d’une fonction de cache d’objet, de mises à jour automatiques et d’un scanner de vulnérabilités pour une performance optimale du site Web et de l’expérience de l’utilisateur. Profitez de la garantie de remboursement de 30 jours pour tester nos services d’hébergement sans risque.
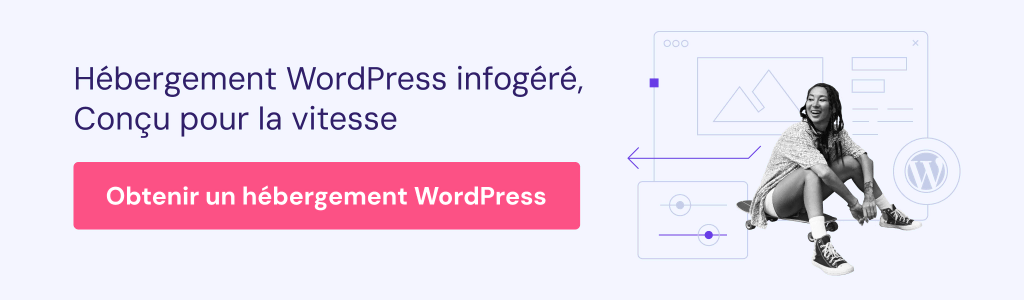
2. Effacer le cache et les cookies de votre navigateur
Le cache du navigateur accélère le chargement du site web lors des visites ultérieures. Toutefois, si le lien de la page web change, il peut y avoir incompatibilité avec la version mise en cache et déclencher le code d’état HTTP 403. Les cookies du navigateur – de petits fichiers qui mémorisent vos préférences et vos informations – sont également une cause fréquente de l’erreur 403 Forbidden.
Alors que les caches sont destinés à améliorer la vitesse de chargement des sites web, les cookies se concentrent sur la personnalisation de votre expérience de navigation. C’est pourquoi l’erreur de la page interdite se produit généralement sur un site web où l’on se connecte fréquemment.
N’oubliez pas que cette méthode oblige le navigateur à redemander les fichiers du site, ce qui vous oblige à vous connecter à nouveau sur la plupart des sites web.
Voici la marche à suivre pour supprimer le cache et les cookies dans Google Chrome. Les étapes sont similaires pour Firefox et Safari :
- Cliquez sur l’icône à trois points dans le coin supérieur droit et sélectionnez Paramètres.
- Trouvez la section Confidentialité et sécurité et cliquez sur Effacer les données de navigation.
- Utilisez le menu déroulant pour sélectionner le délai de suppression des données. Cochez ensuite les options Cookies et autres données de site et Images et fichiers en cache.
- Cliquez sur Effacer les données.
3. Désactiver temporairement le VPN
Un réseau privé virtuel (VPN) peut déclencher une erreur 403 Forbidden sur les sites web qui bloquent l’accès à partir de serveurs VPN pour des raisons de sécurité ou de restrictions régionales.
Pour tester cette théorie, déconnectez temporairement votre VPN et réessayez d’accéder à la page web. Si le code d’erreur disparaît, envisagez de passer à un autre serveur VPN ou contactez votre VPN.
4. Désactiver temporairement le CDN
Un réseau de diffusion de contenu (CDN) est un réseau de serveurs qui met en cache et diffuse le contenu du serveur web le plus proche de l’utilisateur, réduisant ainsi les temps de chargement et l’utilisation de la bande passante.
Si votre site web utilise un CDN, il se peut qu’il affiche une erreur 403 Forbidden en raison de problèmes tels que les autorisations de fichiers, le blocage d’IP et des règles .htaccess incorrectes. Le contournement temporaire du CDN permet de déterminer si la source de l’erreur est le serveur web d’origine ou le CDN lui-même.
Nous activons automatiquement notre CDN interne pour notre plan d’hébergement Web Business et les plans supérieurs. Suivez les étapes suivantes pour résoudre le problème 403 Forbidden en désactivant temporairement le CDN d’Hostinger :
- Naviguez vers Performance → CDN à partir de hPanel.
- Trouvez la section Statut CDN et cliquez sur Désactiver.
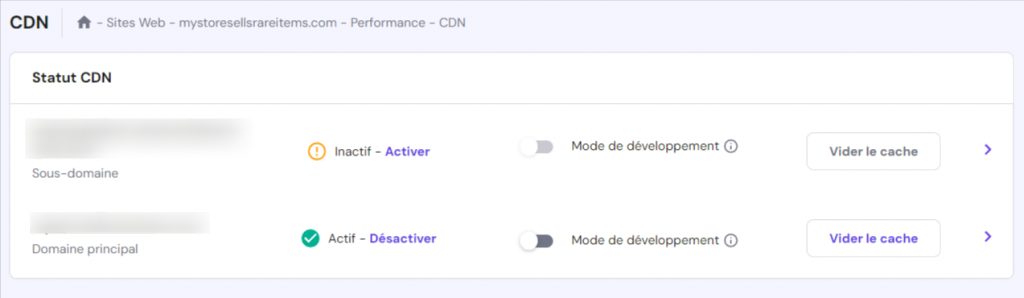
3. Si cela résout le problème, laissez le CDN désactivé pour l’instant et contactez notre équipe d’ assistance pour obtenir de l’aide.
5. Rechercher des logiciels malveillants
.htaccess est un fichier de configuration de serveur web qui modifie principalement les paramètres du serveur web Apache. Situé dans le répertoire racine de votre site web, public_html, il contient un ensemble de règles sur la manière dont votre site web doit se comporter dans certaines situations, y compris qui peut accéder à quelles ressources ou pages.
Si votre site WordPress est infecté par un logiciel malveillant, celui-ci peut injecter du code indésirable dans le fichier .htaccess. La modification des règles peut entraîner l’apparition du code d’état HTTP 403.
Les utilisateurs d’Hostinger peuvent utiliser notre scanner intégré pour supprimer les malwares de WordPress. Vous n’avez pas besoin d’acheter des intégrations tierces car l’outil automatisé peut scanner vos sites Web pour détecter les logiciels malveillants gratuitement.
Voici comment procéder :
- Sur hPanel, naviguez vers Sécurité → Scanner de logiciels malveillants.
- Si aucun logiciel malveillant n’est détecté, cette section affichera le nom de votre plan d’hébergement et le temps écoulé depuis la dernière analyse.
- Dans le cas contraire, le scanner de logiciels malveillants résume les fichiers malveillants détectés au cours des 30 derniers jours et les mesures prises pour les corriger.
Pour une sécurité accrue, utilisez un plugin WordPress scanner de malware pour identifier les logiciels malveillants sur votre site web WordPress. Les meilleurs plugins de sécurité WordPress, tels que Sucuri et Wordfence, offrent cette fonctionnalité.
Si l’erreur persiste après avoir corrigé le fichier infecté, nous vous recommandons de créer un nouveau fichier .htaccess.
6. Restaurer le fichier .htaccess
Si votre fichier .htaccess est infecté ou mal configuré, remplacez-le à l’aide d’un client FTP ou d’un gestionnaire de fichiers.
Pour les utilisateurs d’Hostinger, suivez ces étapes pour localiser et créer un nouveau fichier .htaccess. Si vous utilisez cPanel, les étapes devraient être similaires :
- Sur hPanel, naviguez vers Fichiers → Gestionnaire de fichiers.
- Ouvrez le répertoire public_html et localisez le fichier .htaccess. Cliquez dessus avec le bouton droit de la souris et sélectionnez Télécharger pour créer une sauvegarde sur votre ordinateur local.
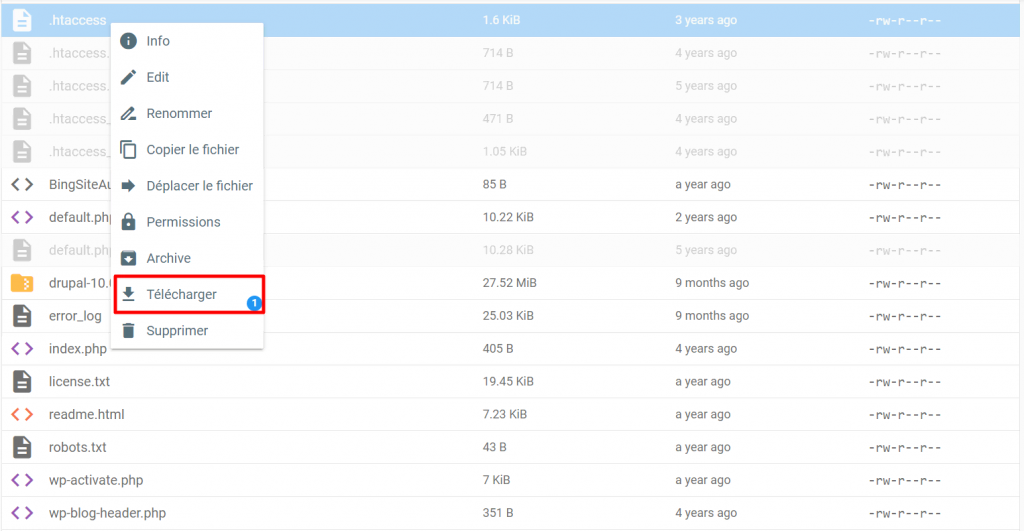
3. Supprimez le fichier .htaccess actuel de votre compte d’hébergement.
4. Créez un nouveau fichier de configuration du serveur en cliquant sur Nouveau fichier et en le nommant .htaccess sans aucune extension.
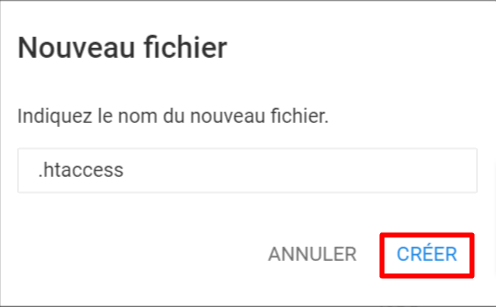
5. Copiez le code suivant dans le nouveau fichier, puis enregistrez-le.
# Enable URL Rewriting
RewriteEngine On
# Rewrite rule to redirect requests to index.php
RewriteCond %{REQUEST_FILENAME} !-f
RewriteCond %{REQUEST_FILENAME} !-d
RewriteRule ^(.*)$ index.php?/$1 [L]
Conseil de pro
Consultez notre guide pour obtenir des conseils sur l’utilisation du Gestionnaire de fichiers d’Hostinger pour gérer les fichiers du site Web. Nous avons également un tutoriel couvrant le fichier de configuration du serveur en plus de détails, y compris comment le trouver dans cPanel.
Vous pouvez également suivre les étapes suivantes pour les sites Web WordPress :
- Connectez-vous à votre tableau de bord WordPress et sélectionnez Réglages → Permaliens.
- Cliquez sur le bouton Enregistrer les modifications en bas sans faire aucune modification. Un nouveau fichier .htaccess sera généré pour votre site WordPress.
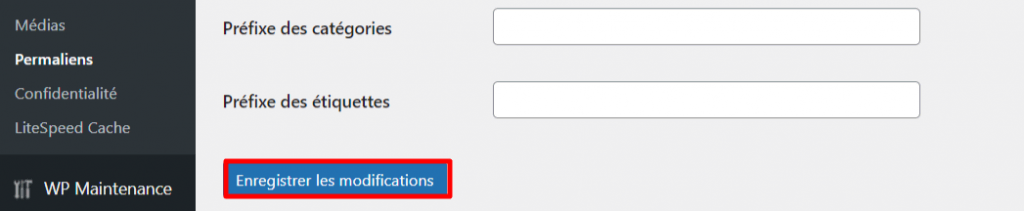
Essayez d’accéder à nouveau à l’adresse web. Si cette méthode corrige le code d’erreur 403 Forbidden, cela indique que le fichier .htaccess est corrompu.
7. Réinitialiser les permissions des fichiers et des répertoires
Les sites web disposent de permissions de fichiers uniques qui contrôlent la manière dont les utilisateurs peuvent lire, écrire et exécuter des données. Si elles sont mal configurées, elles peuvent provoquer des erreurs HTTP 403 Forbidden.
Avec Hostinger, vous pouvez résoudre les problèmes de permissions de fichiers en un seul clic. Pour accéder à l’outil intégré sur hPanel, recherchez Réparer les Droits des Fichiers dans la barre de recherche.
Cochez la case de confirmation et cliquez sur Exécuter. L’outil attribuera automatiquement des permissions par défaut à tous les fichiers et dossiers du site Web.
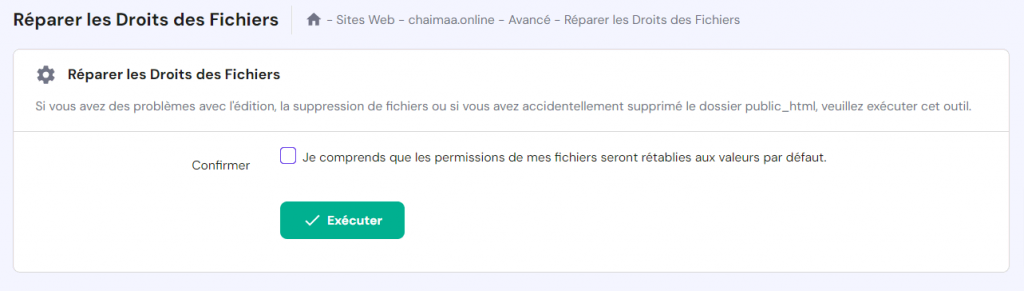
Vous pouvez également configurer un client FTP comme FileZilla pour réinitialiser manuellement les permissions des fichiers et des dossiers. Gardez à l’esprit que cette méthode nécessite une compréhension du protocole FTP et des permissions de fichiers.
Voici comment réinitialiser les permissions de fichiers à l’aide de FileZilla :
- Assurez-vous que FileZilla est connecté à votre site web.
- Cliquez avec le bouton droit de la souris sur le répertoire public_html et sélectionnez Attributs de fichier.
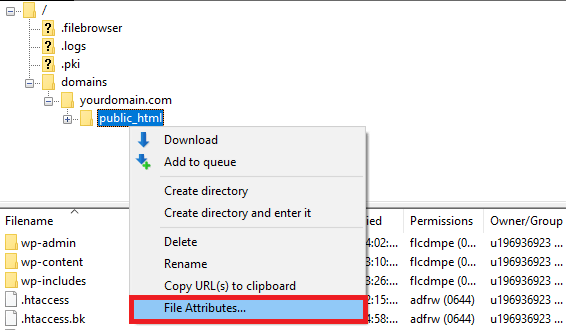
3. Dans le champ Valeur numérique, entrez 755. Cette valeur permet uniquement au propriétaire de lire, écrire et exécuter le fichier ou le répertoire, empêchant ainsi les autres de le modifier.
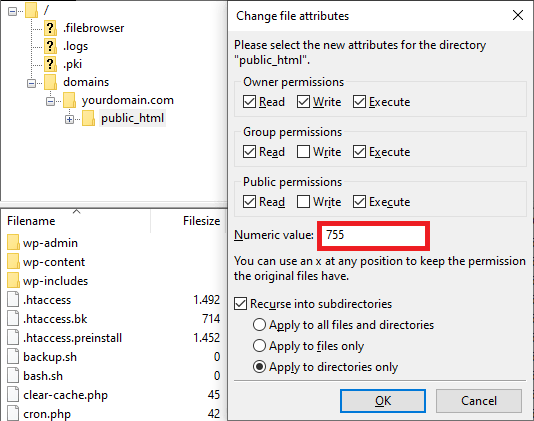
4. Sélectionnez Appliquer aux répertoires uniquement et cliquez sur OK.
5. Après avoir modifié les permissions du répertoire, répétez les étapes 2 et 3. Cette fois, entrez 644 dans le champ Valeur numérique et sélectionnez Appliquer aux fichiers uniquement. La valeur 644 permet au propriétaire de lire et d’écrire, tandis que les autres ne peuvent que lire.
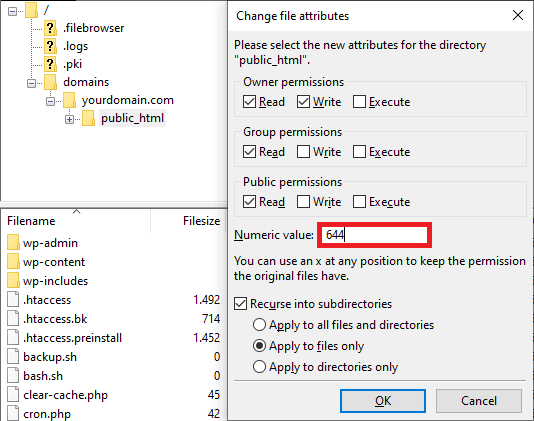
Après avoir appliqué les permissions correctes, accédez de nouveau à votre site web pour vérifier si l’erreur d’autorisation persiste.
8. Désactiver les extensions WordPress
Si les méthodes précédentes échouent, vérifiez si un plugin WordPress incompatible ou problématique est à l’origine de l’erreur HTTP 403.
Les utilisateurs d’Hostinger peuvent désactiver leurs plugins WordPress directement depuis hPanel. Allez sur WordPress → Sécurité et descendez jusqu’à la section des plugins installés. Désactivez les plugins un par un en cliquant sur la bascule.
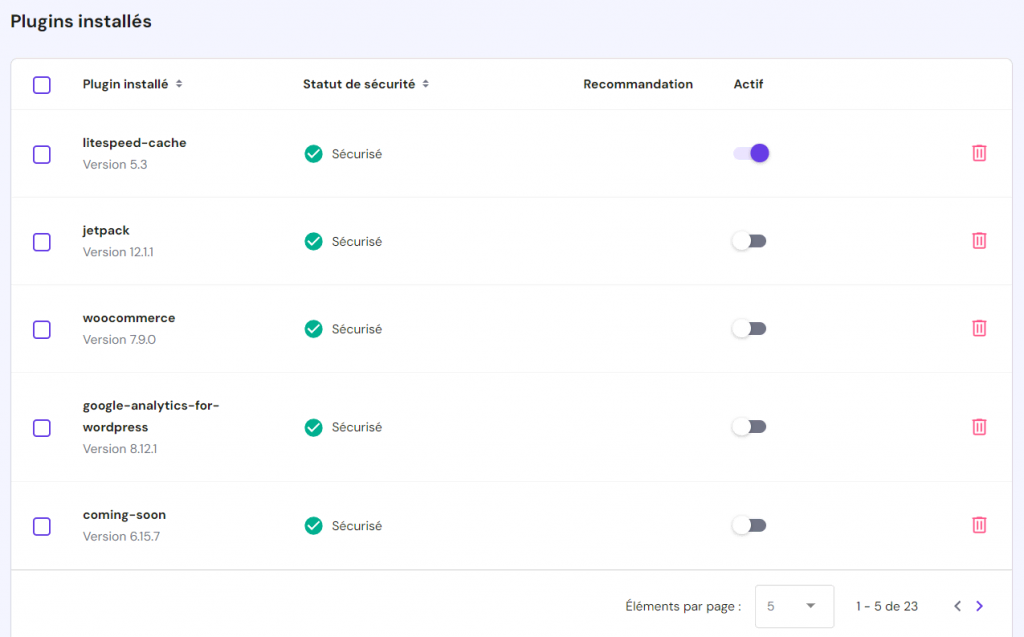
Si vous préférez désactiver les plugins manuellement, utilisez un gestionnaire de fichiers ou un client FTP. Voici comment procéder via le gestionnaire de fichiers de hPanel :
- Naviguez jusqu’au dossier wp-content dans public_html.
- Trouvez le dossier des plugins et renommez-le en disabled-plugins. Cette opération rendra le dossier temporairement méconnaissable par le serveur web, ce qui désactivera simultanément tous les plugins.
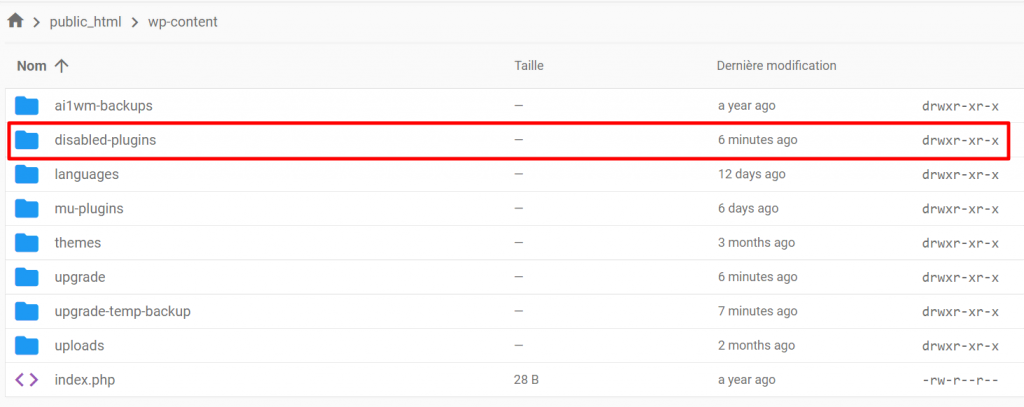
- Essayez maintenant d’accéder à votre site internet. Si l’erreur HTTP 403 Forbidden a disparu, il est probable qu’un plugin problématique soit à l’origine du problème.
- Remettre le nom du dossier à plugins pour réactiver tous les plugins.
- Allez dans Extensions → Extensions installées dans votre tableau de bord WordPress et désactivez tous les plugins un par un. Chaque fois que vous désactivez un plugin, vérifiez si l’erreur est résolue. Cette étape permet d’identifier le plugin défectueux.
- Une fois le problème identifié, mettez à jour ou supprimez le plugin pour résoudre le problème.
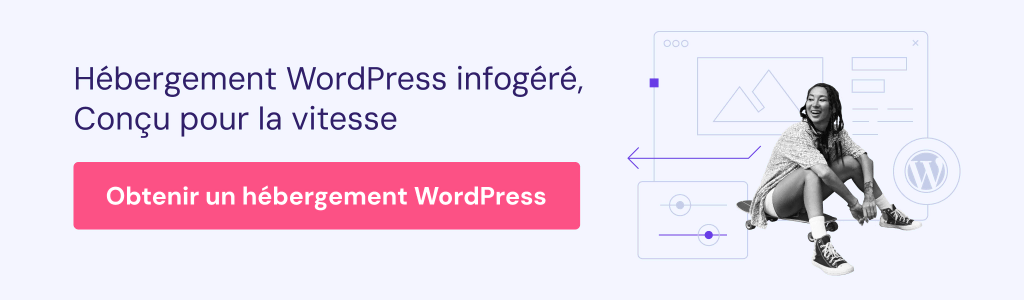
9. Vérifier l’enregistrement A
L’erreur 403 Forbidden peut se produire si votre domaine pointe vers une adresse IP incorrecte, vous refusant l’accès même avec des informations d’identification valides. Pour éviter cela, assurez-vous que votre domaine pointe vers l’adresse IP de votre fournisseur d’hébergement.
Les utilisateurs de Hostinger peuvent naviguer vers les Détails du plan sur hPanel pour trouver l’adresse IP de leur site web.
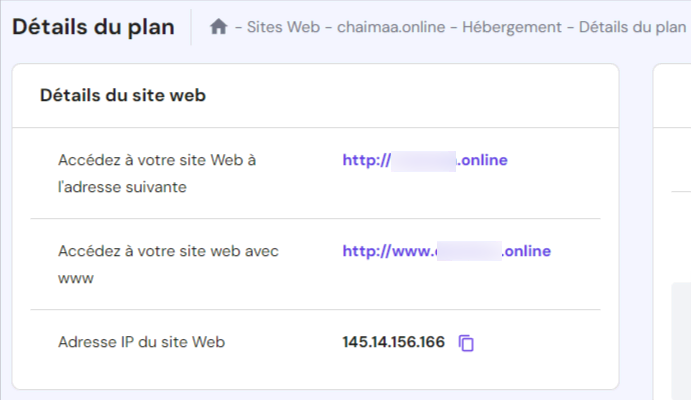
Suivez les étapes suivantes pour vérifier si l’enregistrement A du domaine est pointé correctement via hPanel :
- Dans le tableau de bord hPanel, naviguez vers Avancé → Éditeur de zone DNS.
- Vous trouverez une liste d’enregistrements DNS. Localisez les enregistrements A en parcourant la colonne Type .
- Examinez les adresses IP dans la colonne Contenu .
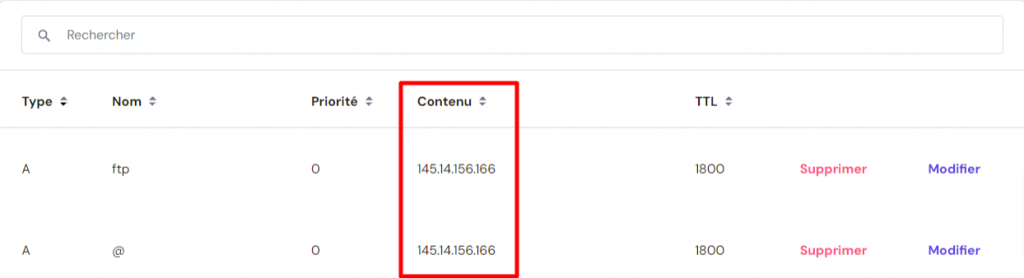
- Si les enregistrements A ne pointent pas vers l’adresse IP correcte, cliquez sur Modifier pour les modifier. Une fois que vous avez terminé, cliquez sur Mettre à jour.
La modification d’un enregistrement A existant peut affecter tous les services ou sous-domaines qui l’utilisent actuellement. Si la modification des enregistrements A existants ne résout pas l’erreur ou ne perturbe pas d’autres opérations, envisagez d’en créer un nouveau.
Sur hPanel, vous pouvez créer un nouvel enregistrement A dans la section Gérer les enregistrements DNS. Sélectionnez A comme Type et entrez l’adresse IP valide dans le champ Pointe vers. Cliquez ensuite sur Ajouter.

10. Modifier la propriété des fichiers
La propriété incorrecte d’un fichier peut déclencher l’erreur 403 Forbidden, en particulier sur les ordinateurs basés sur Linux ou l’hébergement VPS. Si vous utilisez un VPS avec accès SSH, vous pouvez modifier la propriété des fichiers en connectant votre VPS à un client SSH comme PuTTY.
Après vous être connecté au serveur SSH, vérifiez la propriété à l’aide de la commande SSH suivante :
ls -l [nom du fichier]
Le résultat ressemblera à ce qui suit :
-rwxrw-rw- 1 [owner][group] 22 Sep 22 10:00 nomfichier.txt
Prêtez attention aux sections relatives au propriétaire et au groupe. La propriété correcte doit correspondre au nom d’utilisateur de votre compte d’hébergement. Sinon, utilisez la commande Linux chown pour modifier la propriété des fichiers.
Voici la syntaxe de base de la commande chown:
chown [propriétaire][:groupe] [nom du fichier]
Par exemple, si votre nom d’utilisateur est John, utilisez la commande ci-dessous :
chown John nomfichier.txt

Conclusion
L’erreur 403 Forbidden peut perturber la fonctionnalité de votre site internet et entraîner une mauvaise expérience pour l’utilisateur. Plusieurs causes peuvent déclencher cette erreur HTTP, notamment des autorisations de fichiers incorrectes, un fichier .htaccess corrompu, des plugins défectueux et des erreurs de blocage d’IP.
Récapitulons les 10 solutions pour contourner l’erreur 403 Forbidden les plus efficaces :
- Utiliser l’outil de dépannage IA d’Hostinger
- Effacer le cache et les cookies du navigateur web
- Désactiver temporairement le VPN
- Désactiver temporairement le CDN
- Recherche de logiciels malveillants
- Restaurer le fichier .htaccess
- Réinitialiser les permissions de fichiers du site
- Désactiver les plugins WordPress
- Vérifier l’enregistrement A
- Modifier la propriété d’un fichier
Il est essentiel de se concentrer sur la prévention des erreurs 403 Forbidden. Effectuer régulièrement des audits de sécurité, documenter les contrôles d’accès et mettre à jour le logiciel du serveur web afin d’éviter les erreurs futures.

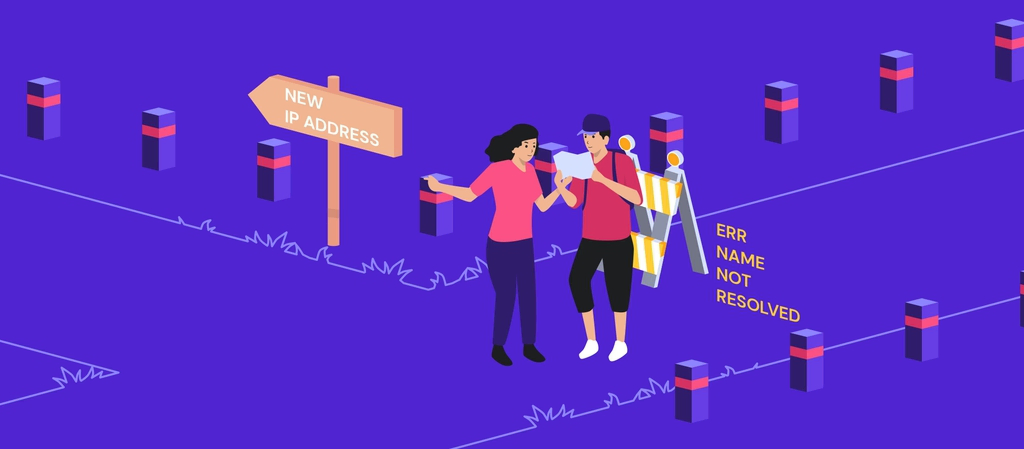
Commentaires
juillet 20 2021
Très utile, merci ! attention par contre, grosse faute dans le titre de cet article
février 09 2022
Merci pour la remarque Jules :) on a pas fais attention !
septembre 11 2021
bonjour, je viens de suivre votre tutoriel, mais cela ne correspond pas à mon problème. En effet, l'erreur "403 Error Page" apparait lorsque je demande le téléchargement d'un document ".pdf" sur le site de ma banque. Certains se téléchargent parfaitement très bien, mais d'autres produisent cette erreur. Je ne comprends pas, je suis sur un PC de bureau, sur un autre PC en réseau dans la même pièce, ces document se téléchargent sans aucun problème. Merci. Cdt.
février 09 2022
Bonjour Chantal, Merci de votre intervention, ce tutoriel est destiné aux propriétaires de sites Web, donc vous obtenez toujours l'erreur lors du téléchargement à partir d'un autre site Web, cet article ne le couvre pas pour le moment. Je vous propose de vider tout le cache et de redémarrer votre connexion Internet. https://www.hostinger.fr/tutoriels/vider-cache/
septembre 23 2022
Merci pour ce tuto, je suis allé jusqu'à l'étape 3: c'était effectivement un plug in. Il faut dire que j'avais télécharger le matin même Kit Site de Google, je ne dis pas à ce stade que c'est cette extensions mais je vais vérifier pour voir puisque c'est la dernière en date et juste après il y'a eu l'erreur. merci en tout cas, j'ai passé de longues heures à essayer de résoudre le problème. Il est résolu et moi j'ai appris de nouvelles choses.
octobre 02 2022
Bonjour Jonathan, Nous sommes heureux de savoir que nous avons pu vous aider. Cordialement, Roua
novembre 18 2022
Bonjour, merci pour ce tuto. Pour ma part, j’ai un site WordPress, et depuis 2 semaines, environ 25% de mon audience ne parvient pas à accéder à mon site avec l’erreur 403 qui apparaît. C’est très frustrant car de mon côté, j’accède facilement à mon site, du coup c’est compliqué de faire des tests pour cerner le problème. Mon hébergeur OVH me conseille simplement de prendre une offre supérieure (c’est un peu leur réponse à tout). Que me conseillerez-vous pour régler le problème ? Et surtout, est-ce que le problème se régle automatiquement lorsque la panne est réparée, ou faut-il attendre que ça se propage / effacer le cache, etc. Merci par avance, Elodie N.
janvier 08 2023
Bonjour Elodie, Tout d'abord, je vous remercie pour votre commentaire. Je vous invite à consulter cet article : https://support.hostinger.com/fr/articles/1583304-comment-corriger-une-erreur-403-forbidden. Vous pouvez tester les nouveaux paramètres en vidant votre cache ou en utilisant une fenêtre incognito. Vous devez également vous déconnecter de WordPress pour pouvoir voir votre site en tant que visiteur et non en tant qu'administrateur. J'espère que votre problème sera résolu avec ces étapes. Sincèrement